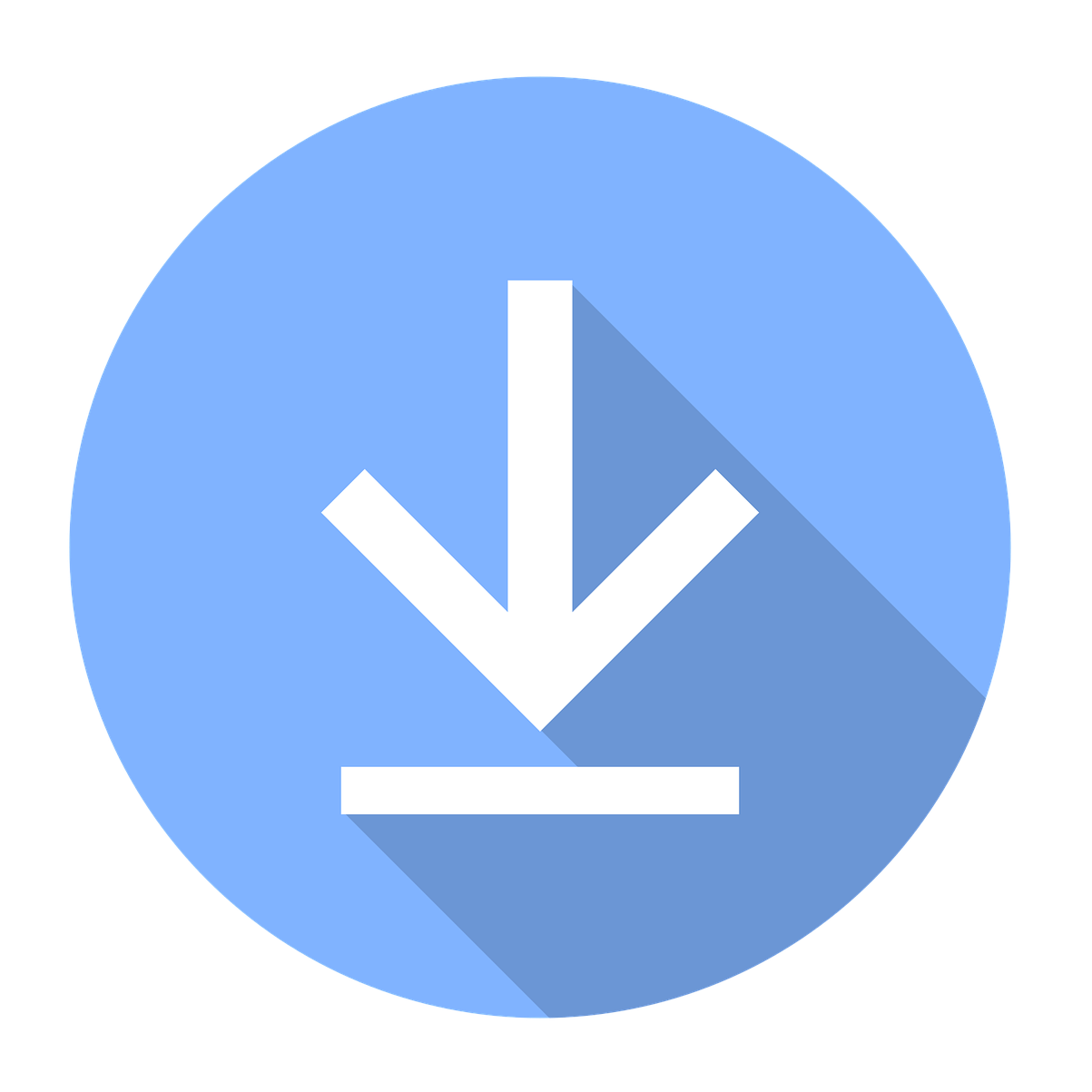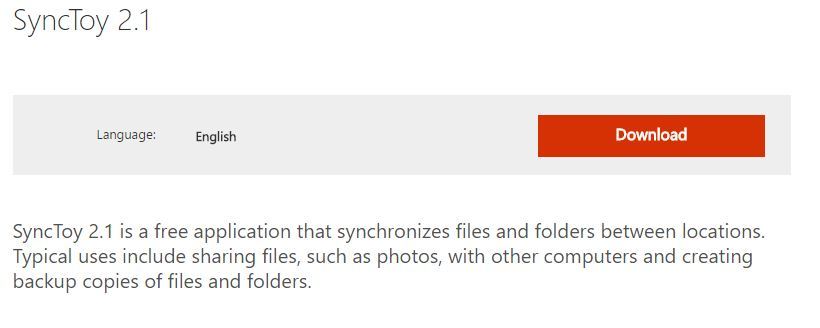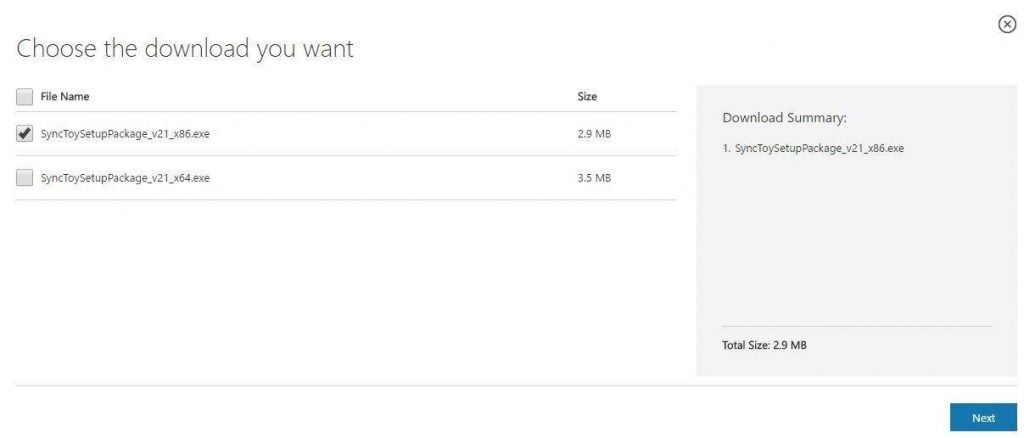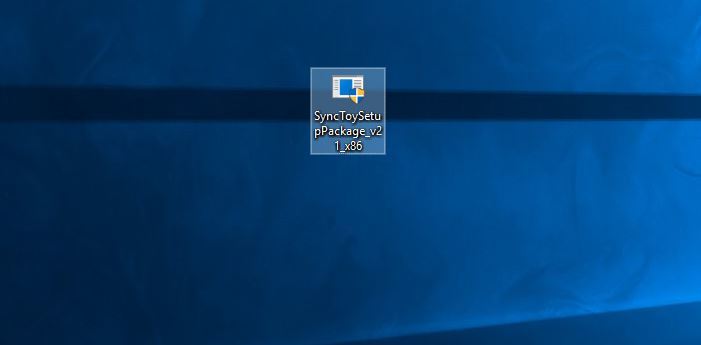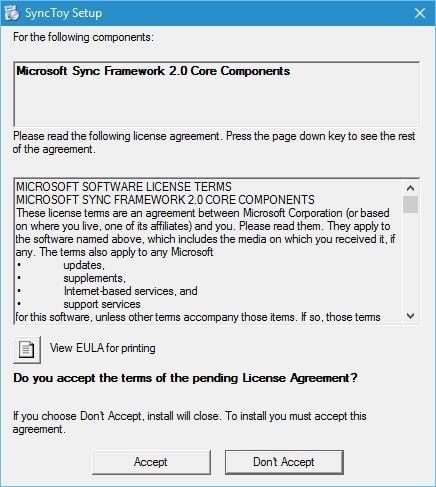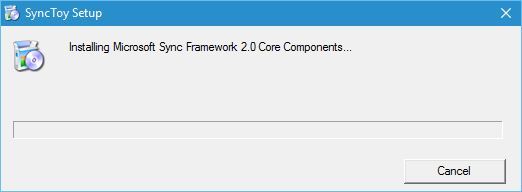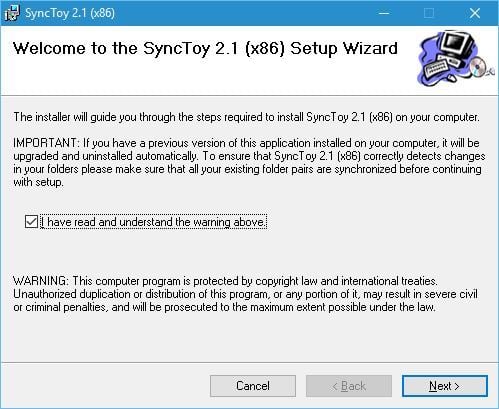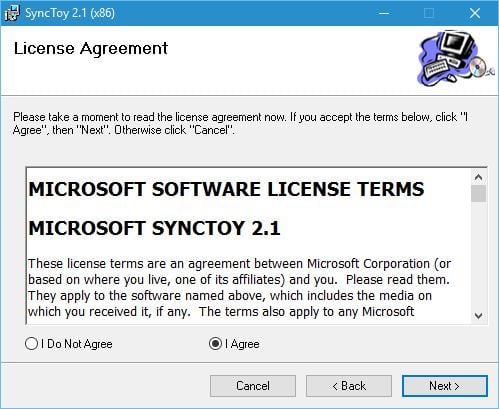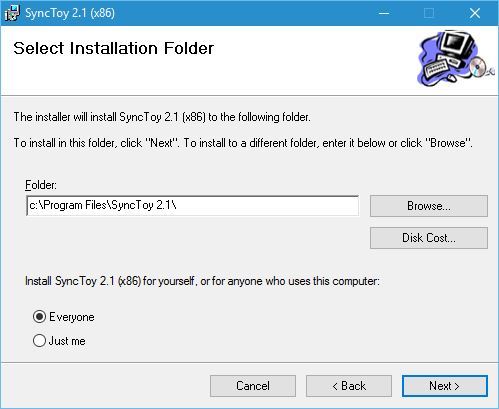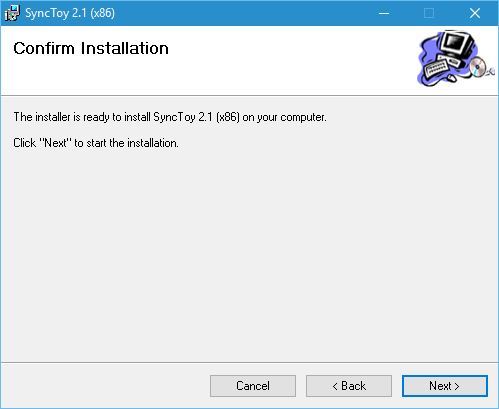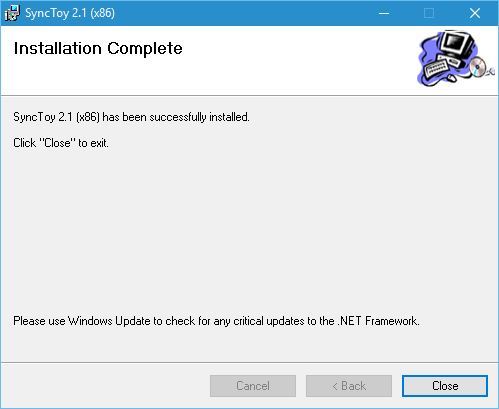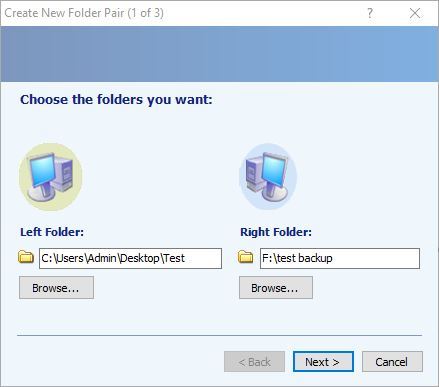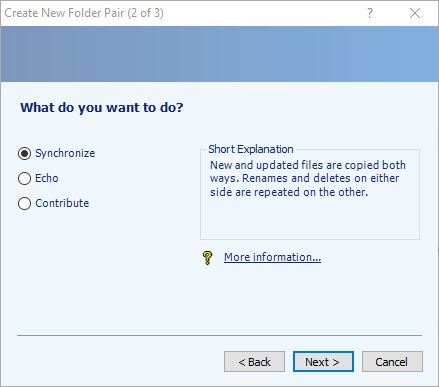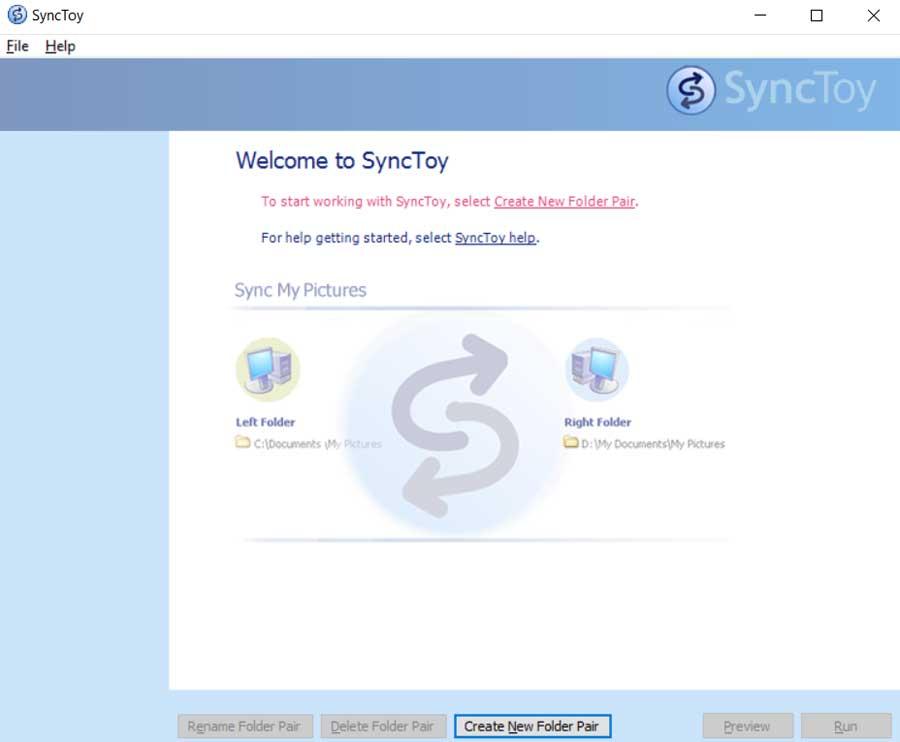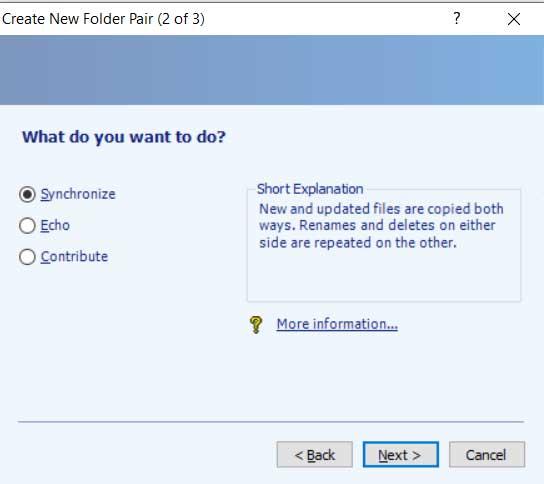- SyncToy для Windows
- Отзывы о программе SyncToy
- Download and install SyncToy on Windows 10 [EASY STEPS]
- How can I install Microsoft SyncToy on Windows 10?
- Эффективная синхронизация папок в Windows 10 с SyncToy
- Синхронизация папок в Windows 10
- Microsoft SyncToy: синхронизировать две папки в Windows 10
- Функции, представленные Microsoft SyncToy
- Доступные режимы работы
- Как скачать Synctoy бесплатно
SyncToy для Windows
| Оценка: |
3.40 /5 голосов — 5 |
| Лицензия: | Бесплатная |
| Версия: | 2.1 | Сообщить о новой версии |
| Обновлено: | 16.03.2011 |
| ОС: | Windows 7, Vista, XP |
| Интерфейс: | Английский |
| Разработчик: | Microsoft Corporation |
| Категории: | Резервное копирование — Сравнение, Синхронизация |
| Загрузок (сегодня/всего): | 1 / 6 280 | Статистика |
| Размер: | 2,88 Мб |
| СКАЧАТЬ | |
SyncToy — удобная, легко настраиваемая программа для автоматизации процессов копирования, перемещения и синхронизации файлов в различных папках. Позволяет создавать резервные копии и сохранять их в локальной папке, на внешнем накопителе или сетевом диске. Допускает управление одновременно несколькими каталогами, что позволяет объединять файлы двух папок в одном месте и переименовывать или удалять в их другом. Возможно сохранение истории работы с файлами.
- Динамическое присвоение меток диска.
- Поддерживается синхронизация файлов и папок, находящихся на различных носителях информации и в сети.
- Отслеживаются любые изменения файлов и папок, в том числе переименование и удаление.
- Исключение файлов по точному или нечеткому имени.
- Фильтрация файлов и папок по атрибутам.
- Возможность работы из командной строки.
- Высокая скорость работы при минимальном потреблении системных ресурсов.
Внимание! Для работы требует Microsoft .NET Framework.
Acronis True Image — одно из самых популярных средств для создания точных образов жестких дисков и.
Paragon Hard Disk Manager — здесь есть все, что Вам необходимо для управления разделами жестких.
HDClone Free Edition — бесплатная программа для создания резервных копий и образов с физических и.
R-Drive Image — утилита для резервного копирования данных и создания полных образов выбранных.
WinHex — универсальный HEX-редактор. Как редактор дисков позволяет работать с жесткими.
Бесплатный инструмент, позволяющий легко клонировать диски и создавать резервные копии.
Отзывы о программе SyncToy
jk про SyncToy 2.1 [25-04-2014]
simvolice про SyncToy 2.1 [29-07-2012]
Программа просто супер, разработчики супер постарались.
3 | 2 | Ответить
Download and install SyncToy on Windows 10 [EASY STEPS]
Synchronization is usually related to cloud storage services such as OneDrive or Dropbox, but you can also sync your files locally.
Microsoft released its own syncing tool called SyncToy, and today we’re going to show you how to download and install this tool on Windows 10.
SyncToy is a freeware syncing application from Microsoft, and it was a part of PowerToys series. This application is written using Microsoft’s .NET framework and it utilizes Microsoft Sync Framework.
In order to use this tool, users have to select a left folder that works as a source and a right folder that works as a destination. Great thing about this application is that you can choose any folder to be your destination or source folder.
You’re not limited to your internal hard drive, therefore you can choose a folder on a portable hard drive, USB flash drive or even a network drive.
How can I install Microsoft SyncToy on Windows 10?
To install SyncToy on Windows 10, you need to do the following:
- Visit Microsoft Download Center.
- Click the Download button.
- Select the version you wish to download. If you use 32-bit version of Windows 10 select the x86 version, but if you use 64-bit Windows, be sure to select 64-bit version of SyncToy. Click the Next button to start the download.
- Once the download is completed, locate the file you just downloaded and double click it to start the setup.
- First thing you’ll notice is the Microsoft Sync Framework 2.0 Core Components agreement. Read it, and click the Accept button.
- Wait until setup installs Microsoft Sync Components.
- Setup will now give you a warning message. Read it, check I have read and understand the warning above and click the Next button.
- Now you’ll see License agreement. Read it, select the I Agree option and click the Next button.
- Select the destination directory where you want to install SyncToy. If you want, you can install the application just for the current user or for all users on this computer. Once you’re done, click the Next button.
- Click Next button once again to start the installation process.
- Once the setup is completed click the Close button.
After the SyncToy is installed, you can start it by double clicking the SyncToy 2.1 shortcut.
To start synchronizing your folders you need to do the following:
- When the application starts click the Create New Folder Pair.
- Now you need to select left folder and right folder. Click Browse and select the two folders that you want to synchronize. After you’re done click the Next button.
- Now you need to select which method of synchronization you want to use. There are three methods available: Synchronize, Echo and Contribute. Synchronize option will synchronize any new, deleted or renamed files. This means that if you delete or rename any file in either of the two folders, the changes will be performed to the second folder as well.
Second option is Echo, and it works similarly as the previous option but with one difference. While using this option changes are only applied from the left to the right folder. This means that if you make any changes in the right folder, they won’t be applied to the left folder.
Last option is called Contribute, and it’s the safest option to use. This option allows you to rename files in the left folder in order to update the right folder. Changes in the right folder won’t affect the left folder at all. It’s also important to mention that this option doesn’t allow deleting, so even if you delete a file in the left folder, that folder won’t be deleted in the right folder. - After you’ve selected the option that works best for you click the Next button.
- Enter the name of the folder pair and click the Finish button.
After creating the folder pair, you can see its properties. If you want, you can change the Synchronization settings at any time and you can even exclude certain files from synchronization. Synchronizing folders is simple, and to do that just click the Run button.
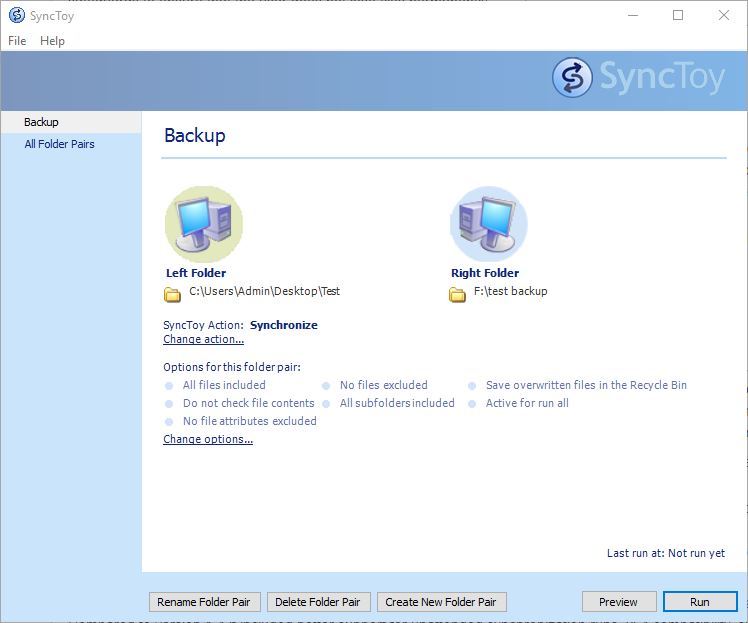
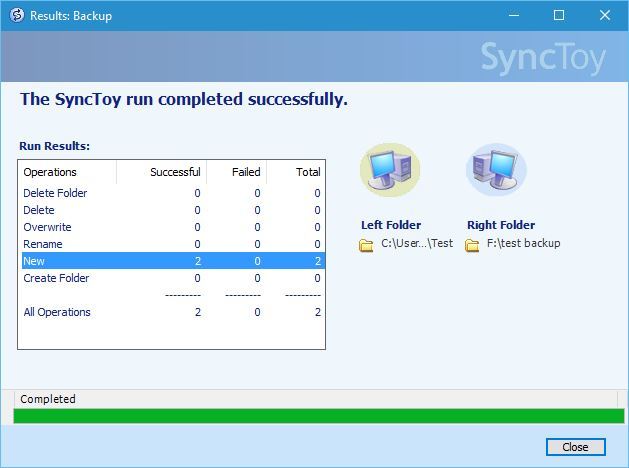
Bear in mind that you can have as many folder pairs as you like, and you can sync them all with just a single click, or you can sync them individually.
To make sure that you don’t accidentally delete your files, there’s a option to preview changes before you sync your files. In addition, you can turn on the option to move all deleted files to Recycle Bin in order to avoid deleting the files permanently by accident.
SyncToy is a great tool for backing up your files, and if you want you can even schedule a backup. To see how to schedule a backup in SyncToy we suggest that you check the help manual for detailed instructions.
SyncToy might not have some advanced features that other applications have, but we have to say that SyncToy works flawlessly on Windows 10.
If you used this application in previous versions of Windows, you’ll be happy to know that you can continue using it on Windows 10 as well.
Don’t forget to tell us in the comments section below your opinion on SyncToy and what other syncing apps are you commonly using.
Эффективная синхронизация папок в Windows 10 с SyncToy
Программные решения для синхронизации папок используются не только для создания резервных копий файлов на облачных дисках и других системах. Помимо этого существуют инструменты для выполнения такой работы между локальными дисками. Некоторые из них основаны на командной строке, а другие — на графическом интерфейсе. Приложения с графическим интерфейсом упрощают настройку для обычного пользователя. Синхронизация папок в Windows 10 с инструментом Microsoft SyncToy — это первое, что вы можете попробовать.
Качественно упрощенный графический интерфейс предложит вам несколько вариантов взаимодействия. Давайте рассмотрим их подробнее.
Синхронизация папок в Windows 10
загрузите последнюю, на данный момент версию SyncToy 2.1. Исполняемый файл установщика имеет размер 3,5 МБ. Установите приложение на свой ПК и запустите его.
Нажмите на кнопку «Create New Folder Pair», после чего появится окно с возможностью выбора папок. Как видите, их маркировка простая — «Левая» и «Правая». Выберите каталоги, которые хотите синхронизировать.
На следующем шаге вам необходимо выбрать один вариант выполнения процесса из трех доступных. Здесь необходимо понимать, какая между ними разница.
Synchronize — синхронизирует все объекты в папках. Если удаляете файл или каталог из одной, он будет автоматически удален и из второй.
Echo — скопирует все новые и обновленные файлы из левой папки в правую. При удалении или переименовании файла в первой, он будет удален и/или переименован во второй.
Contribute — будет копировать новые и обновленные объекты из левой в правую. Переименованные в одной будут переименованы в другой. Никакие файлы не будут удаляться в любом направлении, поэтому удаленные из левой папки не будут удалены из правой.
Дальше задайте произвольное имя для созданной пары и выполните запуск кнопкой «Run». По окончанию получите отчет, в соответствии с вариантом синхронизации, выбранном на предыдущем шаге.
SyncToy необходимо запускать вручную. Для автоматизации вы можете использовать системный Планировщик заданий. Запустите его и создайте новую задачу. На вкладке «Триггеры» выберите необходимое расписание. На вкладке «Действия» в поле для выбора программы или сценария укажите на исполняемый файл приложения.
В поле «Добавить аргументы (необязательно)» напишите:
и сохраните изменения. Это указание планировщику запускать все пары синхронизации папок в Windows 10, которые вы создали. Если необходима только одна пара, добавьте к аргументу её имя, заключенное в двойные кавычки.
Сохраните задание и включите его. Оно будет запускаться автоматически в соответствии с заданными вами параметрами. Спасибо за внимание!
Microsoft SyncToy: синхронизировать две папки в Windows 10
Среди огромного количества файлов и папок, которые мы используем на нашем Windows 10 компьютеров, практически никто из них не любит терять. Вот почему мы используем определенные Программные решения которые помогают нам в этом, такие как SyncToy, приложение, которое мы собираемся показать вам.
И нужно учитывать, что по мере совершенствования оборудования и увеличения систем хранения файлов, с которыми мы имеем дело, также становится больше. Чтобы попытаться ничего не потерять, мы можем воспользоваться некоторыми синхронизация папок программы Но это не только для резервного копирования файлов, но они могут помочь во многих других задачах, связанных с обслуживанием данных нашего ПК.
Часто эти решения, о которых мы говорим, используются, например, для синхронизации данных ПК с облаком. Но в то же время существуют приложения такого типа для синхронизации папок между локальные диски , Более того, некоторые из них основаны на командной строке, в то время как другие имеют графический интерфейс .
Функции, представленные Microsoft SyncToy
Что ж, когда мы все это узнаем, мы поговорим об одном из этих приложений, которое, безусловно, будет очень интересно для вас. Это SyncToy , решение от Microsoft для Окна 10 , Это будет очень полезно при синхронизации двух папок в этой операционной системе, которая также имеет простой пользовательский интерфейс.
Однако, несмотря ни на что, в то же время он предлагает нам несколько вариантов синхронизации для настройки процесса. Таким образом, как только мы скачаем и установим его на компьютер, первое, что мы сделаем, это новая пара локальных папок, которые мы хотим синхронизировать , Затем сама программа помечает оба элемента как справа и слева.
Доступные режимы работы
Далее мы находим три варианта синхронизации: Syncronize, Echo и Contribute. В дополнение к выбору каждого из этих вариантов мы увидим описание того, как каждый из них работает. Говорят, что первый режим будет синхронизировать все файлы и папки, поэтому, если мы удалим что-либо из одного из них, оно будет также удалено из другого. С другой стороны, Echo копирует все новые файлы и обновленные файлы из левой в правую папку. Если мы удалим или переименуем файл слева, он также будет удален или переименован справа.
Наконец, Contribute копирует новые и обновленные файлы и папки из левой в правую папку. Переименованные файлы первого также будут переименованы справа, но нет файлы или папки будут быть удаленным в любом. При этом мы получаем, что если мы удалим файл из левой папки, он не будет удален справа.
После того, как мы выбрали способ, который нас интересует больше всего в каждом случае, мы выполняем конфигурацию для синхронизации файлов и папок после назначения имени для пары. Конечно, приложение должно запускаться вручную, хотя мы также можем использовать запланированное задание того же операционная система запускать автоматически. Мы также должны знать, что после создания этой пары мы также можем изменить ее синхронизация варианты из Изменить параметры.
Как скачать Synctoy бесплатно
Таким образом, у нас будет программное решение, созданное Microsoft сам отвечает за синхронизацию двух локальных папок в полностью настраиваемом виде. Таким образом, мы можем выбрать режим работы, который нас интересует больше всего в каждом случае, все для Istanbul E-pass .
Сказав, что в случае, если вы хотите попробовать эту программу отныне, Synctoy, вы можете загрузить ее с официальный Microsoft веб-сайт Честного ЗНАКа , Через этой ссылке .