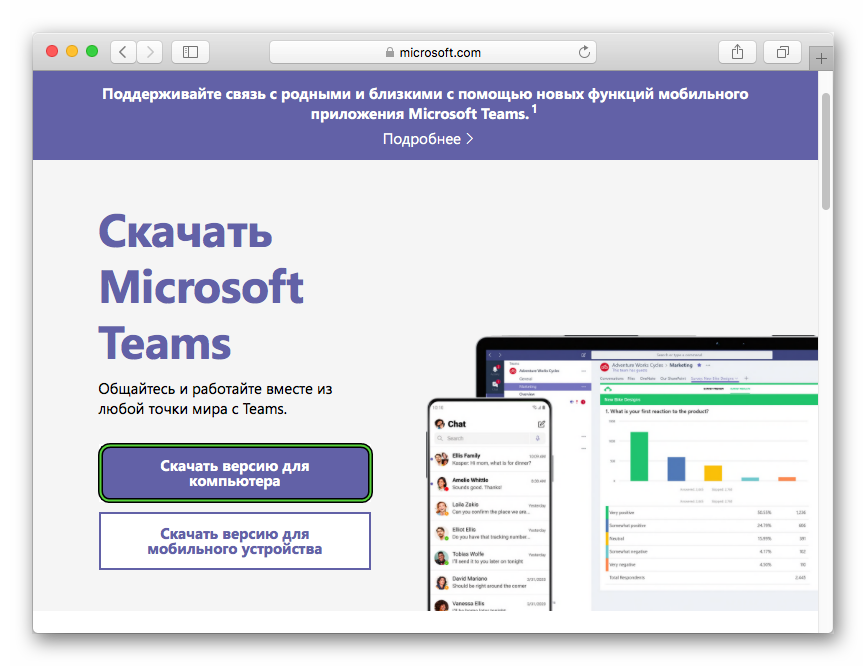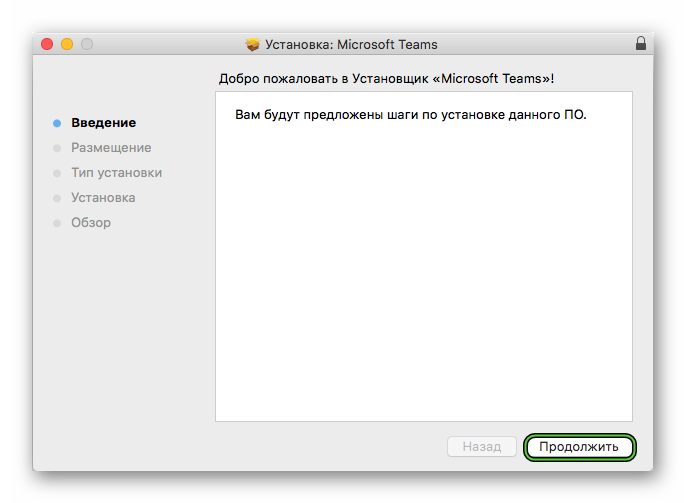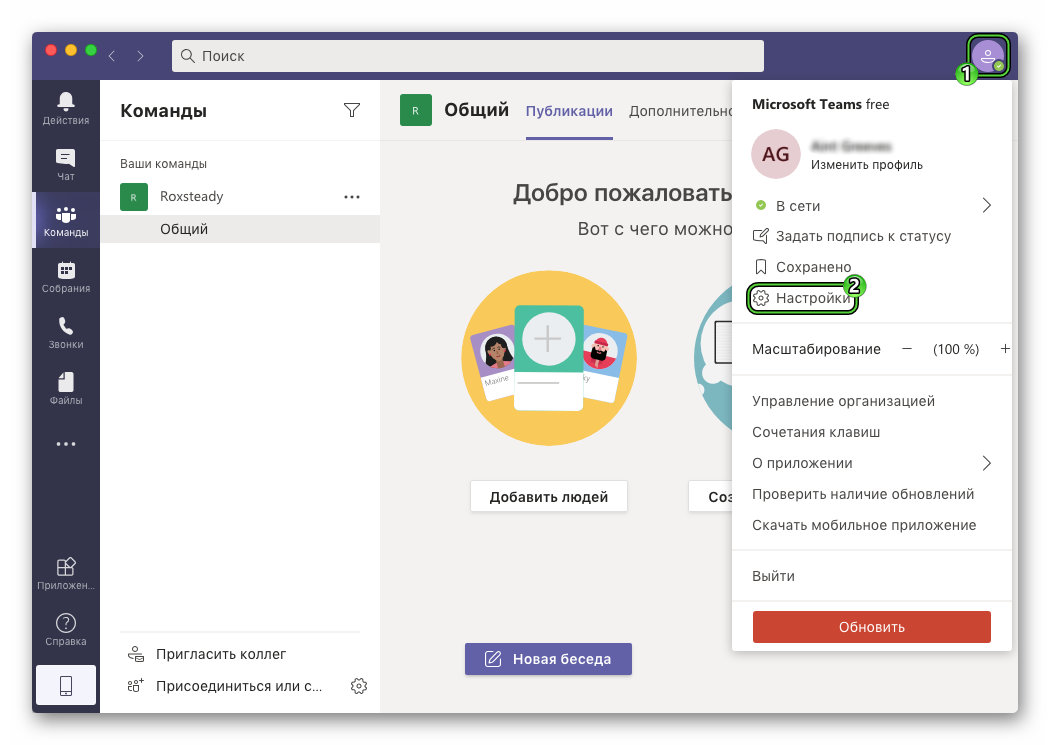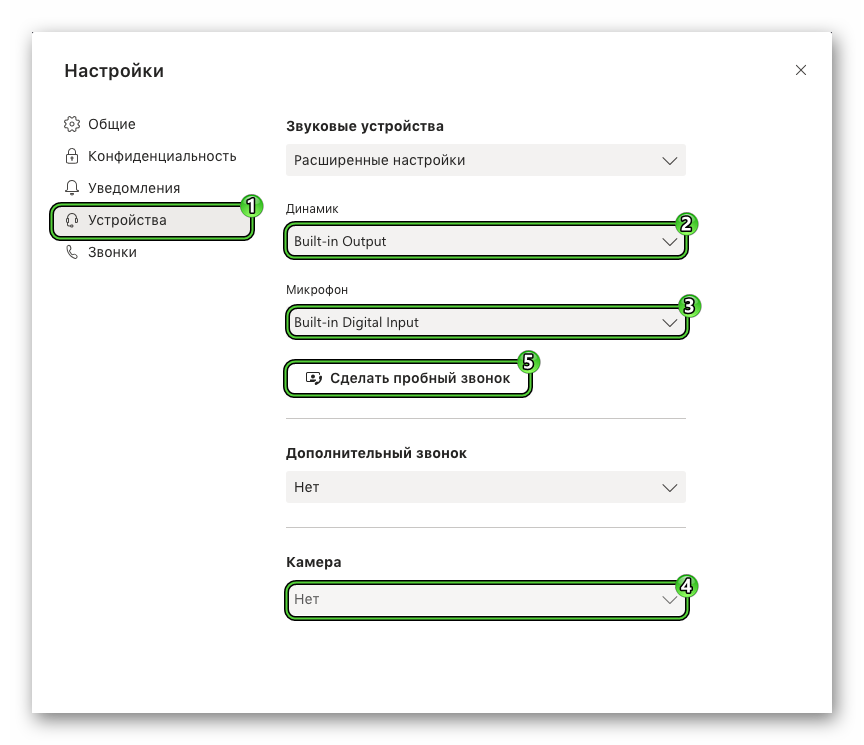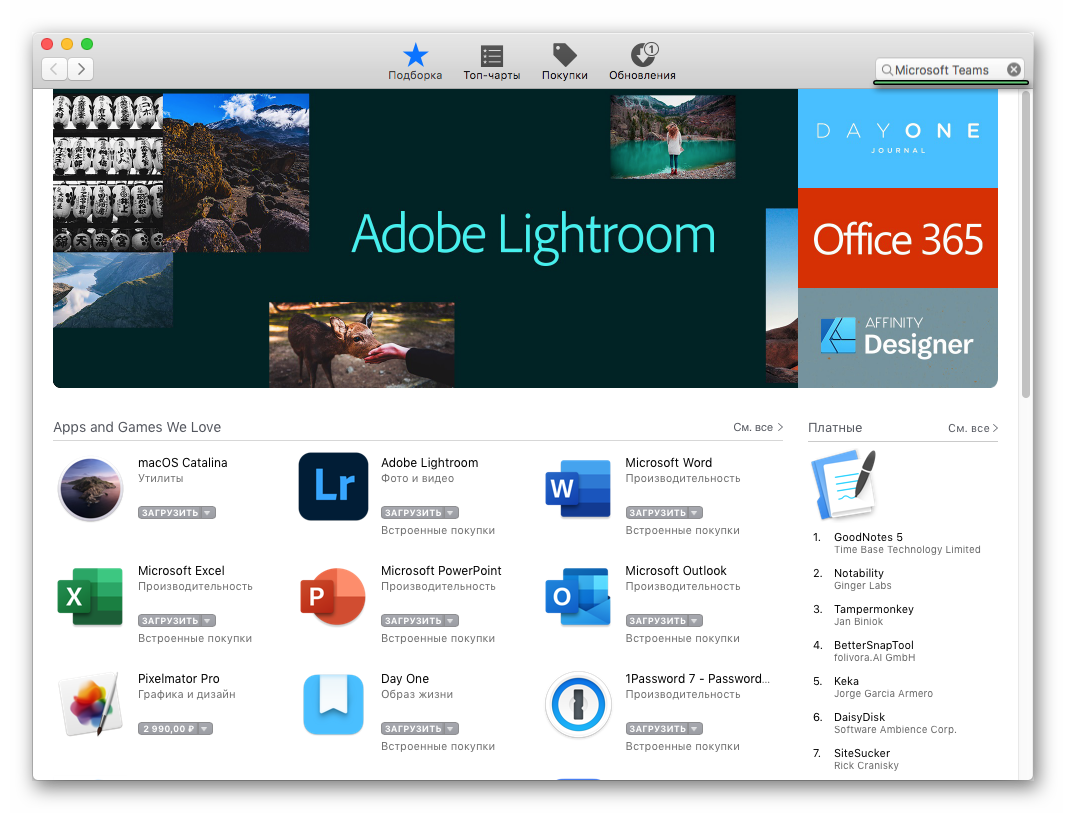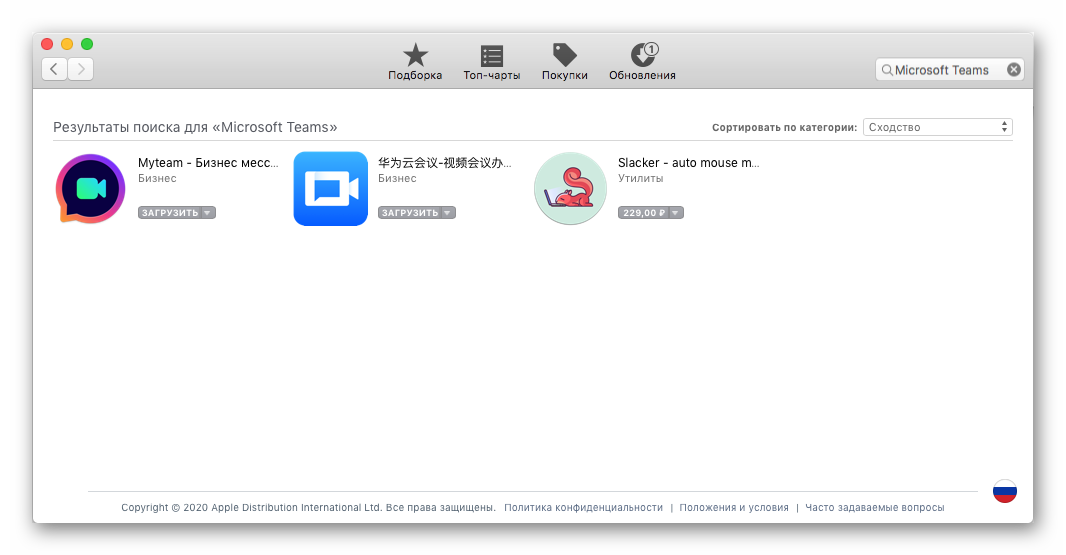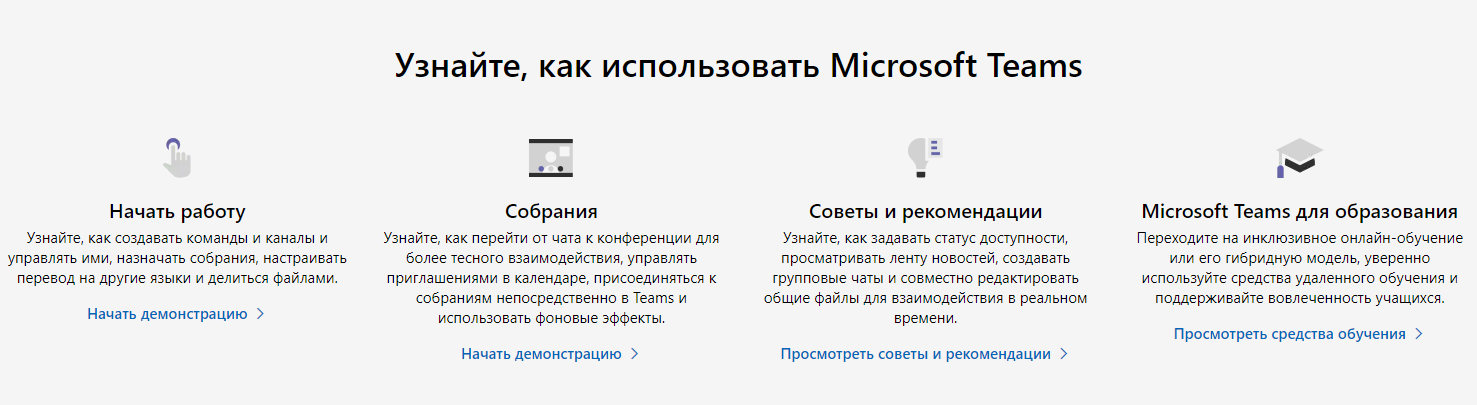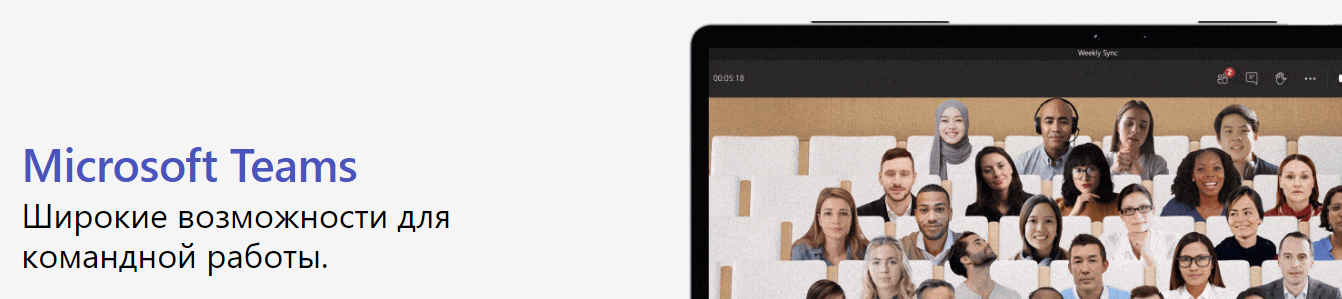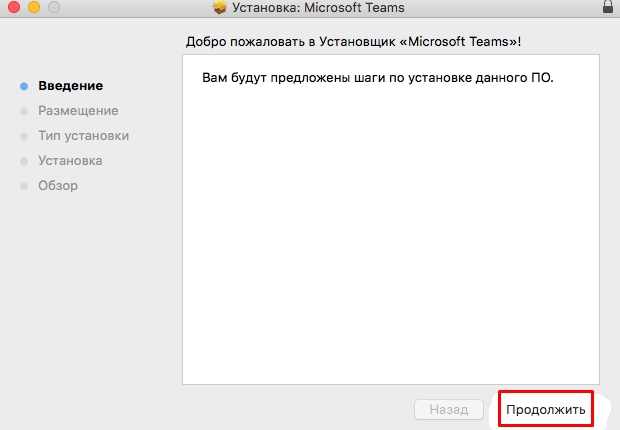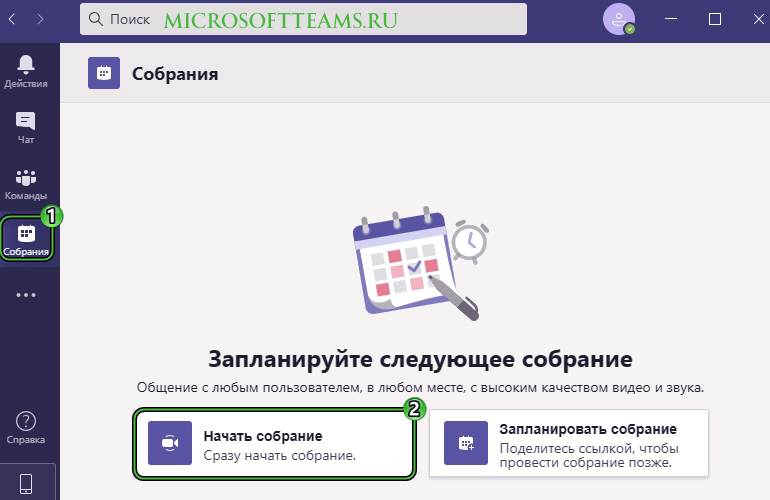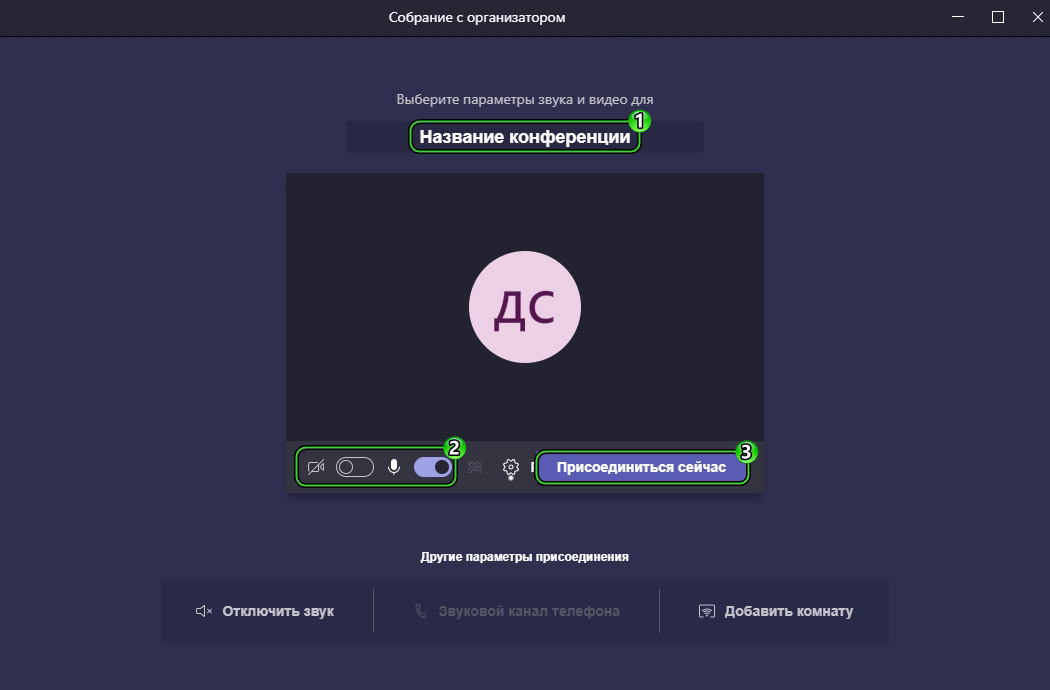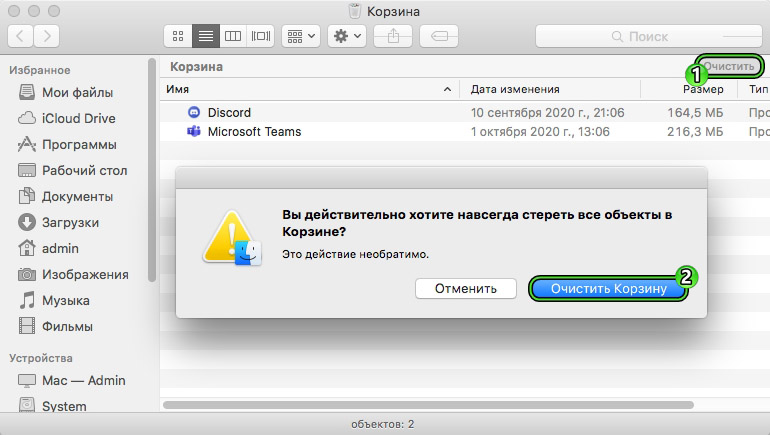- Microsoft Teams для Mac OS
- Подробная информация
- Первичная настройки
- Дополнение
- Microsoft Teams Boost teamwork in your business for free
- Empower collaboration in your company with Teams—the app used by more than 250 million people at work, home, and school.
- Meet from anywhere
- Keep everything in one place
- Get things done together
- Work with confidence
- Enjoy the full power of Microsoft Teams
- More options for Microsoft Teams
- School
- Enterprise
- Frequently asked questions
- Скачать Microsoft Teams для MAC OS
- Возможности MS Teams для Мак ОС
- Как скачать Microsoft Teams для MAC OS
- Как установить MS Teams
- Как пользоваться программой на Маке
- Как удалить программу MS Teams
- Преимущества
- Заключение: почему стоит скачать Microsoft Teams на Mac OS
Microsoft Teams для Mac OS
Разработчиком MS Teams выступает компания Microsoft, которая также ответственна за разработку операционной системы Windows. Но несмотря на это, программа также поддерживается на компьютерах и ноутбуках под управлением Мак ОС. По своей функциональности обе версии практически идентичны, минимальные различия заметны только во внешнем виде. Из этой статьи вы узнаете, где и как скачать Microsoft Teams для Mac OS. Разберем этот процесс чуть более детально.
Подробная информация
Для начала хочется обозначить минимальные системные требования, которым должен соответствовать ПК для запуска программы. Вот они:
- Центральный процессор – не слабее двухъядерного IntelCore 2Duo.
- Объем оперативной памяти – начиная от 2 ГБ.
- Объем хранилища (жесткий диск или SSD) – не меньше 1.5 ГБ.
- Разрешение экрана – не ниже 1280 х 800.
- Версия операционной системы – OSXElCapitan (версия 10.11) или более новая.
С системными требованиями на этом все, теперь перейдем непосредственно к установке программы. Вот для вашего удобства пошаговая инструкция:
- Воспользуйтесь ссылкой под статьей, чтобы попасть на страницу загрузки.
- Щелкните ЛКМ по кнопке «Скачать версию для компьютера».
- А затем – на «СкачатьTeams».
- Сохраните файл Teams_osx.pkg (85 МБ).
- Теперь откройте его.
- В приветственном окошке установки нажмите «Продолжить».
- Выберите тип доступа для пользователей и опять кликните «Продолжить».
- Затем нажмите на кнопку «Установить». При необходимости введите пароль от «учетки».
- Дождитесь окончания процесса.
Программа запустится автоматически, а вам будет нужно войти в свой аккаунт от Microsoft Teams. Ну или создать его, если он отсутствует. Мы разбирали инструкцию по регистрации в отдельной статье.
Первичная настройки
При первом запуске программы может быть такое, что исходные параметры звука выбраны неправильно. В результате пользователь просто не сможет общаться в онлайн-собраниях. Так что этот момент рекомендуется проверить заранее. Для этого:
- Перейдите к главному окошку Тимс.
- Щелкните ЛКМ по вашей аватарке в верхнем правом углу.
- В контекстном меню выберите пункт «Настройки».
- Из левого блока откройте раздел «Устройства».
- Убедитесь, что здесь правильно указаны устройства в пунктах «Динамик», «Микрофон» и «Камера». При необходимости смените их.
- В конце воспользуйтесь опцией «Сделать пробный звонок», чтобы проверить звук и видео в онлайн-собраниях.
- Закройте страницу параметров.
Теперь вы можете общаться со своими знакомыми и коллегами по работе в текстовых чатах и видеоконференциях без каких-либо проблем.
Дополнение
В операционной системе Mac OS предусмотрен магазин приложений Mac App Store. И многие бесплатные и платные программы доступны для загрузки оттуда. Так вот, Microsoft Teams в этот список не входит, ведь распространяется исключительно через официальный сайт. Ради интереса вы можете это проверить:
- Откройте магазин приложений MacAppStore на вашем компьютере.
- Щелкните мышкой по форме поиска в верхнем правом углу.
- Введите название программы и нажмите Enter на клавиатуре.
Список результатов будет выглядеть примерно вот так:
Источник
Microsoft Teams
Boost teamwork in your business for free
Microsoft Teams is the one app that can help your small business meet, chat, and collaborate from anywhere.
Empower collaboration in your company with Teams—the app used by more than 250 million people at work, home, and school.
Meet from anywhere
Schedule online meetings with high quality audio and video ahead of time or start one instantly. People inside and outside of your company can join from anywhere.
Keep everything in one place
Chats and files shared before, during, and after meetings are always available, so people can refer to them at any time.
Get things done together
With free cloud storage included, shared files are always available across your devices, so it’s easy to work together in real time or on your own time.
Work with confidence
Collaborate without worry knowing your sensitive information is protected with data encryption at rest and in transit.
Enjoy the full power of Microsoft Teams
Download the desktop version to get the most functionality from Teams.
More options for Microsoft Teams
School
Enterprise
Frequently asked questions
Yes! The free version of Teams includes the following:
- Unlimited chat messages and search.
- Built-in online meetings and audio and video calling for individuals and groups, with a duration of up to 60 minutes per meeting or call. For a limited time, you can meet for up to 30 hours.
- 10 GB of team file storage plus 2 GB per person for personal storage.
- Real-time content creation with Office apps like Word, Excel, PowerPoint, and OneNote.
- Unlimited app integrations with more than 650 business apps to choose from, including Adobe Sign, Evernote, and Trello.
- Ability to communicate and collaborate with anyone inside or outside your organization, backed by Microsoft’s secure, global infrastructure.
Meet for up to 60 minutes in the free version of Microsoft Teams. To support our customers during COVID-19, we’ve extended this limit to 30 hours until further specified.
Up to 100 people can join a meeting in the free version of Microsoft Teams. To support our customers during COVID-19, we’ve extended this limit to 300 until further specified.
Several Teams features are only available with a paid Microsoft 365 plan. The full-featured, paid version of Teams includes:
- Additional storage with plans starting at 1 TB of file storage per user.
- Rich file collaboration in the Office desktop apps.
- Additional app integrations.
- Advanced IT controls.
- Enterprise-level security and compliance.
The person who signed up for the free version of Microsoft Teams can upgrade directly from the Teams free product by selecting your profile in the top right-hand corner. Upgrading from the free version of Microsoft Teams also unlocks the full set of Teams capabilities, including Exchange calendar integration, 1 TB of file storage, and advanced administration features.
Yes. Customers who purchase Microsoft 365 Business Standard or Business Basic directly from the free version of Teams will not lose any data. Customers needing to purchase Microsoft 365 enterprise plans can work with some of our trusted partners to migrate their data to their new paid plan.
Anyone with any corporate or consumer email address can sign up for Teams today. People who don’t already have a paid Microsoft 365 commercial subscription will have access to the free version of Teams. If a user at an existing Microsoft 365 commercial customer tries to sign up for free, they will be routed into the managed Teams experience for their organization. If the user doesn’t yet have a license for Teams as part of their organization’s Microsoft 365 plan, they will be routed to the Microsoft Teams Exploratory experience for free until next agreement anniversary or renewal on or after January 2021. Learn more about Microsoft Teams Exploratory experience.
You can check out the self-help resources or get help from the community on the Microsoft Teams Answers forum.
Источник
Скачать Microsoft Teams для MAC OS
На сегодняшний день работа в режиме онлайн уже не вызывает недоумения, это достаточно распространённое явление. Например, вы можете скачать для MAC Microsoft Teams и получить в распоряжение уникальную программу от всемирно известной компании, которая обеспечит возможность взаимодействовать сотрудникам, находясь в любых точках мира. Это актуально, особенно в том случае, если концепция компании в том, чтобы минимизировать бесполезные затраты времени на поездку в офис.
Возможности MS Teams для Мак ОС
Скачивание такой программы – это то, что доступно абсолютно всем пользователям. Например, есть клиенты для операционных систем Windows и Linux. Не обделены и те, кто работает со смартфона. Существуют версии, подходящие для Android и iOS. Естественно, вы без проблем установите программу.
Какой бы операционной системой вы ни пользовались, в любом случае вам предоставляется возможность воспользоваться высококачественным продуктом с обширным функционалом. Так выглядят основные опции:
- Создание команд, численность которых может достигать до 300 пользователей. Этого вполне хватит для того, чтобы объединить всех сотрудников в одном месте для эффективной работы.
- Обмен сообщениями. Отсутствуют какие-либо лимиты, поэтому вы сможете писать ровно столько, сколько вам потребуется.
- Звонки в формате аудио и видео. Если не хотите печатать большой текст, всё можете обсудить в более комфортных условиях. Стоит отметить, что наличие встроенных опций такого типа позволяют не тратить время на установку стороннего софта.
- Обмен файлами. Предусмотрен лимит относительно занимаемого места. Выделено 10 ГБ для команды.
Как скачать Microsoft Teams для MAC OS
Чтобы скачать Майкрософт Тимс скачать на Мак ОС, нужно выполнить всего одно действие. Просто перейдите по прямой ссылке, её вы найдёте на нашем сайте.
Как установить MS Teams
Установочный процесс данной программы является элементарным и подразумевает выполнение всего лишь нескольких простых действий. Всё, что требуется от вас:
- Запустить инсталлятор на компьютере, предварительно закрыв все сторонние программы.
- В появившемся окне внимательно читать всю информацию и следовать указаниям.
- Дождаться завершения процедуры установки.
После этого останется запустить продукт, чтобы начать с ним работу. Как видите, весь процесс того, как установить программу, элементарен, он займёт у вас всего лишь пару минут.
Как пользоваться программой на Маке
Теперь к самому главному вопросу – как пользоваться программой. Стоит сразу отметить тот факт, что нет ничего сложного в достижении желаемого результата. Отличную помощь оказывает понятный интерфейс, всё можно настроить и найти даже на интуитивном уровне. Чтобы помочь вам с освоением продукта, далее будут представлены некоторые инструкции, которые позволят добиться того или иного результата.
Организация собственной конференции и приглашение участников
Первый актуальный вопрос при работе с продуктом возникает в тот момент, когда необходимо организовать конференцию. В её рамках вы можете общаться и обмениваться информацией. Это действительно полезно, особенно если у вас работа над каким-то общим проектом.
Чтобы в MS Teams для MAC OS добиться желаемого результата, потребуется следовать такой инструкции:
- Запустите программу на вашем компьютере и выполните авторизацию.
Обратите внимание. При отсутствии аккаунта вам необходимо выполнить регистрацию, она не займёт и нескольких минут. Нужно будет всего лишь следовать инструкции системы. - В левой части окна найдите вертикально ориентированное меню. Там будет пункт «Собрания», по нему и необходимо кликнуть.
- Перед вами появится окно с различными опциями. Ваша задача в том, чтобы кликнуть на «Начать собрание».
- Перед вами появится окно с настройками. В верхней части впишите название мероприятия. Учитывайте тот момент, что эту информацию увидят все участники, которых вы пригласите.
- Реализуйте настройку звука и видео. Можете включить камеру и микрофон, если планируете показать себя и что-то сказать.
- Нажмите на «Присоединиться сейчас».
- Перед вами появится окошко с приветствием и ссылкой для копирования. Предоставляя её другим пользователям, вы обеспечиваете их возможностью присоединиться к мероприятию.
- Ждите, пока все будут готовы, после чего начинайте конференцию.
Как удалить программу MS Teams
Если вы установили утилиту, но в один момент потребовалось выполнить обратное действие, то есть удалить продукт, вас ждёт элементарная инструкция, реализация которой не вызовет затруднений.
Теперь выполняйте такие операции:
• Откройте обозреватель Finder, пользуясь наиболее удобным для вас способом. К примеру, вы можете воспользоваться иконкой, которая расположена на специальной панели «Dock».
• В левой части вы найдёте блок «Избранное». Там кликните на пункт «Программы».
• Перед вами появится перечень продуктов, среди которых необходимо найти утилиту.
• Кликните по строке программы ПКМ.
• В выпавшем меню нажмите на «Переместить в корзину».
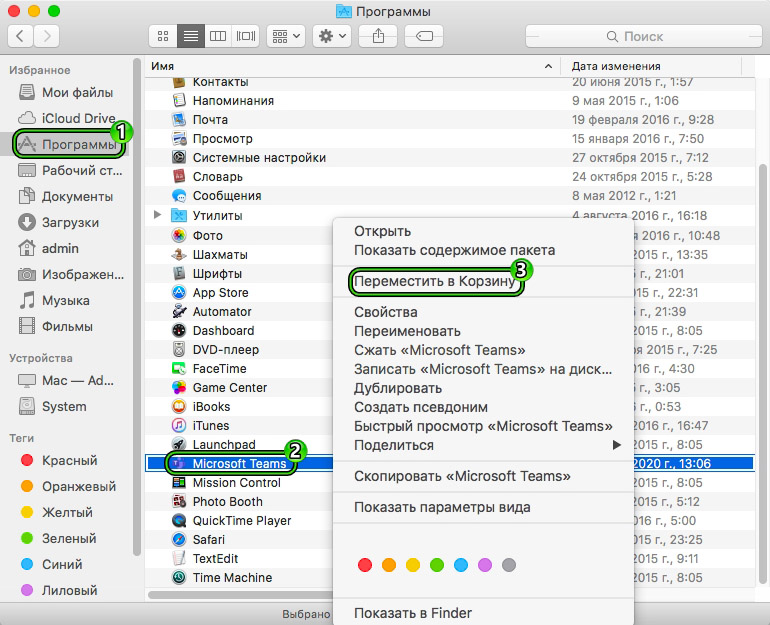
• Перейдите непосредственно в корзину.
• Кликните на «Очистить».
• Подтвердите своё намерение выполнить удаление.
Преимущества
При работе с программой вы сталкиваетесь с продуктом, который имеет массу плюсов:
- Отсутствие платы.
- Простое скачивание, а также элементарная установка.
- Широкий набор опций.
- Наличие русского интерфейса.
- Низкое потребление ресурсов.
Заключение: почему стоит скачать Microsoft Teams на Mac OS
Изучив вопрос, как скачать Microsoft Teams на MacBook и разобравшись с функционалом, вы начнёте взаимодействие с идеальной программой, которая гарантирует комфорт при выполнении работы в команде с другими сотрудниками.
Источник