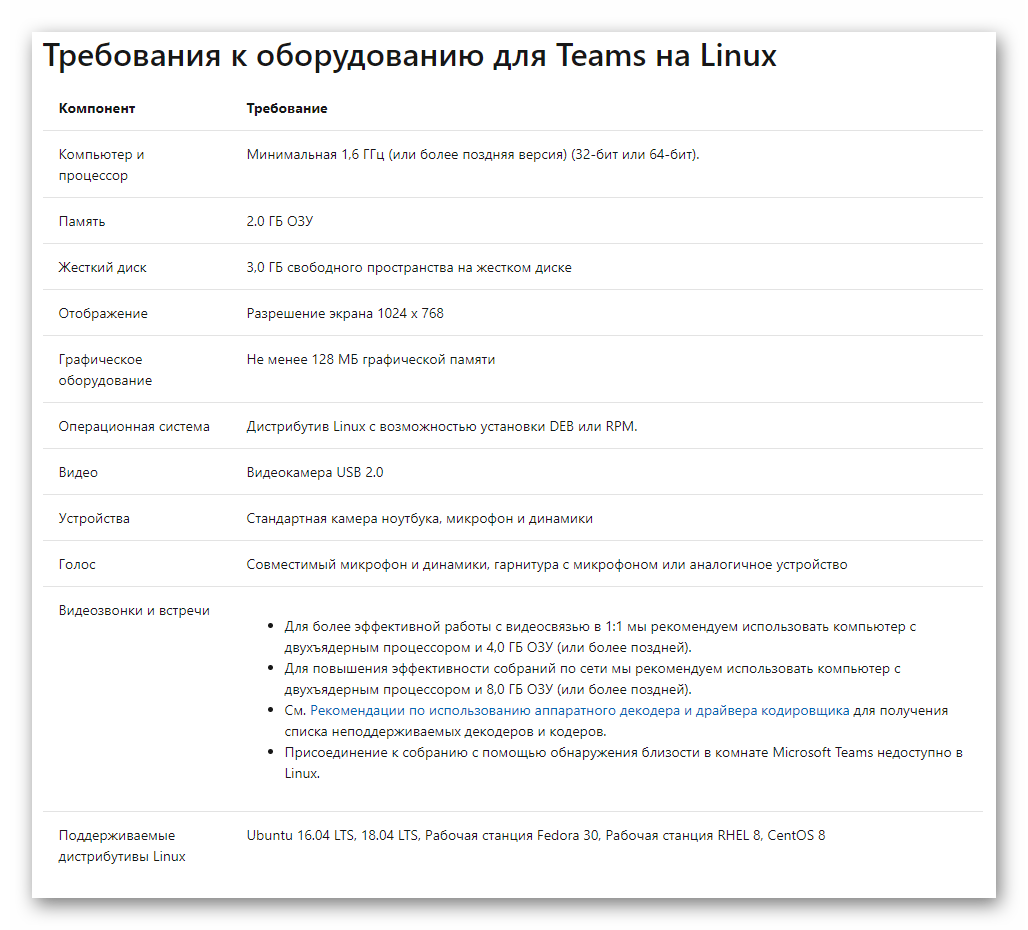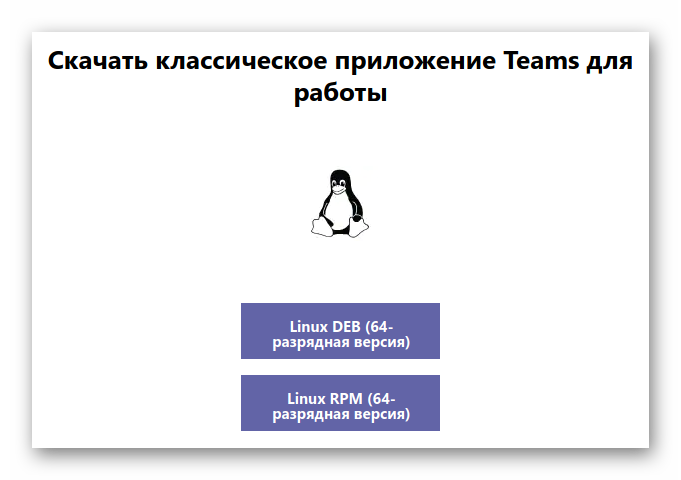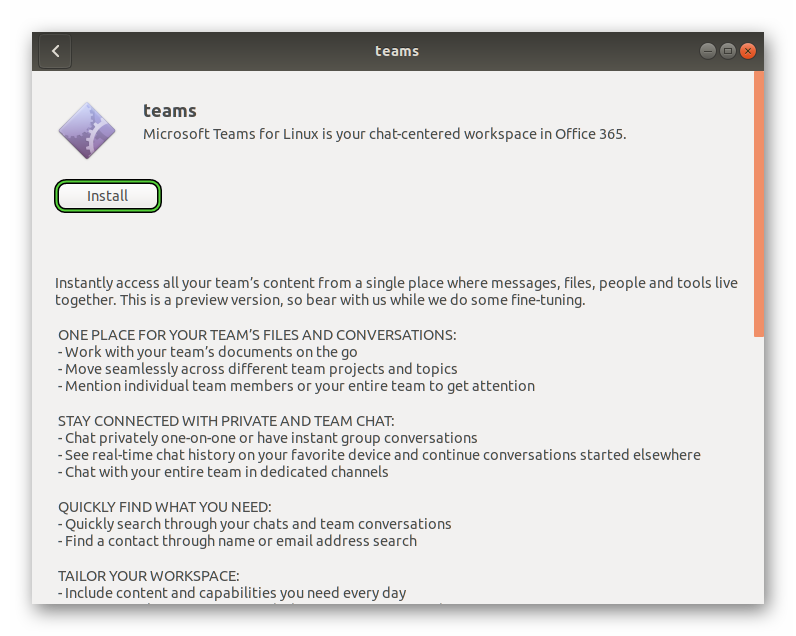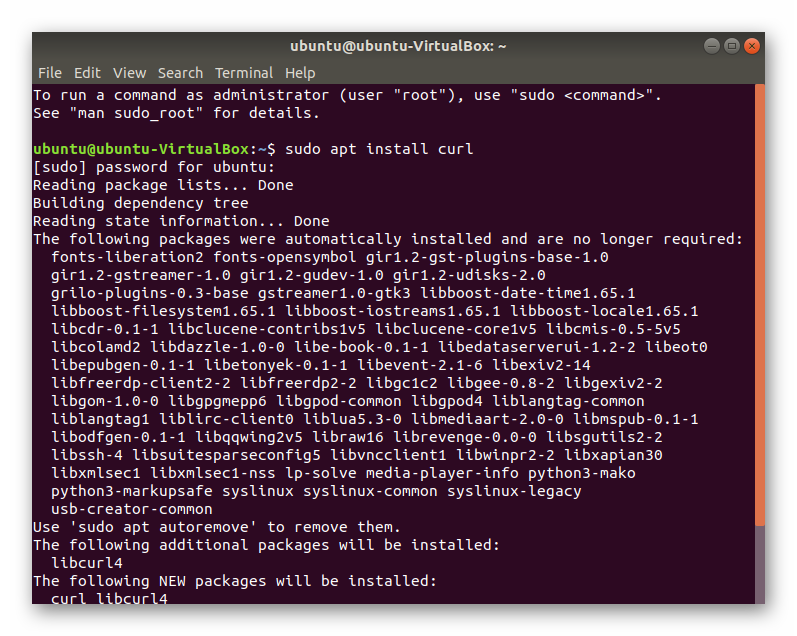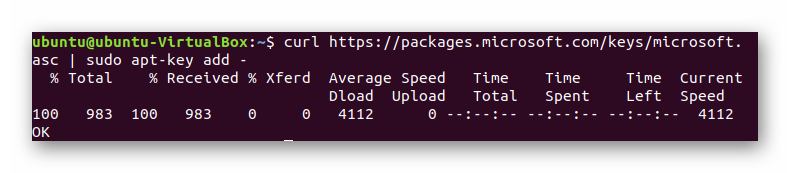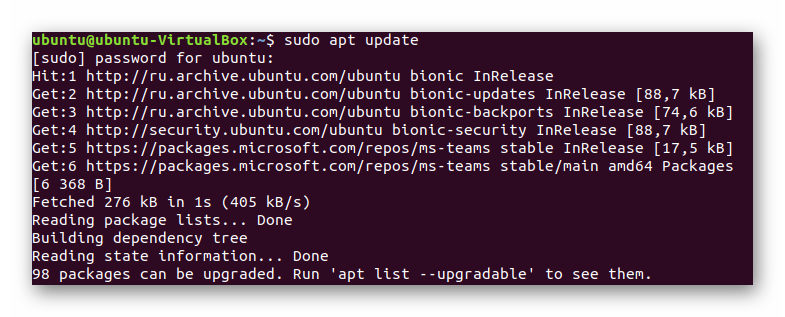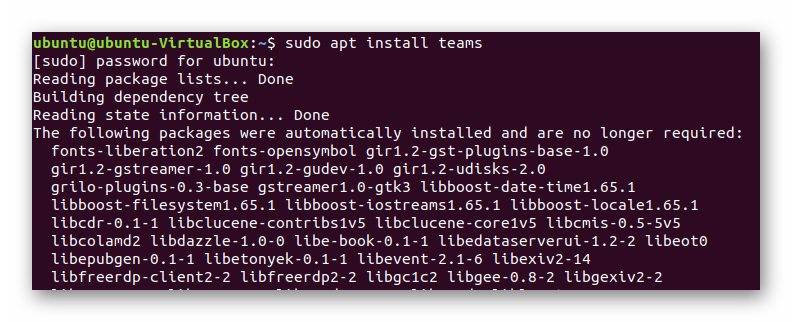- Как установить Microsoft Teams в Linux
- Особенности Microsoft Teams
- Установка Microsoft Teams в Linux
- Microsoft Teams для Linux
- Руководство
- Способ №1: Официальный сайт
- Способ №2: Команды в Терминале
- How to Install Microsoft Teams on Linux
- Features of Microsoft Teams
- Installing Microsoft Teams on Linux
- If You Appreciate What We Do Here On TecMint, You Should Consider:
- How to install Microsoft Teams on Linux
- How to install Microsoft Teams on Linux
- Using the Software installer
- Using the terminal
- Team Chat
- Microsoft Teams Preview
- This Diablo 2: Resurrected Amazon guide will get you off to a hot start
- Battlefield 2042’s Orbital map isn’t scratching my Battlefield itch
- Surface Laptop Studio and an eGPU sound great, but are the pair practical?
- These apps help you customize the look of Windows 11
Как установить Microsoft Teams в Linux
Teams — одна из популярных платформ для совместной работы, созданная Microsoft, которая поставляется в комплекте с пакетом Office 365. Вы можете бесплатно загрузить и использовать Teams без подписки на Office 365.
В декабре 2019 года Microsoft объявила, что Teams доступна для публичной предварительной версии в дистрибутивах Linux. Следует отметить, что это первый среди многих продуктов Office 365, представленных в Linux. Настольная версия Teams поддерживает основные возможности платформы, обеспечивая унифицированный опыт для пользователей. Teams теперь доступны на разных платформах, таких как Windows, Mac OS, Android, iOS и Linux.
Особенности Microsoft Teams
Некоторые из основных функций команд включают.
- Полная телефония и аудиоконференцсвязь.
- Поддержка видеозвонков и демонстрации экрана.
- Подключается к Microsoft OneDrive для хранения документов.
- Функция чата.
- Поддерживает кроссплатформенность.
- Зашифрованное общение.
В этой статье мы увидим, как установить Microsoft Teams в Linux.
Установка Microsoft Teams в Linux
Загрузите пакет Teams из официального репозитория для дистрибутивов на основе Redhat или Debian. Я использую Centos 8 для демонстрации, поэтому загружаю пакет rpm.

Кроме того, вы можете использовать следующую команду wget, чтобы загрузить и установить её в соответствующем дистрибутиве Linux.
Установка Microsoft Teams в RedHat, CentOS, Fedora и OpenSUSE
Установка Microsoft Teams в Debian, Kali Linux, Linux Mint и Ubuntu
Установка Microsoft Teams в Arch Linux, BlackArch и производные
Начните с установки программы pikaur по статье «Автоматическая установка и обновление пакетов AUR». Программа pikaur — это аналог pacman, но для работы с AUR, она позволяет автоматически устанавливать и обновлять программы из AUR. Вы обязательно полюбите pikaur!
Затем выполните команду:
Теперь Teams установлены и готовы к использованию. Введите свой адрес для входа.

Вы перейдёте на страницу входа, чтобы ввести свои учётные данные.

Теперь Teams готовы к использованию.

Это все для этой статьи. Существует также веб-версия для Teams, которую многие предпочитают, поскольку она не зависит от платформы и отлично работает с любыми дистрибутивами Linux и различными операционными системами. Установите Teams на Linux и поделитесь с нами своими отзывами.
Источник
Microsoft Teams для Linux
Операционная система Линукс во многом отличается от Windows и Mac OS. Кроме того, она далеко не такая популярная. Так что нередко у пользователей возникают вопросы по установке и настройке различных программ из-за непривычного интерфейса и прочих аспектов. По ходу статьи мы разберемся, как скачать и запустить Microsoft Teams для Linux.
Руководство
В качестве примера возьмем очень популярный дистрибутив Ubuntu. Но описанные способы будут подходить под прочие сборки на том же ядре, просто везде есть свои особенности.
В случае с программой Микрософт Тимс можно выделить два удобных способа установки на компьютер или ноутбук:
- С помощью инсталляционного пакета, который можно скачать на официальном сайте.
- Через несколько команд в Терминале (командная строка).
На всякий случай перечислим минимальные системные требования. Им должен соответствовать ваш ПК для запуска программы. Вот этот список:
- Центральный процессор – частота от 1.6 ГГц.
- Оперативная память – начиная с 2 ГБ ОЗУ.
- Свободное место на диске – 3 ГБ.
- Видеопамять – адаптер с 128 МБ памяти.
- Монитор – с разрешением не меньше 1024 х 768.
- Поддерживаемыедистрибутивы – Ubuntu 16.04, CentOS 8, а также рабочие станции Fedora 30 и RHEL 8.
Информация взята с официального сайта. Вот соответствующая страница.
Теперь поочередно разберем каждый из способов установки.
Способ №1: Официальный сайт
Для многих пользователей он будет несколько проще, чем работа с командной строкой. Перейдем непосредственно к инструкции:
- Откройте страницу загрузки Микрософт Тимс. Для этого под статьей оставлена специальная ссылка.
- Кликните по кнопке с подходящим установочным пакетом. В случае с Ubuntu лучше выбирать DEB-пакет.
- Сохраните и откройте установочный файл.
- Откроется окошко распаковщика пакетов. В нем кликните ЛКМ по кнопке запуска процедуры.
- Введите пароль суперпользователя.
- Дождитесь окончания процедуры.
- Откройте Microsoft Teams через общее меню приложений.
Остается только войти в аккаунт и начать общение.
Способ №2: Команды в Терминале
В случае с дистрибутивом Ubuntu для запуска Терминала используется комбинация клавиш Ctrl + Alt + T . В нем вам нужно последовательно выполнить несколько команд.
sudo apt install curl
Нужно для установки инструмента Curl.
curl https://packages.microsoft.com/keys/microsoft.asc | sudo apt-key add —
Отвечает за добавление ключа репозитория Майкрософт.
sudo sh -c ‘echo «deb [arch=amd64] https://packages.microsoft.com/repos/ms-teams stable main» > /etc/apt/sources.list.d/teams.list’
Добавление репозитория загрузки Microsoft Teams.
sudo apt update
Нужно для обновления данных.
sudo install teams
Непосредственно установка Микрософт Тимс.
Источник
How to Install Microsoft Teams on Linux
Teams is one of the popular collaboration platform created by Microsoft, that come in bundled with Office 365 suite. You are free to download and use teams without Office 365 subscription.
Microsoft in December 2019 announced, Teams is available for Public preview on Linux distributions. It is to be noted that it is the first Office 365 products to be introduced in Linux among many. The desktop version of teams supports the core capability of the platform providing a unified experience for users. Teams are now available on different platforms like Windows, Mac OS, Android, iOS, and Linux.
Features of Microsoft Teams
Some of the core features of teams include.
- Full telephony and Audio conferencing.
- Support Video calling and screen sharing.
- Connects with Microsoft OneDrive for Document storage.
- Chat function.
- Supports cross-platform.
- Encrypted communication.
In this article, we will see how to install Microsoft Teams on Linux.
Installing Microsoft Teams on Linux
Download the Teams package from the official repository for Redhat or Debian based distributions. I am using Centos 8 for demonstration, so I am downloading the rpm package.

Alternatively, you can use the following wget command to download and install it on your respective Linux distribution.
Now teams are installed and ready to use. Enter your sign-in address.

It will take you to the login page to enter your credentials.

Now teams are ready to be used.

That’s it for this article. There is also a web version for teams which I prefer the most since it is platform-independent and works fine with any Linux distros and different operating systems too. Install teams on Linux and share your feedback with us.
If You Appreciate What We Do Here On TecMint, You Should Consider:
TecMint is the fastest growing and most trusted community site for any kind of Linux Articles, Guides and Books on the web. Millions of people visit TecMint! to search or browse the thousands of published articles available FREELY to all.
If you like what you are reading, please consider buying us a coffee ( or 2 ) as a token of appreciation.
We are thankful for your never ending support.
Источник
How to install Microsoft Teams on Linux
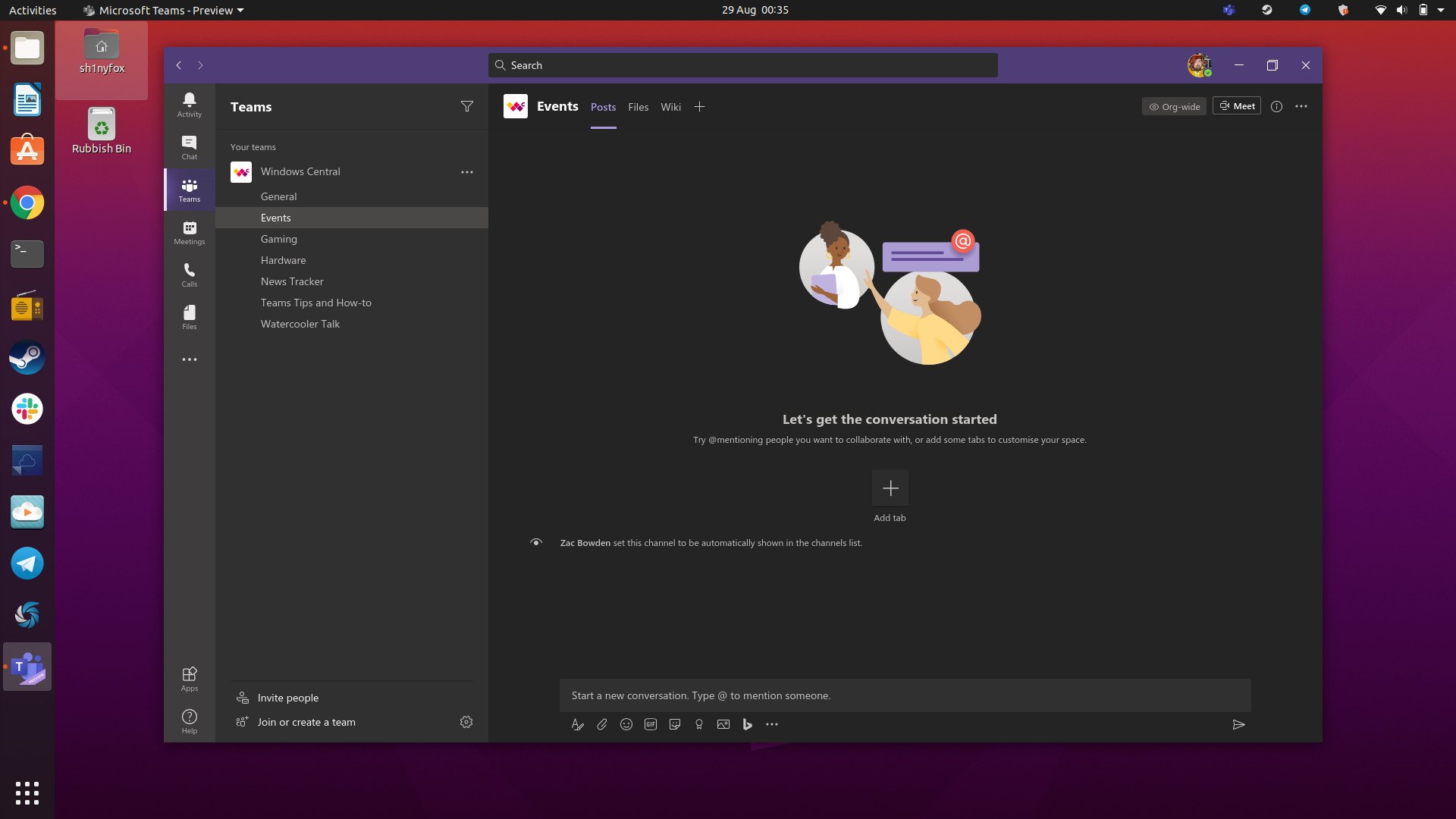
Linux is most commonly associated with FOSS (free open source software). While it still occupies a relatively small portion of the overall PC market, Microsoft has shown increasing appreciation and support for the platform in recent years.
The latest is an official desktop client for Microsoft Teams on Linux, which comes into a particular focus in 2020 with the rise in remote learning. There have been a few unofficial apps that simply wrapped the web app up in a container, but now there’s an official one to use.
Getting going with it is a breeze, too.
How to install Microsoft Teams on Linux

Microsoft offers a simple package to download from its website in two forms, .deb and .rpm for Debian and Red Hat based systems. In this case we’re looking at the Debian package and installing it on Ubuntu 20.04.
So, the first stage is to download the package you need for your Linux Distro to your PC. Once it’s saved, you have a couple of options to install it.
Using the Software installer

Perhaps the easiest way to install the Teams package is with the GNOME Software installer. Once the package has downloaded to your PC, it’s a breeze to setup.
Locate the downloaded package on your PC.

That’s all you need to do. The installer will now run, and when it’s done, all you need to do is log in to Teams, and away you go.
Using the terminal

If you spend your life inside the terminal and would rather use it to install the Teams package, of course, you can. Here we’ll install the .deb package we downloaded above using the command line.
- Open a terminal window.
- Cd into the folder your download saved to, in our case, downloads with the command cd
To install the package type the command sudo dpkg -i teams*.deb

The installer will now run, and when it’s done, you’ll be able to launch it from your app drawer or through the terminal.
Installing Microsoft Teams on Linux is as easy as that. Again, this guide was specific to the Debian package installed on Ubuntu, so the steps may be a little different if you’re using another Distro. But since Microsoft makes the packages available through its website, it’s a pretty straightforward process to get going.
Team Chat
Microsoft Teams Preview
The official app for Microsoft Teams
Microsoft Teams is now on Linux officially, and it’s effortless to get up and running on your favorite distro.
We may earn a commission for purchases using our links. Learn more.
This Diablo 2: Resurrected Amazon guide will get you off to a hot start
Thinking about trying out the Amazon in Diablo 2: Resurrected? Good choice. Our guide will walk you through the leveling process, magic finding, what gear to look out for, and more.
Battlefield 2042’s Orbital map isn’t scratching my Battlefield itch
Battlefield 2042’s Orbital map has been available to play on during the beta, but after spending 15 hours on it, I’m feeling incredibly underwhelmed. Is this the best DICE can do?
Surface Laptop Studio and an eGPU sound great, but are the pair practical?
The Surface Laptop Studio packs a lot of power for its size, but is adding an external GPU (eGPU) the best choice? While it can work, some hiccups are possible. Here’s what we’ve learned after running a 3080 Ti for 24 hours.
These apps help you customize the look of Windows 11
Windows 11 has a new look, including a new Start menu and redesigned taskbar. If you don’t like the look of Windows 11, you can customize it with these apps.
Источник