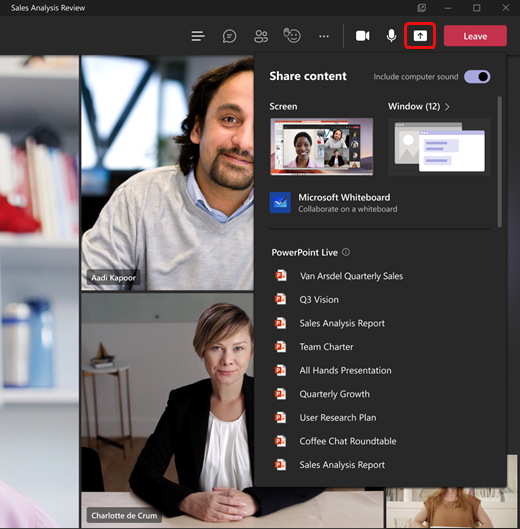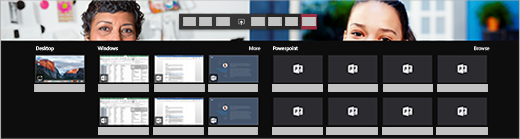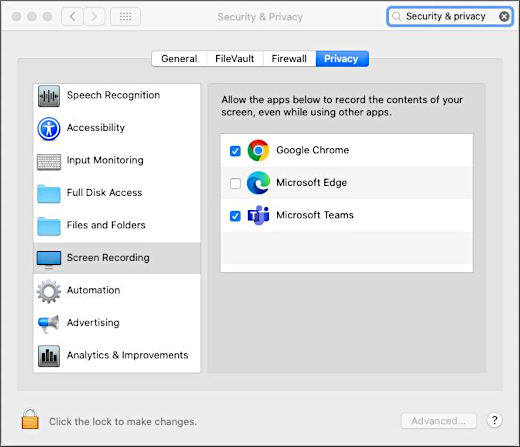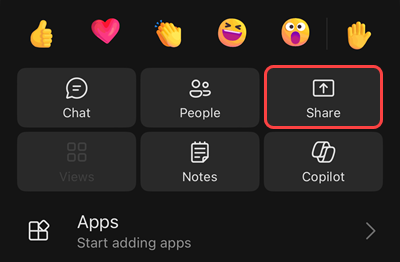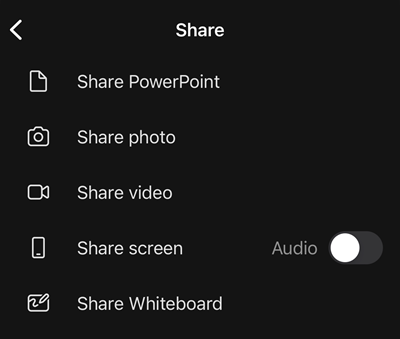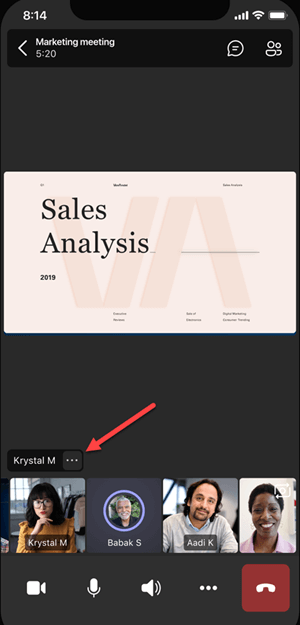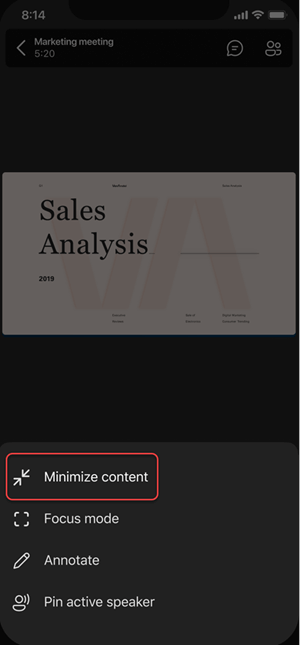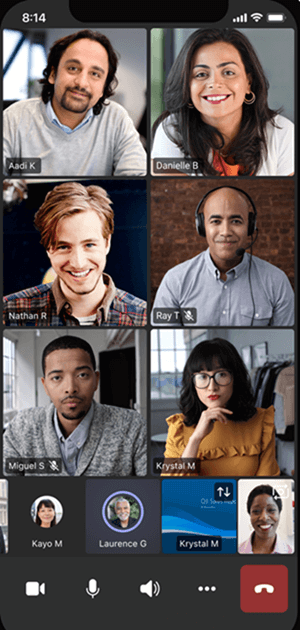- Share content in a meeting in Teams
- Share content on a Mac
- Include computer sound
- Give and take control of shared content
- Give control
- Take control
- Zoom in to shared content
- Share content
- Zoom in to shared content
- Minimize shared content
- Use your phone as a companion device in a meeting
- Add a companion device to a meeting
- question
- Regression: Desktop screensharing not working for Linux
- 6 Answers
- question
- No desktop sharing on Teams for Linux (Fedora)
- 2 Answers
Share content in a meeting in Teams
To share your screen in a meeting, select Share content 
If you’re using Teams on the web, you’ll be able to share your screen only if you’re using Google Chrome or the latest version of Microsoft Edge.
In Teams on the web, you’ll see the following when you select Share content 
Window sharing isn’t available for Linux users.
Show your entire screen, including notifications and other desktop activity.
You need to seamlessly share multiple windows.
Show just one window, and no notifications or other desktop activity.
You only need to show one thing and want to keep the rest of your screen to yourself.
Present a PowerPoint file others can interact with.
You need to share a presentation and want others to be able to move through it at their own pace.
For info on PowerPoint sharing, see Share PowerPoint slides in a Teams meeting.
Collaborate with others in real time.
You want to sketch with others and have your notes attached to the meeting.
When you’re done sharing, go to your meeting controls and select Stop sharing.
Share content on a Mac
If you’re using a Mac, you’ll need to grant permission to Teams to record your computer’s screen before you can share.
You’ll be prompted to grant permission the first time you try to share your screen. Select Open System Preferences from the prompt.
If you miss the prompt, you can do this anytime by going to Apple Menu > System Preferences > Security & Privacy.
Under Screen Recording, make sure Microsoft Teams is selected.
Go back to your meeting and try sharing your screen again.
Note: If you’re using Teams on the web, make sure you’ve also granted screen recording permission to your browser.
Include computer sound
Sharing computer sound lets you stream audio from your computer to meeting participants through Teams. You can use it to play a video or audio clip as part of a presentation.
To share sound, select Share content 
Give and take control of shared content
Give control
If you want another meeting participant to change a file, help you present, or demonstrate something, you can give control to that person. You will both be in control of the sharing, and you can take back control anytime.
Note: When you’re sharing an app, only give control to people you trust. People you give control to may send commands that could affect your system or other apps. We’ve taken steps to prevent this but haven’t tested every possible system customization.
On the sharing toolbar, select Give control.
Select the name of the person you want to give control to.
Teams sends a notification to that person to let them know you’re sharing control. While you’re sharing control, they can make selections, edits, and other modifications to the shared screen.
To take control back, select Take back control.
Take control
To take control while another person is sharing, select Request control. The person sharing can then approve or deny your request.
While you have control, you can make selections, edits, and other modifications to the shared screen.
When you’re done, select Release control to stop sharing control.
Zoom in to shared content
Want to get a better look at shared content?
Click and drag to see different areas.
And to zoom in or out, try the following:
Pinch in or out on your trackpad.
Use the keyboard shortcuts Ctrl+Plus sign and Ctrl+Minus sign.
Hold the Ctrl key and scroll with your mouse.
Note: Mac trackpads don’t support zoom in meetings. If you’re on a Mac, use one of the other options. If you’re using Linux, giving and taking control of shared content isn’t available at this time.
Share content
To share content from your mobile device, just select More options 

Take a photo to share or choose one from your gallery.
Share live video from your camera.
Present a PowerPoint file others can interact with.
Show your entire screen, including notifications and other activity.
When you’re ready to share, tap Start presenting at the bottom of your screen. Hit Stop presenting when you’re done.
Note: To go forward and back in a PowerPoint presentation, swipe in the direction you’d like to go, or tap the forward and back buttons on the bottom of your screen.
Zoom in to shared content
Want to get a better look at shared content?
Pinch in or out to zoom, and tap and drag to see different areas.
Minimize shared content
You may want to minimize the content someone is sharing in order to better see the people in the meeting on your mobile device. Here’s how:
Tap More actions 
Choose Minimize content from the menu
This will give you a better look at more of the people in the meeting. You’ll still see the shared content on the lower portion of your screen.
Use your phone as a companion device in a meeting
Join a meeting on more than one device for more collaboration and content-sharing options.
If you’re already in a meeting on your laptop, for example, you can add your phone as a companion device to present files, share live video, and much more. Any device with the Teams mobile app can be added as a companion device—just make sure the devices you’re using are signed in to the same Teams account.
There’s a lot you can do when you add a companion device to your meeting experience:
Use mobile video to show things that are out of view for remote participants.
Take a photo to share with everyone, or pick one from your camera roll.
Use your phone to control a presentation.
Share your mobile screen.
If you can see it on your phone, you can share it in the meeting!
Add a companion device to a meeting
Open Teams on your mobile phone when you’re already in a meeting on another device.
You’ll see a message at the top of your mobile screen with an option to join the meeting. Tap Join to add your phone as a companion device.
If you join this way, we’ll mute your companion device’s mic and speaker to avoid causing an echo effect.
When you’re ready to share something from the companion device, tap Start presenting at the bottom of the screen. On your other device, you’ll be able to see what you’re sharing, just like everyone else in the meeting.
When you’re finished, tap Stop presenting, or simply hang up. Your other device will still be connected to the meeting.
Источник
question
Regression: Desktop screensharing not working for Linux
Desktop screen sharing was working fine in teams for Linux version : teams-1.3.00.5153-1.x86_64 (20-Mar-2020)
Desktop screen sharing shows a black screen of death for latest Linux version: teams-1.3.00.16851-1.x86_64 (29-Jun-2020)
Only option then is to kill teams and then restart.
6 Answers
I did now and it works! I do not use i3wm but kwin_x11
Thanks a lot for pointing to the workaround.
Glad I could help 🙂
What’s been tried and failed?
1. complete erase and reinstall
2. disabling GPU h/w acceleration in Settings -> General -> Disable GPU hardware acceleration
Reverting back to teams-1.3.00.5153-1.x86_64 works. Clicking on «Desktop» icon presents a black screen with a red border. Would need to hit Alt+F4 to kill the screen.
Hi, I experience the exactly same issue: Screensharing stopped working with the latest version of teams-insiders (1.3.00.16851). So I needed to downgrade to the previous version (1.3.00.14051). I just see a black window with a red border (this is exactly what is shared). I can see all tooltips, but not the main content. Like described by the previous posters.
I currently run an up-to-date Debian Unstable system. The package is retrieved via apt: ‘deb [trusted=yes] https://packages.microsoft.com/repos/ms-teams stable main’
I have a notebook with the same debian version and ‘similar’ packages installed, where screensharing is still working (Lenovo X1 Carbon 2nd gen: Intel CPU, Intel graphics, X-Server, KDE/Plasma).
Summary of the setup where screensharing stopped working:
Hardware
CPU: AMD Ryzen Threadripper 1920X 12-Core Processor
Mainboard: MSI X399 Gaming Pro Carbon AC
Graphics-Card: MSI Radeon RX 560 Aero ITX OC 4GB
Single monitor setup (1920×1200)
Sofware versions
KDE Plasma: 5.17.5
GPU-Module: amdgpu 19.1.0 (open-source version)
In contrast the Notebook where screen sharing is working:
Hardware
CPU: Intel(R) Core(TM) i7-3667U
GPU: Integrated Graphics: Intel HD 4000
Lenovo Thinkpad X1 Carbon 2nd Gen (2012)
Notebook monitor only (1600×900)
Software versions
SW-Versions are the same as on the system with the bug, except the graphics module
GPU-Module: i915/intel 2.99.917
Feel free to reach out for further information
Have you tried the method mentioned by @MichaelMassee-9029 above?
$ sudo mv /usr/share/teams/resources/app.asar.unpacked/node_modules/slimcore/bin/rect-overlay /usr/share/teams/resources/app.asar.unpacked/node_modules/slimcore/bin/bad-rect-overlay
Perfect, thanks. That’s exactly the issue.
If I start rect-overlay via eg ‘rect-overlay -p 0x0 -s 100×100’ directly on the described notebook the overlay is working properly and on the described desktop machine the screen turns black.
Источник
question
No desktop sharing on Teams for Linux (Fedora)
I’m on a Fedora 33 system and running the 1.3.00.30857-1 version of Teams.
Since a couple of weeks ago I’m no longer able to share anything else but two Powerpoint files that I received during previous calls. The desktop option is not listed and no other app windows either. A screenshot is attached
Thanks for any suggestions.
I had the same issue with Fedora running Gnome under Wayland. Try using X.Org instead of Wayland.
Chiming in to second the suggestion, it fixed my issue as well.
This was the solution for me, i’ve changed on the config file like it is said on the official fedora docs(Link below) and it worked like a charm
https://docs.fedoraproject.org/en-US/quick-docs/configuring-xorg-as-default-gnome-session/
2 Answers
Does anyone else have the same issue in your organization?
I am sorry for any inconvenience for lacking desktop sharing in Teams for Linux. Unfortunately, we cannot login in Teams in Fedora normally due to environment network connection, so we cannot reproduce the issue you provided. Can you try to downgrade the version of Teams to see if it can be fixed for you?
If the response is helpful, please click «Accept Answer» and upvote it.
Note: Please follow the steps in our documentation to enable e-mail notifications if you want to receive the related email notification for this thread.
I downgraded to version 1.3.00.25560-1 and the only outcome is that the MS Whiteboard app disappeared. Still only the two powepoint files available for sharing and no desktop. Here’s the printscreen : 
I’m really annoyed of this bug. I only managed to remove the two files appearing in the Powerpoint list, so now I see an empty list of Powerpoint files that can be shared but no Desktop, no Windows. How is that possible ?
Have you tried to uninstall Teams client and reinstall it manually by running the following command?
Источник