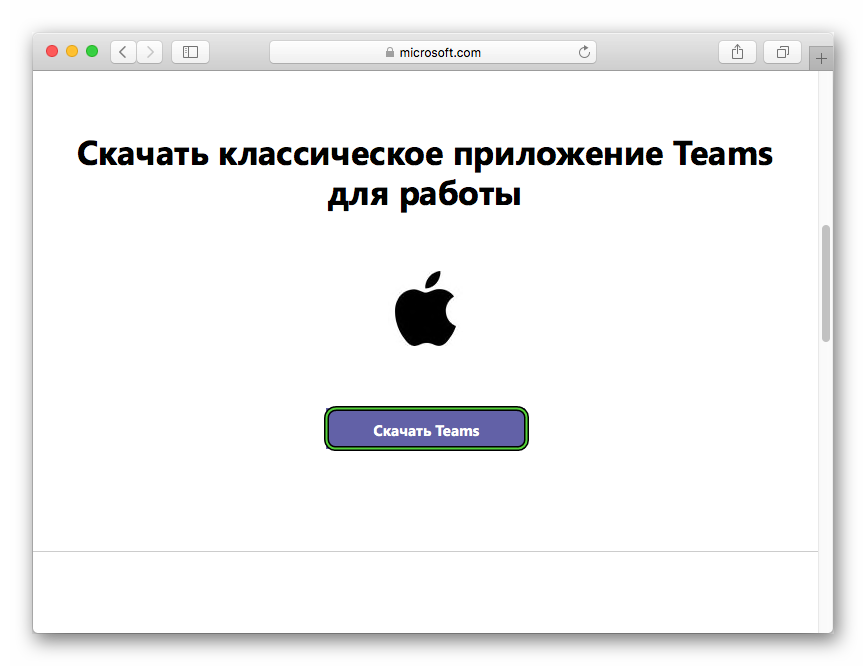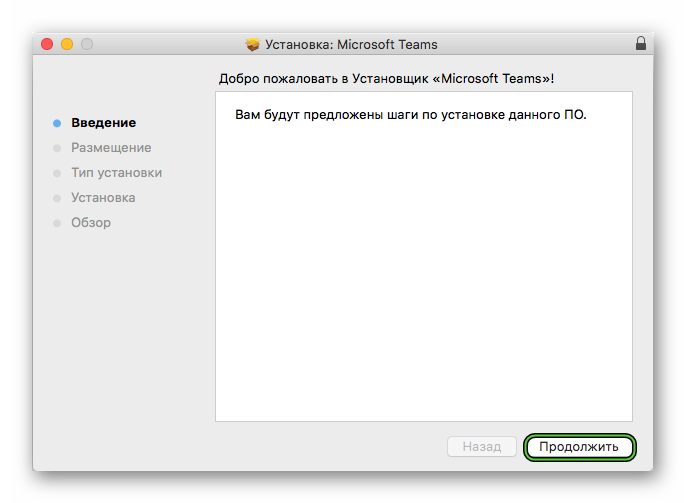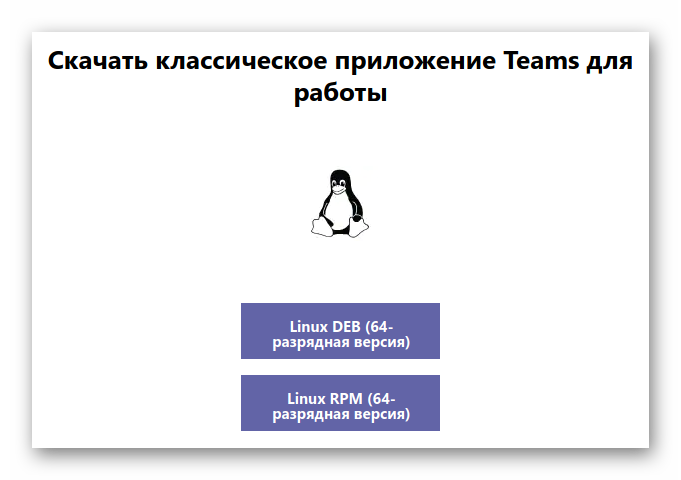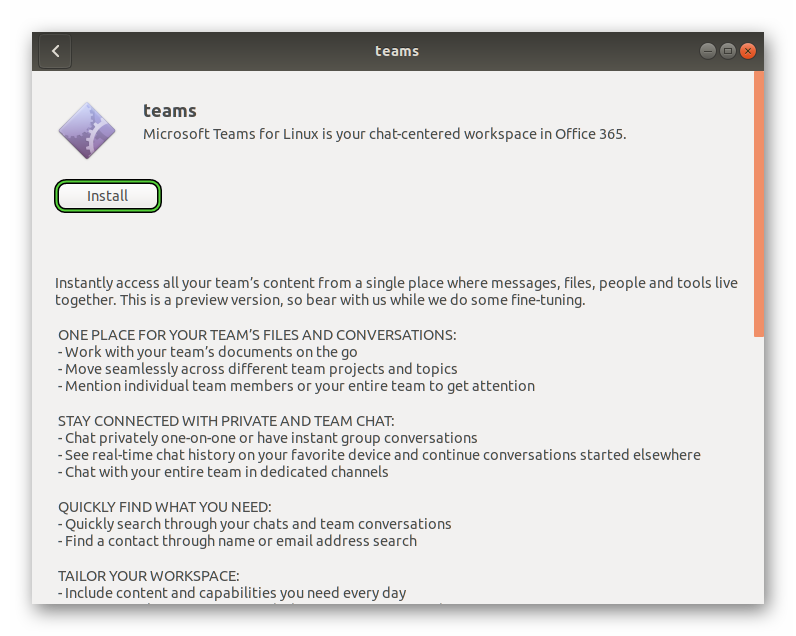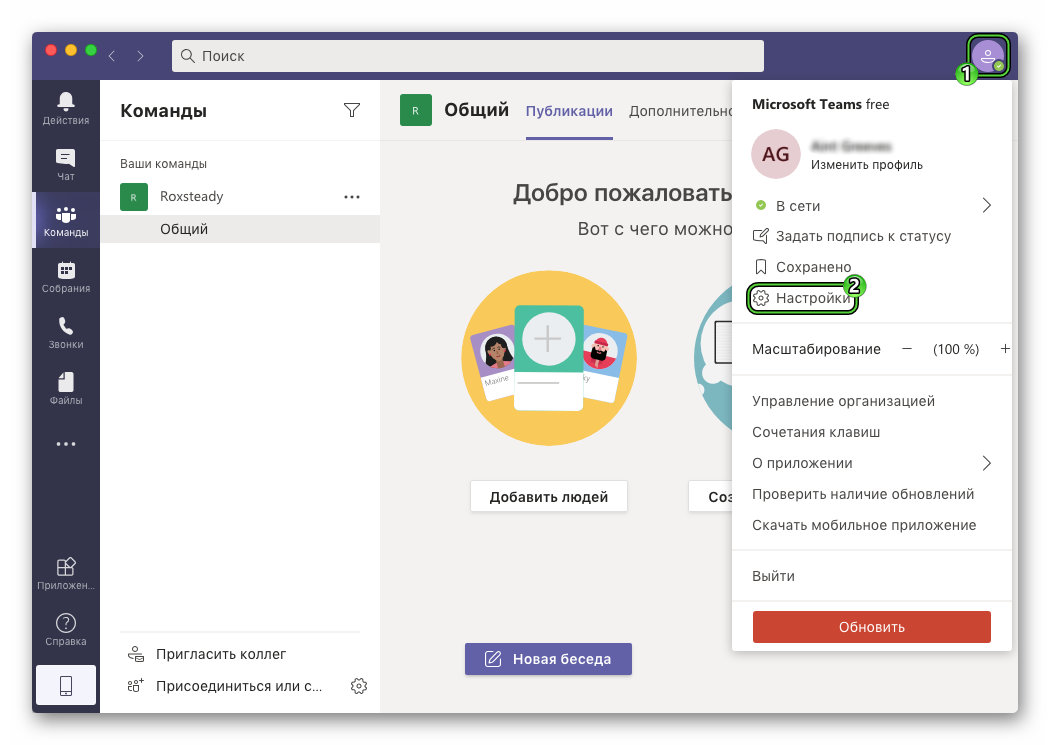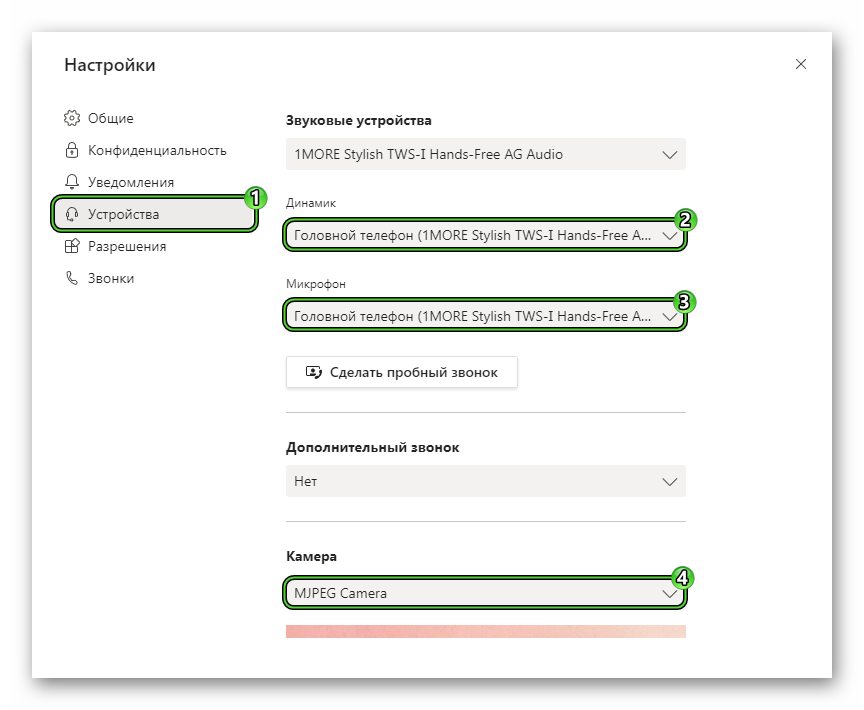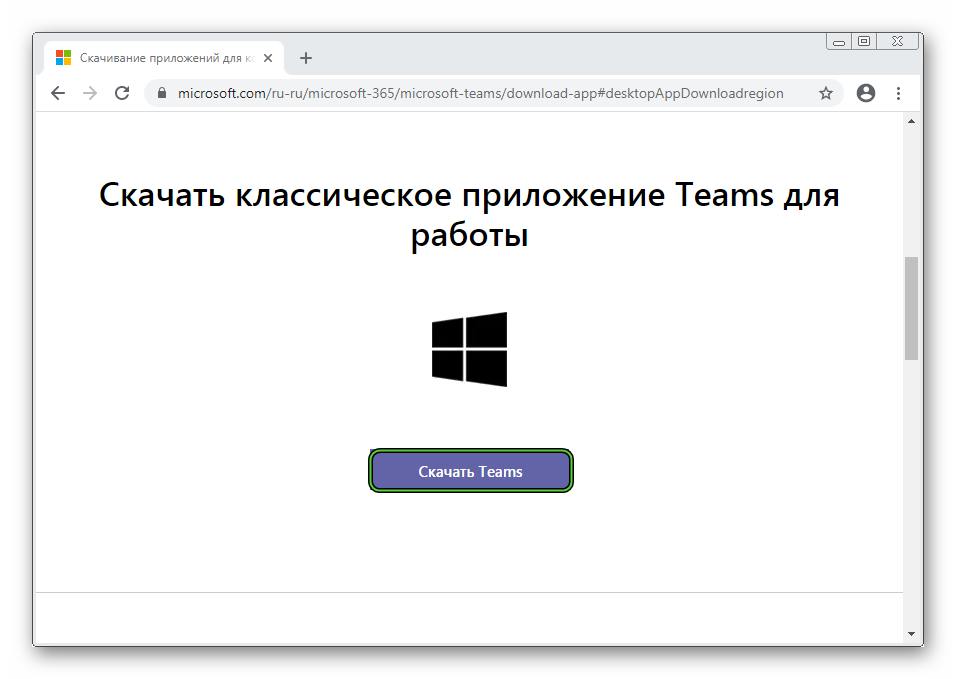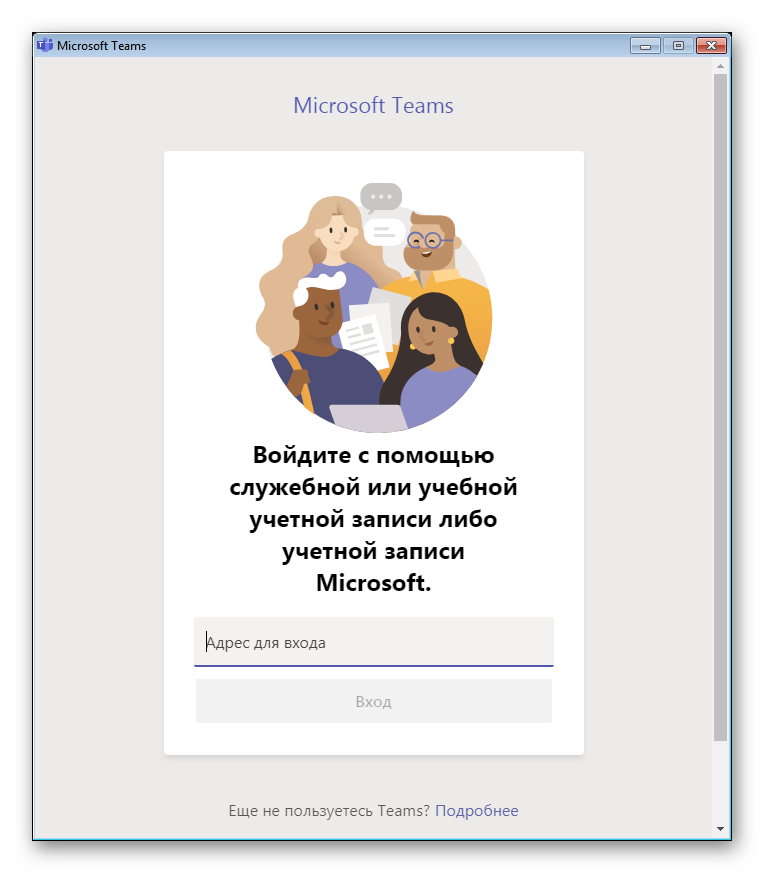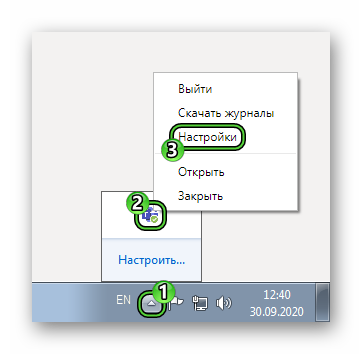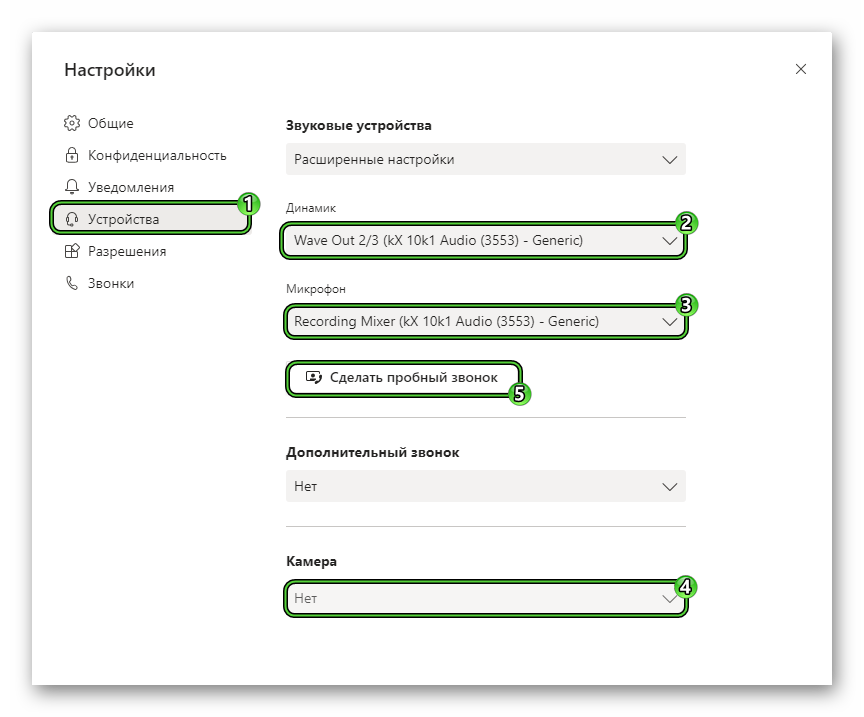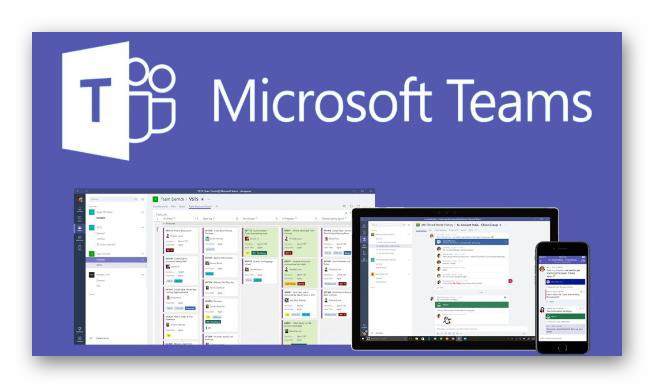- Как установить Microsoft Teams на компьютер
- Пошаговое руководство
- Установка для Windows
- Установка для Mac OS
- Установка для Linux
- Регистрация и настройка
- Microsoft Teams для Windows 7
- Инструкция по использованию программы
- Первичная настройка
- Microsoft Teams для компьютера
- Инструкция по установке
- Случай №1: Windows
- Случай №2: Mac OS
- Случай №3: Linux
- Регистрация и настройка
- Microsoft Teams
- Microsoft Teams для каждого
- Собрания
- Звонки
- Совместная работа
- Microsoft Teams
- Подробная информация
- Установка программы
- Инструкция для Windows
Как установить Microsoft Teams на компьютер
Программа Microsoft Teams окажется очень полезной для организации онлайн-собраний, где может собираться множество пользователей одновременно. Предельное число участников составляет 10 тысяч. Общаться в видеоконференциях может любой желающий, но как правило их используют в рабочих и учебных целях. В этой статье мы разъясним, как установить Майкрософт Тимс на компьютер. Также разберем создание учетной записи и первичную настройку.
Пошаговое руководство
Чаще всего на компьютерах пользователей установлен Виндовс. Чуть реже встречаются Мак ОС и Линукс (всевозможные дистрибутивы). И для каждой из указанных операционных систем свой способ загрузки программ. Чтобы вы не запутались, в статье описаны 3 соответствующие руководства. Просто откройте нужный раздел и действуйте по описанному алгоритму.
Установка для Windows
Под данной статье расположена ссылка на загрузку актуальной версии программы. Перейдите по ней и в новой вкладке браузера кликните по отмеченной кнопке:
Далее, сохраните предложенный файл с расширением .exe и запустите его. Тогда начнется непосредственно установка Microsoft Teams. Сама процедура идет в фоновом режиме и в среднем занимает 5 секунд времени. А под конец программа самостоятельно откроется.
Установка для Mac OS
В данном случае инструкция выглядит так:
- Перейдите по ссылке, что находится снизу этой статьи.
- Щелкните ЛКМ на кнопку «СкачатьTeams».
- Сохраните предложенный pkg-файл, а затем откройте его.
- В новом окошке два раза щелкните на кнопку «Продолжить».
- А затем – на «Установить», чтобы запустить саму процедуру.
- Подождите, пока она не будет окончена.
Установка для Linux
Если у вас на компьютере установлен какой-либо дистрибутив Линукс, то воспользуйтесь предложенной инструкцией:
- Откройте страницу загрузки, перейдя по ссылке снизу статьи.
- Загрузите нужную версию программы. На выбор их две: ДЕБ и РПМ.
- Откройте установочный пакет и кликом начните процедуру.
- По запросу укажите пароль от «учетки» суперпользователя.
- Дождитесь окончания установки.
Регистрация и настройка
Если вы в первый раз открываете Майкрософт Тимс, то увидите форму входа. То есть для продолжения использования программы необходимо завести учетную запись. Процедура регистрации довольно запутанная, особенно для неосведомленных пользователей. Так что мы разобрали ее в отдельной статье. В ней подробно все разъяснено.
Желательно сразу же выполнить первичную настройку Teams. Для перехода к окну параметров щелкните по отмеченным пунктам:
Теперь откройте вкладку «Устройства» из левого меню. Здесь нужно удостовериться, что наушники (или колонки), микрофон и вебкамера выбраны правильно и работают. При необходимости измените устройства на правильные.
Microsoft Teams для Windows 7
В системных требованиях программы Майкрософт Тимс указано, что установить ее получится на компьютеры и ноутбуки с операционной системой не старше Виндовс 7. А значит, на ней она должна работать без каких-либо проблем, если ПК соответствует остальным требованиям. Из этой статьи вы узнаете, как можно скачать Microsoft Teams для Windows 7. Также мы разберемся с первым запуском и настройкой.
Инструкция по использованию программы
В первую очередь вам нужно загрузить и установить последнюю версию программы. Для этого удостоверьтесь, что ваш компьютер и ноутбук подходит под эти требования:
- Разрешение экрана – не ниже 1024 х 768.
- Объем оперативной памяти (ОЗУ) – от 2 ГБ.
- Частота процессора – от 1.6 ГГц.
Инструкция по установке:
- Перейдите на официальный сайта МС Тимс. Для удобства мы оставили ссылку на него под статьей.
- Щелкните ЛКМ на кнопку «Скачать…».
- Начнется загрузка файла с именем Teams_windows.exe или Teams_windows_x64.exe, в зависимости от разрядности операционной системой. По завершении процесса откройте его непосредственно из браузера.
Остается только подождать несколько секунд, в течение которых и будет установлен Microsoft Teams. Программа запустится автоматически, и в первый раз появится окошко с формой входа:
Авторизуйтесь в своем аккаунте, поочередно введя email и пароль. А если он отсутствует, то пройдите процедуру регистрации.
Теперь желательно выполнить первичную настройку, чтобы проверить звук и видеосвязь.
Первичная настройка
Попасть на страницу параметров выйдет так:
- Раскройте системный трей Windows (правый нижний угол).
- Щелкните правой кнопкой мыши по характерной иконке.
- Нажмите на кнопку «Настройки».
- Теперь откройте раздел «Устройства».
- В пункте «Динамик» выберите правильные наушники или колонки.
- Аналогичным образом поступите с пунктами «Микрофон» и «Камера».
- Теперь кликните по надписи «Сделать пробный звонок».
Теперь удостоверьтесь, что картинка и звук в норме. При необходимости измените настройки и закройте их. Изменения внесутся автоматически.
На этом установка программы завершена, вы можете переписываться и участвовать в собраниях со своими знакомыми и коллегами без каких-либо проблем.
Microsoft Teams для компьютера
Майкрософт Тимс – удобная программа для проведения онлайн-собраний с большим количеством участников. В видеоконференции может собраться одновременно до 10 тысяч человек. Как правило, ее используют в рабочих или учебных целях: совместная работа, бизнес-встречи, дистанционные занятия и т. д. Но также в ней можно общаться с друзьями и близкими. Из этой статьи вы узнаете, как Microsoft Teams скачать бесплатно на компьютер.
Инструкция по установке
Самой распространенной операционной системой для ПК является Windows, за разработку которой отвечает компания Майкрософт. Она же ответственна за программу Тимс. Но запустить ее выйдет не только на Виндовсе, но и на Мак ОС, а также на различных дистрибутивах Линукса. Причем в каждом из случаев процедура установки будет сильно разниться.
Для вашего удобства статья разделена на три отдельных инструкции. Сразу же переходите к нужной операционной системе.
Случай №1: Windows
В самом низу находится ссылка на страницу загрузки программы. Откройте ее, а затем нажмите на кнопку «Скачать Teams».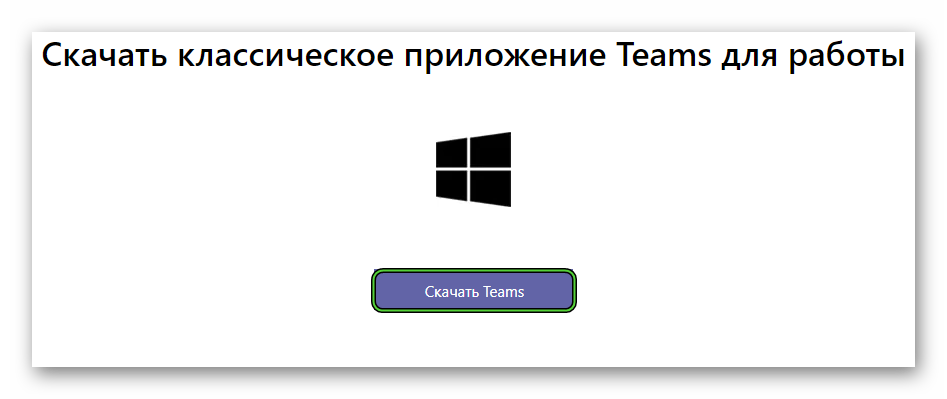
| Рекомендуем! InstallPack | Стандартный установщик | Официальный дистрибутив Microsoft Teams | Тихая установка без диалоговых окон | Рекомендации по установке необходимых программ | Пакетная установка нескольких программ |
|---|
Наш сайт рекомендует InstallPack, с его помощью вы сможете быстро установить программы на компьютер, подробнее на сайте.
Случай №2: Mac OS
Сразу же перейдем к инструкции:
- Переходим по указанной в конце статьи ссылке.
- Нажимаем на центральную кнопку на новой странице.
- Загружаем файл с именем Teams_osx.pkg.
- Запускаем его непосредственно из браузера.
- Появится привычное окно установки программ для Mac OS. В нем кликаем на «Продолжить».
- По желанию изменяем доступность программы для разных пользователей и снова жмем «Продолжить».
- Запускаем процедуру кликом по соответствующей кнопке. Как правило, вам потребуется ввести пароль учетной записи.
Случай №3: Linux
Бесплатно скачать программу Майкрософт Тимс на компьютер с Линуксом выйдет так:
- Пройдите на страницу скачивания, воспользовавшись ссылкой по статьей.
- Выберите подходящую версию под ваш дистрибутив (предлагается DEB- и RPM-пакет).
- Сохраните и откройте полученный файл с помощью распаковщика пакетов.
- Запустите процедуру установки.
- При необходимости подтвердите ее, указав пароль суперпользователя.
Регистрация и настройка
При первом запуске Microsoft Teams система вас попросит войти в учетную запись. А если она отсутствует, то зарегистрироваться. Так вот процесс регистрации несколько запутан для рядового пользователя. По этой причине мы подготовили детальную инструкцию, где все разъяснено. Предлагаем вам с ней ознакомиться.
А для комфортного общения в программе желательно настроить звук и видео. Попасть на страницу параметров получится, если кликнуть по выделенным кнопкам:
Далее, перейдите в раздел «Устройства» и убедитесь, что динамики, микрофон и камера выбраны корректно.
Microsoft Teams
Одна платформа для собраний, чатов, звонков и совместной работы.
Microsoft Teams для каждого
- Моментально переходите из группового чата к видеозвонку одним нажатием кнопки.
- Безопасно работайте над файлами, предоставляйте к ним общий доступ и редактируйте их вместе с коллегами в режиме реального времени.
- Организуйте всю нужную информацию: объедините заметки, документы и календарь в одном решении.
Делитесь идеями и просто веселитесь со своей командой. Отправляйте GIF-анимации, стикеры и эмодзи в групповых чатах или личных сообщениях.
Собрания
Моментально переходите из группового чата в видеоконференцию одним нажатием кнопки. В собрании могут участвовать от 2 до 10 000 человек, где бы они ни находились.
Звонки
Совершайте и принимайте звонки прямо в Microsoft Teams, а также используйте расширенные возможности: групповые вызовы, облачную голосовую почту и переадресацию.
Совместная работа
Работайте в Microsoft Teams со знакомыми приложениями Word, PowerPoint и Excel. Вы сможете быстро находить нужные файлы, предоставлять к ним общий доступ и редактировать их в режиме реального времени.
Microsoft Teams
Компания Майкрософт известна огромному количеству людей из-за того, что она создала и до сих пор поддерживает операционную систему Виндовс – самую популярную в мире в настоящий момент. Но также она ответственна за разработку большого количества софта: офисный пакет MS Office, Skype для общения и т. д. Одна из последних новинок от нее– программа Microsoft Teams, предназначенная для конференц-связи, рабочих разговоров и удаленного обучения.
Подробная информация
По ходу данной статьи мы в подробностях разберем ее особенности, системные требования, способы установки на различные устройства и другие важные аспекта. Давайте пройдемся по порядку по всем пунктам.
На официальном сайте указан лаконичный слоган: «Широкие возможности для командной работы». Эта фраза объясняет всю суть программы, ведь она предназначена для совместной работы в режиме Онлайн. Причем это относится еще к образованию и домашнему использованию.
Разработчики предусмотрели четыре основных аспекта Микрософт Тимс:
- Чаты – коллективы могут объединяться в групповых или личных переписках, обсуждая те или иные вопросы, пересылать различные файлы, обмениваться стикерами и т. д. В целом это очень напоминает функцию мессенджера.
- Вызовы – обычные голосовые общения для общения, разбора каких-либо моментов и т. д. Причем имеется возможность звонить даже на городские и мобильные номера по специальным ценам.
- Собрания – так называются видеозвонки (видеоконференции), в которых может принимать участие от двух человек до десяти тысяч. Вживую это реализовать довольно трудно, а вот в интернете легко. Предусмотрено множество дополнительных возможностей: демонстрация экрана, общий доступ и далее по списку.
- Совместная работа – MS Teams совместим с офисным пакетом Office, а значит, пользователи смогут одновременно работать в документах Word, таблицах Excel, запускать презентации PowerPoint и т. д.
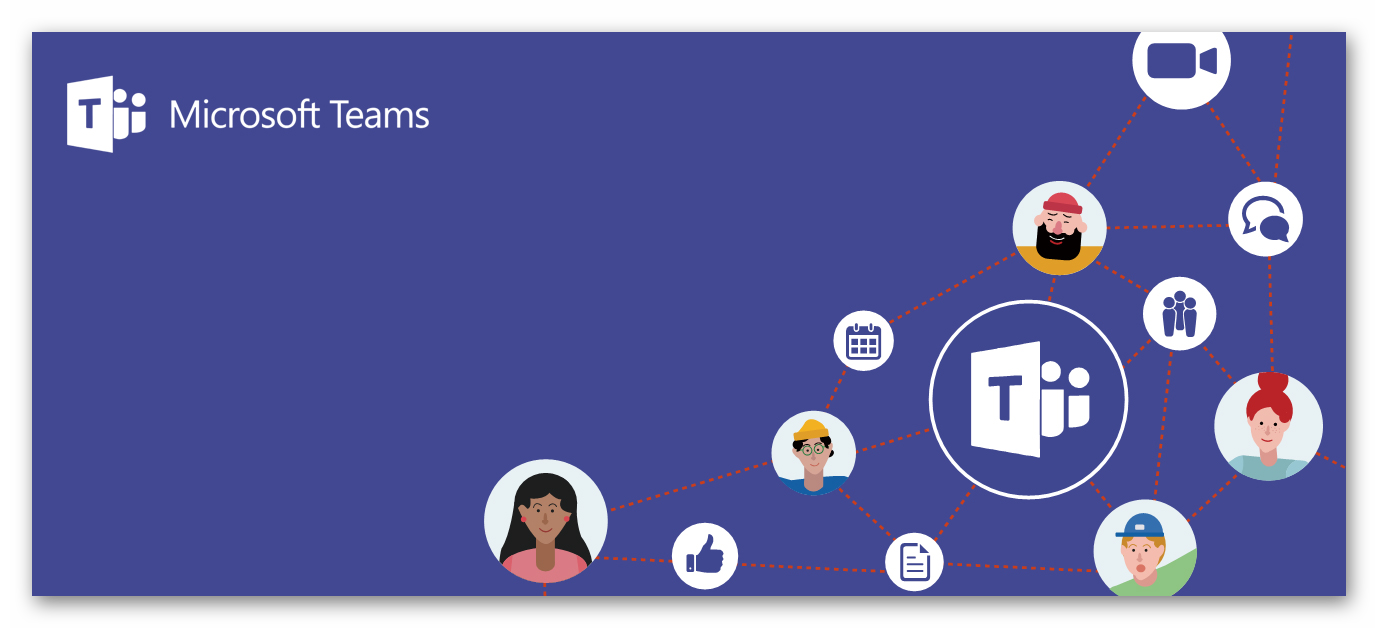
- Организация онлайн-занятий.
- Проведение бизнес-встреч.
- Совместная подготовка каких-либо проектов.
- Первичная консультация с врачом, когда вживую встретиться затруднительно.
- Банальная встреча с друзьями без необходимости выходить из дома. В теории, можно даже сделать совместный просмотр фильмов, сериалов или спортивных матчей.
Это ключевые особенности MS Teams, которые хотелось бы упомянуть. Теперь стоит разобраться непосредственно с установкой программы и регистрацией учетной записи.
Установка программы
Бесплатно скачать Майкрософт Тимс получится на следующие устройства: компьютеры и ноутбуки с операционной системой Windows, Mac OS и Linux, на Android-смартфоны и планшеты, iPhone и iPad.
Мы рассмотрим каждый случай по отдельности.
Инструкция для Windows
В данном случае процедура установки будет самой простой. Выполните следующие шаги:
- Перейдите на эту страницу.
- Щелкните ЛКМ на пункт «СкачатьTeams».
- Согласитесь с загрузкой exe-файла.
- Затем откройте его.
- Подождите несколько секунд.
За это время программа распакуется и сама откроется. Вам останется только войти в учетную запись или завести новую.