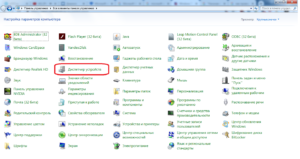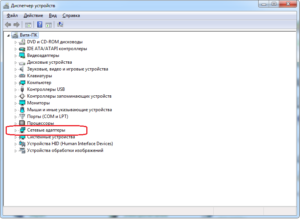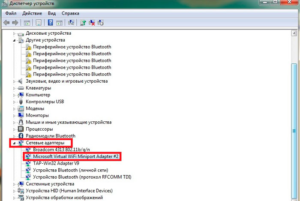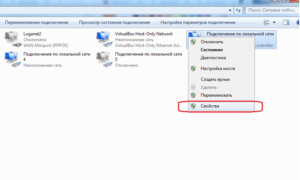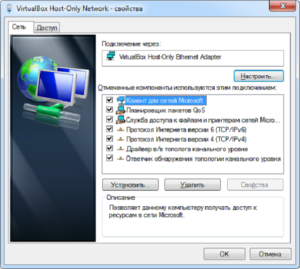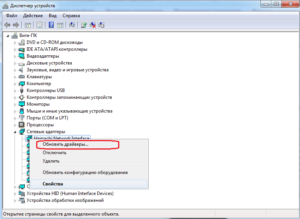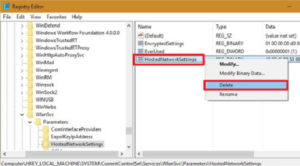- Как полностью удалить Microsoft Wi-Fi Direct Virtual Adapter
- Как обычно удаляется виртуальный Wi-Fi адаптер Microsoft
- Как правильно сбросить настройки Microsoft Virtual WiFi Miniport Adapter
- Удаление виртуального WiFi адаптера Microsoft на компьютере с WLAN картой Intel
- Wi-Fi Direct: беспроводная передача файлов Windows быстрее, чем Bluetooth
- Представляем Wi-Fi Direct для ПК: беспроводная передача файлов
- Проверьте, совместим ли ваш ПК с Windows 10 с поддержкой Wi-Fi Direct
- Как перенести файлы с Android на Windows с Wi-Fi Direct
- Нет Wi-Fi Direct? Передача файлов с Android на ПК с Windows с FTP
- У вас нет Wi-Fi Direct? Передача файлов с Bluetooth!
- Адаптер виртуального минипорта вайфай от Майкрософт — что это такое
- Microsoft Virtual WiFi Miniport Adapter — что это такое
- Как проверить работу Microsoft virtual WiFi miniport adapter
- Где скачать и как установить адаптер
- Драйвер для Microsoft Virtual WiFi Miniport Adapter
- Как обычно удаляется виртуальный Wi-Fi адаптер Microsoft
- Как правильно сбросить настройки Microsoft Virtual WiFi Miniport Adapter
- Удаление виртуального WiFi адаптера Microsoft на компьютере с WLAN картой Intel
Как полностью удалить Microsoft Wi-Fi Direct Virtual Adapter
Как, вы вероятно, знаете компьютер с ОС Windows можно легко превратить в Wi-Fi точку доступа, которую могут использовать другие устройства для выхода в интернет (Точка доступа Wi-Fi в Windows 8, Как раздать WiFi с Windows 10).
Однако нормальных средств удаления такой точки доступа в Windows 10, когда она не нужна более, Microsoft не предусмотрела.
- В Windows 7 — Microsoft Virtual WiFi Miniport Adapter
- В Windows 10 / Windows 8.1 — Microsoft Wi-Fi Direct Virtual Adapter
Как обычно удаляется виртуальный Wi-Fi адаптер Microsoft
Как правило, удаление виртуального адаптера Wi-Fi пользователи выполняют следующим образом:
- Выключается запущенная размешенная сеть: netsh wlan stop hostednetwork
- Запрещается запуск размещенной сети: netsh wlan set hostednetwork mode=disallow
- После этого, открывается «Диспетчер устройств» (Devmgmt.msc) в разделе Сетевые адаптеры (Network adapters) ищется неактивное устройство с именем Microsoft Wi-Fi Direct Virtual Adapter, и с помощью контекстного меню вызывается его отключение (Disable Device) и/или удаление (Delete).
Однако проблема в том, что при таком отключении виртуального Wi-Fi адаптера Microsoft, после перезагрузки компьютера эта устройство опять появляется в списке сетевых карт
Дело в том, что при таком отключении скрытый виртуальный адаптер в системе все равно остается (он не удаляется), а если понадобится создать новую точку доступа, то в системе появится новый виртуальный адаптер с порядоковым индексом (Microsoft Wi-Fi Direct Virtual Adapter #2, Microsoft Virtual WiFi Miniport Adapter #3, Microsoft Virtual WiFi Miniport Adapter #4 и т.д.), причем он все равно будет использовать конфигурацию старой точки доступа. Таким образом в системе одновременно может присутствовать несколько виртуальных адаптеров, и только из них может быть активным.
Как правильно сбросить настройки Microsoft Virtual WiFi Miniport Adapter
Настройки точки доступа хранятся в реестре, поэтому для их очистки нужно в ветке реестра HKLM\System\CurrentControlSet\Services\WlanSvc \ Parameters\HostedNetworkSettings удалить DWORD параметр HostedNetworkSettings.
Удалить параметр можно командой:
reg delete hklm\system\currentcontrolset\services\wlansvc\parameters\hostednetworksettings /v hostednetworksettings
Теперь нужно перезагрузить компьютер. После загрузки, проверьте, что настройки размешенной сети сброшены
net start wlansvc
netsh wlan show hostednetwork
В поле Settings раздела Hosted network settings должно остаться значение Not configured.
Удаление виртуального WiFi адаптера Microsoft на компьютере с WLAN картой Intel
С WLAN адаптерами Intel, есть другая проблема. В том случае, если на компьютере установлен модуль Intel My WiFi Technology / Технология Intel My WiFi (как правило устанавливается вместе с пакетом драйверов Intel PROSet/Wireless), в системе может оказаться 2 сетевых адаптера Microsoft Virtual WiFi Miniport, удалить которые нельзя.
В этом случае нужно в списке установленного ПО в панели управления найти Intel PROSet/Wireless, изменить его и удалить компонент Intel My WiFi Technology.
После этого один виртуальный адаптер должен пропасть. Второй при этом можно удалить описанным выше методом.
Wi-Fi Direct: беспроводная передача файлов Windows быстрее, чем Bluetooth
За последние несколько лет беспроводной обмен данными быстро развивался. Благодаря Wi-Fi, Bluetooth и NFC данные можно перемещать с одного устройства на другое без особых усилий
Windows 10 может похвастаться Wi-Fi Direct , системой беспроводной связи, которая помогает легко подключать устройства. Хотите перенести данные с ПК на ноутбук? Легко сделано. Нужно настроить беспроводную печать? Подключите телефон к компьютеру?
Все это довольно просто благодаря Wi-Fi Direct. Вот как можно использовать Wi-Fi Direct в Windows 10 и передавать файлы по беспроводной сети.
Представляем Wi-Fi Direct для ПК: беспроводная передача файлов
Вы можете думать о Wi-Fi Direct как о разновидности Bluetooth по Wi-Fi. То есть, он имеет те же функции «обнаружить и отправить», что и Bluetooth, но данные отправляются с использованием беспроводной сети. Как вы уже догадались, это обеспечивает большую скорость передачи файлов.
Bluetooth существует с 1994 года, и хотя он полезен для передачи звука и подключения устройств, он не идеален для передачи больших файлов. В Wi-Fi Direct эта проблема решена, и, похоже, в ближайшие несколько лет она вытеснит Bluetooth.
На данном этапе Wi-Fi Direct еще не настолько универсален, как Bluetooth.
Однако при успешном использовании это очень полезная функция для передачи данных между Windows 10 и другим подходящим оборудованием.
Проверьте, совместим ли ваш ПК с Windows 10 с поддержкой Wi-Fi Direct
Использование Wi-Fi Direct для отправки файла быстрее и проще, чем через Bluetooth.
Однако сначала вам необходимо убедиться, что ваше устройство поддерживает Wi-Fi Direct. Вы можете сделать это, нажав WIN + R , введя CMD, чтобы открыть командную строку, а затем введя ipconfig /all .
Если Wi-Fi Direct доступен, вы должны увидеть запись с надписью «Microsoft Wi-Fi Direct Virtual Adapter».
Далее вам нужно начать передачу данных через Wi-Fi Direct. Тем не менее, это не так очевидно, как вы ожидаете …
Как перенести файлы с Android на Windows с Wi-Fi Direct
Поскольку для использования Wi-Fi Direct вам потребуется стороннее приложение, важно выбрать правильный вариант.
Feem — это программное обеспечение, которое обеспечивает поддержку Wi-Fi Direct для пользователей ПК и ноутбуков со времен Windows 7 и Windows 8.
Использование Feem для передачи данных с Android на ПК или ноутбук очень просто.
- Установите Android в качестве мобильной точки доступа в Настройки → Сеть и Интернет → Точка доступа и модем. Затем подключите компьютер с Windows к этой сети.
- Запустите Feem на Android и Windows тоже. Вы заметите, что приложению (например, Junior Raccoon) и паролю присвоены оба устройства необычные имена. Запишите пароль, так как он понадобится вам для установления первоначального соединения.
- Отправьте файл с Android на Windows с помощью Wi-Fi Direct, выберите целевое устройство и нажмите «Отправить файл». Найдите файл или файлы, затем нажмите «Отправить».
Через несколько секунд данные будут отправлены на ваш компьютер. Это так просто — и работает наоборот!
Нет Wi-Fi Direct? Передача файлов с Android на ПК с Windows с FTP
Если ваш компьютер не поддерживает Wi-Fi Direct, не сдавайтесь.
В Android доступно несколько инструментов, которые позволят вам удаленно обмениваться данными с Windows без Wi-Fi Direct.
ES File Explorer — популярный сторонний файловый менеджер для Android . Это поставляется с несколькими функциями управления файлами для локального и сетевого использования. Среди них FTP, который обеспечивает прямое сетевое соединение между двумя устройствами.
Используйте функцию ES File Explorer «Сеть → FTP» для отображения IP-адреса вашего устройства Android.
Вставьте это в программу передачи файлов, такую как FileZilla, чтобы просмотреть содержимое. После этого вы можете легко передавать файлы между двумя устройствами.
Итак, попробуйте ES File Explorer, если вы хотите передавать данные с мобильного устройства на ноутбук через Wi-Fi и не иметь Wi-Fi Direct.
У вас нет Wi-Fi Direct? Передача файлов с Bluetooth!
Если ваши устройства не поддерживают Wi-Fi Direct и вы не хотите использовать FTP, разумным решением (при отсутствии USB-кабеля) является Bluetooth.
Это особенно полезно, если вы пытаетесь использовать Wi-Fi Direct в Windows 7 или 8 и обнаруживаете, что эта функция отсутствует или не работает.
Прежде чем отправлять на него файл, убедитесь, что ваш компьютер подключен к подходящему устройству Bluetooth (телефону, планшету, компьютеру и т.д.). Методология для этого в значительной степени одинакова для всех устройств и требует, чтобы оба были установлены для «обнаружения».
Затем оба устройства будут искать друг друга и в случае успеха подключаться после ввода кода подтверждения.
Если вы не уверены, где на вашем компьютере с Windows 10 можно найти элементы управления Bluetooth, откройте «Настройки» → «Устройства».
Когда второе устройство находится в режиме обнаружения (см. Документацию вашего устройства), выберите «Добавить Bluetooth» или другое устройство. Затем Windows 10 будет опрашивать обнаруживаемое устройство. Следуйте инструкциям на экране, чтобы добавить его.
При успешном сопряжении переключитесь на рабочий стол Windows и найдите значок Bluetooth в области уведомлений или области уведомлений. Щелкните левой кнопкой мыши и выберите «Отправить файл»; Вам будет предложено выбрать целевое устройство, а затем найдите файл.
При отправке файла устройство, получающее ваш файл данных, попросит вас подтвердить, что вы хотите сохранить данные. Согласитесь с этим, затем дождитесь завершения передачи.
Обратите внимание, что из-за более короткого диапазона Bluetooth лучшие результаты будут достигнуты, если оба устройства будут находиться близко друг к другу.
Начните использовать Wi-Fi Direct в Windows 10 сегодня
Какой вариант вы выберете, будет зависеть от данных, которые вы хотите изменить. Кабель USB 3.0 с совместимым оборудованием является самым быстрым вариантом. Wi-Fi Direct отстает, Bluetooth идет третьим. Wi-Fi direct является хорошим выбором для среднего уровня, но, поскольку он не так широко доступен (или известен), как Bluetooth, вы можете вместо этого выбрать кабель.
Возможно, наиболее важным аспектом использования Wi-Fi Direct в Windows 10 является его простота в использовании сегодня. В конце концов, ранние реализации технологии были довольно сложны в использовании.
Адаптер виртуального минипорта вайфай от Майкрософт — что это такое
В случаях, когда требуется предоставить беспроводное вещание в интернет нескольким устройствам, а Wifi роутера нет, можно воспользоваться стандартным Wifi модулем компьютера или ноутбука. Если таковой имеется, то при правильной настройке всех его компонентов и драйверов можно передавать беспроводной сигнал интернета телефонам, планшетам и другим компьютерам.
Для правильной настройки необходимо, чтобы встроенный адаптер поддерживал технологию Microsoft virtual WiFi miniport adapter, позволяющую создать адаптер минипорта виртуального wifi microsoft. Что это и как оно работает, будет разобрано в этом материале.
Microsoft Virtual WiFi Miniport Adapter — что это такое
Microsoft wi fi direct virtual adapter для windows 10 это программа, создающая виртуальное беспроводное локальное подключение. Чаще всего это временное решение, использующееся, когда нормальный маршрутизатор сломан или его нет под рукой. ПО работает напрямую со встроенным модулем, позволяя создать точку доступа и подключиться к ней.
Важно! Начиная с 7 версии операционной системы Windows, драйвер адаптера вшит в ядро системы, а в Windows 10 он называется «Виртуальный адаптер размещенной сети». Большинство ноутбуков, производимых сейчас, оснащены драйверами для вайфая и модульным адаптером от Майкрософт, с помощью которого любое устройство может стать беспроводным источником сети.
В текущей версии ПО у нее есть несколько ограничений:
- Возможность создания только одной виртуальной точки;
- Устройство будет работать только как точка доступа;
- Доступен только один режим шифрования WPA2-PSK/AES.
Но есть у модуля и ряд преимуществ, заключающийся в том, что к нему одновременно могут подключиться 100 устройств. Это не идет ни в какое сравнение с решением от Intel, поддерживающим всего 8 клиентов.
Как проверить работу Microsoft virtual WiFi miniport adapter
Чтобы проверить, работает ли Майкрософт вай фай адаптер, включен ли он и исправен, на Windows 7 необходимо
- перейти в «Панель управления»;
- выбрать «Диспетчер устройств»
- Если устройство включено и доступно, то оно будет отображаться в списке сетевых адаптеров.
Всю информацию б модуле можно узнать следующим образом:
- Перейти в «Панель управления»;
- Выбрать «Центр управления сетями и общим доступом;
- Выбрать «Изменение параметров адаптера»;
- Перейти к нужному устройству локальной беспроводной сети и нажать «Свойства»
Где скачать и как установить адаптер
Если точка доступа не работает, то первое, что нужно сделать – скачать с сайта Майкрософт драйвера для вайфая на ноутбук. В интернете можно найти множество программ для автоматической установки драйверов, но это небезопасно, поскольку может навредить системе и заразить систему вирусами. Стоит напомнить, что драйвер для раздачи wifi на виндовс 7 вшивается в ядро и не поставляется отдельно.
Важно! Любые чужие драйвера могут нанести непоправимый вред компьютеру. Именно поэтому лучшим вариантом будет скачать обновление системы. В этом случае все устаревшие драйвера обновятся, а недостающие – докачаются.
Если это не работает, то можно воспользоваться несколькими другими способами:
- С помощью обновления через «Диспетчер устройств»;
- Через создание самой точки.
В первом случае нужно зайти в «Диспетчер устройств» и найти необходимое оборудование в списке. После нажать на него правой кнопкой и выбрать пункт обновления драйверов.
Драйвер для Microsoft Virtual WiFi Miniport Adapter
Драйвер для корректной работы устройства начиная с Windows 7 вшивается в ядро ОС. Это значит, что его не нужно скачивать и настраивать дополнительно. Однако если возникают ошибки и адаптер не работает, а в диспетчере устройств напротив него появляется тревожный значок, то это свидетельствует о неустановленном, поврежденном или необновленном драйвере.
Само ПО не поставляется отдельно, так как уже вшито, но скачать его все же можно. Делается это со сторонних сайтов, что не рекомендуется в связи с возможностью подхватить вирусы или нарушить работу других устройств, или путем прямого обновления в диспетчере устройств. Для этого нужно найти необходимый пункт с названием модуля, нажать на него правой кнопкой и выбрать «Обновление драйверов».
Как обычно удаляется виртуальный Wi-Fi адаптер Microsoft
Удаление созданного модуля, как правило, объясняется тем, что он начинает конфликтовать с другим сетевым оборудованием и работать неправильно. В таком случае ни один из них не может функционировать нормально.
Важно! Не помогает ни перезагрузка компьютера или роутера, ни отключение точки доступа. Необходимо удалить ПО модуля и переустановить его.
Чтобы удалить устройство, нужно войти в командную строку в режиме администратора и написать «netsh wlan set hostednetwork mode=disallow» без кавычек. Эта команда сначала сделает устройство неактивным, а затем удалит его. Проверить удаление можно зайдя в «Изменение параметров адаптера» и не обнаружив виртуальную точку доступа.
Другой способ заключается в остановке работы модуля через Центр управления сетями. Для этого нужно:
- Перейти в Центр управления сетями;
- Найти виртуальную сеть;
- Нажать на него и открыть окно свойств;
Как правильно сбросить настройки Microsoft Virtual WiFi Miniport Adapter
Иногда для перезапуска и корректной работы может потребоваться сброс настроек порта виртуальной точки доступа. Для этого необходимо перейти в реестр и найти ветку HKLM\System\CurrentControlSet\Services\WlanSvc \ Parameters\HostedNetworkSettings. В ней нужно найти параметр HostedNetworkSettings и удалить его.
Далее потребуется перезагрузка ПК. После нее можно проверить настройки командами в cmd: net start wlansvc и netsh wlan show hostednetwork. Рядом с настройками должно стоять значение «Несконфигурировано»
Удаление виртуального WiFi адаптера Microsoft на компьютере с WLAN картой Intel
Виртуальный модуль сети от Intel обладает рядом других проблем. Если он установлен, то в операционной система появляется два адаптера. Удалить их невозможно. Для решения этой проблему нужно в Панели управления найти пакет драйверов от Intel PROSet/Wireless и удалить компонент, отвечающий за виртуальную точку доступа.
Эти действия должны удалить один из драйверов, а второй удаляется обычным способом.
Таким образом рассмотрено, как с помощью стандартных средств Windows создать беспроводную точку доступа в сеть Интернет, как ее настроить и удалить в случае некорректной работы или отсутствия совместимости с роутером.