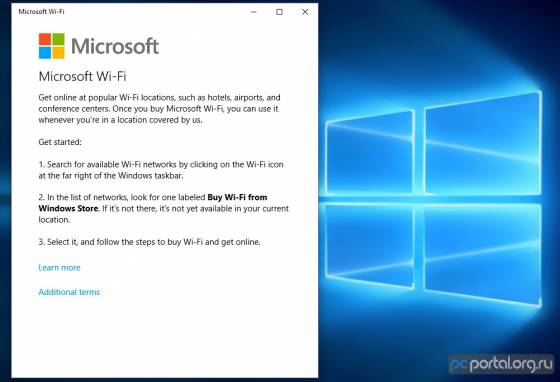- Microsoft Wi-Fi: так что же это, в итоге, такое?
- Все о Microsoft Wi-Fi Direct Виртуальный адаптер
- Часть 1: Виртуальный адаптер Microsoft Wi-Fi Direct
- Сброс настроек Microsoft Wi-Fi Direct Virtual Adapter
- Удаление Microsoft Wi-Fi Direct Виртуальный адаптер
- Удаление виртуального адаптера Wi-Fi, если установлена карта Intel WLAN
- Шаг 1: Перейти к панели управления
- Шаг 2: Удалите «Intel My Wi-Fi Technology»
- Шаг 3: Завершите процесс
- Часть 2: Адаптер мини-порта Microsoft Virtual Wi-Fi
- Процесс настройки точки доступа Wi-Fi
- ● Использование командной строки (командной строки)
- ● Использование сторонней программы (Connectify)
- Выводы
Microsoft Wi-Fi: так что же это, в итоге, такое?
В выпущенной вчера сборке Windows 10 под номером 10158 содержатся изменения не только в самой операционной системе, ее работе и внешнем виде, но и обновления для стандартных приложений, входящих в состав стандартного дистрибутива. Так, обновление получило и приложение Microsoft Wi-Fi, присутствовавшее в тестовых сборках Windows 10 и ранее, однако до сего момента оно отказывалось полноценно работать. Мы воспользовались предоставившимся шансом и попытались разобраться, что же представляет из себя это загадочное приложение.
Ранее, еще до интеграции в дистрибутив ОС, это приложение было доступно в бета-версии Магазина Windows, однако содержавшиеся там версии не представляли из себя ничего, кроме как заглушки с сообщением о том, что в скором времени его функциональность будет доступна всем пользователям Windows 10. С того момента оно успело сменить несколько названий (Network One и Network Beta, к примеру), но изменившиеся вместе с этим описания на соответствующей странице в Магазине не вносили никакой ясности. Однако спустя какое-то время в сети появился слух о том, что Microsoft планирует провести ребрендинг сервиса Skype Wi-Fi, позволяющего всем пользователям SKype подключаться к платным точкам Wi-Fi в различных странах, при этом оплачивая доступ к ним с лицевого счета или банковской карты. Свидетельством этому в дальнейшем стал специальный сайт, описание Microsoft Wi-Fi на котором полностью соответствовало SKype Wi-Fi.
Теперь же, когда приложение наконец-то работает, мы можем убедиться в этом самостоятельно. Само по себе оно является лишь руководством, описывающим необходимые шаги для подключения к подобной точке доступа. Так, пользователю будет необходимо находиться в зоне, оснащенной такой точкой, и найдя ее через стандартный интерфейс поиска беспроводных сетей (нужная сеть будет отображаться с соответствующей пометкой «Buy Wi-Fi from Windows Store») оплатить доступ на желаемый период времени удобным ему способом. Соответственно, модель распространения и оплаты действительно осталась практически идентичной таковой у SKype Wi-Fi, с той разницей, что вместо поминутной оплаты средствами со счета Skype (Skype Credit), все транзакции проходят через Windows Store и вы заранее покупаете абонемент на нужный вам период времени.
Все о Microsoft Wi-Fi Direct Виртуальный адаптер
Знаете ли вы, что ваш компьютер или компьютер может работать как точка доступа Wi-Fi, если это ПК с Windows? И с помощью этой функции, предоставляемой Microsoft в своей операционной системе Windows, вы можете подключать другие устройства к Интернету через ваш компьютер или компьютер. Эта функция или виртуальный адаптер Wi-Fi на самом деле называется прямым виртуальным адаптером Microsoft Wi-Fi в Windows 8.1 / 10 и Виртуальный адаптер мини-порта Microsoft Wi-Fi ОС Windows 7.
Часть 1: Виртуальный адаптер Microsoft Wi-Fi Direct
Сброс настроек Microsoft Wi-Fi Direct Virtual Adapter
В реестре хранятся настройки адаптера Wi-Fi, и его можно удалить, удалив параметр HostedNetworkSettings, доступный в редакторе реестра.
Команда, которая вам понадобится для удаления этого параметра, выглядит следующим образом:
reg delete hklm \ system \ currentcontrolset \ services \ wlansvc \ parameters \ hostednetworksettings / v hostednetworksettings
И после ввода или ввода этой команды следующим шагом в процессе удаления вышеупомянутого параметра является перезагрузка системы. После перезапуска системы проверьте, были ли сброшены настройки адаптера Wi-Fi или нет.
Если настройки были успешно сброшены, значение «НастройкиБудет отображаться как «Не настроено» под «Настройки размещенной сетиВ командной строке. И, с другой стороны, если настройки не были сброшены успешно, это не будет отображаться таким образом.
Удаление Microsoft Wi-Fi Direct Виртуальный адаптер
Независимо от того, нужна вам эта функция или нет, она все равно будет в вашей Windows. И, когда дело доходит до удаления этой функции, у вас есть следующие шаги:
- Самый первый шаг — остановить размещенную сеть.
- Далее вам нужно будет отключить беспроводную хостинговую сеть.
- Как только вы закончите с шагами, упомянутыми выше, вы должны запустить диспетчер устройств.
- Как только вы окажетесь внутри диспетчера устройств, перейдите в раздел «Сетевые адаптерыИ искать «Виртуальный адаптер Wi-Fi Microsoft» вон там. Найдя эту опцию, просто перейдите к ней и отключите или удалите ее, выбрав «Отключить устройство”Из контекстного меню.
- Теперь перезагрузите или перезагрузите компьютер или компьютер. Вот и все.
Как пользователь, вы должны выполнить вышеупомянутые шаги, которые фактически работают как временное решение. Это означает, что вы не будете удалять или удалять виртуальный адаптер Microsoft Wi-Fi Direct навсегда.
Виртуальный адаптер Microsoft Wi-Fi Direct все равно останется в вашей системе. И это появится снова с порядковым индексом, как Прямой виртуальный адаптер Wi-Fi Microsoft № 2и т. д., как только вы создадите новую точку доступа. Когда дело доходит до конфигурации этого нового виртуального адаптера, он будет полностью таким же, как и у вашей старой точки доступа.
Приведенная выше информация просто указывает на то, что Windows не поставляется с одним виртуальным адаптером Wi-Fi. Скорее, существует множество таких адаптеров, из которых только один обычно активен в конкретное время. Но если вам как-то удастся отключить активный виртуальный адаптер (как мы это делали с помощью процесса, упомянутого выше), появится новый виртуальный адаптер. Это просто означает, что вы не можете навсегда отключить или удалить его.
Удаление виртуального адаптера Wi-Fi, если установлена карта Intel WLAN
Если на вашем компьютере установлена карта Intel WLAN, на вашем компьютере или компьютере должны быть установлены два виртуальных адаптера Wi-Fi. И это только из-за наличия модуля, помеченного как «Технология Intel My Wi-Fi«. Так как же удалить один из двух доступных виртуальных адаптеров Wi-Fi? Процесс на самом деле очень прост, когда дело доходит до его удаления. Все, что вам нужно сделать, это просто выполнить шаги, указанные ниже:
Кроме того, если вы обеспокоены как взломать Xfinity wifi или ошибка ERR_ADDRESS_UNREACHABLE в Google Chrome вот лучшие решения для вас.
Шаг 1: Перейти к панели управления
Сначала перейдите в панель управления на ПК с Windows или на компьютере. Затем перейдите к списку установленных программ или программ.
Шаг 2: Удалите «Intel My Wi-Fi Technology»
В списке установленного программного обеспечения вы увидите «Intel PROSet / Wireless«. При этом вы найдете «Технология Intel My Wi-Fi«. Все, что вам нужно сделать, это просто удалить эту функцию.
Шаг 3: Завершите процесс
После успешного удаления вышеупомянутой функции один из двух доступных виртуальных адаптеров Wi-Fi немедленно исчезнет. И второй виртуальный адаптер можно удалить, следуя процессу, упомянутому выше в этой статье. И это сделано.
Часть 2: Адаптер мини-порта Microsoft Virtual Wi-Fi
Как уже упоминалось выше, виртуальный адаптер Wi-Fi, обнаруженный в Windows 7, известен как адаптер Microsoft Virtual Wi-Fi Miniport. Фактически это технология, которая выполняет задачу виртуализации сетевого адаптера. И виртуализация, производимая им, почти такая же, как вся ваша операционная система виртуализируется с помощью VMWare.
И еще одна интересная вещь: ваш физический беспроводной адаптер может быть преобразован в два виртуальных адаптера после успешной виртуализации, выполненной адаптером Miniport. Теперь вопрос в том, где будут использоваться эти два виртуальных адаптера. На самом деле дело в том, что вы можете использовать один из этих двух виртуальных адаптеров для подключения к вашей общей сети Wi-Fi. А другой может быть подключен к сети как одноранговая сеть. И вы также можете превратить его в точку доступа Wi-Fi.
После того, как вы создали сеть Wi-Fi таким образом, другие люди смогут подключаться к вашему ПК или компьютеру. Это просто означает, что ваш компьютер с Windows 7 будет работать как обычная точка доступа Wi-Fi или точка доступа.
Процесс настройки точки доступа Wi-Fi
Существует в основном два способа, с помощью которых вы можете создать собственную точку беспроводного доступа. Одним из способов является использование сторонней программы, а другой способ — просто перейти и использовать командную строку или командную строку, предоставляемые операционной системой Windows 7. Да, нет сомнений в том, что использование командной строки Windows может быть немного сложным и трудным для вас, если вы не слишком технический. В этом случае вы можете перейти на стороннее приложение или программу. В противном случае рекомендуется использовать командную строку для выполнения этой задачи. Это потому, что, как правило, стороннее приложение не является полностью бесплатным. Возможно, вам придется заплатить несколько долларов, чтобы иметь возможность использовать некоторые полезные функции таких сторонних приложений или программ.
Ниже я рассмотрел оба способа настройки собственной точки доступа Wi-Fi.
● Использование командной строки (командной строки)
Чтобы выполнить задачу с использованием командной строки, вам необходимо выполнить три шага, которые я упомянул ниже:
Шаг 1: подключите основной сетевой адаптер к интернету
Самый первый шаг в процессе настройки собственной точки доступа Wi-Fi на ПК или компьютере — это подключение основного сетевого адаптера к Интернету. Для этого вы можете перейти кСеть и коммутационный центрА затем откройтеИзменение параметров адаптера«. Когда вы окажетесь там, перейдите на вкладку с надписью «разделение«. И под этой вкладкой вы должны поставить галочку для опции «Разрешить другим пользователям сети использовать подключение к Интернету данного компьютера«. Еще одна обязательная вещь, которую вам нужно будет сделать в рамкахразделение”Выберите имя вашего виртуального адаптера мини-порта Wi-Fi из выпадающего меню“Подключение к домашней сети«. Если он уже выбран, вы можете оставить все как есть. Вы можете идентифицировать его по его имени как Беспроводное сетевое соединение 2, 3, 4 и т. Д. (Какое бы имя не было).
Шаг 2: Запустите командную строку
Как только вы закончите с вышеупомянутым шагом, затем вам нужно будет запустить командную строку вашей операционной системы Windows. В конце концов, вы собираетесь использовать его для настройки точки доступа Wi-Fi на вашем виртуальном адаптере. Чтобы открыть или запустить его, просто нажмите кнопку «Пуск» и введите «CMD‘в поле поиска, чтобы найти параметр для командной строки.
Шаг 3: наконец, настройте беспроводную точку доступа
Как только вы окажетесь в командной строке Windows 7, вам нужно будет ввести команду, приведенную ниже:
netsh wlan set hostednetwork mode = allow ssid = VirtualNetworkName key = Password
Но не забудьте поменятьVirtualNetworkName»В командной строке по имени вашей собственной сети Wi-Fi, а также измените« Пароль”До желаемого вами для настройки вашей сети. Еще один важный момент, на который я хотел бы обратить ваше внимание, заключается в том, что шифрование WPA2-PSK (AES) должно использоваться всеми вашими виртуальными точками беспроводного доступа.
Затем вам нужно будет набрать строку, приведенную ниже, чтобы включить ее после ее настройки.
Netsh WLAN начала hostednetwork
(Примечание. Если вам когда-либо понадобится узнать количество клиентов, подключенных в определенный момент времени, вы можете сделать это, введя следующую команду: netsh wlan show hostednetwork)
Если вас не устраивает процесс, упомянутый выше, и вы ищете более простой метод, вы можете переключиться на метод использования стороннего приложения или программы. Продолжайте читать, чтобы узнать больше об этом альтернативном методе.
● Использование сторонней программы (Connectify)
Временами людям необходимо подключить кабель Ethernet к ПК или ноутбуку для подключения к Интернету. Вы, должно быть, также сталкивались с такой ситуацией во время поездки. Это потому, что подобные вещи обычно случаются чаще с людьми, которые много путешествуют. И в такой ситуации вам может быть неудобно использовать командную строку. В качестве альтернативы способу использования командной строки вы можете использовать стороннее приложение или программу типа Connectify.
Connectify просто предлагает красивый и удобный интерфейс для выполнения той же задачи, что мы сделали в описанном выше методе (с использованием командной строки). Он предлагает как бесплатную, так и платную версии. И какая версия подойдет для вас, полностью зависит от ваших собственных требований. Я никогда не хотел бы покупать его профессиональную версию на тот случай, если мне нужно использовать ее только для того, чтобы делиться своим интернетом с другими. Это потому, что это можно сделать и с бесплатной версией. И, что касается про версии, в ней есть некоторые дополнительные функции. Вы можете купить профессиональную версию, если вам нужно использовать эти дополнительные функции.
Процесс, которому нужно следовать
Вы можете выполнить задачу с использованием Connectify, выполнив следующие шаги:
- Сначала установите приложение и откройте его.
- Как только вы окажетесь внутри программы, вы должны дать имя своей сети, а также ввести пароль. Вы также должны выбрать интернет-соединение.
- Ударь «Начать Точку»В нижней части окна. Вот и все.
Выводы
Так что это все о Прямой виртуальный адаптер Microsoft Wi-Fi в Windows 8.1 / 10 и Microsoft Virtual Wi-Fi Adapter Miniport в Windows 7. Надеюсь, теперь вы очень хорошо знаете, что такое эти виртуальные адаптеры и как вы можете использовать их на своем ПК с Windows или компьютере.