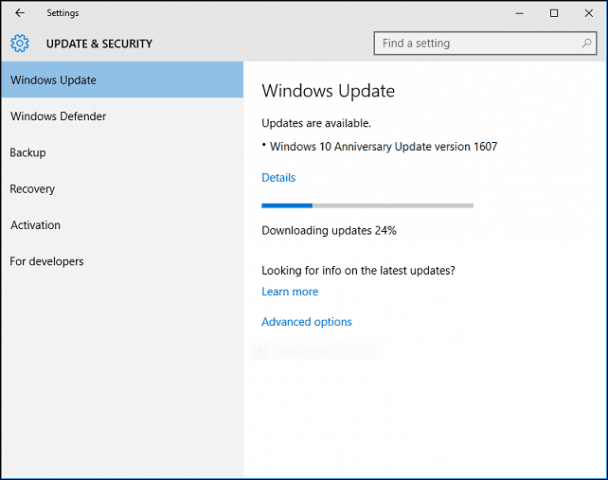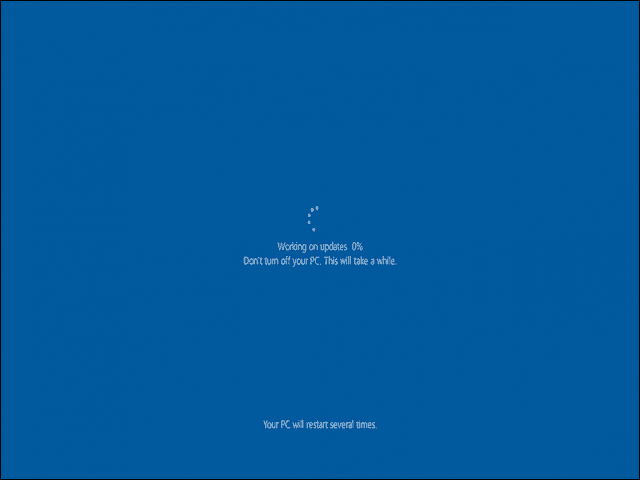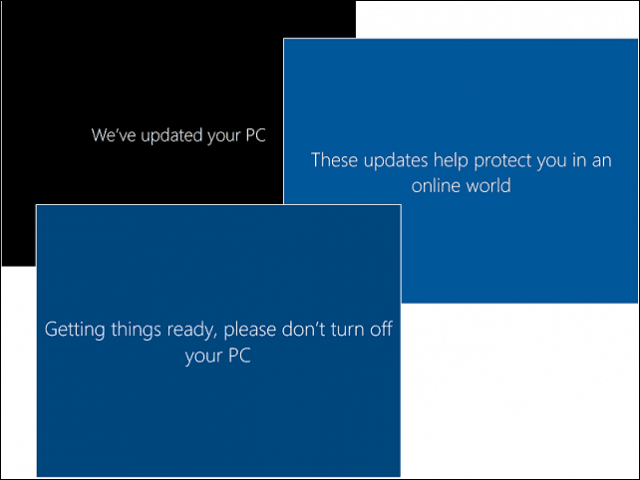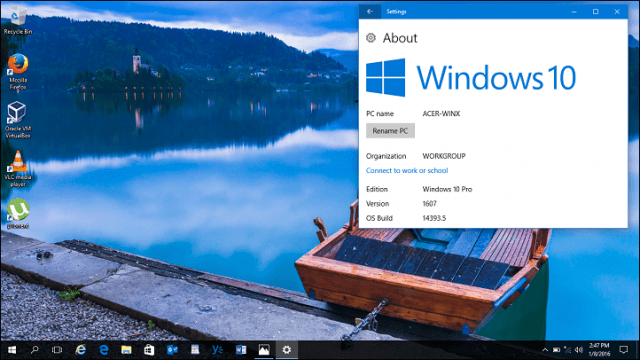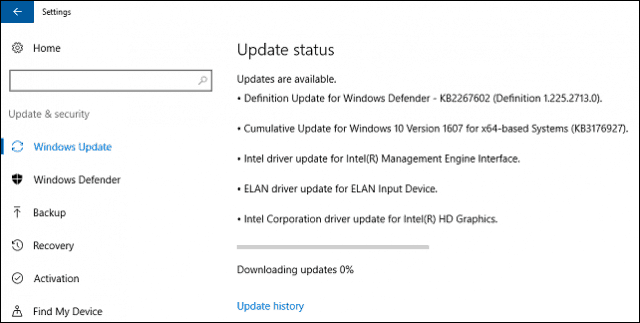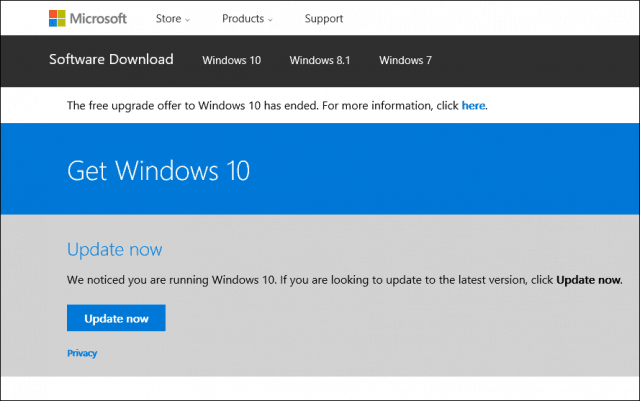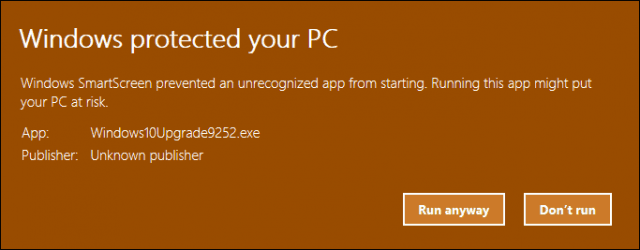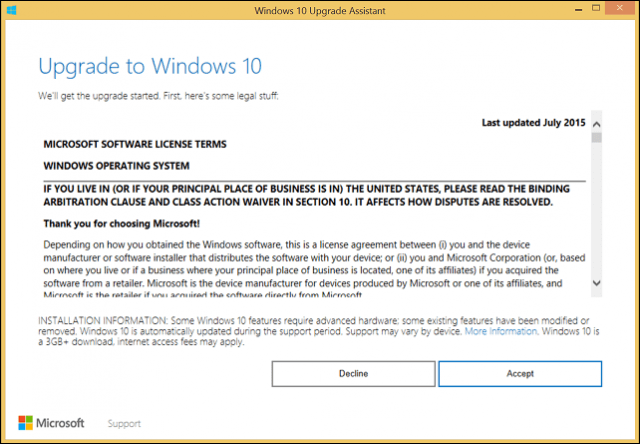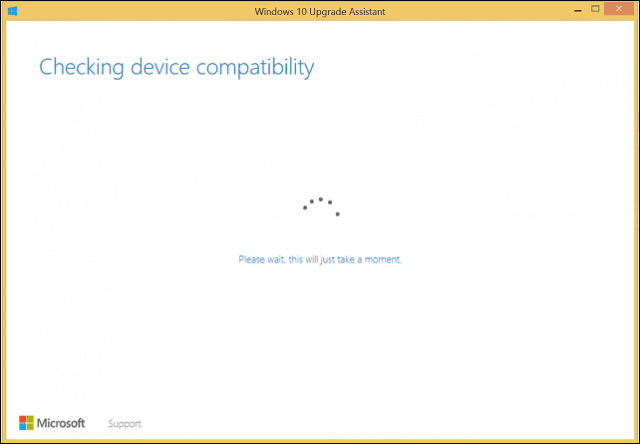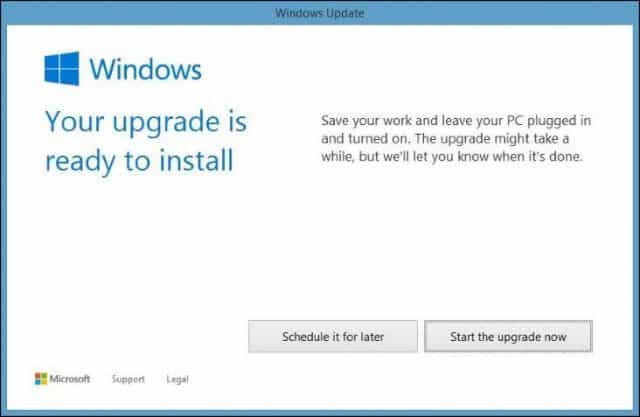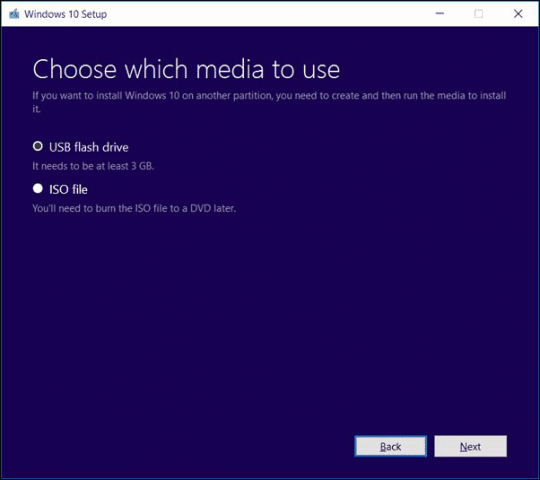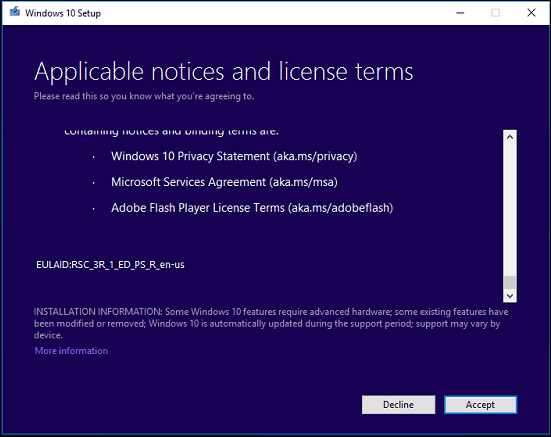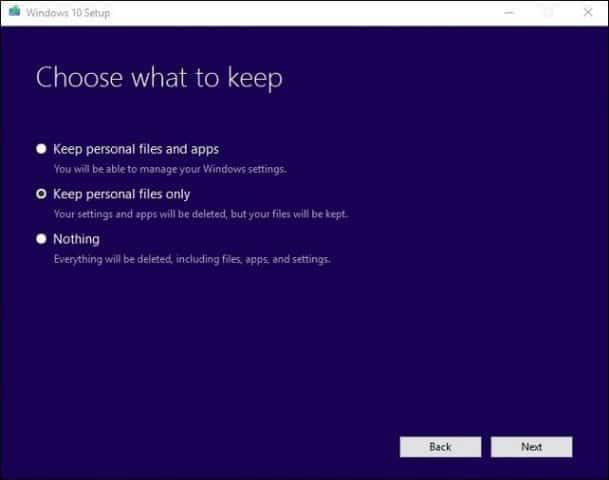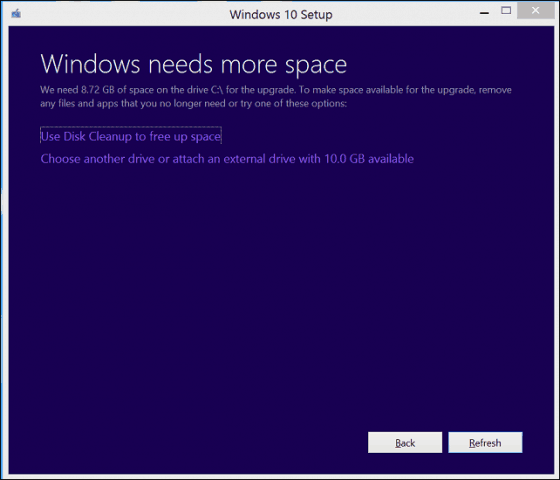- Легкий способ скачать Windows 10 Anniversary Update
- Скачать Windows 10 Anniversary Update (на русском)
- How to get the Windows 10 Anniversary Update
- Here are a couple ways you can manually get the Windows 10 Anniversary Update
- Three Ways to Upgrade to Windows 10 Anniversary Update
- What is the Windows 10 Anniversary Update?
- How to install the Windows 10 Anniversary Update
- Windows Update
- Upgrade Now and Media Creation Tool
- ISO Media
- Starting the Upgrade Using the ISO File
- Questions and Answers
Легкий способ скачать Windows 10 Anniversary Update
Несмотря на то, что Microsoft уже выпустили обновление Windows 10 Anniversary Update, далеко не все пользователи получили к нему доступ через автоматическое обновление системы Windows Update. Если вам не терпится его получить прямо сейчас, то воспользуйтесь самым простым и абсолютно официальным способом.
Для этого нужно скачать официальное приложения обновления Windows 10 Anniversary Update по кнопке «Скачать» ниже. После этого вы попадете на сайт Microsoft, где надо нажать на кнопку «Обновить сейчас» и начнется загрузка приложения для обновления.
После запуска программы начнется проверка совместимости, а после нее процесс обновления. Сначала в фоне будут загружены необходимые для этого файлы, а затем запущен сам процесс обновления.
Скачать Windows 10 Anniversary Update (на русском)
| Windows 10 Anniversary Update (на русском) Размер: 5,5 MiB Лицензия: Бесплатно | Скачать |
| Загрузка абсолютно бесплатная, не требует регистрации или отправки смс. Мы используем только оригинальные дистрибутивы программ, расположенные на сайте производителя или нашем сервере без внесения изменений. | |
После обновления не забудьте удалить предыдущую версию системы, как было описано в предыдущей статье. После этого можете наслаждаться новой версией.
How to get the Windows 10 Anniversary Update
Update 8/16/16: The Windows 10 Anniversary Update has begun rolling out for Windows 10 Mobile. The Anniversary Update includes additional features and improvements for your Windows 10 phone. To manually check for the update, on Start, swipe over to the All apps list, then select Settings > Update & security > Phone update > Check for updates. Note that availability may vary by manufacturer, model, country or region, mobile operator or service provider, hardware limitations and other factors.
Starting today the Windows 10 Anniversary Update will begin rolling out for our customers around the world*. The Windows 10 Anniversary Update is full of new features and innovations that bring Windows Ink and Cortana** to life; a faster, more accessible and more power-efficient Microsoft Edge browser; advanced security features; new gaming experiences and more. The Windows 10 Anniversary Update will start rolling out to Windows 10 Mobile phones in the coming weeks.
The Windows 10 Anniversary Update is being rolled out to Windows 10 PCs across the world in phases starting with the newer machines first. You don’t have to do anything to get the Windows 10 Anniversary Update, it will roll out automatically to you through Windows Update if you’ve chosen to have updates installed automatically on your device. However, if you don’t want to wait for the update to roll out to you, you can manually get the update yourself on your personal PC. If you’re using a Windows 10 PC at work, you will need to check with your IT administrator for details on your organization’s specific plans to update.
Here are a couple ways you can manually get the Windows 10 Anniversary Update
Go to Settings > Updates & Security > Windows Update
1. In Windows Update simply click Check for Updates.
2. The Anniversary Update will appear as, Feature update to Windows 10, version 1607. Click update and the update will begin downloading and installing.
Another way to get the Windows 10 Anniversary Update will be by clicking “Learn more” just below the “Looking for info on the latest updates? In Windows Update.
From there you’ll be taken to a support page on Microsoft.com that will allow you to download the ISO file to your PC.
We hope you enjoy the Windows 10 Anniversary Update!
*Windows 10 Anniversary Update will be available in all countries where Windows 10 is available.
**Cortana available in select markets
Three Ways to Upgrade to Windows 10 Anniversary Update
The Windows 10 Anniversary Update is here, but you will need to install it first to enjoy all the new exciting features. Just like the Windows 10 November Update, Microsoft will be distributing the upgrade through regular channels such as Windows Update and the Media Creation Tool. In this article, we take a look at how to use each method.
What is the Windows 10 Anniversary Update?
The Windows 10 Anniversary Update is the latest revision of Microsoft’s client operating system. It includes numerous improvements such as:
- Improved Start menu for finding and launching your applications quickly.
- Improved Microsoft Edge web browser with support for Extensions.
- More personalization options to make your PC suit you.
- Better networking options such as mobile hotspot support for sharing your Internet connection.
- Easier ways to install and manage Windows Updates.
- Improved Inking and Cortana integration.
- Expanded Windows Inking tools.
- Developer and IT Professional improvements such as BASH Shell integration.
How to install the Windows 10 Anniversary Update
The Windows 10 Anniversary Update is available for PC/Devices running Windows 10 Home, Pro, and Mobile. This Update is not free for everyone; users still running Windows 7 or Windows 8 will need to purchase a full Windows 10 license.
Windows Update
Windows Update is the easiest way to install the Windows 10 Anniversary Update. If you are running Windows 10, 1507 or 1511, click Start > Settings > Update & Security > Windows Update then click Check for Updates. Wait while Windows Update scans for the latest updates. Windows 10 Anniversary Update presents to you as an available update. Wait while the download completes.
Windows Update will prompt you to restart your computer to finish the install. If you are not ready, you can reschedule a time that is suitable.
If you decide to finish the install, Windows 10 will restart your computer then boot into the install environment. Windows 10 Anniversary Update uses a new subtle setup experience, which looks more like a regular Windows Update than a full operating system upgrade. Windows 10 setup will restart several times during this phase of installation.
After installation completes, you are prompted to log into your account. Windows 10 will perform a few last minute chores such as install Windows Updates, Windows Store updates, and configure the operating system.
That’s it. You have now installed Windows 10 Anniversary Update.
You can launch Windows Update then check for additional updates.
Upgrade Now and Media Creation Tool
Microsoft is using a staggered approach to delivering the Windows 10 Anniversary Update. The software firm also delivered Windows 10 November Update in a similar fashion. The Anniversary Update will be available first to systems specifically optimized for Windows 10. Examples include devices with UEFI BIOS, TPM 1.2 and Windows Hello Support. If you are not seeing the Anniversary Update, don’t worry, it will eventually appear; keep checking Windows Update periodically.
If you can’t wait, you can start the upgrade right away by using the Get Windows 10 page. Go to the Get Windows 10 download page, click Upgrade Now then follow the on-screen instructions.
Click ‘Run anyway’ if prompted by the Smart Screen Filter.
Accept the End User License Agreement.
Wait while the Upgrade Assistant checks your device compatibility.
Click Next to begin the upgrade.
Wait while Windows 10 downloads.
When complete, click Start the upgrade now. Your computer will restart and continue to the installation.
ISO Media
Another option available on the Get Windows 10 page is the Media Creation Tool, which is a small application with more detailed options for upgrading. In addition to supporting direct upgrades, if you have multiple computers running Windows 10 or earlier versions; you can use it to create custom bootable media with a mix of Home, Pro, 32 and 64-bit versions.
The Media Creation Tool can create an ISO file containing all editions and architectures of Windows 10 Anniversary Update. An ISO file is a digital replica of a CD or DVD. The ISO file also supports offline upgrades. I recommend this method for upgrades. Select the option, Upgrade this PC now then follow the on-screen instructions. If you choose the option, Create installation media for another PC, you will be prompted to select your language, edition, and architecture.
The Media Creation Tool lets you choose whether you want to create a bootable USB thumb drive or download an ISO, which you can use to create a bootable DVD. Select ISO file, then click Next, choose where you want to save ISO file.
Wait for the creation of the ISO image.
Starting the Upgrade Using the ISO File
If you are running Windows 8.1 or later, you can mount the ISO file by double clicking on it then launch setup manually. Users running Windows 7 or earlier, will need to create a bootable copy using disc burning software or third-party utilities such as Rufus.
If Setup does not launch automatically:
Windows 10 – Click Start > File Explorer > This PC > double click the drive containing the setup file.
Windows 8.1 – Click File Explorer on the Taskbar or press Windows key + E > This PC > double click the drive containing the setup file.
Windows 7 – Click Start > Computer > double click the drive containing the setup file.
I recommend downloading and installing updates since they can help to ensure the upgrade goes smoothly. If you are not on an Internet connection, then select Not right now then click Next.
Accept the End User License Agreement.
If your computer does not have enough space, see instructions in the Questions and Answer section of this article for what you can do.
Review the summary then make appropriate changes if necessary.
If you want to perform a clean install, click the Choose what to keep link then select Keep nothing. When you are ready, click Install.
The installation might take some time depending on factors such as processor speed, memory, and data set (documents, music, videos, pictures and applications.) Your computer will start several times during installation.
Questions and Answers
What are the system requirements for running the Windows 10 Anniversary Update?
Processor: 1 gigahertz (GHz) or faster processor or SoC
RAM: 1 gigabyte (GB) for 32-bit or 2 GB for 64-bit
Hard disk space: 16 GB for 32-bit OS 20 GB for 64-bit OS
Graphics Card: DirectX 9 or later with WDDM 1.0 driver
Will the Windows 10 Anniversary Update keep my personal files, applications, and settings?
Yes, upgrading from Windows 7 Service Pack 1, Windows 8.1 with Update 1, Windows 10 1507 or 1511 – will preserve all your personal files. These files include documents, music, pictures, videos, downloads, favorites, emails, contacts, etc. Also preserved are all applications (i.e., Microsoft Office, Adobe applications, etc.), games, and settings (i.e., passwords, custom dictionary, application settings.)
Is the Windows 10 Anniversary Update free?
For PCs/Devices already running Windows 10, the Windows 10 Anniversary Update is free. Computers running earlier versions such as Windows 7 or Windows 8 will need to purchase a license.
I am running a premium business edition of Windows such as Windows 7 Professional, Ultimate, Windows 8.1 Pro; but I cannot afford the upgrade to Windows 10 Pro. Can I purchase Windows 10 Home and upgrade instead?
You can purchase Windows 10 Home, but you won’t be able to upgrade and preserve your applications and settings, only personal files.
I am past the Windows 10 Free Upgrade deadline, but my upgrade is still in progress.
I am running Windows 10 Enterprise or Windows 10 Education; how can I get the Anniversary Update version?
Volume License customers can download the latest Windows 10 Enterprise Anniversary Update ISO from the Volume License Service Center, then perform a repair upgrade. Users running Windows 10 Education can download the Windows 10 Education ISO here.
How can I know if I have successfully installed the Windows 10 Anniversary Update?
Can I rollback if I don’t like the Windows 10 Anniversary Update?
Yes, you can. You have ten days to rollback to your previous version after upgrading. Check out our article for instructions on how to rollback.
What can I do to ensure a smooth upgrade to Windows 10 Anniversary Update?
Can I create dual boot configuration instead of replacing my current installation?
Yes, if your computer currently has a Digital Entitlement, you can create an additional partition then install Windows 10 there. It will automatically activate.
I get an error when I try to run the Media Creation Tool or ISO file.
- Restart your computer then try again.
- Disable your security software then try again.
- Check out the following article: How to Fix the Most Common Windows 10 Upgrade and Install Errors
I get an error saying that I do not have enough space to install Windows 10.
If you have an external hard disk or USB thumb drive with 32GB or more free space, connect it then power it on. Click the option Choose another drive or attach an external drive with 10.0 GB available.
Click in the list box then select the drive with 10GB or more space. If the storage device does not show up, click Refresh then try again. After selecting, click the Back button.
Since upgrading to Windows 10, I am unable to activate.
If you have any more questions or issues with the Windows 10 Anniversary Update, leave a comment and join our forums for more information.