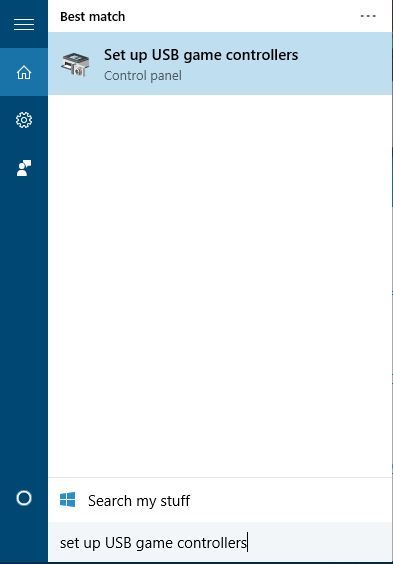- Решение проблем с работой драйвера геймпада Xbox One в Windows
- Способ 1: Проверка подключения к интернету
- Способ 2: Включение функции скачивания через лимитные подключения
- Способ 3: Проверка обновлений Windows
- Способ 4: Проверка Wireless-адаптера
- Способ 5: Переустановка драйвера устройства
- Способ 6: Проверка USB-портов
- Способ 7: Настройка электропитания адаптера
- How To Connect Xbox One Controller To Windows 10
- How To Use Xbox One Controller On Windows 10?
- Solution 1 – Install the drivers manually
- Solution 2 – Change USB controller settings
- Xbox One Controller Drivers for Windows 10
- You’ll learn how to update Xbox Controller drivers in Windows 10 easily!
- Way 1: Update the Driver via Device Manager
- Way 2: Update the Driver Using Driver Easy
Решение проблем с работой драйвера геймпада Xbox One в Windows
Драйвер для геймпада Xbox One на Windows 7 или 10 нельзя скачать в интернете, поскольку он уже встроен в саму операционную систему и добавляется вместе с последними обновлениями. Важно понимать, что предыдущие версии Windows не поддерживаются, и даже при подключении не через адаптер, а по кабелю, могут возникнуть трудности с обнаружением самого контроллера. Далее речь пойдет о том, как исправить проблемы с работой драйвера, если тот не был установлен автоматически или возникли другие неполадки.
Способ 1: Проверка подключения к интернету
При первом присоединении консольного контроллера к компьютеру операционная система автоматически определяет его и начинает загрузку недостающих файлов, необходимых для работы устройства. Если подключение к сети отсутствует, загрузка не начнется и взаимодействовать с геймпадом не получится, поэтому мы рекомендуем проверить соединение. После включения интернета повторно подключите девайс, чтобы ОС определила его и начала скачивание драйвера.
Способ 2: Включение функции скачивания через лимитные подключения
Этот метод тоже связан с загрузкой драйвера, что чаще всего и становится проблемой при подключении геймпада. В Windows есть встроенная функция, блокирующая скачивание через лимитные подключения — при использовании интернета с ограничением по трафику загрузка файлов для новых устройств никогда не начинается автоматически. Во избежание этого придется вручную разрешить скачивание, выполнив простой алгоритм:
- Откройте «Пуск» и перейдите в «Параметры».
В списке с подключенными девайсами найдите пункт «Скачивание через лимитные подключения». Поставьте возле него галочку, после чего можно закрыть данное окно.
Если контроллер Xbox One не обнаружился автоматически, переподключите его адаптер, затем дождитесь появления соответствующего уведомления в операционной системе.
Способ 3: Проверка обновлений Windows
Вы уже знаете, что драйвер для геймпада Xbox One встроен в операционную систему и обновляется вместе с остальными компонентами при помощи стандартного средства. Если вы не загрузили последние обновления или некоторые из них не установились автоматически, это может повлечь за собой трудности с обнаружением игрового контроллера. Рекомендуется установить недостающие обновления или запустить их поиск, если это не осуществлялось уже слишком длительное время.
- Для этого откройте приложение «Параметры», нажав по значку шестеренки в меню «Пуск».
Найдите раздел «Обновление и безопасность».
Кликните на кнопку «Проверить наличие обновлений» или запустите установку найденных ранее апдейтов.
Если у вас возникают трудности с установкой обновлений описанным методом или же на экране появляются ошибки, советуем воспользоваться другими инструкциями на нашем сайте, перейдя по следующим ссылкам. Там вы найдете всю вспомогательную информацию по данной теме.
Способ 4: Проверка Wireless-адаптера
Вместе с контроллером Xbox One для Windows обычно идет специальный USB-адаптер, который и позволяет подключить данную периферию к компьютеру без использования кабелей. У вас не получится обнаружить геймпад через Bluetooth или какие-либо другие адаптеры, поэтому важно использовать оригинальное устройство и проверить его работоспособность, обратив внимание на индикаторы.
Windows 7, скорее всего, не поддерживает такой адаптер, о чем заявляют и сами разработчики. Используйте фирменный кабель для подключения или обратитесь в специализированный магазин, чтобы приобрести его. Если у вас Windows 10, но стандартный геймпад, в комплекте которого не было адаптера, его можно приобрести отдельно за несколько тысяч рублей.
Способ 5: Переустановка драйвера устройства
Иногда первое подключение геймпада проходит не совсем успешно — например, при загрузке файлов произошел обрыв соединения или некоторые из них не были установлены по другим причинам. В таком случае их повторная попытка добавления уже не произойдет отдельно даже при загрузке обновлений для ОС, поэтому нужно полностью удалить драйвер, чтобы ПК не видел контроллер, а при следующем подсоединении повторно начал скачивание недостающих компонентов.
- Кликните правой кнопкой мышки по «Пуск» и из появившегося контекстного меню выберите пункт «Диспетчер устройств».
Разверните категорию «Сетевые адаптеры».
Найдите среди них пункт с названием, соответствующим консоли, щелкните по нему ПКМ и выберите «Удалить устройство».
Перед удалением обязательно отметьте галочкой параметр «Удалить программы драйверов для этого устройства», после чего подтвердите операцию.
Способ 6: Проверка USB-портов
Упомянутый ранее Wireless-адаптер для подключения игрового контроллера подсоединяется к компьютеру при помощи USB-порта. Соответственно, если сам порт отключен или неисправен, дальнейшее взаимодействие с оборудованием невозможно. Мы советуем проверить, все ли порты работают нормально и отображается ли контроллер в списке доступных в «Диспетчере устройств». Вспомогательную информацию по этой теме вы найдете в других статьях на нашем сайте.
Еще одна рекомендация — попробуйте подключить адаптер к другому свободному USB-порту, отдав предпочтение версии 3.0, расположенному на материнской плате, а не корпусе системного блока.
Способ 7: Настройка электропитания адаптера
Последний вариант по большей части подходит тем пользователям, кто сталкивается с проблемой, когда геймпад резко перестает работать и включается только после перезагрузки адаптера или операционной системы. Вероятнее всего, он просто отключается и не может использоваться для вывода ОС из ждущего режима, что исправляется в настройках устройства.
- Находясь в «Диспетчере устройств», разверните «Сетевые адаптеры», найдите там строку, связанную с Xbox One, и кликните по ней ПКМ. Из контекстного меню выберите пункт «Свойства».
Перейдите на вкладку «Управление электропитанием».
Поставьте галочку возле пункта «Разрешить этому устройству выводить компьютер из ждущего режима». В вашем случае он будет доступен для изменения, в отличие от примера на скриншоте ниже.
How To Connect Xbox One Controller To Windows 10
One amazing feature of Windows 10 is its compatibility with other Microsoft devices, such as Xbox One for example. We already showed you how to connect Xbox One to Windows 10, and today we’re going to show you how to connect Xbox One controller to Windows 10.
In our article on how to connect PS4 controller to Windows 10 we briefly mentioned that connecting Xbox One controller is rather simple due to Windows 10 native support for Xbox One. Unlike previous versions of Windows, Windows 10 comes with all the necessary drivers to use Xbox One controller, therefore there’s no need to download anything.
How To Use Xbox One Controller On Windows 10?
In order to connect your Xbox One controller to your Windows 10 device, just plug your controller to your PC using micro-USB charging cable. Your controller should be automatically recognized and ready to use.
If you want to connect Xbox One controller wirelessly to your Windows 10 PC, you’ll have to use Xbox One Wireless Adapter for Windows. To connect Xbox One controller wirelessly to your PC, do the following:
- Connect Xbox Wireless Adapter for Windows to your Windows 10 PC. For best performance, make sure to connect the adapter to the USB 2.0 or 3.0 port on the front side. Sometimes there might be certain connection issues caused by your computer case, or any other metallic object, and this is why it’s recommended to connect the adapter to the front USB port.
- The necessary drivers will be installed automatically, so wait for the process to finish.
- After installing the necessary drivers, press the button on the wireless adapter.
- Press the pairing button on your Xbox One controller. LED on your controller will start flashing while your Xbox One controller connects to the wireless adapter. After the process is completed, LED will go solid.
After you’ve done all of this, your controller will be ready to use on your Windows 10 PC. As you can see, connection process is rather straightforward, but there might be some minor issues from time to time.
Solution 1 – Install the drivers manually
If your Xbox One controller isn’t working on Windows 10, it might be due to a bad driver, so it’s recommended you install the driver manually. To do that, follow these steps:
- Press Windows Key + X and choose Device Manager from the list.
- Once Device Manager opens, locate and right click Xbox One Controller.
- From the menu choose Update Driver Software.
- Click on Browse my computer for driver software.
- Click Let me pick from a list of device drivers on my computer.
- Locate Microsoft Xbox One Controller on the list and click Next to install it. If you can’t locate Microsoft Xbox One Controller driver, you might have to uncheck Show compatible hardware option.
Solution 2 – Change USB controller settings
Few users reported that right trigger shows up as a left trigger while using Xbox One controller on Windows 10, and to fix this issue it’s required that you install Xbox Controller driver by following the same steps from the previous solution. After you’ve installed Xbox Controller driver, you need to do the following:
- Disconnect and reconnect your Xbox One controller.
- Press Windows Key + S and type set up USB game controllers. Choose Set up USB game controllers from the list of results.
- Select Xbox One controller from the list and click Properties button.
- Go to Settings tab and click the Reset to default button.
- Navigate to Test section and check if your controller works.
Connecting Xbox One controller to your Windows 10 PC is rather simple, but if you have any issues, feel free to have a look at our solutions.
Xbox One Controller Drivers for Windows 10
You’ll learn how to update Xbox Controller drivers in Windows 10 easily!
Last Updated: 1 year ago
After you connect your Xbox One Controller to your Windows 10 PC, you find that you can’t play games using the controller. You may assume the driver is not installed. But it’s expected that Windows automatically downloads and installs the driver for the controller. What happen then?
You’re right that Windows 10 automatically installs the driver as soon as you connect it to the computer. But it’s still possible that Windows doesn’t install the driver. In this case, you need to update the driver on your own. There are two ways to install and update the driver. Just choose the way that’s easier for you.
Way 1: Update the Driver via Device Manager
If Windows doesn’t install the driver automatically, you can update the driver manually via Device Manager. Follow these steps:
1) On your keyboard, press Win+R (Windows logo key and R key) at the same time to invoke the run box.
2) Type devmgmt.msc and press Enter on your keyboard.
3) Expand the branch Microsoft Xbox One Controller.
4) Right-click on the expanded Microsoft Xbox One Controller and select Update driver (On lower Windows 10 versions, select Update Driver Software).
5) Click Search automatically for updated driver software. Then Windows will install the new driver for the device.
6) Check to see if you can use the Xbox One Controller properly.
Way 2: Update the Driver Using Driver Easy
If you don’t have the time, patience or computer skills to update the driver manually, you can do it automatically with Driver Easy.
Driver Easy will automatically recognize your system and find the correct drivers for it. You don’t need to know exactly what system your computer is running, you don’t need to risk downloading and installing the wrong driver, and you don’t need to worry about making a mistake when installing.
You can update your drivers automatically with either the FREE or the Pro version of Driver Easy. But with the Pro version it takes just 2 clicks (and you get full support and a 30-day money back guarantee):
1) Download and install Driver Easy.
2) Run Driver Easy and click Scan Now. Driver Easy will then scan your computer and detect any problem drivers.
3) Click the Update button next to a flagged Xbox Controller driver to automatically download the correct version of this driver, then you can manually install the driver (you can do this with the FREE version).
Or click Update All to automatically download and install the correct version of all the drivers that are missing or out of date on your system (this requires the Pro version – you’ll be prompted to upgrade when you click Update All).
Just use one of two ways here to update the driver for your Microsoft Xbox One Controller on Windows 10.
Hope the tips help you update Xbox One Controller driver on Windows 10 easily. If you have any questions, please leave your comments below. We’d love to hear of any ideas and suggestions.