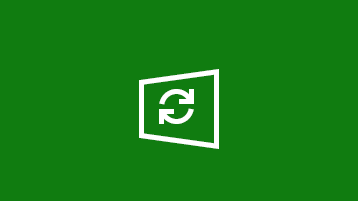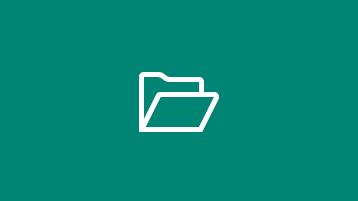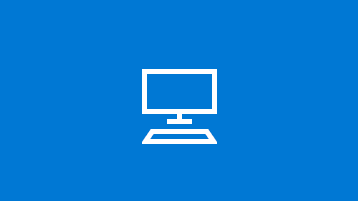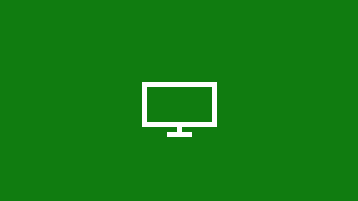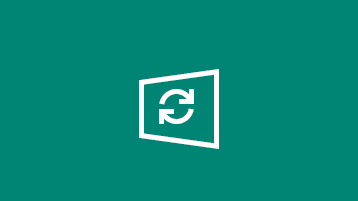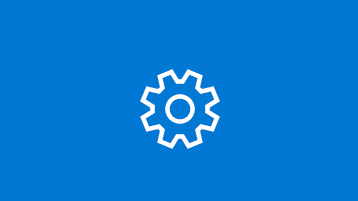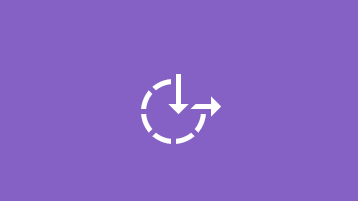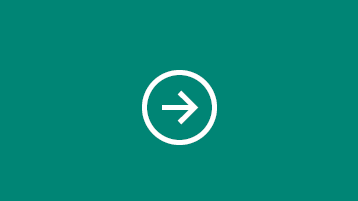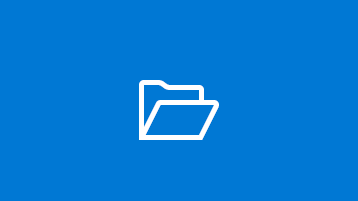- Windows help & learning
- What’s new in Windows 10?
- Explore Windows
- Обновление агента Обновления Windows до последней версии
- Аннотация
- Автоматическое скачивание агента Обновления Windows
- Загрузка агента Центра обновления Windows вручную из Центра загрузки Майкрософт
- Автономные пакеты для Windows 8 и Windows Server 2012
- Автономные пакеты для Windows 7 с пакетом обновления 1 (SP1) Windows Server 2008 R2 с пакетом обновления 1 (SP1)
- Дополнительные сведения
- Улучшения в версии 7.6.7600.256 агента Обновления Windows
- Улучшения в версии 7.4.7600.226 агента Обновления Windows
- Проблемы, исправленные в версии 7.2.6001.788 агента Обновления Windows
- Улучшения агента Обновления Windows версии 7.2.6001.784
- Проблемы, исправленные агентом Обновления Windows версии 7.0.6000.381
- Get started with the Windows Desktop client
- Install the client
- Update the client
- Workspaces
- Subscribe to a Workspace
- Subscribe with a user account
- Subscribe with URL
- Workspace details
- Refreshing a Workspace
- Unsubscribe from a Workspace
- Managed desktops
- Desktop settings
- Give us feedback
- Access client logs
Windows help & learning
What’s new in Windows 10?
Find out what’s been added to recent Windows updates and learn how to get the Windows 10 October 2020 Update.
Explore Windows
Find out how to use Windows Update to keep your PC up to date, on your terms.
Learn how to free up drive space on your PC.
We have some suggestions to help make your Windows 10 PC run better.
Windows Security provides the latest antivirus protection for your PC, and we’ll show you how to use it.
Get the best display on your monitor
Windows looks at your monitor and determines the best display settings.
Learn how to update Windows 8 to Windows 8.1, if you can’t upgrade to Windows 10.
Find PC settings
Install devices, personalize your PC, and choose how Windows is configured in Settings.
Make your PC easier to use
Change accessibility settings to make your PC look, sound, and react the way you prefer.
Windows 7 support ended
Support for Windows 7 ended on January 14, 2020. Get the details and learn what it means for you.
Get ready for the big move
Moving to a Windows 10 PC? We’re happy to hear it and we’ve got the info you need to make a smooth transition.
Take your files with you
Learn how to move files off a Windows 7 PC with an external storage device.
Обновление агента Обновления Windows до последней версии
В этой статье описывается обновление агента Обновления Windows до последней версии.
Исходная версия продукта: Windows 10 — все выпуски, Windows Server 2012
Исходный номер КБ: 949104
Аннотация
Если автоматическое обновление включено, последняя версия агента Обновления Windows загружается и устанавливается автоматически на компьютере. Вы также можете вручную скачать и установить агент Обновления Windows.
Автоматическое скачивание агента Обновления Windows
Чтобы автоматически скачать агент Обновления Windows, выполните следующие действия.
Включит автоматическое обновление. Выполните следующие действия для версии Windows, которую вы работаете.
Windows 8.1 или Windows 8
- Откройте Windows Update, протернув его с правого края экрана (или, если вы используете мышь, указав на правый нижний угол экрана и подъехав вверх по указателю мыши), коснувшись или щелкнув пункт «Параметры», нажав или щелкнув панель управления, а затем коснувшись или щелкнув Пункт обновления Windows.
- Коснитесь или щелкните «Изменить параметры».
- В области «Важные обновления» выберите «Установить обновления автоматически».
- В окне «Рекомендуемые обновления» выберите рекомендуемые обновления так же, как и для важных обновлений, а затем выберите «ОК».
Windows 7, Windows Vista или Windows XP
Чтобы включить автоматическое обновление автоматически, выберите кнопку «Исправить» или ссылку, а затем выберите «Выполнить» в диалоговом окне «Загрузка просмотра». Затем выполните действия в мастере устранения ошибок.
Перезапустите службу Обновления Windows. Для этого выполните следующие действия:
- Нажмите клавиши Windows с логотипом Key+R, чтобы открыть окно «Выполнить».
- Введите services.msc в поле «Выполнить» и нажмите ввод.
- Щелкните правой кнопкой мыши Windows Update в консоли управления «Службы» и выберите «Остановить». Если вы работаете под управлением Windows XP, щелкните правой кнопкой мыши «Автоматическое обновление» и выберите «Остановить».
- После остановки Обновления Windows щелкните правой кнопкой мыши Windows Update и выберите «Начните». Если вы работаете под управлением Windows XP, щелкните правой кнопкой мыши «Автоматические обновления» и выберите «Начните».
Дождись запуска Обновления Windows, а затем убедитесь, что агент Обновления Windows обновлен.
Загрузка агента Центра обновления Windows вручную из Центра загрузки Майкрософт
Щелкните ссылку для скачивания своей версии Windows, чтобы получить последний агент Обновления Windows.
Автономные пакеты для Windows 8 и Windows Server 2012
Следующие файлы можно скачать в Центре загрузки Майкрософт.
| Операционная система | Update |
|---|---|
| Все поддерживаемые версии Windows 8 x86 (KB2937636) | Скачайте пакет сейчас. |
| Все поддерживаемые версии Windows 8 x64 (KB2937636) | Скачайте пакет сейчас. |
| Все поддерживаемые версии Windows Server 2012 на основе x64 (KB2937636) | Скачайте пакет сейчас. |
Автономные пакеты для Windows 7 с пакетом обновления 1 (SP1) Windows Server 2008 R2 с пакетом обновления 1 (SP1)
Следующие файлы доступны для скачивания из Обновления Windows.
| Операционная система | Update |
|---|---|
| Все поддерживаемые версии Windows 7 с sp1 на основе x86 | Скачайте пакет сейчас. |
| Все поддерживаемые версии Windows 7 с sp1 на основе x64 | Скачайте пакет сейчас. |
| Все поддерживаемые версии Windows Server 2008 R2 версии Windows Server 2008 R2 SP1 | Скачайте пакет сейчас. |
| Все поддерживаемые версии 64-Windows Server 2008 R2 SP1 | Скачайте пакет сейчас. |
| Все поддерживаемые версии Windows Server 2008 R2 Itanium с | Скачайте пакет. |
Windows 8.1, Windows RT 8.1 и Windows Server 2012 R2 с обновлением 2919355 уже содержат последнюю версию агента Обновления Windows.
Дополнительные сведения
Если вы получили сообщение об ошибке в Обновлении Windows, попробуйте найти распространенные ошибки в Обновлении Windows.
Дополнительные сведения о том, как проверить, какая версия агента Обновления Windows установлена, выполните следующие действия.
- Откройте %systemroot%\system32 папку. %systemroot% — это папка, в которой установлена Ос Windows. Например, это %systemroot% C:\Windows папка.
- Щелкните правой кнопкой мыши Wuaueng.dll выберите «Свойства».
- Выберите вкладку «Сведения» и найдите номер версии файла.
Последняя версия агента Обновления Windows для Windows 8.1 — 7.9.9600.16422. Последняя версия агента Обновления Windows для Windows 8 7.8.9200.16693. Последняя версия агента Обновления Windows для Windows 7, Windows Vista и Windows XP — 7.6.7600.256.
Улучшения в версии 7.6.7600.256 агента Обновления Windows
Укрепленная инфраструктура, поэтому клиент Windows Update будет доверять только тем файлам, которые подписаны новым сертификатом. Сертификат используется исключительно для защиты обновлений клиента Windows Update.
Более безопасный канал связи для клиента Windows Update
Улучшения в версии 7.4.7600.226 агента Обновления Windows
- Улучшено время сканирования обновлений Windows.
- Улучшенный пользовательский интерфейс Обновления Windows для компьютеров под управлением Windows Vista или Windows Server 2008.
- Более видимые и подробные описания обновлений.
- Усовершенствования в уведомлении пользователей о пакетах обновления.
Проблемы, исправленные в версии 7.2.6001.788 агента Обновления Windows
Версия 7.2.6001.788 агента Обновления Windows устраняет следующую проблему. Эта проблема ранее не была задокументирована в статье базы знаний Майкрософт:
- При попытке одновременной установки 80 или более обновлений из Обновления Windows или Обновления Майкрософт вы получаете код ошибки «0x80070057».
Улучшения агента Обновления Windows версии 7.2.6001.784
- Улучшенное время сканирования для Обновления Windows
- Улучшенная скорость доставки обновлений подписей
- Поддержка переустановки установщика Windows
- Улучшенная система обмена сообщениями об ошибках
Проблемы, исправленные агентом Обновления Windows версии 7.0.6000.381
Версия 7.0.6000.381 агента Обновления Windows устраняет следующие проблемы. Эти проблемы не были задокументированы ранее в статье базы знаний Майкрософт:
- Сбой Background Intelligent Transfer Service (BITS) на компьютере с Windows Vista. Дополнительные сведения см. в обновлении, доступном для исправления Background Intelligent Transfer Service сбоя BITSна компьютере с Windows Vista.
- Включено исправление, которое сокращает количество перезапусков, необходимых для отдельного установщика при установке файлов многоядерного пакета пользовательского интерфейса (MUI).
- Элементы пользовательского интерфейса на корейском, упрощенном китайском и традиционном китайском языках исправлены.
- Улучшена установка Windows Vista.
Обновление Windows помогает поддерживать компьютер в обновленном состоянии и обеспечивать безопасность путем скачивания и установки последних обновлений для системы безопасности и других обновлений от Майкрософт. Обновление Windows определяет, какие обновления применяются к компьютеру.
Корпорация Майкрософт периодически делает обновления программного обеспечения доступными для пользователей Windows и других программ Майкрософт. К ним относятся обновления, которые улучшают надежность и производительность, обновления, которые обеспечивают новую защиту от вредоносных программ и других потенциально нежелательных программ, а также обновления до компонентов Windows. Для повышения производительности или надежности аппаратных компонентов на компьютере корпорация Майкрософт также может предоставлять обновления драйверов устройств, предоставленных изготовителем компьютера.
Если вы включите Обновление Windows, компоненты программного обеспечения, напрямую связанные с Обновлением Windows, будут периодически обновляться на компьютере. Эти обновления необходимо выполнить до того, как в Обновлении Windows можно будет проверить необходимые обновления или перед установкой других обновлений. Эти необходимые обновления устраняют ошибки, обеспечивают постоянные улучшения и обеспечивают совместимость с серверами Майкрософт, которые поддерживают Обновление Windows. Если вы отключите Windows Update, вы не будете получать эти обновления.
Обновление Windows настраивается для автоматической установки обновлений при выборе рекомендуемого параметра во время установки windows Out Of Box Experience (OOBE). Вы также можете включить Обновление Windows, выбрав один из следующих параметров в элементе «Автоматическое обновление» на панели управления:
- Автоматически (рекомендуется).
- Скачайте обновления для меня, но позвольте мне выбрать, когда их установить.
- Уведомите меня, но не скачайте и не устанавливайте их автоматически.
После того как вы включите Обновление Windows, необходимые обновления для компонентов Обновления Windows будут загружаться и устанавливаться автоматически, не уведомляя вас. Это происходит независимо от того, какой параметр вы используете для включаемого Обновления Windows. Если вы не хотите получать необходимые обновления, вы можете отключить автоматические обновления на панели управления.
Обновления самого Обновления Windows обычно делают следующее: адресуют отзывы клиентов, улучшают совместимость, производительность и надежность служб, а также обеспечивают новые возможности обслуживания. При обновлении сервера Обновления Windows обычно требуется соответствующее обновление клиента. Во время операции самостоятельного обновления агентов файлы агента Обновления Windows могут быть добавлены, изменены или заменены. Например, файлы агента Обновления Windows, которые помогают отобразить пользовательский интерфейс или определяют, применяются ли обновления к определенной системе, могут быть добавлены. Это происходит, когда система настроена на автоматическое проверку доступных обновлений. Это не происходит, если автоматическое обновление отключено. Например, такое поведение не происходит, если вы выбираете «Никогда не проверять обновления» в Windows Vista и Windows 7 или отключите автоматическое обновление в Windows XP.
Администраторы получат последнюю версию агента Обновления Windows для развертывания через cлужбы Windows Server Update Services (WSUS).
Get started with the Windows Desktop client
Applies to: Windows 10, Windows 10 IoT Enterprise, and Windows 7
You can use the Remote Desktop client for Windows Desktop to access Windows apps and desktops remotely from a different Windows device.
- This documentation is not for the Remote Desktop Connection (MSTSC) client that ships with Windows. It’s for the new Remote Desktop (MSRDC) client.
- This client currently only supports accessing remote apps and desktops from Windows Virtual Desktop.
- Curious about the new releases for the Windows Desktop client? Check out What’s new in the Windows Desktop client
Install the client
Choose the client that matches the version of Windows. The new Remote Desktop client (MSRDC) supports Windows 10, Windows 10 IoT Enterprise, and Windows 7 client devices.
You can install the client for the current user, which doesn’t require admin rights, or your admin can install and configure the client so that all users on the device can access it.
Once you’ve installed the client, you can launch it from the Start menu by searching for Remote Desktop.
Update the client
You’ll be notified whenever a new version of the client is available as long as your admin hasn’t disabled notifications. The notification will appear in either the Connection Center or the Windows Action Center. To update your client, just select the notification.
You can also manually search for new updates for the client:
- From the Connection Center, tap the overflow menu (. ) on the command bar at the top of the client.
- Select About from the drop-down menu.
- The client automatically searches for updates.
- If there’s an update available, tap Install update to update the client.
Workspaces
Get the list of managed resources you can access, such as apps and desktops, by subscribing to the Workspace your admin provided you. When you subscribe, the resources become available on your local PC. The Windows Desktop client currently supports resources published from Windows Virtual Desktop.
Subscribe to a Workspace
There are two ways you can subscribe to a Workspace. The client can try to discover the resources available to you from your work or school account or you can directly specify the URL where your resources are for cases where the client is unable to find them. Once you’ve subscribed to a Workspace, you can launch resources with one of the following methods:
- Go to the Connection Center and double-click a resource to launch it.
- You can also go to the Start menu and look for a folder with the Workspace name or enter the resource name in the search bar.
Subscribe with a user account
- From the main page of the client, tap Subscribe.
- Sign in with your user account when prompted.
- The resources will appear in the Connection Center grouped by Workspace.
Subscribe with URL
- From the main page of the client, tap Subscribe with URL.
- Enter the Workspace URL or your email address:
- If you use the Workspace URL, use the one your admin gave you. If accessing resources from Windows Virtual Desktop, you can use one of the following URLs:
- Windows Virtual Desktop (classic): https://rdweb.wvd.microsoft.com/api/feeddiscovery/webfeeddiscovery.aspx
- Windows Virtual Desktop: https://rdweb.wvd.microsoft.com/api/arm/feeddiscovery
- To use email, enter your email address. This tells the client to search for a URL associated with your email address if your admin has setup email discovery.
- If you use the Workspace URL, use the one your admin gave you. If accessing resources from Windows Virtual Desktop, you can use one of the following URLs:
- Tap Next.
- Sign in with your user account when prompted.
- The resources will appear in the Connection Center grouped by Workspace.
Workspace details
After subscribing, you can view additional information about a Workspace on the Details panel:
- The name of the Workspace
- The URL and username used to subscribe
- The number of apps and desktops
- The date/time of the last refresh
- The status of the last refresh
Accessing the Details panel:
- From the Connection Center, tap the overflow menu (. ) next to the Workspace.
- Select Details from the drop-down menu.
- The Details panel appears on the right side of the client.
After you’ve subscribed, the Workspace will refresh automatically on a regular basis. Resources may be added, changed, or removed based on changes made by your admin.
You can also manually look for updates to the resources when needed by selecting Refresh from the Details panel.
Refreshing a Workspace
You can manually refresh a Workspace by selecting Refresh from the overflow menu (. ) next to the Workspace.
Unsubscribe from a Workspace
This section will teach you how to unsubscribe from a Workspace. You can unsubscribe to either subscribe again with a different account or remove your resources from the system.
- From the Connection Center, tap the overflow menu (. ) next to the Workspace.
- Select Unsubscribe from the drop-down menu.
- Review the dialog box and select Continue.
Managed desktops
Workspaces can contain multiple managed resources, including desktops. When accessing a managed desktop, you have access to all the apps installed by your admin.
Desktop settings
You can configure some of the settings for desktop resources to ensure the experience meets your needs. To access the list of available settings right-click on the desktop resource and select Settings.
The client will use the settings configured by your admin unless you turn off the Use default settings option. Doing so allows you to configure the following options:
- Display configuration selects which displays to use for the desktop session and impacts which additional settings are available.
- All displays ensures the session always uses all your local displays even when some of them are added or removed later.
- Single display ensures the session always uses a single display and allows you to configure its properties.
- Select displays allows you to choose which displays to use for the session and provides an option to dynamically change the list of displays during the session.
- Select the displays to use for the session specifies which local displays to use for the session. All selected displays must be adjacent to each other. This setting is only available in Select display mode.
- Maximize to current displays determines which displays the sessions will use when going full screen. When enabled, the session goes full screen on the displays touched by the session window. This allows you to change displays during the session. When disabled, the session goes full screen on the same displays it was on the last time it was full screen. This setting is only available in Select display mode and is disabled otherwise.
- Single display when windowed determines which displays are available in the session when exiting full screen. When enabled, the session switches to a single display in windowed mode. When disabled, the session retains the same displays in windowed mode as in full screen. This setting is only available in All displays and Select display modes and is disabled otherwise.
- Start in full screen determines whether the session will launch in full-screen or windowed mode. This setting is only available in Single display mode and is enabled otherwise.
- Fit session to window determines how the session is displayed when the resolution of the remote desktop differs from the size of the local window. When enabled, the session content will be resized to fit inside the window while preserving the aspect ratio of the session. When disabled, scrollbars or black areas will be shown when the resolution and window size don’t match. This setting is available in all modes.
- Update the resolution on resize makes the remote desktop resolution automatically update when you resize the session in windowed mode. When disabled, the session always remains at whichever resolution you specify in Resolution. This setting is only available in Single display mode and is enabled otherwise.
- Resolution lets you specify the resolution of the remote desktop. The session will retain this resolution for its entire duration. This setting is only available in Single display mode and when Update the resolution on resize is disabled.
- Change the size of the text and apps specifies the size of the content of the session. This setting only applies when connecting to Windows 8.1 and later or Windows Server 2012 R2 and later. This setting is only available in Single display mode and when Update the resolution on resize is disabled.
Give us feedback
Have a feature suggestion or want to report a problem? Tell us with the Feedback Hub.
You can also give us feedback by selecting the button that looks like a smiley face emoticon in the client app, as shown in the following image:
To best help you, we need you to give us as detailed information about the issue as possible. For example, you can include screenshots or a recording of the actions you took leading up to the issue. For more tips about how to provide helpful feedback, see Feedback.
Access client logs
You might need the client logs when investigating a problem.
To retrieve the client logs:
- Ensure no sessions are active and the client process isn’t running in the background by right-clicking on the Remote Desktop icon in the system tray and selecting Disconnect all sessions.
- Open File Explorer.
- Navigate to the %temp%\DiagOutputDir\RdClientAutoTrace folder.
—>