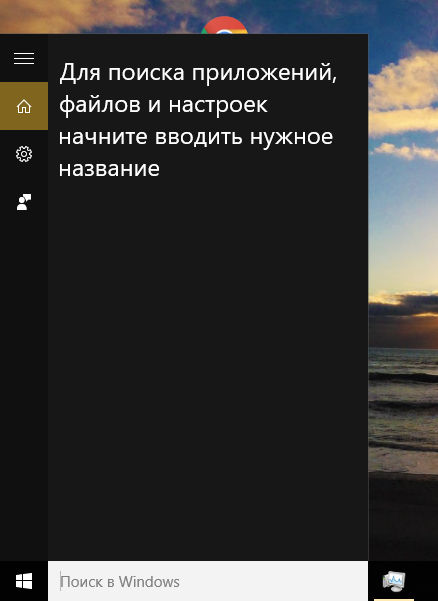- Search and Cortana application — что это, как отключить в Windows 10?
- Search and Cortana application — что это такое? (SearchUI.exe)
- Основные возможности
- Search and Cortana application — способы отключения
- SearchUI.exe что это за процесс?
- Microsoft windows cortana cw5n1h2txyewy
- Удалить Cortana из Windows 10
- Установить Cortana в Windows 10
- Microsoft Cortana Windows: что это за программа, как её вызвать и скачать на свой компьютер?
- Возможности помощника
- Поддержка языков
- Как включить?
- Отключение
Search and Cortana application — что это, как отключить в Windows 10?

Search and Cortana application — что это такое? (SearchUI.exe)
Процесс встроенного голосового помощника с признаками искусственного интеллекта. Позволяет выполнять простейшие голосовые команды, облегчая использование компьютера. Аналоги — Алиса от Яндекса, Siri от Apple, Google Assistant.
Кортана появилась в Windows 10. Является частью OS Windows, вшита в оболочку Проводник (explorer.exe).
На данный момент Кортана не поддерживает русский. Планируется, что поддержка появится в 2020 году. Однако можно скачать и установить дополнительный языковой пакет перед включением Кортаны. На русском она не заговорит, но будет понимать запросы, однако ответ все равно будет на английском.
Основные возможности
Разумеется для работы необходим микрофон, желательно качественный. Произносить команды необходимо четко.
- Работа с напоминаниями — создание, настройка. Можно указать время, действие, контакт.
- Определение и поиск музыки.
- Поиск информации в интернете с использованием сразу нескольких поисковиков (Google, Bing, Yahoo, возможно поддерживается Яндекс).
- Получение информации о текущем курсе валют.
- Выполнение математических вычислений.
- Проверка прогноза погоды.
- Информация о доступности билетов.
- Просмотр карт, подбор оптимального маршрута.
- Настройка будильника.
- Работа с электронной почтой.
- Диалоги с помощником, например можно получить ответ на заданный вопрос.
- Запуск нужной программы.
Это далеко не полный список возможностей. Однако теперь вы имеете представление.
Search and Cortana application — способы отключения
Отключение в Домашней редакции Windows 10.
- Кликните значок Кортаны на панели задач.
- Нажмите по настройкам (пункт Settings).
- Откройте раздел Privacy.
- В Speech, inking and typing установите Stop getting to now me.
Отключение в версиях Windows 10 Pro и Enterprise.
- Откройте редактор реестра. Зажмите Win + R, напишите команду regedit, нажмите Ок.
- Перейдите по такому пути: HKEY_LOCAL_MACHINE > SOFTWARE > Policies > Microsoft.
- Найдите в разделе директорию Windows Search. Зайдите в нее. Правой кнопкой нажмите по пространству справа > команда Создать > параметр DWORD (32-bit).
- Новый параметр назовите Allow Cortana. Два раза по нему нажмите. Выставьте 0, этим вы отключите Кортану (Allow Cortana переводится как разрешить Кортану).
- Для применения действий нужно перезагрузить ПК.
Полное отключение Кортаны.
SearchUI.exe что это за процесс?


Еще известно, что если вы попробуете даже удалить этот файл то во-первых у вас он может спокойно восстановиться потом в автоматическом режиме, а во-вторых у вас может перестать работать поиск в Windows. Так что подумайте по поводу удаления SearchUI.exe
Честно говоря, я думал так, можно сперва завершить работу SearchUI.exe в диспетчере, а потом его удалить в той папке, где он находится. Ну и я так попробовал. Разумеется что у меня это не получилось, потому что это папка системная и нет прав у простых пользователей на такие действия.
Итак, теперь немного подробнее. Процесс SearchUI.exe отвечает за вот такую поисковую панель (и скорее всего также от него зависит общий поиск в системе):
Вот процесс SearchUI.exe в диспетчере задач:
И если по нему нажать правой кнопкой и там в меню выбрать расположение, то попадем в эту папку:
А эта папка имеет вот такой путь — C:\Windows\SystemApps\Microsoft.Windows.Cortana_cw5n1h2txyewy, в конце как видите какой-то непонятный набор букв и цифр, возможно это типа какое-то уникальное имя.
Есть интересные новости, в общем смотрите, SearchUI.exe можно удалить если стать владельцем папки в которой он сидит, в моем случае это Microsoft.Windows.Cortana_cw5n1h2txyewy, потом завершить процесс в диспетчере и быстро его из папки этой удалить. Но не восстановится ли он через пару перезагрузок — гарантий нет.
Есть более гуманный способ — это использование программы StartIsBack, она правда меняет меню Пуск на похожее из прошлых версий Windows (просто многим кому нравится), но главное что там есть опции отключения как процесса SearchUI.exe так и ShellExperienceHost.exe. Эти опции есть в программе StartIsBack на вкладке Дополнительно, в общем разобраться с программой вам будет не сложно, но правда вроде бы это отключение не особо работает — то один процесс потом появился, то другой. Ну, может это у меня какие-то глюки.
Ребята, я узнал как без всяких дополнительных программ отключить этот процесс SearchUI.exe, если интересно, то читайте об этом здесь!
Если у вас процесс SearchUI.exe не один, а то и оперативки много потребляет, процессор нагружает — тут очень велики шансы, что у вас вирус еще есть и он маскируется под этот процесс. Что я рекомендую сделать? Нужно проверить комп на вирусы, при том советую я сделать это именно антивирусными утилитами такими как Kaspersky Virus Removal Tool и Dr.Web CureIt!. Также это может быть и рекламный вирус, он добавляет много рекламы в популярные браузеры, от них хорошо помогают утилиты AdwCleaner и HitmanPro. Вроде бы все написал, думаю теперь вы примерно понимаете что за процесс SearchUI.exe, что он относится к поиску и что в принципе его как-то отключить все же можно, но нужно ли? Мне он лично не мешает
Microsoft windows cortana cw5n1h2txyewy
Начиная с майского обновления 2020 года, известного также как версия 2004, была представлена новая версия Cortana. Она больше не связана с Microsoft Search и является отдельным приложением. Из-за того, что Cortana не привязана к операционной системе, ее очень легко удалить.
Если вы вообще не хотите использовать Cortana и предпочитаете, чтобы она исчезла из вашей системы, вы можете удалить ее. В данной статье мы расскажем, как удалить или установить Cortana в Windows 10.
Удалить Cortana из Windows 10
Чтобы удалить Cortana из Windows, нажмите кнопку «Пуск» правой кнопкой мыши и выберите Windows PowerShell (администратор).
Затем введите следующую команду в PowerShell и нажмите Enter:
Get-AppxPackage -allusers Microsoft.549981C3F5F10 | Remove-AppxPackage
Это все, что нужно сделать. Cortana теперь удалена из вашей системы. Вы не получите окно подтверждения или какое-либо уведомление. Cortana просто удаляется после запуска команды.
Обратите внимание, что после удаления Cortana с вашего компьютера кнопка Cortana останется на панели задач. Чтобы удалить ее, щелкните правой кнопкой мыши панель задач и снимите флажок «Показать кнопку Кортаны» в меню.
Установить Cortana в Windows 10
Возможно, в будущем вы решите, что хотите установить Cortana снова. Если это так, то вы легко можете это сделать.
Заходим в «Параметры» > «Время и язык» > «Регион» и в поле «Страна и регион» выбираем США.
Затем откройте Microsoft Store, через поиск найдите приложение Cortana и нажмите кнопку «Install», чтобы установить Cortana на ваш компьютер.
После всех действий, верните кнопку Cortana на панель задач. Для этого кликните панель задач правой кнопкой мыши и выберите «Показать кнопку Кортаны».
Microsoft Cortana Windows: что это за программа, как её вызвать и скачать на свой компьютер?
Всем привет! Разбирая очередное письмо от нашего постоянного читателя, я наткнулся на ещё один интересный вопрос: как включить Cortana на Windows? Начнем с самого начала, а именно – что же такое «Кортана»?
Cortana – это помощник с некоторыми свойствами искусственного интеллекта, которая может помочь пользователю выполнять мелкую и рутинную работу. Как говорят сами разработчики, она работает примерно как Алиса или Сири. Cortana автоматом и по умолчанию стоит в Windows 10.
Но есть небольшая проблема в том, что пока нет поддержки русского языка. Разработчики из Microsoft обещают запустить поддержку русского в ближайшие годы. Был слух, что якобы он уже готов, и в 2020 году будет релиз, но пока это всего лишь слух. В статье я расскажу про особенности этого помощника, а также как его запустить и выключить. Если у вас будут какие-то вопросы, то пишите в комментариях.
Возможности помощника
Вообще, если сравнивать с Алисой или Siri, его очень сложно назвать прям искусственным интеллектом, но некоторые мелкие моменты она все же выполняет:
- Запуск определенных программ, установленных на ПК.
- Быстрое создание напоминания по времени.
- Некоторые навыки общения, если очень одиноко.
- Поиск в поисковике по запросу: статьи, картинки, видео или даже песни.
- Отметки в календаре, «напоминалки» – по дате и времени.
- Сложные вычисления – как в калькуляторе.
- Установка будильника на определенное время.
- Построение маршрутов по карте.
- Отправка и чтение писем. Полезная вещь, если вам нужно быстро ответить на письмо, а времени на это нет.
Cortana в Windows 10 принимает на вход звуковые или голосовые данные, обрабатывает их в текст и уже потом работает с ним по определенным алгоритмам.
Поддержка языков
- Английский.
- Китайский (упрощенный).
- Португальский.
- Немецкий
- Французский
- Испанский.
- Итальянский.
- Японский.
Как включить?
- Переходим в главное меню Виндовс и нажимаем по шестеренке.
- Находим раздел «Учетных записей».
- Далее нужно будет авторизоваться с учетной записи Microsoft, если вы уже авторизованы, то идем дальше, если нет, то вам нужно будет ввести логин и пароль.
- Теперь в параметрах надо перейти на вкладку «Время и язык». Чтобы запустить кортану, нужно чтобы у вас был установлен языковой пакет для Windows, в который также будет включен и голосовой помощник.
- Нам нужно установить страну и язык поддерживаемого региона.
- Устанавливаем страну. Я установил США, но на самом деле можно также установить Великобританию. Ниже появится поддерживаемый язык – на него нужно нажать и выбрать «Использовать как основной». На всякий случай напишу список поддерживаемых стран:
- Китай;
- Франция;
- Германия;
- Италия;
- Великобритания;
- США.
ПРИМЕЧАНИЕ! Если у вас нет английского пакета, то его нужно будет скачать с магазина Microsoft.
- Перезапускаем систему, чтобы изменения были приняты.
- Теперь немного странное включение функции – переходим в меню и нажимаем на значок поиска, далее нажимаем на значок шестерни.
- Находим строчку, где идет упоминание слова «Cortana», и переводим ползунок в режим «On» (Вкл).
Теперь Кортана будет существовать вместе с Windows 10. Небольшой экскурс по поводу того, как пользоваться помощником.
- Для вызова у вас должен быть подключен микрофон к компьютеру. Для вызова помощника четко говорим: «Hey, Cortana».
- Вызвать её можно также нажав на определенный значок.
- Есть также быстрые горячие клавиши. Найдите сначала на клавиатуре клавишу «Win» или «Windows» (может иметь значок «окон»). Далее нужно одновременно нажать на неё и дополнительную английскую букву «Q» – откроется главная страничка помощника. Если нажать другую букву «S», то откроется обычный поиск, где также можно задавать команды голосом.
ПРИМЕЧАНИЕ! Как вы уже поняли помощник понимает только английскую речь. Также как показала практика сильный акцент может иногда сбивать программу, и она будет вас не понимать. В общем, просто поэкспериментируйте.
Отключение
- В параметрах переходим в раздел «Конфиденциальность».
- Отключаем возможность голосовой обработки – как на картинке ниже.
- Теперь нам надо зайти в реестр – для этого нажимаем на кнопку «Windows» и английскую буковку «R». Вылезет вот такое окошко, где надо будет внимательно вписать команду: «regedit».
HKEY_LOCAL_MACHINE\SOFTWARE\Policies\Microsoft\Windows
- Открываем папку «Windows Search». Находим параметр «AllowCortana», отрываем его и задаем ему значение ноль. Если его нет, то необходимо его создать. В качестве типа укажите параметр «DWORD».
- Теперь надо перейти в редактор локальной групповой политики. Для этого опять нажимаем на наши любимые две клавиши и прописываем уже другую команду: «gpedit.msc».
- Слева выбираем папки: «Computer configuration» – «Administrative templates» – «Windows Components». В самом конце открываем папку «Search» и находим пункт «Allow Cartana».
- Просто отключаем функцию.
- Перезагружаемся.
После этого помощник работать не будет. Если же вы вообще хотите его удалить с компьютера, то можно выполнить следующие действия:
- Зайдите в «Мой компьютер» и перейдите в системный диск.
- Далее находим папку «Windows», а в ней раздел «SystemApps».
- Находим папку, в названии которой есть слово «Cortana».
- Её можно попробовать удалить, но если это не получится, то просто переименуйте её. Если у вас это не получится, то скорее всего процесс запущен – нажмите на «Ctrl+Shift+Esc». Найдите процесс «SearchUI.exe», нажмите правой кнопкой и выберите «Завершить дерево процессов.»