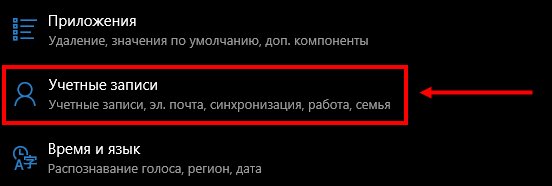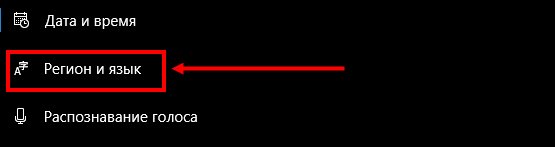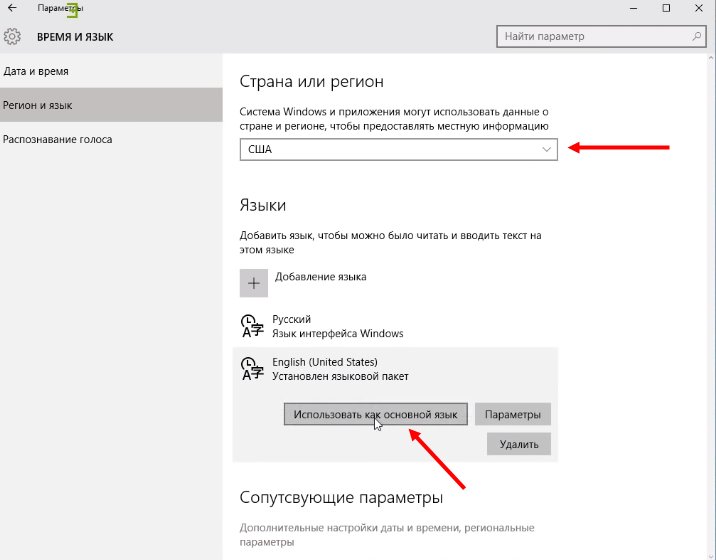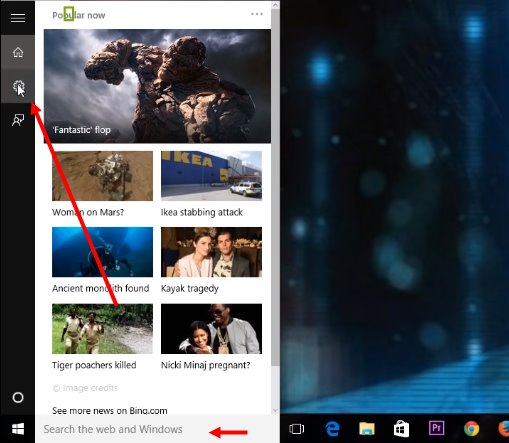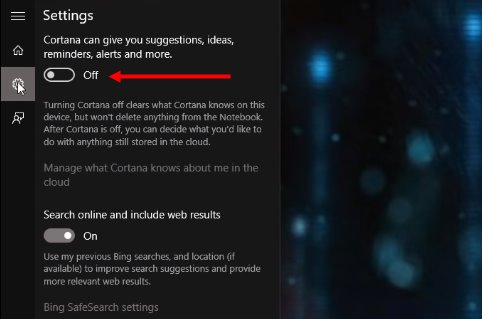- Microsoft windows cortana установить
- Удалить Cortana из Windows 10
- Установить Cortana в Windows 10
- Cortana в Windows 10: что это такое?
- Определение и обзор функций
- Включение и использование Cortana
- Отключение и удаление
- Использование Cortana на Windows 10 – включение, обзор функций выключение и удаление помощника
- Что такое Кортана (Cortana) в Windows 10
- Обзор функций Кортана
- Настроить напоминания по времени, месту и людям
- Использование простого языка для поиска
- Определить песню
- Поиск в Интернете с помощью Google (или другой поисковой системы) вместо Bing
- Выполнение вычислений и конвертация
- Отслеживать полёты и посылки
- Найти факты
- Проверить погоду
- Получить направление
- Установка аварийных сигналов
- Отправить электронное письмо
- Создание событий календаря
- Просто пообщаться
- Получить список команд / Справка
- Как включить или запустить Cortana (Кортана)
- Как отключить Cortana в Windows
- Как удалить Cortana
Microsoft windows cortana установить
Начиная с майского обновления 2020 года, известного также как версия 2004, была представлена новая версия Cortana. Она больше не связана с Microsoft Search и является отдельным приложением. Из-за того, что Cortana не привязана к операционной системе, ее очень легко удалить.
Если вы вообще не хотите использовать Cortana и предпочитаете, чтобы она исчезла из вашей системы, вы можете удалить ее. В данной статье мы расскажем, как удалить или установить Cortana в Windows 10.
Удалить Cortana из Windows 10
Чтобы удалить Cortana из Windows, нажмите кнопку «Пуск» правой кнопкой мыши и выберите Windows PowerShell (администратор).
Затем введите следующую команду в PowerShell и нажмите Enter:
Get-AppxPackage -allusers Microsoft.549981C3F5F10 | Remove-AppxPackage
Это все, что нужно сделать. Cortana теперь удалена из вашей системы. Вы не получите окно подтверждения или какое-либо уведомление. Cortana просто удаляется после запуска команды.
Обратите внимание, что после удаления Cortana с вашего компьютера кнопка Cortana останется на панели задач. Чтобы удалить ее, щелкните правой кнопкой мыши панель задач и снимите флажок «Показать кнопку Кортаны» в меню.
Установить Cortana в Windows 10
Возможно, в будущем вы решите, что хотите установить Cortana снова. Если это так, то вы легко можете это сделать.
Заходим в «Параметры» > «Время и язык» > «Регион» и в поле «Страна и регион» выбираем США.
Затем откройте Microsoft Store, через поиск найдите приложение Cortana и нажмите кнопку «Install», чтобы установить Cortana на ваш компьютер.
После всех действий, верните кнопку Cortana на панель задач. Для этого кликните панель задач правой кнопкой мыши и выберите «Показать кнопку Кортаны».
Cortana в Windows 10: что это такое?
Cortana – слово, знакомое не каждому. Мы привыкли к искусственному интеллекту на смартфонах и компьютерах – это Алиса или Сири, ассистент от Гугла или Амазон. Но в этом обзоре мы обсудим помощник, который был создан разработчиком Майкрософт – расскажем, что он из себя представляет, какими возможностями и особенностями обладает, как его включить и использовать.
Определение и обзор функций
Сначала дадим подробное определение, что это за приложение – Кортана. Кортана — это встроенный голосовой помощник с навыками искусственного интеллекта, который способен выполнять базовые команды пользователя и избавить его от рутинной работы.
Программа появилась в десятой версии операционной системы, она встраивается в оболочку по умолчанию. К сожалению, пользователи не могут запустить Кортану Windows 10 на русском языке – но некоторые ухищрения позволяют получить доступ к оригинальной английской версии.
Недоступность родного языка связана с поисковой системой, которая лежит в основе работы помощника – она не адаптирована под определенные страны.
Давайте обсудим, какие возможности ассистент может предложить пользователям:
- Создание и настройка напоминаний. Вы можете выбрать определенное время, человека или действие;
- Определение и поиск песен;
- Поиск в интернете по запросу с использованием разных поисковых систем;
- Конвертация валют, выполнение сложных вычислений;
- Отслеживание рейсов, почтовых отправлений;
- Проверка прогноза погоды;
- Быстрый поиск по запросу;
- Просмотр карт и построение маршрута;
- Установка будильника или возможность задать аварийные сигналы;
- Отправка электронной почты;
- Работа с календарем – создание событий и управление;
- Общение – ассистент может рассказать историю или шутку, спеть песню или поделиться интересным фактом;
- Запуск нужного приложения на ПК.
Отметим выдающуюся особенность Cortana – возможность воспринимать запросы на простом языке. Вам не нужно составлять сложные точные команды – естественные языковые возможности помощника позволяют упростить ввод запроса.
Вы узнали, что такое Кортана в Windows 10, рассмотрели доступные возможности ассистента. Пора поговорить о том, как активировать его работу.
Включение и использование Cortana
Так как Microsoft Cortana на русском языке не работает, вы можете выбрать один из следующих вариантов:
- Английский;
- Японский;
- Португальский;
- Немецкий;
- Итальянский;
- Испанский;
- Французский;
- Китайский.
К сожалению, пока разработчики не реализовали возможность запустить Кортана на русском языке, планируемая дата релиза – 2020 год. Мы рекомендуем использовать самый привычный вариант и запустить ассистента на английском.
Итак, давайте разбираться, как включить Cortana Windows 10?
Вам необходимо выполнить следующую последовательность действий:
- Откройте меню «Пуск»;
- Нажмите на иконку «Параметры»;
- И перейдите к строке «Учетные записи»;
- Откроется новое окно, где нужно выбрать кнопку «Войти с учетной записью Майкрософт»;
Если вы уже авторизовались ранее, пропустите этот пункт и переходите к активации;
- Вновь войдите в «Параметры»;
- Выберите блок «Время и язык»;
- Найдите кнопку «Регион и язык»;
- Во вкладке «Языки» найдите пакет «Английский», «Страну или регион» укажите США;
- Кликните на иконку «Использовать как основной»;
- Перезагрузите компьютер;
- После того, как интерфейс был переведен, нажмите на кнопку в виде лупы на панели задач;
- Нажмите на кнопку в виде шестеренки;
- Откроется меню, где вы увидите пункт «Голосовой помощник Кортана»;
- Переведите тумблер в положение «Включено»;
- Чтобы активировать голосовые реакции, найдите строчку «Let respond to «Hey Cortana» и переведите ползунок в положение «Включено».
Отметим, что если вы не нашли английский язык в меню языковых пакетов, загрузите его из магазина разработчика операционной системы.
Давайте кратко рассмотрим, как работает Кортана, после того, как вы смогли ее активировать.
- Для вызова помощника, произнесите кодовую фразу «Hey, Cortana»;
- Также для вызова можно просто нажать на иконку на панели задач;
- Вводите желаемое в поисковую строку и кликайте на Enter или проговорите запрос вслух.
А вот и небольшой полезный совет – два сочетания быстрых клавиш:
- Win + Q – чтобы открыть главную страницу виртуального помощника;
- Win + S – для открытия поисковой строки.
Поговорили о том, как использовать помощника – пора разбираться, как отключить Cortana. А еще, вы можете прочитать про другой малоизвестный в России голосовой помощник Alexa.
Отключение и удаление
Отключение голосового помощника – процесс несложный, вам не понадобится сложная настройка. Просто следуйте нашей инструкции:
- Войдите в меню поиска;
- Введите « gpedit.msc. » (без кавычек);
- Вы увидите редактор групповой политики;
- Найдите кнопку «Локальная политика компьютера» ;
- Перейдите к пункту «Конфигурация» , а затем – «Административные шаблоны» ;
- Выберите иконку «Компоненты» и затем – «Поиск» ;
- Дважды нажмите на «Allow Cortana» ;
- Как только появится окно политики, нажмите «Отключить» .
Ещё один интересный способ удаления вы найдете в видео:
Вы узнали, как полностью отключить Cortana в Windows 10 – как видите, это действительно несложно. Только не забудьте запустить процессы от имени администратора. А вот удалить искусственный интеллект полностью будет сложнее – программа встроена в оболочку операционной системы автоматически.
Прежде чем разбираться, как полностью удалить Cortana в Windows 10, стоит отметить, что это действие является безвозвратным. Восстановить помощник можно будет только после переустановки операционной системы.
- Загрузите специальную стороннюю программу;
- Распакуйте загруженный архив;
- Найдите файл с расширением .CMD и запустите его от имени администратора;
- Разрешите приложению начать работу, кликнув кнопку «Да» ;
- Запустится процесс «Disable» в автоматическом режиме;
- Перезагрузите устройство по окончанию процесса.
Вы узнали, что это за программа – Cortana в Windows 10, какими особенностями обладает и зачем вообще необходима. Изучайте обзор, активируйте работу помощника и упрощайте рабочие процессы во много раз! Правда, не забудьте немного подтянуть английский.
Использование Cortana на Windows 10 – включение, обзор функций выключение и удаление помощника
В последнее время всё более популярны интеллектуальные ассистенты. Это программы управления ПО, которые предназначены для упрощения простых операций пользователей. Одной из наиболее известных из них является Cortana – разработка Microsoft. Программа доступна как на смартфонах, так и на персональных компьютерах.
Использование Cortana в Windows.
Что такое Кортана (Cortana) в Windows 10
Личный голосовой помощник Cortana упрощает управление персональными данными, настройками и выполняет множество различных задач. Чтобы иметь возможность использовать помощника, ваш компьютер должен иметь активное подключение к Интернету. К сожалению, программа доступна только в некоторых странах. Многие задумываются, когда же мы, наконец, сможем использовать помощника Microsoft на нашем родном языке. К сожалению, всё указывает на то, что это вряд ли произойдёт в ближайшем будущем. Связано это с тем, что он интегрируется с браузером Bing, который не только не слишком распространён, но в нашей стране и не предлагает полной функциональности. Пока эта ситуация не изменится, мы не сможем пользоваться русской версией Кортаны. Однако, внеся некоторые изменения в систему, можно запустить свою оригинальную английскую версию в Windows 10.
Обзор функций Кортана
Кортана – одна из самых заметных новых функций Windows 10. Виртуальный помощник Microsoft делает прыжок с Windows Phone на рабочий стол, и вы можете сделать с ним довольно многое. Это не просто голосовой ассистент – вы также можете вводить команды и задавать вопросы. Откройте Cortana, чтобы увидеть информацию, которая, как вам кажется, вам интересна. Cortana предоставляет много пассивной информации, даже уведомляя вас, когда вам нужно уйти, чтобы не пропустить встречу.
Настроить напоминания по времени, месту и людям
Cortana имеет мощную встроенную функцию напоминания, но вы можете сделать больше, чем просто получать напоминание в определённое время. Используйте значок напоминаний или скажите «Напомнить мне», чтобы начать. Вы можете создать напоминание, и Cortana напомнит вам о чём-то в установленное время, когда вы попадаете в определённое место или когда разговариваете с конкретным человеком. Вы также можете просто сказать что-то вроде «Напомни мне, чтобы я взял таблетку в 8 вечера» или «Напомни мне купить молоко, когда я доберусь до (название магазина)», чтобы мгновенно создать напоминание.
Использование простого языка для поиска
Cortana поддерживает поиск на естественном языке файлов на вашем компьютере. Например, вы можете попросить Cortana «найти фотографии с августа» или «найти документы о Windows», чтобы найти фотографии с августа или файлы документов, связанные с Windows. Это встроенная функция поиска Windows, но с более естественными языковыми возможностями. Она гораздо проще в использовании, чем старые поисковые операторы.
Определить песню
Как и Siri, Google Now и специальные приложения, такие как Shazam, Cortana может слушать песню, которая играет рядом с вами, и идентифицировать её. Скажите «Что это за песня?», и Cortana будет использовать ваш микрофон для прослушивания музыки и сравнения её с конкретной песней. Функция хорошо работает с записью, но необязательно будет работать с живой музыкой.
Поиск в Интернете с помощью Google (или другой поисковой системы) вместо Bing
Cortana работает на поисковике Bing. Когда вы спросите Cortana о чём-то, что она не знает, откроется ваш веб-браузер по умолчанию и выполнится поиск в Bing. Cortana уважает ваш браузер по умолчанию – даже если это Chrome или Firefox, но не будет уважать вашу поисковую систему по умолчанию и всегда будет использовать Bing. Вы можете заставить Cortana использовать Google или другую поисковую систему, например, DuckDuckGo или Yahoo, с расширением Chrometana для Google Chrome. Когда Cortana направляет Google Chrome на страницу результатов поиска Bing, Chrometana автоматически перенаправляет этот поиск в Google или вашу поисковую систему по выбору, заставляя помощника выполнять поиски Google. Это работает, только если вы используете Chrome в качестве своего веб-браузера по умолчанию.
Выполнение вычислений и конвертация
Ассистент также может выполнять быстрые вычисления. Помните, что вы также можете ввести запрос в поле поиска Cortana – вам не нужно долго говорить. Вы можете либо попросить провести математический расчёт, такой как «324234*34234», либо ввести конвертацию единиц, например, «55 uk фунтов в usd». Это работает как с валютами, так и с другими типами единиц.
Отслеживать полёты и посылки
Помощник может отслеживать рейсы, используя их номера, и посылки, используя их номера для отслеживания. Просто введите номер рейса или номер для отслеживания посылок в поле поиска – вы можете просто скопировать и вставить его для просмотра текущего состояния.
Найти факты
Для быстрого ответа на общие вопросы Кортана использует Bing. Это похоже на Google Knowledge Graph. Например, вы можете задать такие вопросы, как «Какое самое высокое здание в мире?» Или «Кто является президентом Соединенных Штатов?», чтобы получить немедленный ответ.
Проверить погоду
Используйте Кортану для быстрой проверки погоды в разных местах. «Погода» покажет вам погоду в вашем текущем местоположении, а «Погода в (местоположении)» покажет вам погоду в другом городе.
Получить направление
Кортана также может отвечать указаниями направления или проложить маршрут. Попросите «указать (местоположение)», и Cortana откроет включённое приложение «Карты Windows 10» с указаниями по вашему выбору.
Установка аварийных сигналов
Она также поддерживает сигналы тревоги, а не только напоминания. Попросите Cortana «установить будильник на (время)», и она создаст для вас сигнал тревоги. Тревога здесь сохраняется в приложении Alarms & Clock, где вы можете управлять своими сигналами.
Отправить электронное письмо
Кортана может отправлять электронные письма с помощью встроенного приложения Mail и учётных записей, которые вы там настроили. Просто скажите «отправить электронную почту», чтобы начать, или что-то более конкретное, например, «Отправить письмо (имя контакта)», если этот человек есть в ваших контактах.
Создание событий календаря
Кортана также может создавать события календаря. Просто скажите что-то вроде «Добавь в календарь встречу в четверг на 2 часа дня», и ассистент автоматически заполнит предоставленную вами информацию.
Просто пообщаться
Как и Сири, Кортана может «болтать» о вещах и отвечать на глупые вопросы быстрыми ответами. Спросите Кортану о чём-то или даже дайте инструкцию типа «Расскажи мне историю», «Расскажи мне анекдот», «Спой мне песню» или «Удивите меня!».
Получить список команд / Справка
Попросите «помочь», и вы увидите список вещей, которые вы можете сделать. Например, Cortana может воспроизводить музыку, просматривать спортивные результаты и предоставлять прогнозы, а также предлагать словарные определения и переводы для слов. Microsoft, скорее всего, в бесплатных обновлениях в будущем добавит новые функции в Cortana и улучшит существующие.
Как включить или запустить Cortana (Кортана)
Чтобы пользоваться преимуществами Cortana в России, необходимо изменить несколько вариантов системы, в первую очередь локализацию и язык:
- первое, что нам нужно сделать, это перейти в «Настройки», щёлкнув значок «шестерёнки» в меню «Пуск»;
- затем выберите элемент «Время и язык» – «Регион и язык»;
- нажмите «Добавить язык», выберите «Английский» – «Английский» (США).
- как только закончите предыдущий шаг, вернитесь к региону и языку, на котором выделите английский (Соединённые Штаты), а затем нажмите «Параметры»;
- уже находясь в параметрах, нажмите кнопку «Загрузить» рядом с «Речь», загрузка рукописного ввода не требуется;
- по завершении этого процесса снова вернитесь в «Регион и язык», нажмите «Английский» (США) и установите его как язык по умолчанию.
Перезагрузите компьютер. Следующий шаг, который поможет вам включить Cortana в Windows 10 – щёлкнуть значок увеличительного стекла на панели задач, затем значок шестеренки. В верхней части появившегося окна находится выпадающий список, из которого выберите английский (США) и подтвердите выбор. Чтобы настроить более расширенные параметры, щёлкните по значку ассистента (который раньше заменяло увеличительное стекло), а затем нажмите на значок шестерёнки. Вероятно, самой желанной функцией Кортаны является определение фразы «Hey, Cortana». Чтобы активировать её, переместите ползунок Let Cortana respond to «Hey Cortana» в положение «On».
Следует помнить, что Кортана использует механизмы «глубокого обучения», а это означает, что чем чаще мы её запускаем, тем эффективнее она будет работать. Это также относится к пониманию акцента пользователя и тому, как он произносит слова. Кроме того, по очевидным причинам, некоторые службы и мероприятия не будут доступны за пределами Соединённых Штатов.
Как отключить Cortana в Windows
Процедура отключения Cortana в Windows 10 гораздо проще, чем её полное удаление:
- нажмите кнопку «Пуск»;
- в поле поиска введите «Cortana» и запустите программу;
- перейдите к «Меню» – «Notebook» – «Настройки»;
- в открывшемся окне перетащите ползунок в значение «Выключено».
Как удалить Cortana
Чтобы удалить Cortana в Windows 10, Pro и Enterprise, в поле поиска введите gpedit.msc и откройте редактор локальной групповой политики. Перейдите к «Правилам локального компьютера» (Local Computer Policy), а затем к «Конфигурации компьютера», «Административные шаблоны», «Компоненты Windows» и «Найти». Дважды нажмите кнопку «Разрешить использование Кортаны». Когда появится следующее окно, установите флажок «Отключено». Подтвердите «OK» и готово. Если Кортана всё ещё появляется, может потребоваться перезагрузка компьютера.
Чтобы полностью удалить Cortana в Windows 10 Home, необходимо изменить реестр. Для этого введите «regedit» в поле поиска и запустите редактор, показанный в результатах. Подтвердите разрешение на внесение изменений, а затем выполните поиск в реестре
Вы можете обнаружить, что Windows не имеет раздела Windows Search. В этой ситуации вы должны создать его самостоятельно. Щёлкните правой кнопкой мыши на Windows и выберите «Создать» – «Раздел». Назовите его Windows Search. Щёлкните правой кнопкой мыши на созданном ключе и выберите «Создать» из меню «Параметр DWORD» для 32-разрядной версии Windows 10 или «QWORD» для 64-разрядной версии. Щёлкните правой кнопкой мыши на созданном значении и выберите «Изменить». Измените имя на «AllowCortana» и выберите 0. Подтвердите, нажав «OK». И все. Как и в случае выпусков Pro и Enterprise, чтобы изменения вступили в силу, вам может потребоваться перезагрузить компьютер.
Возможности Cortana огромны, но Microsoft должна будет внести свой вклад в их развитие и совершенствование. На данный момент служба испытывает конкуренцию со стороны Google или Apple. В будущем ничто не должно мешать управлять всем домом с помощью телефона через простого помощника, который сможет автоматизировать определенные действия. Уже сейчас мы имеем одно приложение, работающее на разных типах устройств, и широкую синхронизацию данных между ними. Следующим шагом должен стать общий личный помощник.