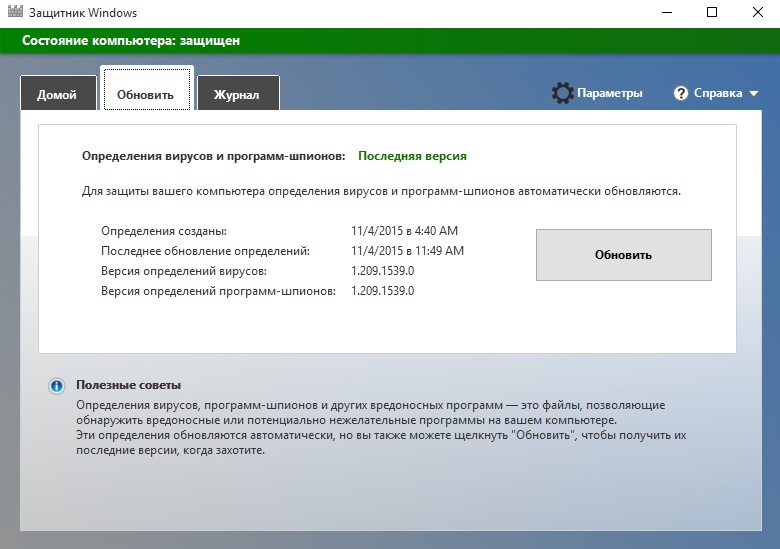- Защита компьютера с помощью автономного Microsoft Defender
- В каких случаях следует использовать автономный Microsoft Defender?
- Где найти результаты проверки?
- Использование автономного Защитника Windows в Windows 7 и Windows 8.1
- Windows Defender
- Защита компьютера с помощью автономного Microsoft Defender
- В каких случаях следует использовать автономный Microsoft Defender?
- Где найти результаты проверки?
- Использование автономного Защитника Windows в Windows 7 и Windows 8.1
- Windows Defender Offline
- О программе
- Что нового
- Полезные ссылки
- Подробное описание
- Инструкция по использованию Windows Defender Offline
- Обновление Microsoft Defender для установок операционной системы Windows
- Аннотация
- Сведения о версии
- Сведения о пакете
- Известные проблемы в этом обновлении
- Сведения об обновлении
- Получение обновления
- Средство обновления пакета
- Применение этого обновления
- Как удалить или откатить это обновление
- Как перечислить сведения об установленном обновлении
- Ссылки
Защита компьютера с помощью автономного Microsoft Defender
Автономный Microsoft Defender — это мощный автономный инструмент проверки, который можно запустить из доверенной среды без загрузки ОС. В этом разделе описываются способы использования автономного Microsoft Defender в Windows 10, Windows 8.1 и Windows 7.
В каких случаях следует использовать автономный Microsoft Defender?
Запустите автономный Microsoft Defender, если:
Безопасность Windows (в предыдущих версиях Windows — «Центр безопасности Защитника Windows») обнаруживает на вашем компьютере пакеты программ rootkit или сложно удаляемые вредоносные программы и оповещает вас о необходимости запуска автономного Microsoft Defender. Возможно, появится сообщение о том, что на вашем устройстве обнаружена вредоносная программа, или в системе безопасности Windows появляется сообщение о том, что требуется дополнительная очистка.
Вы подозреваете, что на вашем компьютере есть вредоносные программы, которые скрываются, но программа для обеспечения безопасности не обнаруживает ничего. В этом случае можно запустить проверку компьютера автономным Microsoft Defender, перейдя в раздел «Параметры» меню «Безопасность Windows». Для этого выполните следующие действия.
Нажмите кнопку Пуск и выберите Параметры > Обновление и безопасность > Безопасность Windows > Защита от вирусов и угроз .
На экране «Защита от вирусов и угроз» выполните одно из следующих действий:
В последней версии Windows 10: в разделе текущие угрозывыберите Параметры сканирования.
В предыдущих версиях Windows: в области Ж урнал угроз выберите Запустить новое расширенное сканирование.
Выберите Проверка автономного Microsoft Defender, а затем — Проверить сейчас.
Вам будет предложено выйти из Windows. После этого компьютер должен выполнить перезапуск. Загрузится автономный Microsoft Defender, и он выполнит быструю проверку компьютера в среде восстановления. После завершения проверки (как правило, она занимает около 15 минут) компьютер автоматически выполнит перезапуск.
Перед использованием автономного Microsoft Defender сохраните все открытые файлы и закройте все приложения и программы.
Обычно требуются права администратора на компьютере, на котором планируется запустить автономный Microsoft Defender.
При возникновении неустранимой системной ошибки на синем экране во время автономной проверки выполните принудительный перезапуск и попробуйте еще раз запустить проверку автономного Microsoft Defender. Если ошибка на синем экране снова исчезнет, обратитесь в службу поддержки Майкрософт.
Где найти результаты проверки?
Чтобы просмотреть результаты проверки автономного Microsoft Defender:
Нажмите кнопку Пуск и выберите параметры > Обновление & безопасность > Безопасность Windows > вирус & защита от угроз .
На экране Защита от вирусов & угроз в Windows 10 в разделе текущие угрозывыберите Параметры сканирования, а затем выберите Журнал защиты (в предыдущих версиях Windows это может сказать История угроз).
Использование автономного Защитника Windows в Windows 7 и Windows 8.1
Примечание: В более ранних версиях Windows автономный защитник Майкрософт по-прежнему вызывается старым именем: автономный защитник Windows
Если вы используете автономный Защитник Windows в Windows 7 или Windows 8.1, выполните эти четыре простых действия.
Скачайте автономный Защитник Windows и установите его на компакт-диск, DVD-диск или USB-устройство флэш-памяти.
Перезагрузите компьютер, используя носитель, содержащий автономный Защитник Windows. Это означает, что компакт-диск, DVD-диск или устройство флэш-памяти, созданное на шаге 1, должно быть установлено в компьютер во время перезапуска. Следуйте указаниям для загрузки с диска, содержащего данный носитель.
Проверьте компьютер на предмет наличия вирусов и других вредоносных программ.
Удалите все вредоносные программы, обнаруженные на компьютере.
Автономный Защитник Windows предоставит пошаговые указания по выполнению этих четырех действий. Если Microsoft Security Essentials или Центр безопасности Защитника Windows предлагает скачать и запустить автономный Защитник Windows, важно это сделать. Это поможет обеспечить сохранность данных и компьютера.
Для начала найдите пустой компакт-диск или DVD-диск либо USB-устройство флэш-памяти, на котором свободно не менее 250 МБ, а затем скачайте и запустите средство по созданию съемного носителя. Вам будут предложены подробные указания для создания съемного носителя.
Примечание: Рекомендуется скачивать автономный Защитник Windows и создавать компакт-диск, DVD-диск или USB-устройство флэш-памяти на компьютере, который не заражен вредоносными программами, поскольку они могут препятствовать созданию носителя.
Windows Defender
Windows Defender является программой компании Microsoft, которая создана для удаления, предотвращения появления шпионских модулей или помещения их в карантин.
Он встроен в операционную систему Vista и бесплатно доступен для загрузки при использовании лицензионных Windows Server 2003 и XP.
Данное приложение является не только сканером системы, как иные подобные бесплатные программные продукты. Оно содержит в себе несколько модулей безопасности, которые умеют отслеживать подозрительные изменения во многих сегментах системы в реальном времени.
Кроме этого, Windows Defender дает возможность легко удалять инсталлированные приложения ActiveX. Подобным образом работает и SuperAntiSpyware.
Имея доступ к сети, пользователь может отправлять сообщения о различных подозрительных объектах в компанию Microsoft с целью определения их возможной принадлежности к шпионам. Скачать программу Windows Defender бесплатно для Windows 7, как и для других версий этой операционки, можно, воспользовавшись ссылкой для загрузки.
- быстро и легко способен обнаруживать нежелательное ПО;
- без лишних усилий деинсталлирует обнаруженные шпионские процессы;
- возможность запуска приложения или по требованию, или по установленному расписанию;
- помогает определить подозрительные программы, которые можно отнести к шпионским;
- предлагает постоянную защиту посредством определения всех вероятных путей проникновения вредоносное ПО в систему.
Скачать Windows Defender на русском языке может любой желающий с данного портала. Также рекомендуем обратить внимание на Malwarebytes Anti-Malware.
Защита компьютера с помощью автономного Microsoft Defender
Автономный Microsoft Defender — это мощный автономный инструмент проверки, который можно запустить из доверенной среды без загрузки ОС. В этом разделе описываются способы использования автономного Microsoft Defender в Windows 10, Windows 8.1 и Windows 7.
В каких случаях следует использовать автономный Microsoft Defender?
Запустите автономный Microsoft Defender, если:
Безопасность Windows (в предыдущих версиях Windows — «Центр безопасности Защитника Windows») обнаруживает на вашем компьютере пакеты программ rootkit или сложно удаляемые вредоносные программы и оповещает вас о необходимости запуска автономного Microsoft Defender. Возможно, появится сообщение о том, что на вашем устройстве обнаружена вредоносная программа, или в системе безопасности Windows появляется сообщение о том, что требуется дополнительная очистка.
Вы подозреваете, что на вашем компьютере есть вредоносные программы, которые скрываются, но программа для обеспечения безопасности не обнаруживает ничего. В этом случае можно запустить проверку компьютера автономным Microsoft Defender, перейдя в раздел «Параметры» меню «Безопасность Windows». Для этого выполните следующие действия.
Нажмите кнопку Пуск и выберите Параметры > Обновление и безопасность > Безопасность Windows > Защита от вирусов и угроз .
На экране «Защита от вирусов и угроз» выполните одно из следующих действий:
В последней версии Windows 10: в разделе текущие угрозывыберите Параметры сканирования.
В предыдущих версиях Windows: в области Ж урнал угроз выберите Запустить новое расширенное сканирование.
Выберите Проверка автономного Microsoft Defender, а затем — Проверить сейчас.
Вам будет предложено выйти из Windows. После этого компьютер должен выполнить перезапуск. Загрузится автономный Microsoft Defender, и он выполнит быструю проверку компьютера в среде восстановления. После завершения проверки (как правило, она занимает около 15 минут) компьютер автоматически выполнит перезапуск.
Перед использованием автономного Microsoft Defender сохраните все открытые файлы и закройте все приложения и программы.
Обычно требуются права администратора на компьютере, на котором планируется запустить автономный Microsoft Defender.
При возникновении неустранимой системной ошибки на синем экране во время автономной проверки выполните принудительный перезапуск и попробуйте еще раз запустить проверку автономного Microsoft Defender. Если ошибка на синем экране снова исчезнет, обратитесь в службу поддержки Майкрософт.
Где найти результаты проверки?
Чтобы просмотреть результаты проверки автономного Microsoft Defender:
Нажмите кнопку Пуск и выберите параметры > Обновление & безопасность > Безопасность Windows > вирус & защита от угроз .
На экране Защита от вирусов & угроз в Windows 10 в разделе текущие угрозывыберите Параметры сканирования, а затем выберите Журнал защиты (в предыдущих версиях Windows это может сказать История угроз).
Использование автономного Защитника Windows в Windows 7 и Windows 8.1
Примечание: В более ранних версиях Windows автономный защитник Майкрософт по-прежнему вызывается старым именем: автономный защитник Windows
Если вы используете автономный Защитник Windows в Windows 7 или Windows 8.1, выполните эти четыре простых действия.
Скачайте автономный Защитник Windows и установите его на компакт-диск, DVD-диск или USB-устройство флэш-памяти.
Перезагрузите компьютер, используя носитель, содержащий автономный Защитник Windows. Это означает, что компакт-диск, DVD-диск или устройство флэш-памяти, созданное на шаге 1, должно быть установлено в компьютер во время перезапуска. Следуйте указаниям для загрузки с диска, содержащего данный носитель.
Проверьте компьютер на предмет наличия вирусов и других вредоносных программ.
Удалите все вредоносные программы, обнаруженные на компьютере.
Автономный Защитник Windows предоставит пошаговые указания по выполнению этих четырех действий. Если Microsoft Security Essentials или Центр безопасности Защитника Windows предлагает скачать и запустить автономный Защитник Windows, важно это сделать. Это поможет обеспечить сохранность данных и компьютера.
Для начала найдите пустой компакт-диск или DVD-диск либо USB-устройство флэш-памяти, на котором свободно не менее 250 МБ, а затем скачайте и запустите средство по созданию съемного носителя. Вам будут предложены подробные указания для создания съемного носителя.
Примечание: Рекомендуется скачивать автономный Защитник Windows и создавать компакт-диск, DVD-диск или USB-устройство флэш-памяти на компьютере, который не заражен вредоносными программами, поскольку они могут препятствовать созданию носителя.
Windows Defender Offline
| Разработчик: | Microsoft (США) |
| Лицензия: | Freeware (бесплатно) |
| Версия: | [15.04.2021] |
| Обновлено: | 2021-04-15 |
| Системы: | Windows 10 / 8.1 / 8 / 7 / Vista 32|64-bit |
| Интерфейс: | русский |
| Рейтинг: |  |
| Ваша оценка: | |
| Категория: | Загрузочные диски |
| Размер: | 247 MB / 275 MB (x64) |
О программе
Что нового
Полезные ссылки
Подробное описание
Windows Defender Offline — ISO-образ, который содержит антивирусный сканер Microsoft, работающий с загрузочного CD/DVD диска.
Загрузочный диск Windows Defender Offline используется в системах, зараженных руткитами и специфическими вредоносными угрозами, препятствующими работе антивируса в системе Windows, блокирующих доступ к веб-сайтам по безопасности и т.д.
Загрузочный диск от Microsoft позволит запустить зараженный компьютер, просканирует систему на наличие вредоносного ПО и руткитов и удалит следы обнаруженных угроз.
Найденные угрозы (вирусы, программы-шпионы, руткиты, потеницально опасное ПО) могут быть отправлены на анализ с помощью сервиса онлайн-сообщества Miscrosoft Active Protection Service. Данные позволят добавить новые угрозы в вирусную базу и в дальнейшем защитить компьютеры с установленной защитой Microsoft от подобных угроз.
Инструкция по использованию Windows Defender Offline
Чтобы использовать Windows Defender Offline, необходимо выполнить четыре приведенные ниже основные действия.
• Загрузите ISO-образ Windows Defender Offline и запишите на CD/DVD-носитель. Также Вы можете использовать инструмент для создания загрузочного CD/DVD-диска или загрузочной USB-флешки.
• Запустите компьютер, используя загрузочный носитель с Windows Defender Offline.
• Проверьте систему на наличие вредоносных программ, руткитов, а также потенциально нежелательного ПО.
• Удалите все вредоносные объекты, обнаруженные на компьютере.
Windows Defender Offline не является полноценной заменой антивирусу, который защищает ваш компьютера в режиме реального времени. Используйте загрузочный диск в ситуациях, когда невозможно запустить ОС Windows из-за заражения вирусами или другими вредоносными программами.
Обновление Microsoft Defender для установок операционной системы Windows
Аннотация
Первые часы развертывания Windows могут стать уязвимыми из-за разрыва защиты Защитника Майкрософт. Это потому, что изображения установок ОС могут содержать устаревшие бинариусы программного обеспечения для антивирусной программы.
Устройства, на которых развернуты эти развертывания, не будут полностью защищены до тех пор, пока они не получат первое обновление по антивирусной программе. Рекомендуем регулярно обновлять образы установок ОС в Microsoft Defender, чтобы обновить их и свести к минимуму этот пробел в защите в новых развертываниях.
В этой статье описан пакет обновления для Microsoft Defender в изображениях установки ОС (WIM и VHD-файлах). Эта функция поддерживает следующие изображения установки ОС:
Windows 10 (корпоративные, профессиональные и домашние выпуски)
Windows Server 2019
Windows Server 2016
Сведения о версии
После выпуска новой версии пакета поддержка предыдущих двух версий будет снижена только до технической поддержки.
Версии, предшествующие предыдущим двум, больше не будут поддерживаться. Дополнительные сведения см. в Защитник Windows и применение базовых показателей.
Новая версия: 1.1.2104.1
Этот пакет обновляет клиент для работы с вредоносными программами, обустановку вредоносных программ и версии подписей в образах установки ОС до следующих версий:
Версия платформы: 4.18.2102.4
Версия обдвижки: 1.1.18000.5
Версия подписи: 1.335.232.0
Сведения о пакете
Размер пакета составляет около 96 МБ.
Известные проблемы в этом обновлении
Сведения об обновлении
Этот пакет содержит ежемесячные обновления и исправления для платформы и обдвижки Microsoft Defender для антивирусной программы «Защитник Майкрософт» в Windows 10.
Этот пакет также включает последние обновления для системы безопасности, которые доступны до даты выпуска.
Получение обновления
Для разных архитектур изображений ОС Windows необходимы разные пакеты обновления. Выберите архитектуру, которая соответствует изображению установки, к которому нужно применить это обновление:
Изображение установки Microsoft Defender для операционной системы Windows: 32-|64-битная
Примечание: Эти ссылки указывают на defender-update-kit-[x86|x64].zip. Извлеките этот ZIP-файл, чтобы получить пакет обновления Защитника (defender-dism-[x86|x64].cab)и средство обновления (DefenderUpdateWinimage.ps1), которое позволяет обновлять изображения установки ОС.
Средство обновления пакета
Для запуска этого средства исправления действуют следующие предварительные условия ( DefenderUpdateWinImage.ps1):
Необходимо использовать 64-битную среду ОС Windows 10 или более поздней версии, которая включает PowerShell 5.1 или более поздней версии.
Необходимо установить модули Microsoft.Powershell.Security и DISM.
Для запуска PowerShell на устройстве необходимо использовать права администратора.
Не используйте этот пакет для обновления изображений в прямом эфире, так как он может привести к повреждению установки Windows, запущенного на виртуальной машине.
В DefenderUpdateWinImage.ps1 есть возможность удалить обновление. Однако перед обновлением может потребоваться сохранить резервную копию изображений.
Применение этого обновления
PS C:\> DefenderUpdateWinImage.ps1 — WorkingDirectory
— Action AddUpdate — ImagePath
Как удалить или откатить это обновление
PS C:\> DefenderUpdateWinImage.ps1 — WorkingDirectory
— Action RemoveUpdate — ImagePath
Как перечислить сведения об установленном обновлении
PS C:\> DefenderUpdateWinImage.ps1 — WorkingDirectory
— Action ShowUpdate — ImagePath
Ссылки
Узнайте о терминологии, используемой Майкрософт для описания обновлений программного обеспечения.