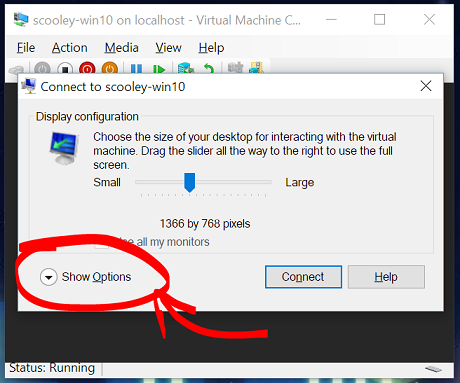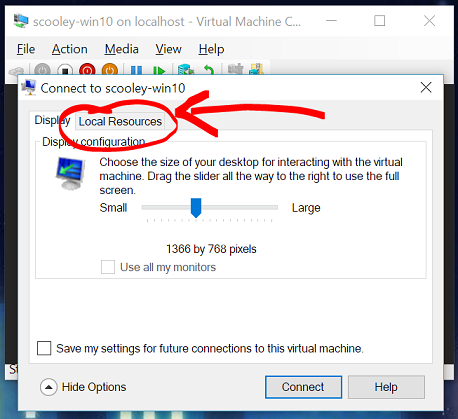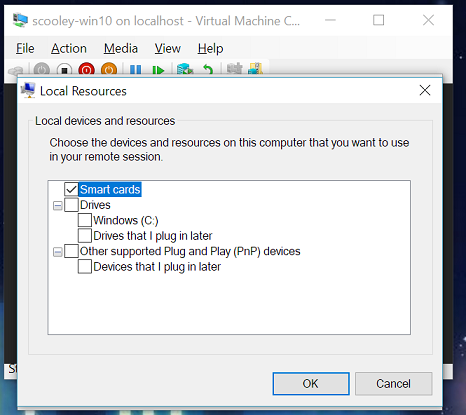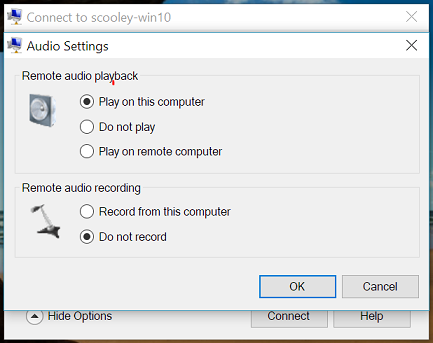- Обзор режима Enhanced Session Mode в Hyper-V 2012 R2
- Enhanced Protected Mode add-on compatibility
- Summary
- Introduction
- Workaround
- References
- Совместное использование устройств на виртуальной машине Share devices with your virtual machine
- Общий доступ к дискам и устройствам Share drives and devices
- Общий доступ к хранилищу и USB-устройствам Share storage and USB devices
- Совместное использование звуковых устройств (динамиков и микрофона) Share audio devices (speakers and microphones)
- Повторный запуск параметров подключения Re-launching the connection settings
- Проверка типа сеанса Check session type
Обзор режима Enhanced Session Mode в Hyper-V 2012 R2
В своем обзоре второго поколения виртуальных машин Hyper-V мы упоминали о том, что в последней версии гипервизора Hyper-V (на Windows Server 2012 R2 и Windows 8.1) появился новый режим Enhanced Session Mode (ESM), расширяющий возможности консольного (не RDP) подключения к рабочему столу виртуальной машины и предоставляющий возможность проброса внутрь ВМ локальных ресурсов с хоста, на котором открыта консоль Hyper-V. Сегодня мы подробнее остановимся на особенностях работы и использования режима Enhanced Session Mode в Hyper-V.
Режим Enhanced Session позволяет подключиться к консоли виртуальной машины аналогично RDP подключению, но без использования непосредственного сетевого подключения к виртуальной машине (на сетевом уровне виртуальная машина может быть изолирована или на ней в принципе могут отсутствовать сетевые карты). Пользователь, открывший консоль виртуальной машины в режиме ESM получает в свое распоряжение все преимущества RDP сеанса: возможность выбора произвольного разрешения экрана, перенаправление USB устройств, локальных принтеров и дисков, буфера обмена, аудиоустройств, смарт-карт и ряда поддерживаемых plug-and-play устройств.
Технология работы ESM основана на стандартных возможностях RDP-подключения. Основная его особенность — подключение идет не по сети, а непосредственно через шину VMBus и компоненты интеграции (Integration Components) виртуальной машины, причем без использования технологии RemoteFX.
В каких случаях удобно использовать режим Enhanced Session?
- Работа с изолированными виртуальными машинами или расположенными в во внешних или dmz сетях
- Для входа на виртуальную машину по смарт-карте
- Печать из виртуальной машины на локальный принтер
- Среды тестирования и разработки, требующие корректного проброса USB и других локальных устройств в ВМ (когда невозможно использовать RDP)
Требования, которые должны быть выполнены для работы Enhanced Session Mode:
- В свойствах сервера Hyper-V должен быть включен Enhanced Session Mode (как это сделать чуть ниже)
- В качестве гостевых ОС могут выступать только виртуальные машины с ОС Windows 8.1 (редакции Pro/Enterprise) и Windows Server 2012 R2. Никаких обновлений для поддержки режима улучшенной сессии для предыдущих версий Windows не выпущено, что несколько разочаровывает.
- На гостевой ОС должна быть запущена служба Remote Desktop Services (сам rdp доступ в свойствах гостевой ОС может быть отключен)
- Пользователь ОС должен на гостевой системе входить в локальную группу администраторов или группу Remote Desktop Users
Режим Enhanced Session Mode включается для сразу для всего сервера Hyper-V. Для этого откройте консоль Hyper-V Manager, откройте настройки сервера (Hyper-V Settings) перейдите в раздел Enhanced Session Mode Policy, в котором включите опцию Allow enhanced session mode (по-умолчанию она отключена).
Тоже самое можно сделать командой Powershell:
Затем в настройках конкретной виртуальной машины убедитесь, что в разделе Integration Services включена опция Guest Services.
Переключится между обычным подключением (basic session mode) и enhanced session mode можно с помощью кнопки Virtual Machine Connection в тулбаре Hyper-V консоли ВМ.
По-умолчанию консоль виртуальной машины открывается в базовом режиме. Чтобы каждый раз не переключаться между режимами, можно в настройках Hyper-V сервера указать, что по умолчанию к ВМ нужно подключаться в режиме ESM. Для этого в разделе Enhanced session mode нужно поставить опцию Use enhanced session mode.
Чтобы изменить параметры подключения, выбрать диски/устройства, которые нужно пробросить в виртуальную машину, необходимо нажать кнопку Show Options.
Список локальный ресурсов, которые можно пробросить в сессию выбирается на вкладке Local Resources.
Enhanced Protected Mode add-on compatibility
This article introduces the Enhanced Protected Mode feature in Internet Explorer 11.
Original product version: В Internet Explorer 11
Original KB number: В 2864914
This article contains information that shows you how to help lower security settings or how to turn off security features on a computer. You can make these changes to work around a specific problem. Before you make these changes, we recommend that you evaluate the risks that are associated with implementing this workaround in your particular environment. If you implement this workaround, take any appropriate additional steps to help protect the computer.
Summary
Enhanced Protected Mode is a security feature that was introduced in Windows 8. By default, this feature is turned off in Internet Explorer on the Windows 8.1 desktop.
When this feature is enabled, add-ons such as toolbars, browser helper objects (BHOs), and extensions are loaded only if they are compatible with Enhanced Protected Mode. If you have to load an incompatible add-on, you can disable Enhanced Protected Mode for the desktop browser. This action lets incompatible add-ons load, but it may increase the risk of having malware or other potentially harmful software installed on your computer.
Introduction
To enable Internet Explorer to protect your computer and personal data, Enhanced Protected Mode isolates untrusted web content in a restricted environment that’s known as an AppContainer. This process limits how much access malware, spyware, or other potentially harmful code has to your system.
Add-ons that are incompatible with Enhanced Protected Mode are not loaded when Enhanced Protected Mode is enabled.
If you have an incompatible add-on installed, you can choose to disable Enhanced Protected Mode for the desktop browser. To do this, you can follow the steps in the Workaround section. However, because Enhanced Protected Mode provides protection from malware, you may want to first contact your add-on vendor to see whether a compatible version of the add-on is available.
Workaround
This workaround may make a computer or a network more vulnerable to attack by malicious users or by malicious software such as viruses. We do not recommend this workaround but are providing this information so that you can implement this workaround at your own discretion. Use this workaround at your own risk.
To disable Enhanced Protected Mode, follow these steps:
Start Internet Explorer for the desktop.
Tap or select Tools, and then tap or select Internet options.
On the Advanced tab, clear the Enable Enhanced Protected Mode check box under Security.
Tap or select OK.
You must restart your browser for this setting to take effect.
References
For more information about Enhanced Protected Mode, see Understanding Enhanced Protected Mode.
Совместное использование устройств на виртуальной машине Share devices with your virtual machine
Доступно только для виртуальных машин Windows. Only available for Windows virtual machines.
Режим расширенного сеанса позволяет подключать Hyper-V к виртуальным машин с помощью протокола удаленного рабочего стола (RDP). Enhanced Session Mode lets Hyper-V connect to virtual machines using RDP (remote desktop protocol). Это не только это повышает удобство работы с виртуальной машины, подключая ее с помощью протокола RDP, но и позволяет виртуальной машине использовать устройства совместно с компьютером. Not only does this improve your general virtual machine viewing experience, connecting with RDP also allows the virtual machine to share devices with your computer. Так как RDP включен по умолчанию в Windows 10, вы, вероятно, уже используете этот протокол для подключения виртуальных машин Windows. Since it’s on by default in Windows 10, you’re probably already using RDP to connect to your Windows virtual machines. В данной статье описываются некоторые из преимуществ и скрытые параметры диалогового окна настройки подключения. This article highlights some of the benefits and hidden options in the connection settings dialogue.
RDP и режим расширенного сеанса предоставляют следующие возможности. RDP/Enhanced Session mode:
- Изменение размера виртуальных машин и поддержка высокого разрешения Makes virtual machines resizable and high DPI aware.
- Улучшенная интеграция виртуальных машин Improves virtual machine integration
- Общий буфер обмена Shared clipboard
- Общий доступ к файлам с помощью перетаскивания, копирования и вставки File sharing via drag drop and copy paste
- Общий доступ к устройствам Allows device sharing
- Микрофоны и динамики Microphone/Speakers
- USB-устройства USB devices
- Диски с данными (включая C:) Data disks (including C:)
- Принтеры Printers
В этой статье показано, как узнать тип сеанса, перейти в режим расширенного сеанса и настроить параметры сеанса. This article shows you how to see your session type, enter enhanced session mode, and configure your session settings.
Общий доступ к дискам и устройствам Share drives and devices
Возможности общего доступа в расширенном режиме сеанса скрыты в этом неприметном окне подключения, которое открывается при подключении к виртуальной машине: Enhanced Session Mode’s device sharing capabilities are hidden inside this inconspicuous connection window that pops up when you connect to a virtual machine:
По умолчанию виртуальные машины с включенным режимом расширенного сеанса будут совместно использовать буфер обмена и принтеры. By default, virtual machines using enhanced session mode will share clipboard and printers. Они по умолчанию передают звук виртуальной машины на динамики компьютера. They are also configured by default to pass audio from the virtual machine back to your computer’s speakers.
Чтобы включить совместное использование устройств на виртуальной машине или изменить параметры по умолчанию, выполните следующие действия. To share devices with your virtual machine or to change those default settings:
- Откройте дополнительные параметры Show more options
- Просмотрите локальные ресурсы View local resources
Общий доступ к хранилищу и USB-устройствам Share storage and USB devices
По умолчанию виртуальные машины в режиме расширенного сеанса совместно используют принтеры, буфер обмена, смарт-карты и другие устройства безопасности, чтобы вы могли применять более безопасные средства входа в систему на виртуальной машине. By default, virtual machines using enhanced session mode share printers, the clipboard, pass smartcard and other security devices through to the virtual machine so you can use more secure login tools from your virtual machine.
Для совместного использования других устройств, таких как USB-устройства или диска C:, выберите меню «Дополнительно. «: To share other devices, such as USB devices or your C: drive, select the «More. » menu:
Здесь можно выбрать устройства, которые будут совместно использоваться с виртуальной машиной. From there you can select the devices you’d like to share with the virtual machine. Особенно полезным будет общий системный диск (Windows C:). The system drive (Windows C:) is especially helpful for file sharing.
Совместное использование звуковых устройств (динамиков и микрофона) Share audio devices (speakers and microphones)
По умолчанию виртуальные машины в режиме расширенного сеанса передают звук на динамики компьютера. By default, virtual machines using enhanced session mode pass audio through so you can hear audio from the virtual machine. Виртуальная машина также использует звуковое устройство, выбранное на хост-компьютере. The virtual machine will use the audio device currently selected on the host machine.
Чтобы изменить эти параметры или включить сквозную передачу микрофона (для записи звука на виртуальной машине), выполните следующие действия. To change those settings or to add microphone passthrough (so you can record audio in a virtual machine):
Откройте меню «Параметры. » для настройки параметров удаленного звука Select the «Settings. » menu for configuring remote audio settings
Теперь настройте параметры звука и микрофона Now configure audio and microphone settings
Поскольку виртуальная машина, скорее всего, выполняется локально, параметры «Воспроизвести на этом компьютере» и «Воспроизвести на удаленном компьютере» дают одни и те же результаты. Since your virtual machine is probably running locally, the «play on this computer» and «play on remote computer» options will yield the same results.
Повторный запуск параметров подключения Re-launching the connection settings
Если диалоговое окно разрешений и общего доступа к устройствам не открывается, попробуйте запустить VMConnect независимо в меню Windows или из командной строки от имени администратора. If you aren’t getting the resolution and device sharing dialogue box, try launching VMConnect independently from either the Windows menu or from the command line as Administrator.
Проверка типа сеанса Check session type
Вы можете узнать текущий тип подключения , используя значок режима расширенного сеанса в верхней части средства подключения к виртуальной машине (VMConnect). You can check to see what type of connection you have using the Enhanced Session mode icon in the top of the Virtual Machine Connect tool (VMConnect). Эта кнопка также позволяет переключаться между базовым сеансом и режимом расширенного сеанса. This button also lets you toggle between basic session and enhanced session mode.