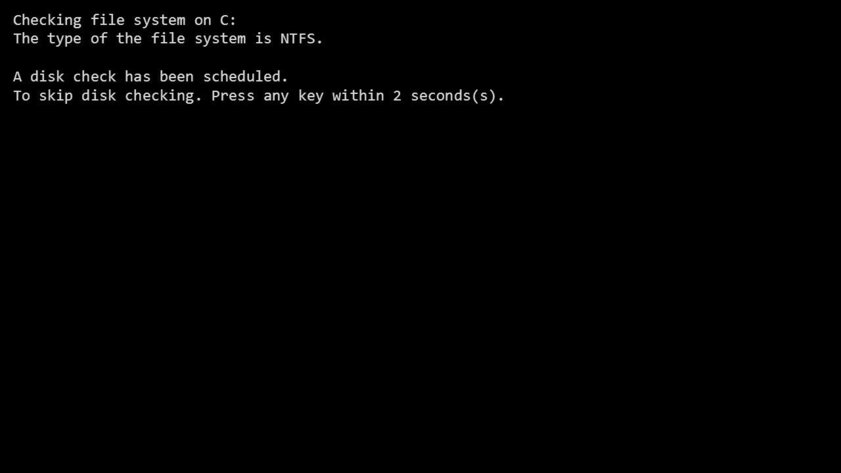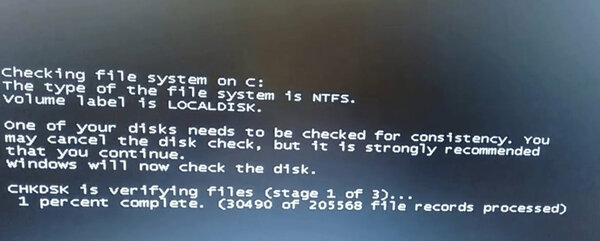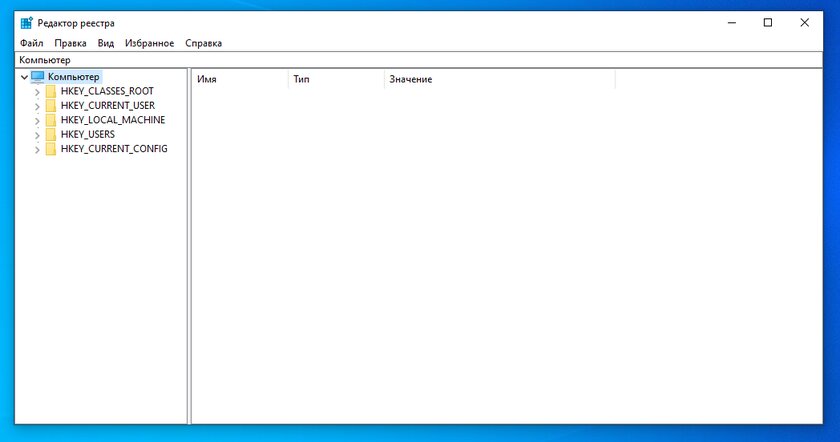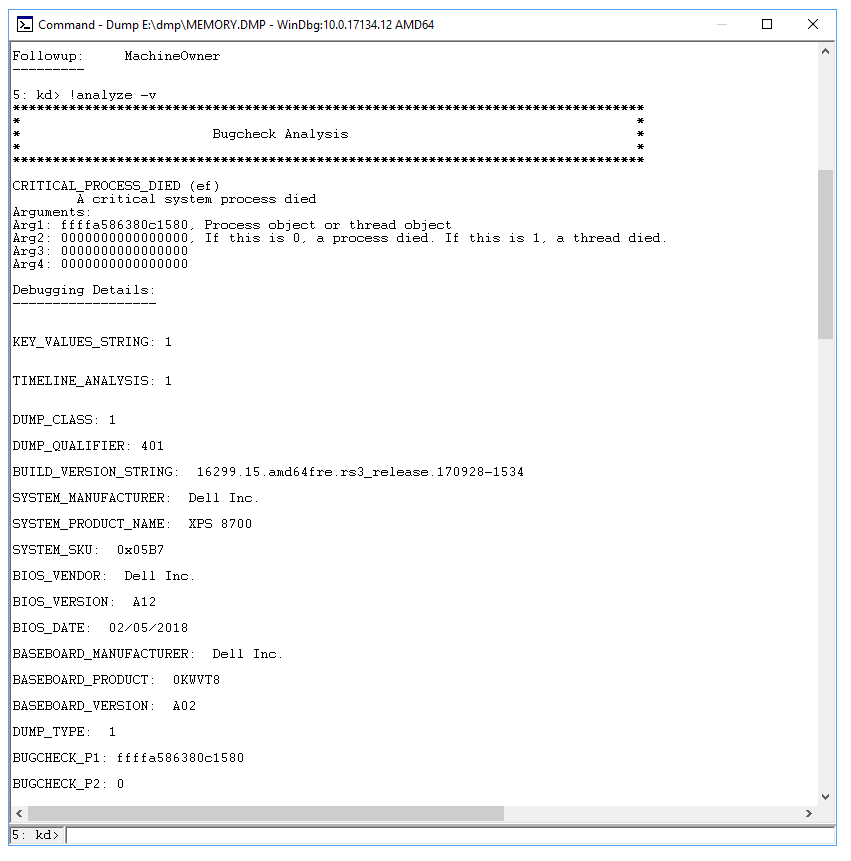- При запуске Windows 7 появляется ошибка Checking file system on C: что это и что делать
- Что делать при появлении этой ошибки? Для начала нужно проверить диск C на наличие ошибок
- Во-первых, нужно проверить ошибки файловой системы
- Во-вторых, следует проверить диск C на битые сектора
- Теперь можно безопасно остановить проверку файловой системы
- Во-первых, для этого можно использовать редактор реестра
- Во-вторых, для этого можно использовать «Планировщик заданий»
- Вывод
- Bug Check 0xC000021A: WINLOGON_FATAL_ERROR
- WINLOGON_FATAL_ERROR Parameters
- Cause
- Resolution
- Resolving an error in a user-mode device driver, system service, or third-party application
- Resolving a mismatched system file problem
- Remarks
- Using Safe Mode
- Windows 10 Error Checking Tool and sfc
- Replies (4)
- Дополнительные способы устранения STOP-ошибок или ошибки типа «синий экран» Advanced troubleshooting for Stop error or blue screen error issue
- Что вызывает ошибки Stop? What causes Stop errors?
- Общие действия по устранению неполадок General troubleshooting steps
- Коллекция демпинга памяти Memory dump collection
- Параметры Pagefile Pagefile Settings
- Анализ сброса памяти Memory dump analysis
- Расширенные действия по устранению неполадок Advanced troubleshooting steps
- Расширенные ссылки на отладку Advanced debugging references
- Этапы отладки Debugging steps
- Ресурсы видео Video resources
- Advanced troubleshooting using Driver Verifier Advanced troubleshooting using Driver Verifier
- Распространенные ошибки остановки Windows Common Windows Stop errors
При запуске Windows 7 появляется ошибка Checking file system on C: что это и что делать
Полагаю, многие сталкивались с ошибкой Checking file system on C (перевод: «Проверка файловой системы на [диске] C») при запуске Windows 7 (или с Checking file system on D). Она обычно случается после сбоя в работе операционной системы. Когда она намертво виснет, многие просто вытягивают из розетки кабель питания или зажимают кнопку включения для принудительного выключения. После повторной загрузки может появиться соответствующий экран с «заветной» надписью (на фото ниже): «Checking file system on C. » — что это и что делать?
«Checking file system on C. » — эта надпись означает, что Microsoft не советует принудительно выключать питание компьютера — это может нанести вред всему ему в целом, а также жестким дискам в частности. Более того, данный процесс может испортить важные файлы, которые используются для нормальной загрузки операционной системы.
Это нормально, если сообщение Checking file system on C при запуске Windows 7 появляется один раз — как раз после описанных выше инцидентов. Тем не менее, некоторые пользователи отмечают, что эта проверка появляется снова и снова — каждый раз при перезагрузке операционной системы. Это отнимает массу времени и просто тратит нервы, но у данной проблемы есть достаточно простое решение.
Что делать при появлении этой ошибки? Для начала нужно проверить диск C на наличие ошибок
Если сообщение Checking file system on C появляется каждый раз при запуске Windows 7, для начала нужно разобраться, если ли ошибки на диске.
Во-первых, нужно проверить ошибки файловой системы
Шаг 1. Откройте «Проводник» и найдите диск C. Запустите контекстное меню нажатием правой кнопки по значку диска и выберите пункт «Свойства».
Шаг 2. Перейдите на вкладку «Инструменты» и нажмите на кнопку «Проверить».

Шаг 3. Переведите в активное положение переключатель «Исправлять ошибки файловой системы автоматически» и нажмите на кнопку «Пуск».
Во-вторых, следует проверить диск C на битые сектора
Если на диске C нет ошибок файловой системы, следует проверить поврежденные сектора. В этом, к примеру, я буду использовать приложение AOMEI Partition Assistant Professional — это удобный инструмент для управления жесткими дисками. Но у него есть аналоги: WinDFT, Seagate Seatools, Victoria.
Шаг 1. Установите и запустите приложение AOMEI Partition Assistant. Откройте контекстное меню диска C, перейдите в пункт «Расширенный» и выберите возможность «Проверить раздел».

Шаг 2. Выберите способ проверки ошибок для выполнения «Проверить на наличие плохих секторов на разделе» и нажмите на кнопку OK.

Шаг 3. Нажмите на кнопку «Старт», чтобы начать проверку.
Примечания:
- Если утилита найдет поврежденные сектора, нужно создать резервную копию диска C. Если в поврежденных секторах есть важные данные, отправьте накопитель в профессиональный центр восстановления данных. Браться за этот процесс самостоятельно не стоит — велик риск навсегда лишиться важной информации.
- Учитывайте, что не все поврежденные сектора могут быть восстановлены, поэтому лучше всего приучите себя создавать резервные копии хранилища по расписанию.
Теперь можно безопасно остановить проверку файловой системы
После проверки диска С на ошибки, вы должны задаться вопросом, как остановить этот процесс при каждом запуске операционной системы Windows 7. Вот два эффективных решения, которые для этого можно использовать.
Во-первых, для этого можно использовать редактор реестра
Шаг 1. Воспользуйтесь сочетание клавиш Windows + R, чтобы открыть диалоговое окно «Выполнить». Введите название приложения regedit и нажмите на клавишу Enter или кнопку OK, чтобы открыть редактор реестра.
Шаг 2. Используйте левую панель данного приложения, чтобы перейти в следующий каталог:
Шаг 3. Откройте файл BootExecute из правой части данного приложения.

Шаг 4. Добавьте значение /K:C в поле ключа перед значком *. Нажмите на кнопку OK, чтобы применить изменение.

Примечания:
- * — этот значок говорит о том, что каждый диск проверяется на согласованность.
- Ключ /K отключает проверку диска при запуске Windows — в данном случае он имеет отношение к диску C.
Шаг 5. Закройте редактор реестра.
Во-вторых, для этого можно использовать «Планировщик заданий»
Шаг 1. Нажмите на кнопку «Пуск» и перейдите в «Панель управления», разверните меню «Система и безопасность» и откройте раздел «Администрирование».
Шаг 2. Откройте «Планировщик заданий». Выберите пункт Autochk и нажмите на кнопку «Отключить» в правой панели.

Вывод
В общем, справиться с ошибкой Checking file system on C при запуске Windows 7 достаточно просто. Для начала нужно проверить диск С на ошибки и битые сектора, а после этого можно избавляться от соответствующей проверки с помощью редактора реестра или «Планировщика заданий».
Bug Check 0xC000021A: WINLOGON_FATAL_ERROR
The WINLOGON_FATAL_ERROR bug check has a value of 0xC000021A. This means that that the Winlogon process terminated unexpectedly.
This topic is for programmers. If you are a customer who has received a blue screen error code while using your computer, see Troubleshoot blue screen errors.
WINLOGON_FATAL_ERROR Parameters
A string that identifies the problem
Cause
This error occurs when a user-mode subsystem, such as WinLogon or the Client Server Run-Time Subsystem (CSRSS), has been fatally compromised and security can no longer be guaranteed. In response, the operating system switches to kernel mode. Microsoft Windows cannot run without WinLogon or CSRSS. Therefore, this is one of the few cases where the failure of a user-mode service can shut down the system.
Mismatched system files can also cause this error. This mismatch can occur if you have restored your hard disk from a backup. Some backup programs might skip restoring system files that they determine are in use.
Resolution
Running the kernel debugger may not be useful in this situation because the actual error occurred in a user-mode process.
Resolving an error in a user-mode device driver, system service, or third-party application
Because bug check 0xC000021A occurs in a user-mode process, the most common culprits are third-party applications. If the error occurred after the installation of a new or updated device driver, system service, or third-party application, the new software should be removed or disabled to isolate the cause. Contact the manufacturer of the software about a possible update.
Resolving a mismatched system file problem
If you have recently restored your hard disk from a backup, check if there is an updated version of the backup/restore program available from the manufacturer.
Look at the most recently installed applications. To do this navigate to «Uninstall or change a program» in control panel and sort the installed applications by install date.
Check the System Log in Event Viewer for additional error messages that might help pinpoint the device or driver that is causing the error. For more information, see Open Event Viewer. Look for critical errors in the system log that occurred in the same time window as the blue screen.
Check the System Log in Event Viewer for additional error messages that might help pinpoint the device or driver that is causing the error. Look for critical errors in the system log that occurred in the same time window as the blue screen.
Remarks
Use the System File Checker tool to repair missing or corrupted system files. The System File Checker is a utility in Windows that allows users to scan for corruptions in Windows system files and restore corrupted files. Use the following command to run the System File Checker tool (SFC.exe).
Run a virus detection program. Viruses can infect all types of hard disks that are formatted for Windows, and the resulting disk corruption can generate system bug check codes. Make sure the virus detection program checks the Master Boot Record for infections.
Verify that the system has the latest updates installed. To detect which version is installed on your system, select Start, select Run, type winver, and then press ENTER. The About Windows dialog box displays the Windows version number (and the version number of the service pack, if one is installed).
Using Safe Mode
Consider using Safe Mode to isolate elements for troubleshooting and, if necessary, to use Windows. Using Safe Mode loads only the minimum required drivers and system services during the Windows startup.
To enter Safe Mode, use Update and Security in Settings. Select RecoveryВ > Advanced startup to boot to maintenance mode. At the resulting menu, choose TroubleshootВ > Advanced OptionsВ > Startup SettingsВ > Restart. After Windows restarts and displays the Startup Settings screen, select option 4, 5, or 6 to boot to Safe Mode.
Safe Mode may also be available by pressing a function key on boot, for example F8. Refer to information from the computer’s manufacturer for specific startup options.
Windows 10 Error Checking Tool and sfc
Replies (4)
Hi Cerard, I am Rob, a volunteer and a 10 time and dual award MVP specializing in Windows troubleshooting and Bluescreen analysis. Please remember as volunteers we are not responsible for the development of Windows or the computer hardware and drivers.
CheckDisk (drive error checking) checks the disk integrity to be sure data can be written to the disk and it also check the files on the drive.
SFC /scannow checks some of the Windows operational files to be sure those are the proper ones that need to be accessed in the operation of the OS.
Note that some of the errors that SFC finds may not be important.
You do not have to create the sfcdetails.txt to solve the issues as you can just skip down to the correction section below.
Use the method here to create a sfcdetails.txt which will allow you to see which files were not repaired. Some do not matter. The top link also shows what to do with files not repaired.
To open an Elevated Command Prompt in Windows 8/8.1/10 put the mouse in the lower left corner OR WINKEY + X — Command Prompt (ADMIN) OR Windows PowerShell (Admin).
Use the System File Checker tool to troubleshoot missing or corrupted system files on Windows Vista or on Windows 7 then you will need to look in that folder for the file.
How to analyze the log file entries that the Microsoft Windows Resource Checker (SFC.exe) program generates in Windows Vista (Windows 7 and Windows 8/10 are similar)
http://support.microsoft.com/kb/928228
That creates sfcdetails.txt in C:\Windows\System32 find it and you can post the errors into a message here. NOTE : there probably are duplicates so please only post each section of errors once.
You can read the log/txt files easier if you right-click on Notepad or Wordpad then RUN AS ADMIN — then you can navigate to sfcdetails.txt ( in C :\Windows\System32 ) or cbs.log ( in C:\Windows\Logs ) as needed. (You may need to search for sfcdetails.txt if it was not created in the default folders.)
——
To correct the SFC errors :
Windows Key + X — Command Prompt (Admin) OR Windows PowerShell (Admin)
(Run these one line at a time.)
Note if that shows uncorrected errors — continue regardless.
When that completes run these :
DISM /Online /Cleanup-Image /CheckHealth
DISM /online /cleanup-image /scanhealth
DISM /online /cleanup-image /restorehealth
Note if that shows any uncorrected errors — continue regardless.
Then restart the computer.
Fix Windows Update errors by using the DISM or System Update Readiness tool
https://support.microsoft.com/en-us/help/947821.
A Repair Installation which allows you to keep the programs and data though redundant backups are always a good idea.
How to: perform a repair upgrade using the Windows 10 ISO file
http://answers.microsoft.com/en-us/insider/wiki.
Please let us know the results and if you need further assistance.
5 people found this reply helpful
Was this reply helpful?
Sorry this didn’t help.
Great! Thanks for your feedback.
How satisfied are you with this reply?
Thanks for your feedback, it helps us improve the site.
Дополнительные способы устранения STOP-ошибок или ошибки типа «синий экран» Advanced troubleshooting for Stop error or blue screen error issue
Если вы не агент поддержки или ИТ-специалист, вы найдете более полезные сведения об ошибках stop («синий экран») сообщения в устранении неполадок с синим экраном ошибок. If you’re not a support agent or IT professional, you’ll find more helpful information about Stop error («blue screen») messages in Troubleshoot blue screen errors.
Что вызывает ошибки Stop? What causes Stop errors?
Ошибка Stop отображается как синий экран, содержащий имя неисправного драйвера, например любого из следующих драйверов примера: A Stop error is displayed as a blue screen that contains the name of the faulty driver, such as any of the following example drivers:
Существует не простое объяснение причины стоп-ошибок (также известный как ошибки синего экрана или ошибки проверки ошибок). There is no simple explanation for the cause of Stop errors (also known as blue screen errors or bug check errors). Может быть задействовано множество различных факторов. Many different factors can be involved. Однако различные исследования показывают, что ошибки stop обычно не вызваны компонентами Microsoft Windows. However, various studies indicate that Stop errors usually are not caused by Microsoft Windows components. Вместо этого эти ошибки обычно связаны с неисправными драйверами оборудования или драйверами, установленными сторонним программным обеспечением. Instead, these errors are generally related to malfunctioning hardware drivers or drivers that are installed by third-party software. Это видеокарты, беспроводные сетевые карты, программы безопасности и так далее. This includes video cards, wireless network cards, security programs, and so on.
Наш анализ основных причин сбоей указывает на следующее: Our analysis of the root causes of crashes indicates the following:
- 70 процентов вызваны сторонним кодом драйвера 70 percent are caused by third-party driver code
- 10 процентов вызваны аппаратными вопросами 10 percent are caused by hardware issues
- 5 процентов вызваны кодом Microsoft 5 percent are caused by Microsoft code
- 15 процентов имеют неизвестные причины (так как память слишком повреждена для анализа) 15 percent have unknown causes (because the memory is too corrupted to analyze)
Основной причиной ошибок Stop никогда не является процесс пользовательского режима. The root cause of Stop errors is never a user-mode process. Хотя процесс в режиме пользователя (например, Блокнот или Slack) может вызвать ошибку Stop, он просто обнажает обнажаемую ошибку, которая всегда находится в драйвере, оборудовании или ОС. While a user-mode process (such as Notepad or Slack) may trigger a Stop error, it is merely exposing the underlying bug which is always in a driver, hardware, or the OS.
Общие действия по устранению неполадок General troubleshooting steps
Чтобы устранить неполадки, выполните следующие общие действия: To troubleshoot Stop error messages, follow these general steps:
Просмотрите код ошибки Stop, который вы найдете в журналах событий. Review the Stop error code that you find in the event logs. Поиск в Интернете определенных кодов ошибок Stop, чтобы узнать, существуют ли какие-либо известные проблемы, разрешения или обходные пути для этой проблемы. Search online for the specific Stop error codes to see whether there are any known issues, resolutions, or workarounds for the problem.
В качестве наилучшей практики рекомендуется сделать следующее: As a best practice, we recommend that you do the following:
Убедитесь, что вы установили последние обновления Windows, накопительные пакеты обновления. Make sure that you install the latest Windows updates, cumulative updates, and rollup updates. Чтобы проверить состояние обновления, обратитесь к соответствующей истории обновлений для вашей системы: To verify the update status, refer to the appropriate update history for your system:
Убедитесь, что BIOS и прошивка устарели. Make sure that the BIOS and firmware are up-to-date.
Запустите все необходимые тесты оборудования и памяти. Run any relevant hardware and memory tests.
Запустите диагностический пакет «Сборщик памяти машины». Run the Machine Memory Dump Collector Windows diagnostic package. Этот диагностический инструмент используется для сбора файлов сброса памяти машины и проверки известных решений. This diagnostic tool is used to collect machine memory dump files and check for known solutions.
Запустите сканер безопасности Майкрософт или любую другую программу обнаружения вирусов, которая включает проверку записи master Boot Record для инфекций. Run Microsoft Safety Scanner or any other virus detection program that includes checks of the Master Boot Record for infections.
Убедитесь, что на жестком диске достаточно свободного места. Make sure that there is sufficient free space on the hard disk. Точные требования различаются, но мы рекомендуем 10-15 процентов свободного дискового пространства. The exact requirement varies, but we recommend 10–15 percent free disk space.
Обратитесь к соответствующему поставщику оборудования или программного обеспечения, чтобы обновить драйверы и приложения в следующих сценариях: Contact the respective hardware or software vendor to update the drivers and applications in the following scenarios:
Сообщение об ошибке указывает на то, что определенный драйвер вызывает проблему. The error message indicates that a specific driver is causing the problem.
Перед сбоем вы видите указание службы, которая начинается или останавливается. You are seeing an indication of a service that is starting or stopping before the crash occurred. В этой ситуации определите, соответствует ли поведение службы всем экземплярам сбоя. In this situation, determine whether the service behavior is consistent across all instances of the crash.
Вы внося изменения в программное или аппаратное обеспечение. You have made any software or hardware changes.
Если у конкретного производителя нет обновлений, рекомендуется отключить связанную службу. If there are no updates available from a specific manufacturer, it is recommended that you disable the related service.
Вы можете отключить драйвер, следуя шагам в «Как временно отключить драйвер фильтра ядра» в Windows. You can disable a driver by following the steps in How to temporarily deactivate the kernel mode filter driver in Windows.
Также может потребоваться рассмотреть возможность отката изменений или возвращания к последнему известному рабочему штату. You may also want to consider the option of rolling back changes or reverting to the last-known working state. Дополнительные сведения см. в перекате драйвера устройства в предыдущую версию. For more information, see Roll Back a Device Driver to a Previous Version.
Коллекция демпинга памяти Memory dump collection
Чтобы настроить систему для файлов сброса памяти, выполните следующие действия: To configure the system for memory dump files, follow these steps:
Извлеките файл .zip и перейдите в папку Исходный код. Extract the .zip file and navigate to Source Code folder.
Запустите средство DumpConfigurator.hta, а затем выберите Elevate this HTA. Run the tool DumpConfigurator.hta, and then select Elevate this HTA.
Выберите ядро auto Config. Select Auto Config Kernel.
Перезапустите компьютер, чтобы параметр вступил в силу. Restart the computer for the setting to take effect.
Остановите и отключите службы автоматической перезапуска системы (ASR), чтобы предотвратить написание файлов сброса. Stop and disable Automatic System Restart Services (ASR) to prevent dump files from being written.
Если сервер виртуализирован, отключать автоматическую перезагрузку после создания файла сброса памяти. If the server is virtualized, disable auto reboot after the memory dump file is created. Это позволяет сделать снимок сервера в состоянии, а также при повторном повторе проблемы. This lets you take a snapshot of the server in-state and also if the problem recurs.
Файл сброса памяти сохранен в следующих расположениях: The memory dump file is saved at the following locations:
| Тип файла dump Dump file type | Местонахождение Location |
|---|---|
| (нет) (none) | %SystemRoot%\MEMORY. DMP (неактивный или серый) %SystemRoot%\MEMORY.DMP (inactive, or grayed out) |
| Небольшой файл сброса памяти (256 кб) Small memory dump file (256 kb) | %SystemRoot%\Minidump %SystemRoot%\Minidump |
| Файл сброса памяти ядра Kernel memory dump file | %SystemRoot%\MEMORY. DMP %SystemRoot%\MEMORY.DMP |
| Полный файл сброса памяти Complete memory dump file | %SystemRoot%\MEMORY. DMP %SystemRoot%\MEMORY.DMP |
| Автоматический файл сброса памяти Automatic memory dump file | %SystemRoot%\MEMORY. DMP %SystemRoot%\MEMORY.DMP |
| Файл сброса активной памяти Active memory dump file | %SystemRoot%\MEMORY. DMP %SystemRoot%\MEMORY.DMP |
Чтобы убедиться, что файлы сброса памяти не повреждены или недействительны, можно использовать средство Microsoft DumpChk (Проверка файлов аварийного сброса). You can use the Microsoft DumpChk (Crash Dump File Checker) tool to verify that the memory dump files are not corrupted or invalid. Дополнительные сведения см. в следующем видео: For more information, see the following video:
Дополнительные сведения об использовании Dumpchk.exe для проверки файлов сброса: More information on how to use Dumpchk.exe to check your dump files:
Параметры Pagefile Pagefile Settings
Анализ сброса памяти Memory dump analysis
Найти причину сбоя может быть непросто. Finding the root cause of the crash may not be easy. Проблемы с оборудованием особенно трудно диагностировать, так как они могут вызывать непредсказуемое и непредсказуемое поведение, которое может проявляться в различных симптомах. Hardware problems are especially difficult to diagnose because they may cause erratic and unpredictable behavior that can manifest itself in various symptoms.
При ошибке Stop необходимо сначала изолировать проблемные компоненты, а затем попытаться вызвать ошибку Stop снова. When a Stop error occurs, you should first isolate the problematic components, and then try to cause them to trigger the Stop error again. Если вы можете повторить проблему, обычно можно определить причину. If you can replicate the problem, you can usually determine the cause.
Для диагностики журналов сброса можно использовать такие инструменты, как Набор разработки программного обеспечения Windows (SDK) и Символы. You can use the tools such as Windows Software Development KIT (SDK) and Symbols to diagnose dump logs. В следующем разделе обсуждается, как использовать этот инструмент. The next section discusses how to use this tool.
Расширенные действия по устранению неполадок Advanced troubleshooting steps
Дополнительные устранения неполадок при сбоях могут быть очень сложными, если вы не имеете опыта работы с программированием и внутренними механизмами Windows. Advanced troubleshooting of crash dumps can be very challenging if you are not experienced with programming and internal Windows mechanisms. Мы попытались предоставить краткое представление о некоторых используемых методах, в том числе некоторых примерах. We have attempted to provide a brief insight here into some of the techniques used, including some examples. Однако для эффективного устранения неполадок при аварийном сбое следует потратить время на ознакомление с передовыми методами отладки. However, to really be effective at troubleshooting a crash dump, you should spend time becoming familiar with advanced debugging techniques. Обзор видео см. в обзоре Расширенный отладка Windows и отладка Сбои режима ядра и зависает. For a video overview, see Advanced Windows Debugging and Debugging Kernel Mode Crashes and Hangs. Также см. дополнительные ссылки, перечисленные ниже. Also see the advanced references listed below.
Расширенные ссылки на отладку Advanced debugging references
Этапы отладки Debugging steps
Убедитесь, что компьютер настроен для создания полного файла сброса памяти при сбое. Verify that the computer is set up to generate a complete memory dump file when a crash occurs. Дополнительные сведения см. в ниже. See the steps here for more information.
Найдите файл memory.dmp в каталоге Windows на компьютере сбоем и скопируйте его на другой компьютер. Locate the memory.dmp file in your Windows directory on the computer that is crashing, and copy that file to another computer.
На другом компьютере скачайте SDK Windows 10. On the other computer, download the Windows 10 SDK.
Запустите установку и выберите средства отладки для Windows. Start the install and choose Debugging Tools for Windows. Это устанавливает средство WinDbg. This installs the WinDbg tool.
Откройте средство WinDbg и установите путь символа, щелкнув файл, а затем щелкнув путь файла символа. Open the WinDbg tool and set the symbol path by clicking File and then clicking Symbol File Path.
Если компьютер подключен к Интернету, введите сервер общедоступных символов Майкрософт (и https://msdl.microsoft.com/download/symbols) нажмите кнопку ОК. If the computer is connected to the Internet, enter the Microsoft public symbol server (https://msdl.microsoft.com/download/symbols) and click OK. Это рекомендуемый метод. This is the recommended method.
Если компьютер не подключен к Интернету, необходимо указать локальный путь символов. If the computer is not connected to the Internet, you must specify a local symbol path.
Нажмите кнопку «Открытая сбойнаясвалка», а затем откройте скопированные файлы memory.dmp. Click on Open Crash Dump, and then open the memory.dmp file that you copied. См. пример ниже. See the example below.
Там должна быть ссылка, которая говорит !analyse-v в рамках Анализа Bugcheck. There should be a link that says !analyze -v under Bugcheck Analysis. Щелкните эту ссылку. Click that link. Это введите команду !analyse-v в строке в нижней части страницы. This will enter the command !analyze -v in the prompt at the bottom of the page.
Появится подробный анализ ошибок. A detailed bugcheck analysis will appear. См. пример ниже. See the example below.
Прокрутите вниз к разделу, в котором написано STACK_TEXT. Scroll down to the section where it says STACK_TEXT. Будут строки чисел с каждой строкой, а затем двоеточие и текст. There will be rows of numbers with each row followed by a colon and some text. В этом тексте должны быть даны сообщения о том, что является причиной СБО и применима ли какая служба сбой DLL. That text should tell you what DLL is causing the crash and if applicable what service is crashing the DLL.
Подробнее о том, как интерпретировать вывод STACK_TEXT, см. в STACK_TEXT расширения!. See Using the !analyze Extension for details about how to interpret the STACK_TEXT output.
Существует множество возможных причин ошибки, и каждый случай уникален. There are many possible causes of a bugcheck and each case is unique. В примере, представленного выше, важные строки, которые можно определить из STACK_TEXT: 20, 21 и 22: In the example provided above, the important lines that can be identified from the STACK_TEXT are 20, 21, and 22:
(Здесь удаляются данные HEX, а строки про номером для ясности) (HEX data is removed here and lines are numbered for clarity)
Проблема заключается в mpssvc, который является компонентом брандмауэра Windows. The problem here is with mpssvc which is a component of the Windows Firewall. Проблему удалось устранить, временно отключив брандмауэр, а затем сброс политик брандмауэра. The problem was repaired by disabling the firewall temporarily and then resetting firewall policies.
Дополнительные примеры предоставляются в разделе Примеры отладки в нижней части этой статьи. Additional examples are provided in the Debugging examples section at the bottom of this article.
Ресурсы видео Video resources
В следующих видео иллюстрируются различные методы устранения неполадок для анализа файлов сброса. The following videos illustrate various troubleshooting techniques for analyzing dump files.
Advanced troubleshooting using Driver Verifier Advanced troubleshooting using Driver Verifier
По нашим оценкам, около 75 процентов всех ошибок stop вызваны неисправным драйвером. We estimate that about 75 percent of all Stop errors are caused by faulty drivers. Средство проверки драйвера предоставляет несколько методов, которые помогут устранить неполадки. The Driver Verifier tool provides several methods to help you troubleshoot. К ним относятся запуск драйверов в изолированном пуле памяти (без обмена памятью с другими компонентами), создание экстремального давления памяти и проверка параметров. These include running drivers in an isolated memory pool (without sharing memory with other components), generating extreme memory pressure, and validating parameters. Если инструмент сталкивается с ошибками при выполнении кода драйвера, он активно создает исключение, чтобы эта часть кода была рассмотрена далее. If the tool encounters errors in the execution of driver code, it proactively creates an exception to let that part of the code be examined further.
Driver Verifier потребляет много ЦП и может значительно замедлить компьютер. Driver Verifier consumes lots of CPU and can slow down the computer significantly. Кроме того, могут возникнуть дополнительные сбои. You may also experience additional crashes. Verifier отключает неисправные драйверы после возникновения ошибки Stop и продолжает это делать до тех пор, пока вы не сможете успешно перезапустить систему и получить доступ к рабочему столу. Verifier disables faulty drivers after a Stop error occurs, and continues to do this until you can successfully restart the system and access the desktop. Кроме того, можно ожидать создания нескольких файлов сброса. You can also expect to see several dump files created.
Не пытайтесь проверять все драйверы одновременно. Don’t try to verify all the drivers at one time. Это может ухудшить производительность и сделать систему непригодной для работы. This can degrade performance and make the system unusable. Это также ограничивает эффективность средства. This also limits the effectiveness of the tool.
Используйте следующие рекомендации при использовании драйвера Verifier: Use the following guidelines when you use Driver Verifier:
Проверьте все «подозрительные» драйверы (драйверы, которые были недавно обновлены или которые, как известно, являются проблемными). Test any “suspicious” drivers (drivers that were recently updated or that are known to be problematic).
Если вы продолжаете испытывать неанализируемые сбои, попробуйте включить проверку для всех сторонних и неподписаных драйверов. If you continue to experience non-analyzable crashes, try enabling verification on all third-party and unsigned drivers.
Включить одновременное подтверждение групп по 10-20 драйверов. Enable concurrent verification on groups of 10–20 drivers.
Кроме того, если компьютер не может загрузиться на рабочий стол из-за проверки драйвера, вы можете отключить средство, начав в безопасном режиме. Additionally, if the computer cannot boot into the desktop because of Driver Verifier, you can disable the tool by starting in Safe mode. Это потому, что средство не может работать в безопасном режиме. This is because the tool cannot run in Safe mode.
Дополнительные сведения см. в дополнительных сведениях. For more information, see Driver Verifier.
Распространенные ошибки остановки Windows Common Windows Stop errors
В этом разделе не содержится список всех кодов ошибок, но так как многие коды ошибок имеют те же потенциальные разрешения, лучше всего следовать ниже шагам, чтобы устранить ошибку. This section doesn’t contain a list of all error codes, but since many error codes have the same potential resolutions, your best bet is to follow the steps below to troubleshoot your error.
В следующей таблице перечислены общие процедуры устранения неполадок для общих кодов ошибок Stop. The following table lists general troubleshooting procedures for common Stop error codes.
| Остановка сообщения об ошибке и кода Stop error message and code | Решение Mitigation |
|---|---|
| VIDEO_ENGINE_TIMEOUT_DETECTED или VIDEO_TDR_TIMEOUT_DETECTED VIDEO_ENGINE_TIMEOUT_DETECTED or VIDEO_TDR_TIMEOUT_DETECTED Остановите код 0x00000141 или 0x00000117 Stop error code 0x00000141, or 0x00000117 | Обратитесь к поставщику перечисленных драйверов отображения, чтобы получить соответствующее обновление для этого драйвера. Contact the vendor of the listed display driver to get an appropriate update for that driver. |
| DRIVER_IRQL_NOT_LESS_OR_EQUAL DRIVER_IRQL_NOT_LESS_OR_EQUAL Остановка кода ошибки 0x0000000D1 Stop error code 0x0000000D1 | Применяем последние обновления для драйвера, применяя последние накопительные обновления для системы на веб-сайте каталога обновлений Майкрософт. Обновление устаревшего драйвера NIC. Apply the latest updates for the driver by applying the latest cumulative updates for the system through the Microsoft Update Catalog website.Update an outdated NIC driver. Виртуализированные системы VMware часто запускают «Intel(R) PRO/1000 MT Network Connection» (e1g6032e.sys). Virtualized VMware systems often run “Intel(R) PRO/1000 MT Network Connection” (e1g6032e.sys). Этот драйвер доступен в http://downloadcenter.intel.com . This driver is available at http://downloadcenter.intel.com. Обратитесь к поставщику оборудования, чтобы обновить драйвер NIC для разрешения. Contact the hardware vendor to update the NIC driver for a resolution. Для систем VMware используйте встроенный драйвер NIC VMware (типы VMXNET или VMXNET2, VMXNET3 можно использовать) вместо Intel e1g6032e.sys. For VMware systems, use the VMware integrated NIC driver (types VMXNET or VMXNET2 , VMXNET3 can be used) instead of Intel e1g6032e.sys. |
| PAGE_FAULT_IN_NONPAGED_AREA PAGE_FAULT_IN_NONPAGED_AREA Остановка кода ошибки 0x000000050 Stop error code 0x000000050 | Если драйвер определен в сообщении об ошибке Stop, обратитесь к производителю для обновления. Если обновлений нет, отключайте драйвер и отслеживайте стабильность системы. If a driver is identified in the Stop error message, contact the manufacturer for an update.If no updates are available, disable the driver, and monitor the system for stability. Запустите Chkdsk /f/r для обнаружения и устранения ошибок диска. Run Chkdsk /f /r to detect and repair disk errors. Необходимо перезапустить систему до начала сканирования диска в системной секции. You must restart the system before the disk scan begins on a system partition. Обратитесь к производителю за любыми диагностическими средствами, которые они могут предоставить для подсистемы жесткого диска. Contact the manufacturer for any diagnostic tools that they may provide for the hard disk subsystem. Попробуйте переустановить любое приложение или службу, которая была недавно установлена или обновлена. Try to reinstall any application or service that was recently installed or updated. Не исключено, что сбой был срабатыв в то время, когда система запускала приложения и читала реестр параметров предпочтений. It’s possible that the crash was triggered while the system was starting applications and reading the registry for preference settings. Переустановка приложения может исправить поврежденные ключи реестра. Если проблема сохраняется, и у вас недавно была резервная копия состояния системы, попробуйте восстановить ульи реестра из резервного копирования. Reinstalling the application can fix corrupted registry keys.If the problem persists, and you have run a recent system state backup, try to restore the registry hives from the backup. |
| SYSTEM_SERVICE_EXCEPTION SYSTEM_SERVICE_EXCEPTION Stop error code c000021a | Используйте средство проверки системных файлов для восстановления отсутствующих или поврежденных системных файлов. Use the System File Checker tool to repair missing or corrupted system files. Проверка системных файлов позволяет пользователям проверять повреждения в файлах системы Windows и восстанавливать поврежденные файлы. The System File Checker lets users scan for corruptions in Windows system files and restore corrupted files. Дополнительные сведения см. в материалах Use the System File Checker tool. For more information, see Use the System File Checker tool. |
| NTFS_FILE_SYSTEM NTFS_FILE_SYSTEM Остановите ошибку 0x000000024 Stop error code 0x000000024 | Эта ошибка Stop обычно вызвана коррупцией в файловой системе NTFS или плохими блоками (секторами) на жестком диске. This Stop error is commonly caused by corruption in the NTFS file system or bad blocks (sectors) on the hard disk. Поврежденные драйверы для жестких дисков (SATA или IDE) также могут отрицательно повлиять на способность системы читать и писать на диск. Corrupted drivers for hard disks (SATA or IDE) can also adversely affect the system’s ability to read and write to disk. Запустите любые аппаратные диагностики, предоставляемые производителем подсистемы хранения. Run any hardware diagnostics that are provided by the manufacturer of the storage subsystem. Используйте средство сканировать диск, чтобы убедиться, что нет ошибок файловой системы. Use the scan disk tool to verify that there are no file system errors. Для этого щелкните правой кнопкой мыши диск, который необходимо сканировать, выберите Свойства, выберите Инструменты, а затем выберите кнопку Check now. Мы также предлагаем обновить драйвер файловой системы NTFS (Ntfs.sys), а также применить последние накопительные обновления для текущей операционной системы, которая испытывает проблему. To do this, right-click the drive that you want to scan, select Properties, select Tools, and then select the Check now button.We also suggest that you update the NTFS file system driver (Ntfs.sys), and apply the latest cumulative updates for the current operating system that is experiencing the problem. |
| KMODE_EXCEPTION_NOT_HANDLED KMODE_EXCEPTION_NOT_HANDLED Остановите код 0x0000001E Stop error code 0x0000001E | Если драйвер определен в сообщении об ошибке Stop, отключите или удалите его. If a driver is identified in the Stop error message, disable or remove that driver. Отключить или удалить все драйверы или службы, которые недавно были добавлены. Disable or remove any drivers or services that were recently added. Если ошибка возникает во время последовательности запуска, а раздел системы отформатирован с помощью файловой системы NTFS, вы можете использовать безопасный режим для отключения драйвера в диспетчере устройств. If the error occurs during the startup sequence, and the system partition is formatted by using the NTFS file system, you might be able to use Safe mode to disable the driver in Device Manager. Для этого выполните следующие действия: To do this, follow these steps: |