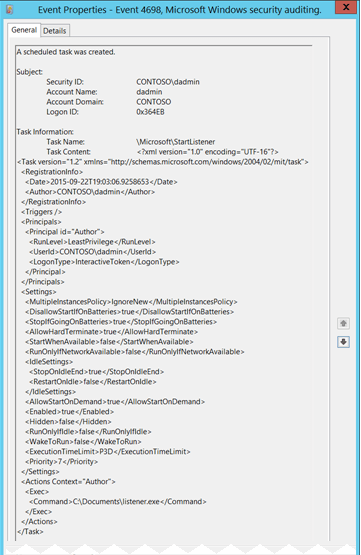- Мониторинг и оповещение о событиях в журналах Windows: триггеры событий
- Как использовать просмотр событий Windows для решения проблем с компьютером
- Дополнительно на тему администрирования Windows
- Как запустить просмотр событий
- Где и что находится в просмотре событий
- Информация о событиях
- Просмотр журнала производительности Windows
- Использование фильтров и настраиваемых представлений
- 4698(S): A scheduled task was created.
- Security Monitoring Recommendations
Мониторинг и оповещение о событиях в журналах Windows: триггеры событий
В Windows Server 2008 (Vista) появился новый функционал, позволяющий привязать задание планировщика к любому событию в журналах системы. Благодаря этой возможности администратор может на любое событие Windows назначить выполнение определенного скрипта или отправку оповещения по электронной почты. Разберемся с этой возможностью подробнее.
Возможность запуска задач при наступлении определенных событий Windows основана на тесной интеграции Task Scheduler и Event Viewer. Назначить задание планировщика на любое событие Windows можно прямо из консоли журнала просмотр события (Event Viewer). В качестве реакции на произошедшее событие планировщик может запустить скрипт или отправить почтовое уведомление администратору (или любому другому пользователю).
Допустим, наша задача – настроить оповестить администратора безопасности о блокировке учетной записи пользователя в Active Directory.
Событие блокировки учетной записи в AD отмечается на контроллере домена в журнале Security (Безопасность). Event ID события блокировки – 4740. Открываем консоль журнала событий Windows (Event Viewer — eventvwr.msc) и ищем интересующее нас событие. Щелкаем по нему ПКМ и выбираем пункт Attach Task To This Event (Прикрепить задачу к этому событию).



- Start a program – запуск программы (скрипта)
- Send an e-mail – отправка почтового уведомления
- Display a message – отображение сообщения в консоли



Триггер является активным. Теперь при блокировке любой учетной записи AD – на указанный email будет отправляться письмо с уведомлением.
Примечание. Аналогичный функционал в Windows Server 2003 и более ранних версиях Windows реализовывался с помощью консольной утилиты — eventtriggers.exe. Данная утилита также позволяла отслеживать события в журналах системы и «вешать» на определенные события триггеры. Для нашего пример, когда к событию 4740 нужно привязать выполнение скрипта vbs или powershell, который отправляет письмо на ящик администратора, команда может быть такой:
eventtriggers /create /TR “Lock Account” /TK “C:\WINDOWS\system32\windowspowershell\v1.0\powershell.exe c:\script\SendEmail.ps1″ /L Security /EID 4740
Такое уведомление не очень информативно, и для просмотра подробной информации о событии приходится открывать журнал Event Viewer. Попробуем прикрепить к письму данные из журнала событий. В этом нам поможет утилита wevtutil, позволяющая выгрузить из журналов Windows информацию о любом событии. Так, чтобы получить данные о последнем событии с кодом 4740 из журнала Security, нужно выполнить:
wevtutil qe Security /q:»*[System[(EventID=4740)]]» /f:text /rd:true /c:1
Создадим скрипт (query.cmd) из двух строчек: первая удаляет старый файл с логом, вторая – выгружает из журнала последнее событие и сохраняет его в файл лога:
del c:\script\query.txt
wevtutil qe Security /q:»*[System[(EventID=4740)]]» /f:text /rd:true /c:1 > c:\script\query.txt
Осталось еще раз открыть настройки созданного ранее триггера в журнале планировщика задач. На вкладке Actions добавим новое действие – запуск скрипта query.cmd. Затем нужно изменить порядок выполнения действий, перенесем его вверх списка с помощью стрелок справа (скрипт должен выполняться первым).

Протестируем задание еще раз. Теперь на почту администратора будет приходить уведомление со вложением, в котором указан данные о имени заблокированной учетной записи, времени блокировке и другой полезной информацией.
Привязка заданий планировщика к событиям в журналах систем работает во всех версиях Windows, начиная с Windows Server 2008 / Vista. Этот функционал позволяет быстро оповестить администратора о возникновении определенных проблем с серверов и отреагировать на них.
Как использовать просмотр событий Windows для решения проблем с компьютером

Для чего это может пригодиться? Прежде всего, если вы хотите сами разобраться что происходит с компьютером и решить различного рода проблемы в работе ОС и программ— данная утилита способна вам помочь, при условии, что вы знаете, как ее использовать.
Дополнительно на тему администрирования Windows
- Администрирование Windows для начинающих
- Редактор реестра
- Редактор локальной групповой политики
- Работа со службами Windows
- Управление дисками
- Диспетчер задач
- Просмотр событий (эта статья)
- Планировщик заданий
- Монитор стабильности системы
- Системный монитор
- Монитор ресурсов
- Брандмауэр Windows в режиме повышенной безопасности
Как запустить просмотр событий
Первый способ, одинаково подходящий для Windows 7, 8 и 8.1 — нажать клавиши Win + R на клавиатуре и ввести eventvwr.msc, после чего нажать Enter.
Еще один способ, который также подойдет для всех актуальных версий ОС — зайти в Панель управления — Администрирование и выбрать там соответствующий пункт.
И еще один вариант, который подойдет для Windows 8.1 — кликнуть правой кнопкой мыши по кнопке «Пуск» и выбрать пункт контекстного меню «Просмотр событий». Это же меню можно вызвать, нажав на клавиатуре клавиши Win + X.
Где и что находится в просмотре событий
Интерфейс данного инструмента администрирования можно условно разделить на три части:
- В левой панели находится древовидная структура, в которой отсортированы события по различным параметрам. Кроме этого, сюда же можно добавить собственные «Настраиваемые представления», в которых будут отображаться лишь нужные вам события.
- По центру, при выборе одной из «папок» слева будет отображаться сам список событий, а при выборе любого из них, в нижней части вы увидите более подробную информацию о нем.
- В правой части собраны ссылки на действия, позволяющие отфильтровать события по параметрам, найти нужные, создать настраиваемые представления, сохранить список и создать задачу в планировщике заданий, которая будет связана с определенным событием.
Информация о событиях
Как я уже сказал выше, при выборе какого-либо события, в нижней части будет отображаться информация о нем. Эта информация может помочь найти решение проблемы в Интернете (впрочем, не всегда) и стоит понимать, какое свойство что означает:
- Имя журнала — имя файла журнала, куда была сохранена информация о событии.
- Источник — название программы, процесса или компонента системы, которое сгенерировало событие (если вы видите здесь Application Error), то имя самого приложение вы можете увидеть в поле выше.
- Код — код события, может помочь найти информацию о нем в Интернете. Правда, искать стоит в англоязычном сегменте по запросу Event ID + цифровое обозначение кода + название приложения, вызывавшего сбой (поскольку коды событий для каждой программы уникальны).
- Код операции — как правило, здесь всегда указано «Сведения», так что толку от этого поля мало.
- Категория задачи, ключевые слова — обычно не используются.
- Пользователь и компьютер — сообщает о том, от имени какого пользователя и на каком компьютере был запущен процесс, вызвавший событие.
Внизу, в поле «Подробности», вы можете также увидеть ссылку «Справка в Интернете», которая передает информацию о событии на сайт Microsoft и, по идее, должна отображать информацию о данном событии. Однако, в большинстве случаев вы увидите сообщение о том, что страница не найдена.
Чтобы найти информацию по ошибке, лучше воспользоваться следующим запросом: Имя приложения + Event ID + Код + Источник. Пример можете увидеть на скриншоте. Можно попробовать и поиск на русском языке, но на английском информативных результатов больше. Также для поиска подойдет текстовая информация об ошибке (кликните дважды по событию).
Примечание: на некоторых сайтах вы можете найти предложение скачать программы для исправления ошибок с тем или иным кодом, причем на одном сайте собраны все возможные коды ошибок — не стоит загружать таких файлов, они не исправят проблем, а с большой вероятностью повлекут за собой дополнительные.
Также стоит отметить, что большинство предупреждений не представляют из себя что-то опасное, а сообщения об ошибках также не всегда говорят о том, что с компьютером что-то не так.
Просмотр журнала производительности Windows
В просмотре событий Windows можно найти достаточное количество интересных вещей, например — посмотреть на проблемы с производительностью компьютера.
Для этого в правой панели откройте Журналы приложений и служб — Microsoft — Windows — Diagnostics-Perfomance — Работает и посмотрите, есть ли среди событий какие-либо ошибки — они сообщают о том, что какой-то компонент или программа привела к замедлению загрузки Windows. По двойному клику по событию, вы можете вызвать подробную информацию о нем.
Использование фильтров и настраиваемых представлений
Огромное количество событий в журналах приводит к тому, что в них сложно ориентироваться. К тому же, большинство из них не несут в себе критически важной информации. Лучший способ отобразить только нужные события — использовать настраиваемые представления: вы можете задать уровень событий, которые нужно отображать — ошибки, предупреждения, критические ошибки, а также их источник или журнал.
Для того, чтобы создать настраиваемое представление, нажмите соответствующий пункт в панели справа. Уже после создания настраиваемого представления, вы имеете возможность применить к нему дополнительные фильтры, кликнув по «Фильтр текущего настраиваемого представления».
Конечно, это далеко не все, для чего может пригодиться просмотр событий Windows, но это, как было отмечено, статья для начинающих пользователей, то есть для тех, кто вообще не знает о данной утилите. Быть может, она подвигнет к дальнейшему изучению этого и других инструментов администрирования ОС.
4698(S): A scheduled task was created.
Applies to
- Windows 10
- Windows Server 2016
Event Description:
This event generates every time a new scheduled task is created.
NoteВ В For recommendations, see Security Monitoring Recommendations for this event.
Event XML:
Windows 10 Versions 1903 and above augments the event with these additional properties: Event Version 1. Event XML:
Required Server Roles: None.
Minimum OS Version: Windows Server 2008, Windows Vista.
Event Versions: 0.
Field Descriptions:
Subject:
- Security ID [Type = SID]: SID of account that requested the “create scheduled task” operation. Event Viewer automatically tries to resolve SIDs and show the account name. If the SID cannot be resolved, you will see the source data in the event.
NoteВ В A security identifier (SID) is a unique value of variable length used to identify a trustee (security principal). Each account has a unique SID that is issued by an authority, such as an Active Directory domain controller, and stored in a security database. Each time a user logs on, the system retrieves the SID for that user from the database and places it in the access token for that user. The system uses the SID in the access token to identify the user in all subsequent interactions with Windows security. When a SID has been used as the unique identifier for a user or group, it cannot ever be used again to identify another user or group. For more information about SIDs, see Security identifiers.
Account Name [Type = UnicodeString]: the name of the account that requested the “create scheduled task” operation.
Account Domain [Type = UnicodeString]: subject’s domain or computer name. Formats vary, and include the following:
Domain NETBIOS name example: CONTOSO
Lowercase full domain name: contoso.local
Uppercase full domain name: CONTOSO.LOCAL
For some well-known security principals, such as LOCAL SERVICE or ANONYMOUS LOGON, the value of this field is “NT AUTHORITY”.
For local user accounts, this field will contain the name of the computer or device that this account belongs to, for example: “Win81”.
Logon ID [Type = HexInt64]: hexadecimal value that can help you correlate this event with recent events that might contain the same Logon ID, for example, “4624: An account was successfully logged on.”
Task Information:
- Task Name [Type = UnicodeString]: new scheduled task name. The format of this value is “\task_path\task_name”, where task_path is a path in Microsoft Task Scheduler tree starting from “Task Scheduler Library” node:
- Task Content [Type = UnicodeString]: the XML content of the new task. For more information about the XML format for scheduled tasks, see “XML Task Definition Format.”
Security Monitoring Recommendations
For 4698(S): A scheduled task was created.
We recommend monitoring all scheduled task creation events, especially on critical computers or devices. Scheduled tasks are often used by malware to stay in the system after reboot or for other malicious actions.
Monitor for new tasks located in the Task Scheduler Library root node, that is, where Task Name looks like вЂ\TASK_NAME’. Scheduled tasks that are created manually or by malware are often located in the Task Scheduler Library root node.
In the new task, if the Task Content: XML contains Password value, trigger an alert. In this case, the password for the account that will be used to run the scheduled task will be saved in Credential Manager in cleartext format, and can be extracted using Administrative privileges.