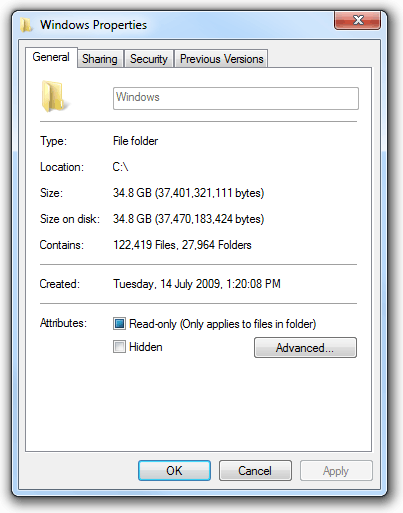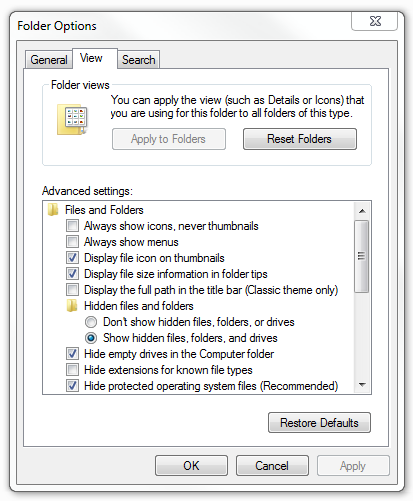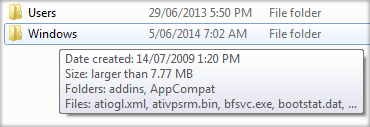- How to import and export the Internet Explorer Favorites folder to a 32-bit version of Windows
- INTRODUCTION
- More Information
- Export
- Internet Explorer 5
- Internet Explorer 6
- Internet Explorer 7
- Internet Explorer 8
- Import
- Import Favorites to Internet Explorer 6 and earlier
- Import Favorites to Internet Explorer 7
- Import Favorites to Internet Explorer 8
- Print or export favorites in Internet Explorer
- For Internet Explorer 6 and earlier versions
- For Internet Explorer 7 and for Internet Explorer 8
- References
- Folder Sizes in Windows Explorer
- Folder Size Explorer — Free Windows Explorer with folder sizes.
- Folder Size is a freeware tool that will scan and list folder sizes on your computer, print folder sizes or print files list.
- Supported OS: Windows 10 / Windows 8 / Windows 7 / Windows Vista / Windows XP / Windows 98 including x86 and x64 32 bit and 64 bit operating systems.
- Supported server OS: Windows Server 2003 / Home Server / Server 2008 / EBS 2008 / HPC Server 2008 / Server 2008 R2 / Home Server 2011 / Server 2012 / MultiPoint Server / Small Business Server
How to import and export the Internet Explorer Favorites folder to a 32-bit version of Windows
INTRODUCTION
This article describes how to import and export the Windows Internet Explorer Favorites folder from a 16-bit version of Microsoft Windows to a 32-bit version of Microsoft Windows.
More Information
You cannot directly import and export the Internet Explorer Favorites folder between the versions of Internet Explorer that run on Microsoft Windows 3.1 or Microsoft Windows NT 3.51 and Microsoft Windows 95, Windows 98, Windows 98 Second Edition, and Windows Millennium Edition, or Windows NT 4.0, and Windows 2000. To transfer the Favorites folder between operating systems, you must export it to a Netscape Bookmark.htm file.
Export
Internet Explorer 5
To export the Favorites folder, follow these steps:
On the File menu, click Import and Export, and then click Next.
Click Export Favorites to Netscape, and then click Next.
Click Favorites, and then click Next.
Type the name of the file that you want to export the favorites to. The default file is C:\Bookmark.htm.
Click Next, and then click Finish.
Use the Bookmarks Converter tool to import the Bookmark.htm file into Internet Explorer on Windows 95, Windows 98, Windows 98 Second Edition, Windows Millennium Edition, Windows NT 4.0, or Windows 2000.
Internet Explorer 6
To export the Favorites folder, follow these steps:
Start Internet Explorer
On the File menu, click Import and Export, and then click Next.
Click Export Favorites and then click Next.
Click Favorites and then click Next.
Type the name of the file that you want to export the favorites to. By default, the export file is named Bookmark.htm.
Click Next and then click Finish.
Use the Bookmarks Converter tool to import the Bookmark.htm file into Internet Explorer on Windows 95, Windows 98, Windows 98 Second Edition, Windows Millennium Edition, Windows NT 4.0, or Windows 2000.
For more information about how to use the Bookmarks Converter tool to import the Bookmark.htm file into Internet Explorer, click the following article number to view the article in the Microsoft Knowledge Base:
152681 How to use Netscape Navigator bookmarks in Internet Explorer
Internet Explorer 7
To export the Favorites folder, follow these steps:
In Internet Explorer, click Add to Favorites, and then click Import and Export.
In the Import/Export Wizard, click Next.
Select Export Favorites, and then click Next.
Click Favorites and then click Next.
Select the Favorites folder that you want to export. If you want to export all Favorites, select the top level Favorites folder. Otherwise, select the individual folder that you want to export.
Note By default, Internet Explorer creates a Bookmark.htm file in your Documents folder. If you want to use a name other than Bookmark.htm, or if you want to store the exported Favorites in a folder other than the Documents folder, specify the new file and folder name.
Note If you already have a file that has the same name, Internet Explorer asks you to replace it. Click Yes to replace the file. Click No to provide a new file name.
Internet Explorer 8
To export the Favorites folder, follow these steps:
In Internet Explorer, click Favorites, click the down-arrow next to Add to Favorites, and then click Import and Export.
Click Export to a file, and then click Next.
Click to select the Favorites check box, and then click Next.
Select the Favorites folder that you want to export. If you want to export all Favorites, select the top level Favorites folder. Otherwise, select the individual folder that you want to export.
Note By default, Internet Explorer creates a Bookmark.htm file in your Documents folder. If you want to use a name other than Bookmark.htm, or if you want to store the exported Favorites in a folder other than the Documents folder, specify the new file and folder name.
Note If you already have a file that has the same name, Internet Explorer asks you to replace it. Click Yes to replace the file. Click No to provide a new file name.
Import
Import Favorites to Internet Explorer 6 and earlier
Use the Bookmarks Converter tool to import the Bookmark.htm file into Internet Explorer on Windows 95, Windows 98, Windows 98 Second Edition, Windows Millennium Edition, Windows NT 4.0, or Windows 2000.
Import Favorites to Internet Explorer 7
In Internet Explorer 7, click Add to Favorites , and then click Import and Export.
In the Import/Export Wizard, click Next.
Select Import Favorites, and then click Next.
Note By default, Internet Explorer creates a Bookmark.htm file in your Documents folder. However, you can import favorites that are saved under another name. To do this, click Browse, select a file or type a location and file name, and then click Next. Or, click Browse, and then click Next to accept the default.
Select the folder where you want to put the imported bookmarks, and then click Next.
Import Favorites to Internet Explorer 8
In Internet Explorer, click Favorites, click the down-arrow next to Add to Favorites, and then click Import and Export.
Click Import from a file, and then click Next.
Click to select the Favorites check box, and then click Next.
By default, Internet Explorer creates a Bookmark.htm file in your Documents folder. However, you can import favorites that are saved under another name. To do this, click Browse, select a file or type a location and file name, and then click Next.
Select the folder where you want to put the imported bookmarks, and then click Import.
Print or export favorites in Internet Explorer
To print a list of your favorites in Internet Explorer, export your favorites to a .htm file, and then print the .htm file. To do this, follow these steps.
For Internet Explorer 6 and earlier versions
Click Start, point to Programs, and then click Internet Explorer.
On the File menu, click Import and Export.
In the Import and Export Wizard, click Next.
Click Export Favorites, and then click Next.
Click Favorites, and then click Next.
Click Export to a File or Address, type c:\bookmark.htm in the Export to a File or Address box, and then click Next.
Click Finish, and then click OK.
Exit Internet Explorer.
Double-click My Computer, double-click drive C, and then double-click the Bookmark.htm file.
On the File menu, click Print, click to select the Print table of links check box, and then click OK.
Note If you do not want the printed list to contain the URL for each link, click to clear the Print table of links check box.
Exit Internet Explorer.
For Internet Explorer 7 and for Internet Explorer 8
To print your list of favorites, open Bookmark.htm in Internet Explorer and then click the Print button.
References
For more information, click the following article number to view the article in the Microsoft Knowledge Base:
184674 How Internet Explorer stores Web pages added to Favorites menu
Folder Sizes in Windows Explorer
Microsoft’s Windows Explorer has been one of its core applications since Windows 95. It is essentially a task-based file management application that is central to the functioning of Windows. One of the peculiarities of Windows Explorer, seeing that it is a file management application, is that it does not have the ability to display folder sizes. This seems to be a feature that users want but it has never been fully implemented by Microsoft.
The most likely reason it does not display folder sizes is that it would slow down browsing of the file system significantly. To show the size of a folder, Windows Explorer would have to read ever file within every sub-folder before it could return a result. Unfortunately, this takes time and uses up a lot of the systems processing power. Regardless, it seems odd that they didn’t provide it as an option in Explorer’s settings. The column for size is already there for files so it would just be a matter of writing the code to calculate the folder size when the option is enabled.
Nevertheless, Explorer does provide some features to help users calculate folder sizes. The easiest and most well known method is to use the context menu and check the properties of the folder. If you right click a folder and select properties Explorer will recursively scan every file and display the total size as it progresses in the properties window you can see in the screenshot on the right. This works well though sometimes it’s hard to know when the process has finished as it can pause for a time before continuing on. It would be nice to see something that tell you it’s completed at the end. The main problem with this method though is that you have to right click every folder to get its size. As soon as you close the properties window the information is lost. It’s a shame it’s not added to the size column so that you don’t have to write it down or right click the folder again. This makes it very time consuming when you’re trying to quickly determine which folders are using up the most disk space on your drive.
Another way to see the size of a folder is to place your mouse cursor over the folder and wait for the pop-up tool tip to appear. Though this feature works fine for smaller folders it’s pretty useless for larger ones. For example, when I place my mouse over the c:\windows folder as shown in the screenshot below, the tooltip just states that it’s larger than 7MB. Actually, it’s probably best to disable this feature altogether to improve performance when using Explorer. This feature has been known to cause lengthy delays when browsing certain folders like those on a network. This feature is enabled by default in Windows 7 and can be turned on or off via Explorer’s menu by clicking Organize — Folder and search options — View tab — display file size information in folder tips (screenshot below).
Still, none of the above methods for calculating folder sizes provides a simple and quick way to help you find the folders that are taking up the majority of disk space on your local drive or network. For this reason Folder Size Explorer was created as a freeware application. Folder Size Explorer is a simple Windows Explorer clone that displays the file system items exactly as Explorer would except with the added option to calculate folder sizes. It also provides columns for folder count, file count and file checksums calculations should you need them. The folder size calculation can be enabled or disabled quickly by clicking an icon on the toolbar. You can change the size notation of the size column in Explorer with the click of a button from bytes to megabytes, kilobytes or gigabytes. During the folder size calculation it allows you to press escape or cancel at any time to stop the scanning so as to quickly display the standard folder and file items. You can also press the skip button to skip the size calculation of a particular folder that is taking too long to calcualte and move on to the next.
Finally, unlike the native Windows Explorer you can export and save a list of the files and folders with all their columns of information to a csv file. These csv files can then be opened and manipulated in external programs such as Excel, Word and Notepad. Another nice feature about Folder Size Explorer is that you can search for folders containining a specific string and then calculate their size. The same feature allows you to export custom lists of items to csv or calculate MD5, SHA-1 or SHA-256 checksums of matched items only. Below are a couple of screenshots of Folder Size Explorer on Windows 7 and 8.1. It has been designed to be as simple and clean as possible supporting Windows XP, Vista, 7, 8 and Windows Server 2003, 2008, 2012 including R2. (Both x86 and x64 versions are supported). Folder Size Explorer can be downloaded for free here.
Folder Size Explorer — Free Windows Explorer with folder sizes.
Folder Size is a freeware tool that will scan and list folder sizes on your computer, print folder sizes or print files list.
Supported OS: Windows 10 / Windows 8 / Windows 7 / Windows Vista / Windows XP / Windows 98 including x86 and x64 32 bit and 64 bit operating systems.
Supported server OS: Windows Server 2003 / Home Server / Server 2008 / EBS 2008 / HPC Server 2008 / Server 2008 R2 / Home Server 2011 / Server 2012 / MultiPoint Server / Small Business Server
Download Folder Size
Share this great free tool — Your friends will thank you!
Organizing the data in your system can be a real pain in the long run. Data tends to get accumulated in every system, regardless of the type of use that it is put to. And users almost always ignore the steady accumulation and fail to organize it in due time. This leads to an overflow of data, which ultimately leads to a crisis.
For the ones among you who can relate to this, Folder Size is the right software for you. Folder Size is a freeware, its superb simplicity will make you fall in love with the software.
Folder Size analyzes your hard drives space and checks your files and folders and displays exactly how much space each file and folder is occupying.
Download Folder Size
This application hardly occupies any space on the hard drive, it is really compact, fast and also very efficient.
The application displays how much space each file and folder is occupying exactly, on top of this, the application also displays the total percentage of the disk space the files and folders occupy, so it shows the amount of disk space it is occupying and also the percentage.
It displays a report which shows the files and folders which occupy the maximum space first and the ones which occupy lesser space after that, it basically displays them in descending order, starting from the maximum.
When the report is shown, you can easily see which folders are occupying the maximum space as Folder Size also scans the sub folders, yet another bonus that is sure to leave you gaping in awe.
Folder Size scans your entire hard drive in just a few minutes due to its optimized scan algorithms, it also has the another feature, which is its progressive scan which lets you continue the scan right from the point of interruption.
This application is not feature rich, but really simple and displays your hard disk space in the Windows Explorer. Folder Size is a software which is really easy to use.
Download Folder Size
In order to save time, you can also scan particular folders instead of the entire hard drive. Folder Size also keeps a track of which folders you view and scan in the background of the Windows Explorer. It is very useful in the disk cleanup process.
Once you get used to having all the directory sizes and other information there, a directory listing looks very incomplete and odd without it. The application comes with options for deleting specific files and folders, and also listing the various folders present in a very comprehensive way. It also has charting options, something that cannot be found in any other software.