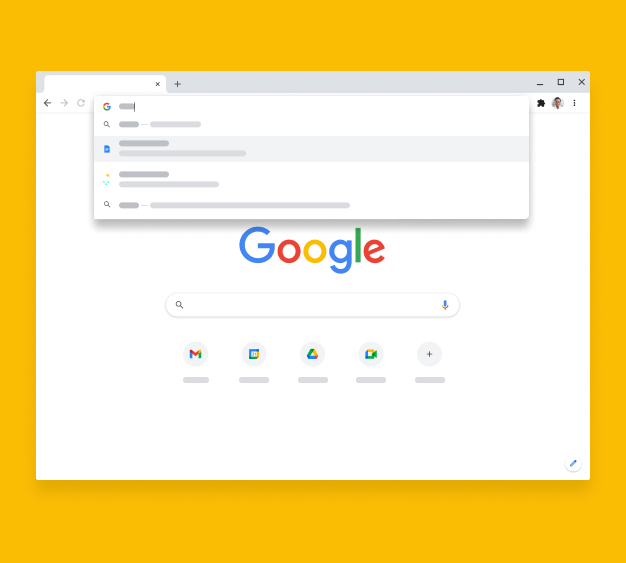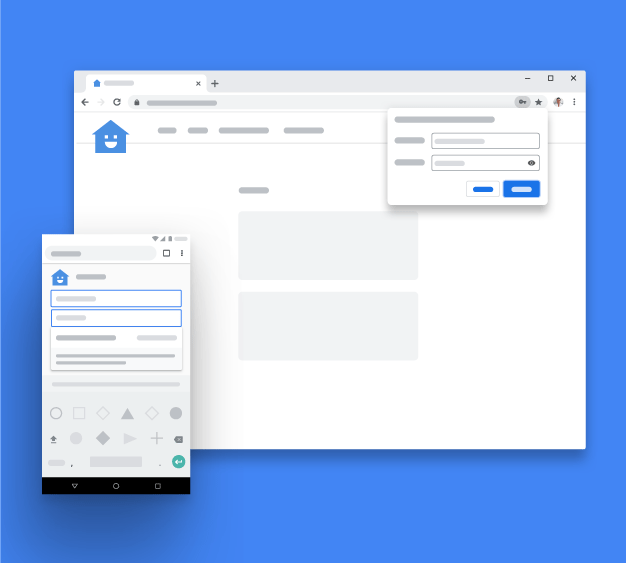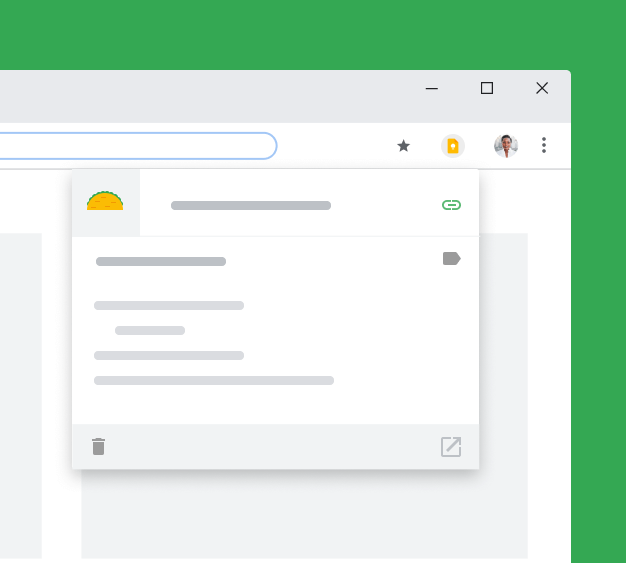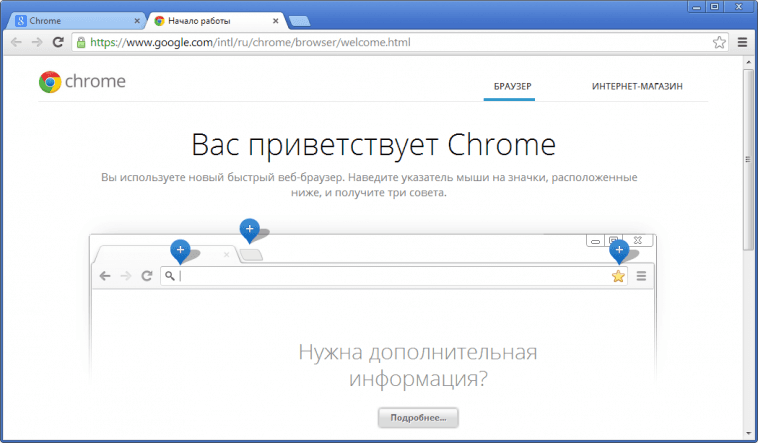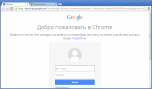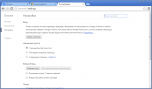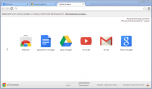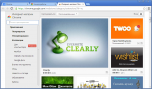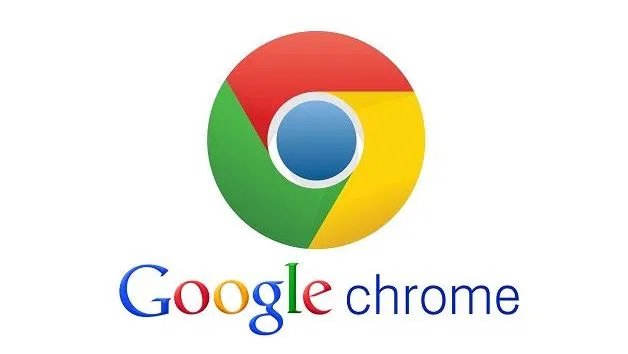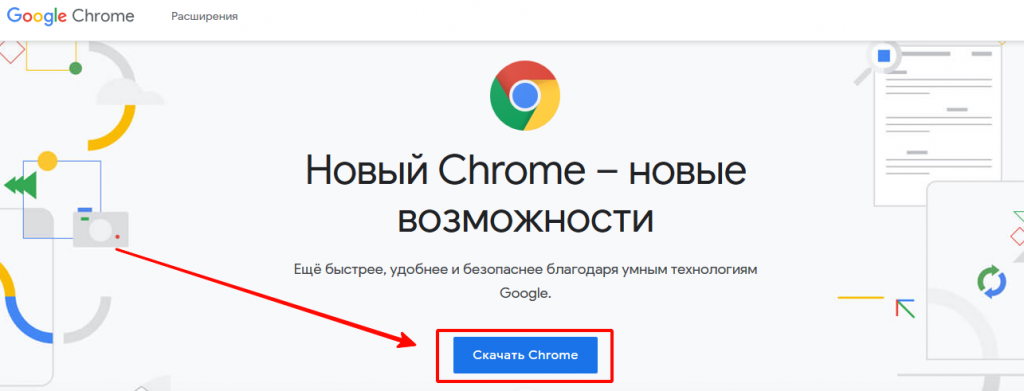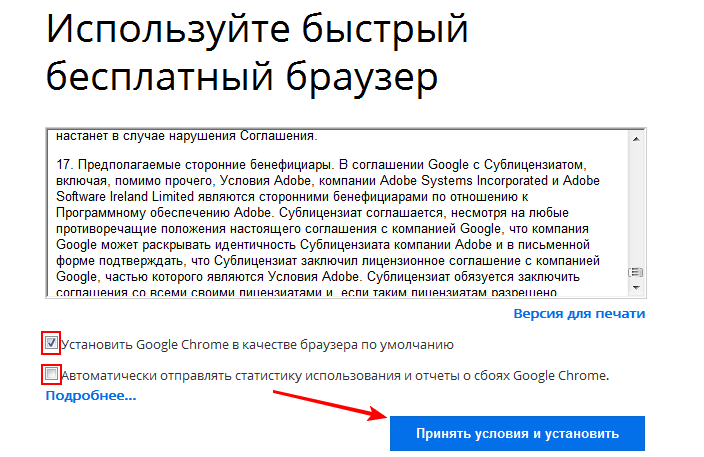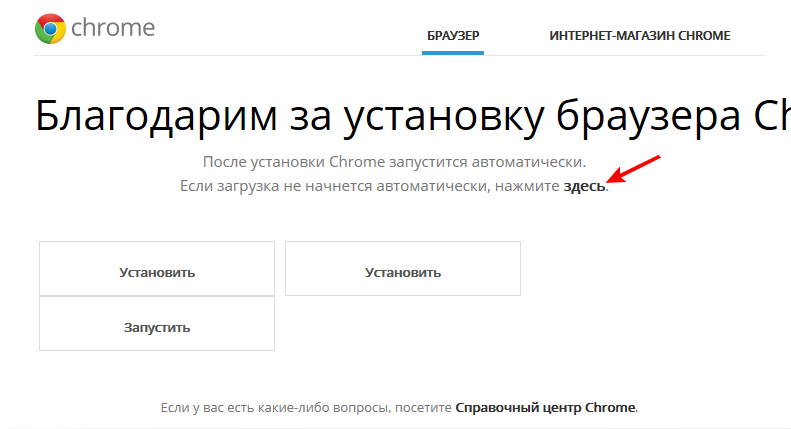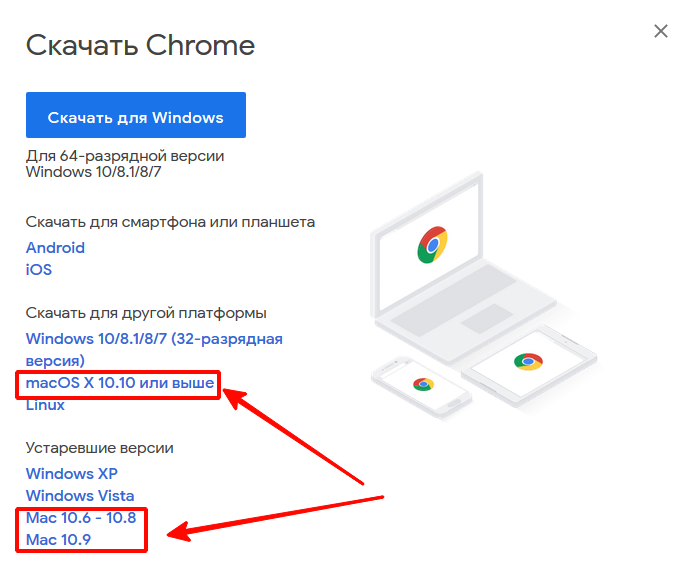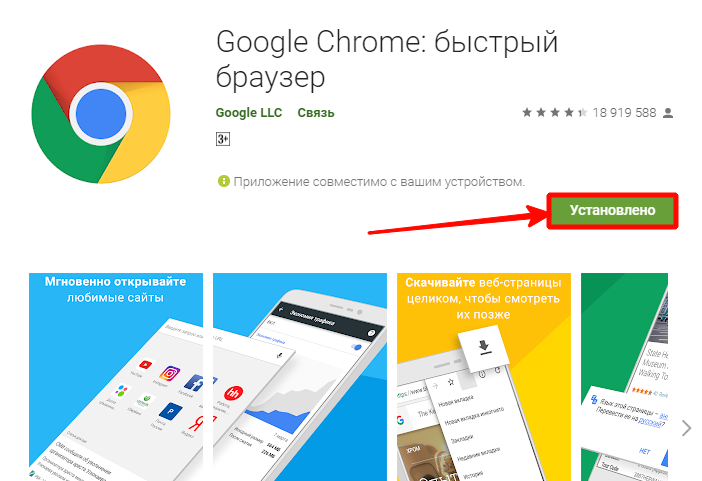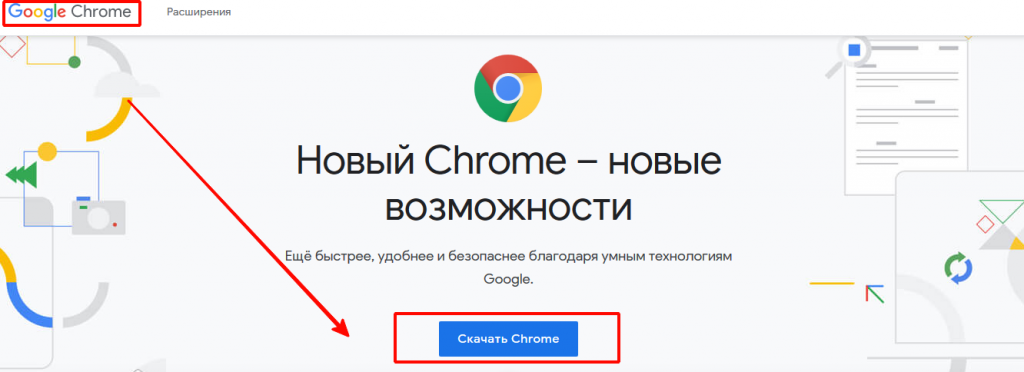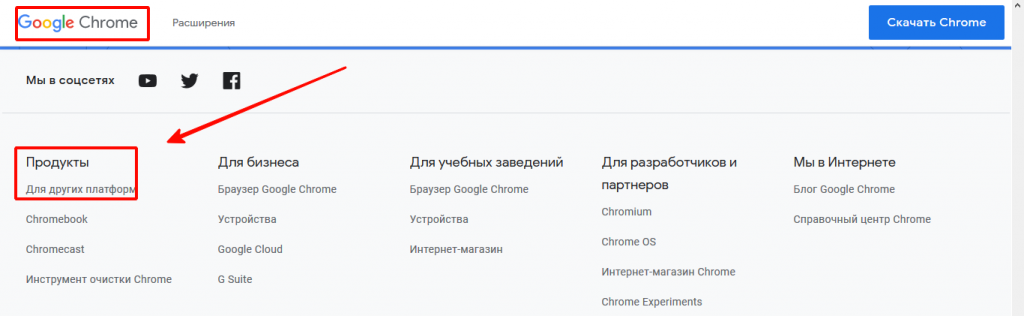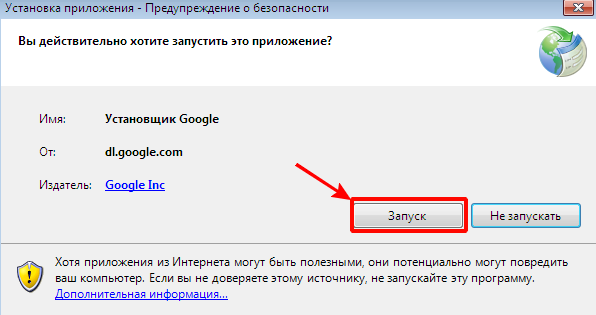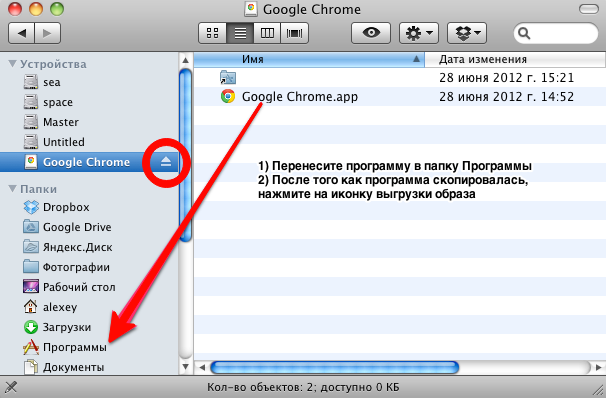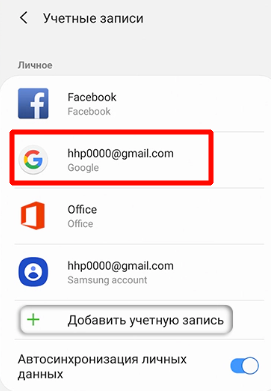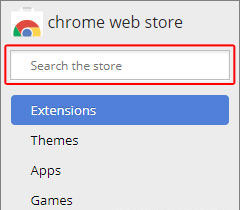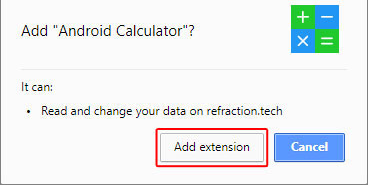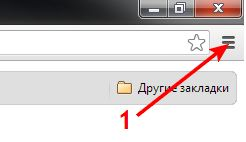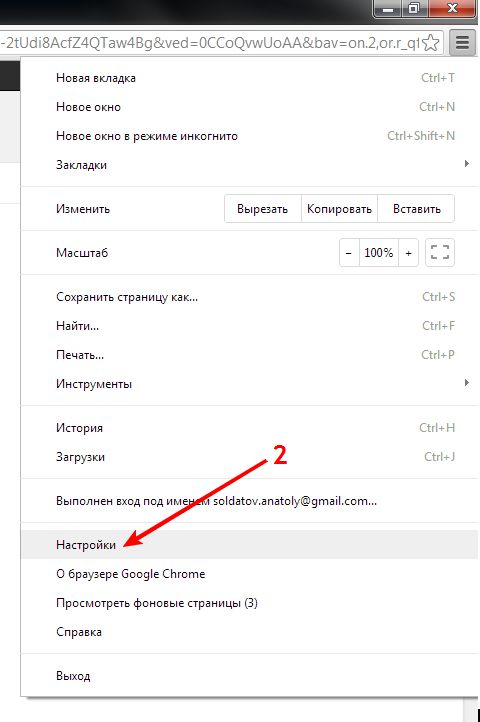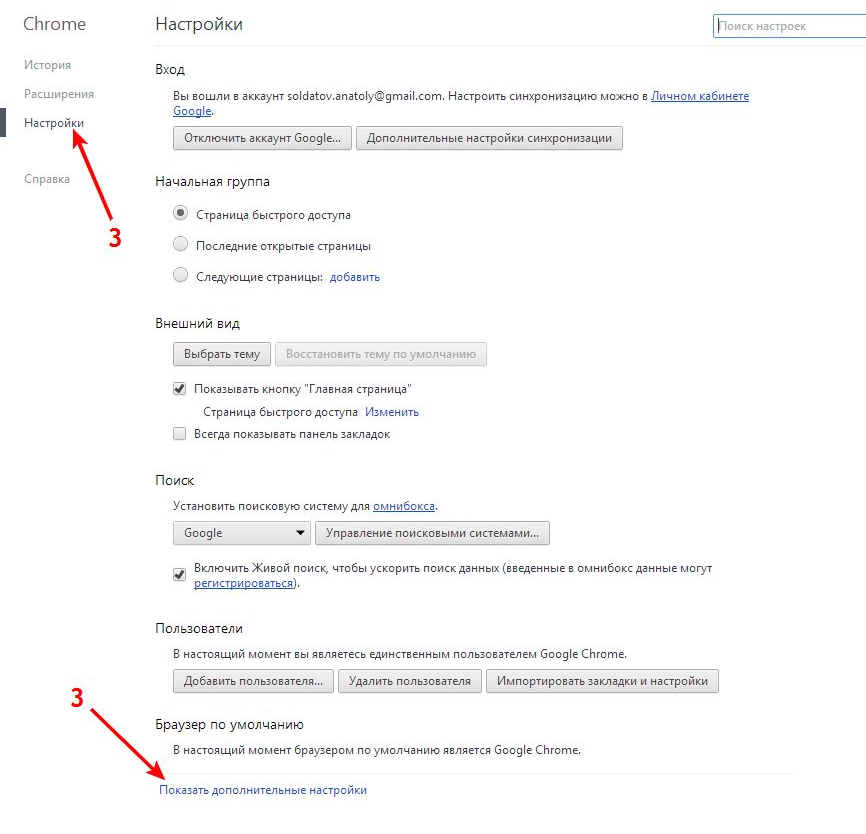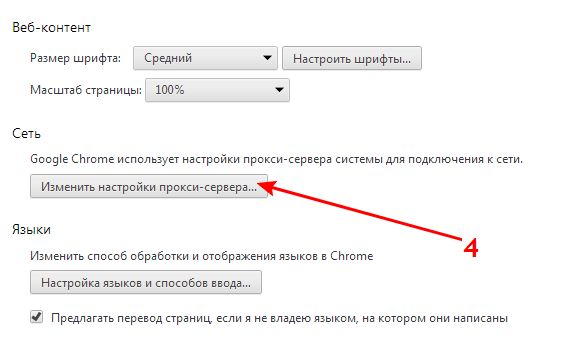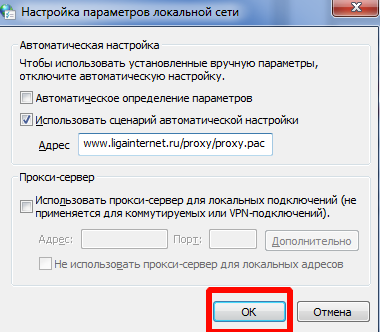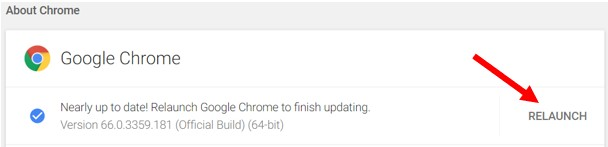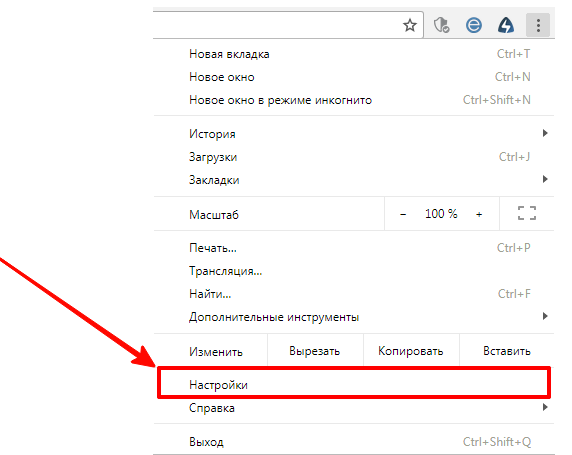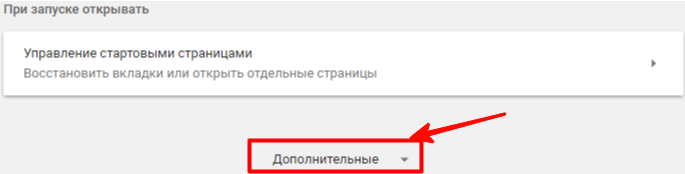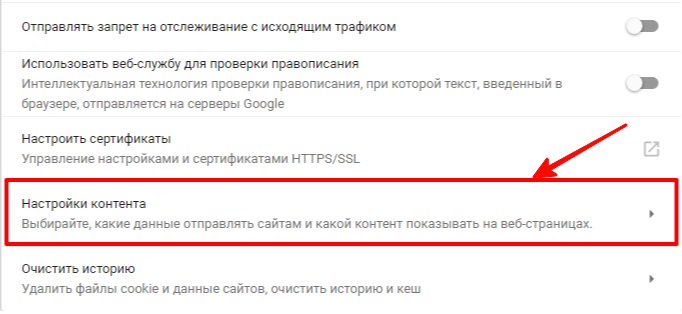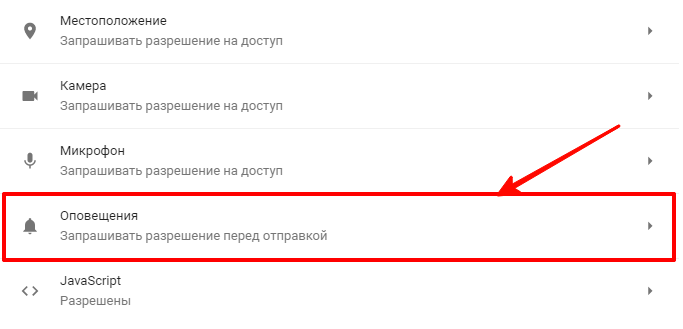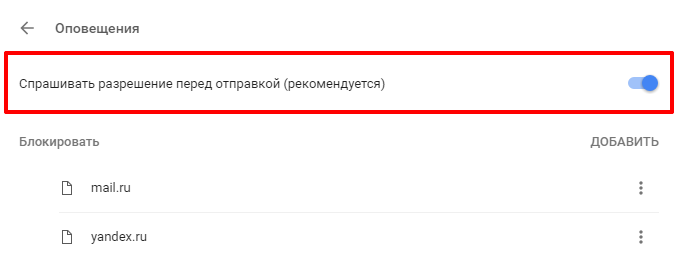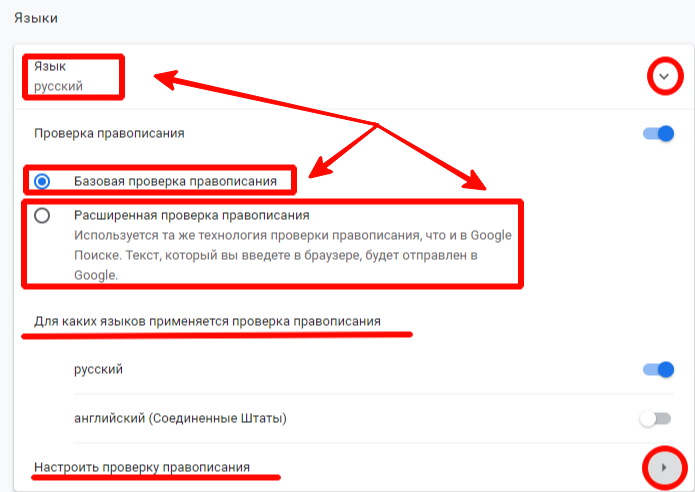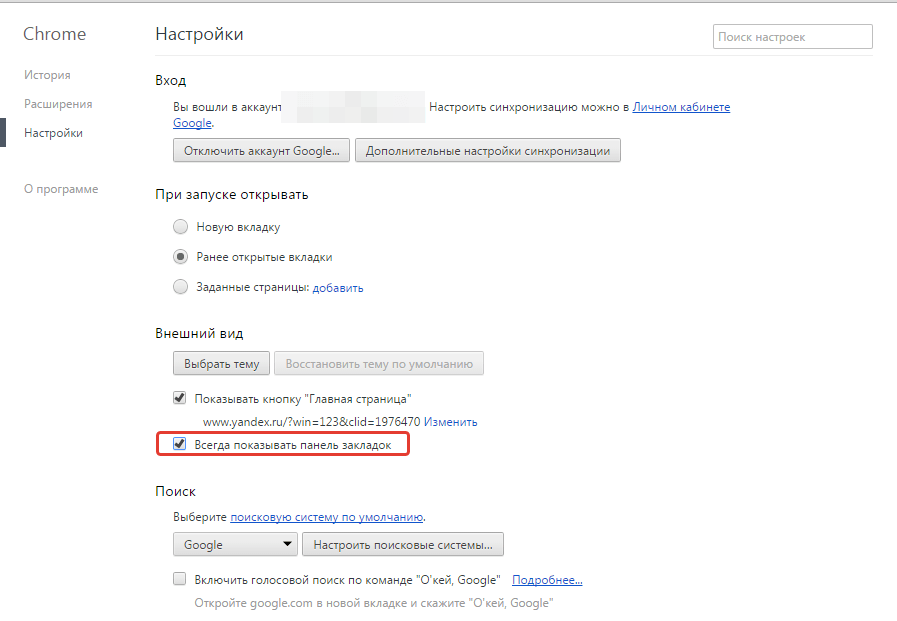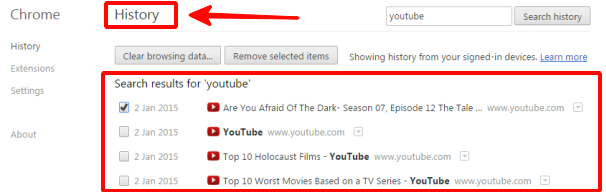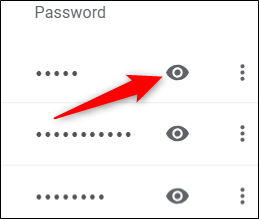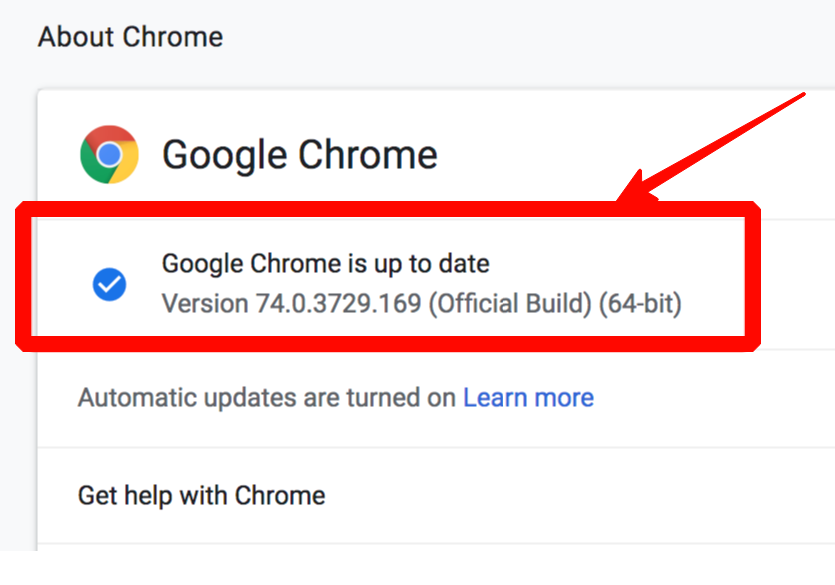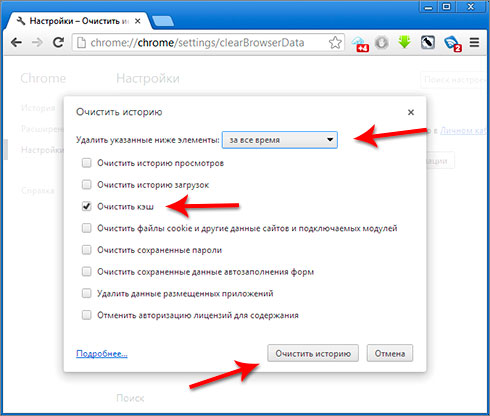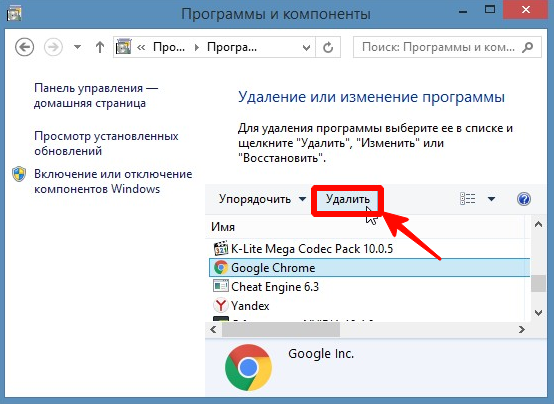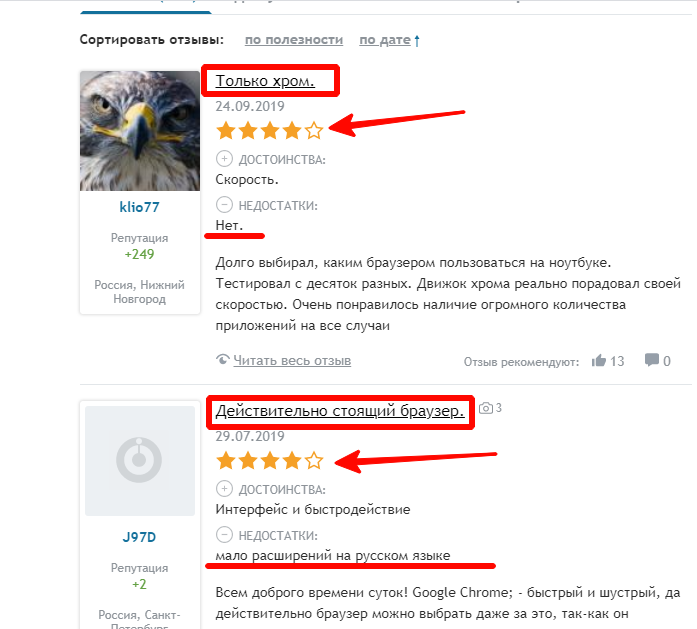- Умные технологии – быстрый результат
- Поддержка большого количества вкладок
- Не жертвуйте удобством во имя безопасности
- Расширения для любых целей
- Мы в соцсетях
- Get Chrome for Windows
- Get Chrome for Linux
- Get Chrome for iOS
- Выберите версию Chrome, которая подходит для вашего компьютера Mac
- Скачать Chrome
- Похоже, вы уже используете браузер Chrome. Отлично!
- Скачать Google Chrome для Windows 10 на русском языке
- Можно ли установить Гугл Хром на Windows 10
- Требования к системе
- Инструкция по скачиванию
- Как установить браузер
- Скачать Гугл Хром
- Обзор браузера Google Chrome
- Особенности
- Лучшие разработки
- Удобство
- Кроссплатформенность
- Safe Browsing
- Синхронизация
- Расширяемость
- Скачать Google Chrome для Windows
- Обзор браузера Google Chrome
- Возможности браузера и безопасность в Google Chrome
- Скачать браузер Google Chrome бесплатно
- Скачать браузер Chrome для Windows
- Скачать Google Chrome для Mac
- Chrome для Linux скачать бесплатно
- Скачать «Гугл Хром» для смартфона или планшета
- Версии программы
- Установка браузера Chrome для Windows
- Установка «Гугл Хром» для смартфона или планшета
- Как установить дополнительные расширения
- Видеоинструкция по установке программы
- Как настроить браузер «Гугл Хром»
- Как обновить Chrome
- Отключение push-уведомлений в Google Chrome
- Как перевести Chrome на русский или любой другой язык
- Что такое экспресс панель и как ее добавить
- Как восстановить удаленные закладки
- Ответы на часто задаваемые вопросы
- Как посмотреть сохраненные пароли в Chrome
- Что делать, если подключение не защищено
- Как узнать версию браузера «Гугл Хром»
- Как очистить кэш
- Как удалить браузер Гугл Хром
- Отзывы и комментарии пользователей
Умные технологии – быстрый результат
Поддержка большого количества вкладок
У вас постоянно открыто множество вкладок? Команда Chrome работает над оптимизацией использования памяти и сокращением времени отклика. Элегантный дизайн и быстрая загрузка страниц обеспечат вам комфорт в работе.
Не жертвуйте удобством во имя безопасности
Сложно вспоминать пАр0/\и? Это в прошлом! Chrome может создавать уникальные пароли для каждого сайта и сохранять их в безопасности. Ещё он умеет запоминать адреса и платежные данные, чтобы вам не приходилось вводить их каждый раз.
Расширения для любых целей
Выбирайте из 150 000 расширений Chrome. С их помощью можно сохранять статьи в Google Keep или находить выгодные цены на товары. Ваш Chrome может больше, чем вы думали!
Мы в соцсетях
Get Chrome for Windows
Для 32-разрядной версии Windows 10/8.1/8/7.
Для 64-разрядной версии Windows 10/8.1/8/7.
Google Chrome больше не будет обновляться на этом компьютере, так как поддержка Windows XP и Windows Vista прекращена.
Get Chrome for Linux
Выберите пакет для скачивания:
Not Debian/Ubuntu or Fedora/openSUSE? There may be a community-supported version for your distribution here.
Get Chrome for iOS
Выберите версию Chrome, которая подходит для вашего компьютера Mac
Наиболее распространенный вариант
- Откройте меню Apple в левом верхнем углу.
- Выберите «Об этом Mac».
- На вкладке «Обзор» найдите строку с информацией о процессоре.
- Посмотрите, процессор какого производителя используется на устройстве: Intel или Apple.
Примечание. При установке Google Chrome будет добавлен репозиторий Google, чтобы система могла автоматически обновлять браузер. Если вам не нужна эта функция, перед установкой пакета выполните команду «sudo touch /etc/default/google-chrome».
Скачать Chrome
Скачать для смартфона или планшета
Скачать для другой платформы
Похоже, вы уже используете браузер Chrome. Отлично!
На вашем устройстве установлена операционная система Chrome OS со встроенным браузером Chrome. Это означает, что вам не нужно устанавливать или обновлять его вручную. Подробнее об автоматических обновлениях…
Скачать Google Chrome для Windows 10 на русском языке

Можно ли установить Гугл Хром на Windows 10
Установить прогрессивный браузер на свой компьютер не только можно, но и нужно. Скачать установочный файл Гугл Хром для операционной системы Windows 10 вы можете по ссылке ниже. Программа является совместимой с десятой версией Виндовс и позволяет эффективно ее использовать. Если вы хотите отказаться от встроенного браузера Internet Explorer, тогда установите себе Chrome от компании Google и получите взамен такие преимущества:
- синхронизация со всеми устройствами под одной учетной записью Гугл;
- высокая степень защиты;
- понятный и простой интерфейс ввиду отсутствия лишних опций и рекламы;
- встроенный антивирус;
- блокировка потенциальных угроз;
- высокая скорость обработки задач;
- режим «Инкогнито»;
- поддерживает последние версии скриптов;
- возможность переводить вкладки на другой язык;
- функция голосового набора;
- строка поиска слилась с адресной строкой для большей универсальности;
- поиск по фото;
- работа с неограниченным количеством вкладок.
Если интерфейс и функционал браузера показался вам слишком пустым, вы можете самостоятельно его дополнить необходимым количеством плагинов и инструментов.
Гугл Хром – это современный веб-обозреватель, который предоставляет любые возможности для качественного серфинга. Если ознакомиться с отзывами пользователей, то Chrome выступает «спасательным кругом» для правильной работы многих программ, файлов, а также более достойной альтернативой другим браузерам. Вы можете навсегда забыть, что такое зависание или торможение веб-программы.
Требования к системе для установки браузера
Требования к системе
Браузер Google Chrome является совместимым со всеми операционными системами. Разработчики постоянно работают над его адаптивностью и делают браузер все более гибким. В отличие от других веб-обозревателей, Хром отлично работает даже на устаревших компьютерах или системах, однако перед тем как скачать Гугл Хром, необходимо ознакомиться с его системными требованиями. Для компьютерных систем Windows они следующие:
- версия операционной системы – Windows 10, 8.1, 8, 7, Vista, XP;
- Service Pack от второй версии и выше;
- процессор – не ниже Intel Pentium 4;
- разрядность системы – 32-bit и 64 bit;
- оперативная память минимум 512 Мб.
Чтобы во время установки программы не возникало системных ошибок, кроме вышеперечисленных требований освободите на устройстве минимум 250 Мб и проверьте качество интернет-соединения.
Ввиду того, что Виндовс 10 является одной из последних версий операционных систем от Microsoft, то логично, что она соответствует всем техническим параметрам. Вы можете смело установить Google Chrome для Windows 10 и наслаждаться его безупречной работой. Компания Google хорошо постаралась над последней версией и такое ощущение, что выпустила ее персонально для десятого поколения операционной системы Windows.
Инструкция по скачиванию
Чтобы не искать подходящую версию для своего компьютера на сторонних источниках, которые к тому же могут представлять угрозу для вашей системы, вы можете скачать браузер Хром с нашего сайта бесплатно и абсолютно безопасно. Для этого нажмите ниже на кнопку «Скачать Google Chrome для Windows 10». Файл автоматически запустится на загрузку и займет всего несколько секунд, после чего вы можете установить браузер.
Как установить браузер
Когда установочный файл загрузится, вам нужно будет установить браузер Google Chrome на свой компьютер. Сделать это очень просто:
- Двойным кликом мыши нажимаете на скачанный файл.
- На экране появляется мастер установки, нажимаете «Запустить».
- Далее нажимаете «Да» и разрешаете программе внести изменения в вашу систему.
- После чего начнется установка, и вы сможете за ней наблюдать в процентном соотношении.
- Когда установка завершится, на Рабочем столе появится значок Хрома, и вы можете его запустить для работы.
После окончания установки перезагружать компьютер необязательно, однако если у вас есть свободное время, то лучше всего это сделать сразу.
Далее входите в браузер у вас есть возможность его настроить согласно своим требованиям. Подобное предложение является индивидуальным, однако настройка облегчит серфинг, сделает использование браузера более комфортным и позволит воспользоваться полезными функциями. Таким же образом, как и скачивание программы с установкой, можно произвести дальнейшее обновление браузера при выходе новой версии. При этом удалять старую вариацию не нужно. Просто поверх скачиваете новый релиз и еще раз устанавливаете, а система сама внесет необходимые коррективы.
Скачать Гугл Хром
Обзор браузера Google Chrome
Это популярнейший браузер, использующий передовые технологии обработки кода страниц. Более половины пользователей во всем мире используют Google Chrome для просмотра web-сайтов. Обозреватель отличается высокой скорость в работе, гибкостью в настройках и простотой в использовании. Программа содержит панель быстрого поиска, переводчик страниц и просмотрщик PDF-файлов, в ней применяется технология Safe Browsing, благодаря которой приложение заблаговременно предупредит пользователя в случае перехода на небезопасный ресурс. Продвинутые инструменты синхронизации позволяют получить доступ к нужной информации в любом месте. Например, если вы добавите сайт в закладки на компьютере, вы сможете увидеть его в соответствующем разделе мобильной версии. К программе можно подключать различные плагины, они существенно расширяют возможности браузера.
Google Chrome (Гугл Хром) скачать бесплатно и установить можно на разные платформы – русская версия обозревателя доступна для Windows 7-10, Android, iOS, Linux, MacOS.
Особенности
Современный Интернет-обозреватель, базирующийся на прогрессивном проекте Chromium. Интеллектуальная адресная строка, встроенные инструменты для защиты от посещения опасных страниц, высокая скорость обработки кода, стильный минималистский интерфейс, режим анонимного просмотра, синхронизация данных между устройствами, интегрированный загрузчик, множество доступных для скачивания надстроек – все эти возможности делают Гугл Хром браузером номер один по количеству активных пользователей на компьютере и мобильных устройствах.
Лучшие разработки
В основе обозревателя лежит проект Chromium, а значит, постоянно улучшаемый Google рендеринговый движок Blink
Удобство
«Легкий» дизайн интерфейса, автоматическое распознавание поискового запроса и интегрированный переводчик сайтов
Кроссплатформенность
Google Chrome скачать бесплатно на русском языке можно для компьютеров на базе Windows 7-10, Android, iOS и других ОС
Safe Browsing
Интегрированные алгоритмы для защиты пользователя от посещения опасных сайтов
Синхронизация
Быстрый перенос пользовательских настроек между разными операционными системами
Расширяемость
Во встроенном магазине дополнений доступно множество различных плагинов
Скачать Google Chrome для Windows
Google Chrome — это отличный веб-браузер от известной компании Google. Благодаря чистому дизайну и расширенным функциям Chrome стал одним из самых популярных веб-браузеров во всем мире. Он покорил сердце многих пользователей своей находчивостью и удобным интерфейсом. Благодаря умным технологиям, браузер скроет все угрозы и недоброкачественные сайты, которые могут причинить вред вашему компьютеру, а также увеличит производительность вашего ПК.
Обзор браузера Google Chrome
Chrome довольно хорошо работает с сайтами и сервисами Google — YouTube и Gmail. Он также управляет своими системными ресурсами не так, как другие браузеры. Его движок V8 JavaScript был разработан с нуля в Google и может улучшить ваш опыт работы на веб-сайтах и в приложениях с большим количеством сценариев. Это должно ускорить работу Интернета.
Заметка! Некоторые службы и дополнения как, например, Google Cast, требуют, чтобы браузер использовал Chromecast.
Возможности браузера и безопасность в Google Chrome
Chrome предлагает приватную опцию просмотра, имеющую название «режим инкогнито». Эта возможность позволяет вам просматривать скрытые веб-сессии в изолированной программной среде, что дает временный контроль над историей показа и идентификацией сеанса. Когда вы закрываете браузер, ваши логины и история удаляются. Более того, это гарантия анонимности.
Внимание! Используйте безопасность инкогнито в качестве инструмента для повышения вашей конфиденциальности. Но помните, что тайны вашей интернет-активности никогда не будут абсолютно скрыты. Ваш интернет-провайдер, работодатель или другие люди, использующие ваш компьютер, могут проанализировать сеть или жесткий диск, чтобы определить веб-активность при использовании данного расширения.
Чтобы запустить браузер в таком формате, зажимаем комбинацию клавиш Ctrl + Shift + N (Windows, Linux) или Command + Shift + N (macOS X). В этом дополнении Chrome не регистрирует, что вы делали во время последнего интернет-сеанса.
| Система | браузер |
| Создатель | |
| Язык программирования | C++ |
| Матрица | Cocoa и GTK |
| Операционная система | Microsoft Windows, Linux, macOS, Android, iOS и Chrome OS |
| Язык браузера | многоязычный |
| Первое издание | сентябрь 2008 года |
| Аппаратное обеспечение | IA-32, x86-64 и ARM |
| Заключительная версия | 80.0.3987.87 (4 февраля 2020) |
| Разрешение | бесплатное программное обеспечение |
| Официальный сайт | www.google.ru/chrome/ |
Скачать браузер Google Chrome бесплатно
Google Chrome — этот браузер не требует вложений, его можно скачать с официального сайта для разных платформ, таких как Windows, Mac OS X, Linux, телефонов Android и iOS. Используя пошаговую схему по скачиванию браузера на разные операционные системы, вы не столкнетесь с трудностями во время загрузки и установки.
Скачать браузер Chrome для Windows
Перейдите на официальный сайт Google Chrome. Вы можете использовать любой веб-браузер для загрузки Google Chrome. Если вы не установили браузер, у вас есть шанс переустановить веб-браузер операционной системы (Internet Explorer для Windows).
После того как вы нажали «Скачать Chrome», откроется окно «Условия предоставления услуг».
Нажмите «Принять и установить» после ознакомления с условиями обслуживания.
Определите, хотите ли вы использовать Chrome в качестве браузера по умолчанию. Если вы установите его в качестве браузера по умолчанию, он будет открываться при каждом нажатии ссылки на веб-страницу в другой программе, такой как электронная почта.
Внимание! Вы можете отправить данные об использовании обратно в Google, установив флажок «Помочь улучшить Google Chrome…». Это позволит отправлять отчеты о сбоях, настройках и нажатии кнопок. Он не отправляет личную информацию и не отслеживает веб-сайты.
Скачать Google Chrome для Mac
Для того чтобы скачать браузер для Мас, на официальном сайте выберите нужную платформу. По умолчанию для Mac OS X используют Safari.
Chrome для Linux скачать бесплатно
Установка браузера Google Chrome для системы Linux такая же, как для Windows и Mac. Используя простые шаги на пути к скачиванию, вы приобретаете отличный браузер с множеством дополнительных функций, которые обеспечат защиту от вирусов и быстрый поиск нужной информации в сети Интернет.
Скачать «Гугл Хром» для смартфона или планшета
Откройте магазин вашего устройства. На Android это Play Store, а на iOS — App Store. Chrome доступен на Android 4.0 и более поздних версиях и iOS 5.0 и более поздних версиях.
Нажмите кнопку «Установить», чтобы начать загрузку и установку приложения. Возможно, вам придется принять разрешения, прежде чем вы сможете установить его.
Версии программы
| 2008 год v. 0.2.149-1.0.154 | Запуск браузера, управления вкладками. Создание первого релиза. Добавлена русская версия. |
| 2009 год v. 2.0.172-3.0.195 | Увеличение всех страниц и возможность работать в полноэкранном режиме. |
| 2010 год v. 4.0.249-8.0.552 | Создание интернет магазина Chrome и покупки платно приложений. Запущена синхронизация настроек браузера. |
| 2011 год v. 9.0.597-16.0.912 | Возможность добавления нескольких профилей. В просмотре формата PDF добавлены кнопки “Печать” и “Сохранить”. |
| 2012 год v. 17.0.963-23.0.1271 | Добавление и изменение значков в разделе “Меню”. Проверка и исправление по орфографии. |
| 2013 год v. 24.0.1312-31.0.1650 | Распознавание речи. Обновлен интерфейс настроек. Создана версия для Android и iOS. |
| 2014 год v. 32.0.1700-39.0.2171 | 32 bit и 64 bit поддержка. Оптимизация использования зарядки и батареи на различных гаджетах. |
| 2015 год v. 40.0.2214-47.0.2526 | Улучшенный дизайн бесплатно, синтез речи, исправлены ошибки. |
| 2016 год v. 48.0.2564-55.0.2883 | Возможность копирования новых вкладок. Изменен дизайн страниц загрузки. |
| 2017 год v. 56.0.2924-63.0.3239 | Добавлено действие “Найти на странице”. Улучшение стабильности и производительности Гугл Хром. |
| 2018 год v. 64.0.3282-71.0.3578 | Исправлены ошибки, улучшена быстрая загрузка с сайтов. |
| 2019 год v. 72.0.3626-79.0.3945 | Контроль настроек, улучшение интерфейса. |
| 2020 год v. 80.0.3987-82.0 | 82.0 существующая и самая новая версия. Исправлены недочеты и ошибки. |
Установка браузера Chrome для Windows
Google Chrome — это популярная альтернатива браузерам по умолчанию, которые предварительно загружены на ваш компьютер.
Процесс установки предельно прост. Скачав браузер для нужной вам платформы с официальной страницы Google Chrome, можно перейти к установке.

После завершения загрузки нажмите «Запустить» или на самой загрузке (обычно в левом нижнем углу окна браузера).
Запустится установщик, и у вас будет установлен Google Chrome после его завершения. В зависимости от настроек вашего браузера, вам может понадобиться разрешить запуск программы.
Загрузите автономный установщик (необязательно). Эти шаги предназначены для установки Chrome на компьютер с активным подключением к Интернету для 32, 64 разрядной системы. Если вы хотите загрузить автономный установщик для использования на компьютере без активного подключения, найдите «Автономный установщик Chrome» в своей любимой поисковой системе и перейдите по первой ссылке на сайт поддержки Chrome. Вы сможете скачать автономные установщики с этой страницы.
- Существует один установщик для одного пользователя и один для всех пользователей на компьютере. Убедитесь, что вы скачали соответствующий установщик.
- После загрузки установщика перенесите его на компьютер, на котором хотите установить его, и запустите его для установки Chrome, как и для любой загруженной программы.
По завершении всех этапов вы бесплатно скачали и установили последнюю версию Google Chrome для Windows 7, аналогичным образом устанавливается браузер и для Windows 8/10/XP/Vista.
Откройте файл с именем «googlechrome.dmg» и переместите Chrome в папку «Приложения».
Вас могут попросить ввести пароль администратора. Если вы не знаете пароль администратора, перетащите Chrome на своем ПК туда, где вы сможете вносить изменения, например на рабочий стол.
Откройте Finder и найдите там браузер. На боковой панели выбираем кнопку «Извлечь».
После установки откроется окно Chrome с информацией о первом использовании. Вы можете войти в свой аккаунт Google, чтобы синхронизировать закладки, настройки и историю просмотров с любым браузером Chrome, который используете. Прочтите, как использовать Google Chrome, чтобы получить советы по использованию нового браузера.
Установка «Гугл Хром» для смартфона или планшета
После первого открытия Chrome вас спросят, хотите ли вы войти в свою учетную запись Google. Это синхронизирует все ваши настройки закладок и историю просмотра с другими версиями Chrome, которые вы можете использовать.
Как установить дополнительные расширения
Все интернет-браузеры допускают использование расширений, которые представляют собой небольшие программы, расширяющие функциональные возможности браузера.
- Откройте браузер Google Chrome.
- Перейдите в Интернет-магазин Chrome.
- На появившейся странице вы можете выполнить поиск нужных расширений.
4. Когда вы найдете расширение, которое хотите установить, нажмите кнопку «Add to Chrome».
5. Наконец, вы увидите приглашение. Нажмите кнопку «Добавить расширение».
6. После чего появится запрос о добавлении расширения в Chrome.
Видеоинструкция по установке программы
Для ознакомления с установкой браузера представлена видеоинструкция. В ней пошагово прописан процесс запуска и установки браузера Google Chrome. По завершении скачивания начнется установка браузера, примерно все это займет пару секунд.
Как настроить браузер «Гугл Хром»
После установки и скачивания у нас есть возможность настроить Google Chrome.
1. Для начала мы в боковой панели Chrome нажимаем на клавишу «Настройки и управление браузером».
2. Далее ищем «Настройки».
После чего нажимаем «Показать дополнительные настройки».
- В открывшемся окне мы можем изменить «Веб-контент», «Сеть», «Язык». Для начала выберем «Изменить прокси-сервера».
4. После нажатия появится вкладка «Свойства: Интернет», где мы выбираем «Настройки сети».
5. По завершении внесения всех данных высветится окно «Настройка параметров локальной сети», где делаем выбор «Использовать сценарий автоматической настройки», задаем адрес сайта и нажимаем «ОК».
Внимание! Благодаря использованным пяти шагам вы с легкостью настроите браузер под себя.
Как обновить Chrome
Со временем стоит обновлять интернет-браузер. Этот процесс создаст дополнительную защиту и обеспечит отличную загрузку веб-страниц. Для браузера Google Chrome имеется опция автоматического обновления по мере выпуска новых версий. Для начала процесса запуска обновлений достаточно сделать четыре простых шага:
- Запустить и открыть Chrome.
- Зайти в «Настройки».
- Находим иконку «Справка», где выбираем «О Google Chrome».
- Открывшееся окно покажет новые обновления и текущую версию. После чего выбираем опцию RELAUNCH, для перезапуска системы и окончания процесса установки.
Внимание Загрузите и обновите текущею версию браузера с официального сайта Chrome.
Отключение push-уведомлений в Google Chrome
По умолчанию Chrome уведомляет вас всякий раз, когда веб-сайт или приложение хотят прислать оповещение. Вы можете изменить такое дополнение в любое время.
Важно! Если вы просматриваете в режиме инкогнито, вы не будете получать уведомления.
- Для отключения push-уведомлений в браузере Chrome заходим в «Настройки».
2. Во вкладке «Настройки» ищем «Дополнения» и нажимаем на них.
3. Далее ищем раздел «Конфиденциальность и безопасность» и выбираем «Настройки контента».
4. Во вкладке «Настройки контента» ищем значок «Оповещения».
5. После перехода мы можем настроить push-уведомления для различных сайтов или просто можем их удалить.
По завершении таких несложных пунктов мы с легкостью сможем регулировать уведомления в браузере Google Chrome.
Как перевести Chrome на русский или любой другой язык
По умолчанию язык браузера является региональным или тем, который вы выбрали при скачивании. Для начала процесса изменения в Chrome языков нужно пройти пять простых шагов:
- Зайти в меню «Настройки» и выберите «Дополнительные настройки».

2. Далее ищем раздел «Язык» и стрелочкой в боковой панели мы имеем возможность выбора нужного нам языка.
3. Можно установить проверку правописания и указать языки, которые будут использоваться.
4. Мы можем выбрать режим проверки «Базовая» или «Расширенная».
5. После выполнения всех задач у нас есть окно «Настройки проверки правописания», где можно настроить часто задаваемые слова на проверку орфографии.
Что такое экспресс панель и как ее добавить
Экспресс-панель — это новая возможность в Google Chrome, позволяющая содержать ссылки для ускоренного доступа к любимым веб-сайтам. Но минусом является то, что сайты создаются автоматически по мере посещения истории веб-страниц. Поэтому в Chrome есть возможность настройки экспресс-панели.
- Для создания такой панели мы переходим в «Настройки», ищем вкладку «Внешний вид» и нажимаем на окно «Всегда показывать панель закладок».
2. После этого в заголовке браузера появится дополнительная строка, где вы можете добавлять сайты на свой вкус.
Внимание: ниже в браузере представлена панель для посещения самых интересных сайтов, но минусом является то, что она вмещает максимум восемь окон-вкладок.
Как восстановить удаленные закладки
Если вы ранее создавали резервные копии, вам будет намного проще восстановить исчезнувшие закладки. Чтобы сохранить все изменения, создайте аккаунт Google и открывайте браузер только через него. Не забудьте проверить, синхронизируются ли ваши закладки или нет, что вы можете сделать в меню настроек, просто выберите вкладку «Дополнительные параметры синхронизации» («Настройки» — «Синхронизация»). Тогда любые изменения будут записаны автоматически.
В истории просмотра вы можете найти веб-сайты, которые посетили за последние 3 месяца (при условии, что пользователь не удалил их). Конечно, URL и закладки не одно и то же, но вы можете восстановить хотя бы некоторую информацию.
Если вы синхронизируете свою историю при входе в Chrome, то можете увидеть список с данными просмотра со всех устройств, через которые вы были в сети.
Примечание. Когда вы открываете страницу просмотра в режиме инкогнито, адрес этой страницы не может быть сохранен.
Вы можете найти историю просмотра Chrome следующим образом:
- Через меню браузера, которое откроется после нажатия на многоточие в правой верхней части программы. История просмотров доступна в разделе «История».
- При одновременном нажатии горячих клавиш «Ctrl» + «H» (для Windows).
- Или после ввода chrome: // history / в адресной строке (нажмите «Enter»).
Ответы на часто задаваемые вопросы
В процессе использования браузера Chrome возникает множество вопросов. На самые многочисленные мы постараемся дать ответ. Надеемся, что это существенно упростит работу и время выполнения срочных задач. Ведь даже опытный юзер не знает всех тонкостей работы Google Chrome и основных его «фишек».
Как посмотреть сохраненные пароли в Chrome
Для начала просмотра открываем меню паролей. Для этого мы щелкаем на изображения своего ника в правом верхнем углу браузера и нажимаем на кнопку «Пароли».
Внимание: есть возможность автоматического ввода. Для этого в поисковом окне браузера вводим chrome://settings/passwords и жмем Enter.
По завершении вы можете нажать на значок глаза, чтобы раскрыть ваш пароль.
Что делать, если подключение не защищено
Если Google Chrome выбивает данное предупреждение, причин может быть несколько:
- Нужно настроить правильную дату и время. Благодаря настройке часового формата браузер вновь будет работать на все 100 %.
- Обновить сертификат. По причине старения или неправильного ввода возможна данная проблема.
- Блокирующие расширения способны перехватить адрес сайта и заблокировать вам доступ к ним. Просто в меню «Настройки» нужно отформатировать некие приложения.
- Обновить Windows. Из-за старой версии системы возможные разные сбои.
Как узнать версию браузера «Гугл Хром»
- Нажмите на значок меню в правом верхнем углу экрана.
- Нажмите «Справка», а затем «О Google Chrome».
- Номер версии вашего браузера Chrome можно найти здесь.
Как очистить кэш
- Для начала очистки кэша зайдите в «Настройки».
- Далее выбираем «Дополнительные инструменты» и «Очистить данные просмотра».
- После чего мы видим диапазон времени, здесь можно выбрать «Очистить за все время» или за день / неделю / месяц.
- Нажмите «Очистить данные».
Как удалить браузер Гугл Хром
- Нажмите клавишу Windows, введите Control, а затем нажмите Enter.
- В разделе «Программы» нажмите «Удалить программу».
3. Найдите и выберите программу Google Chrome в списке.
4. Нажмите Uninstall опцию «Кнопка удаления» над списком программ.
Отзывы и комментарии пользователей
На популярных сайтах ведутся дискуссии по поводу браузера Google Chrome. Известный сайт поставил браузер Chrome в топ трех браузеров и отметил 92 % положительных комментариев.
На нашем сайте вы можете создать свою статистику, написать, каким вы браузером любите пользоваться и почему. Мы будем рады любым вашим комментариям и ответам об опыте использования данного браузера.