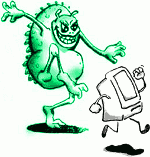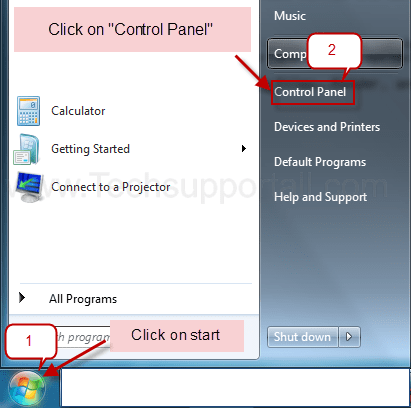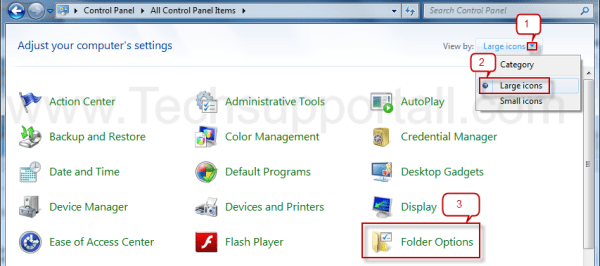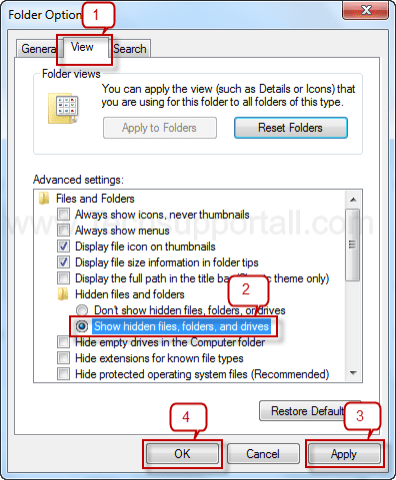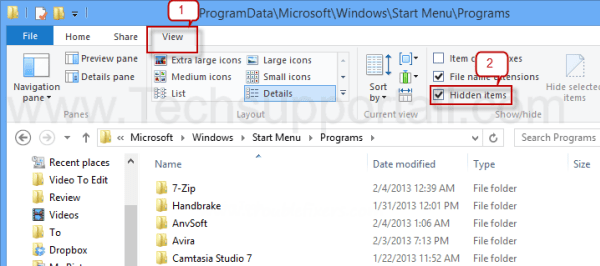- Не показываются скрытые файлы и папки в Windows. Решение проблемы.
- Включение показа скрытых файлов и папок в Windows:
- Комментарии
- How to view Hidden Files and Folders in Windows 10, 7
- How to View Hidden Files and Folders
- Steps
- For Windows Vista / Windows 7
- For Windows 10, 8
- Скрытые папки и файлы в Windows 10: как скрыть (показать) фото, видео, документы, диски
- Как сделать файл или папку скрытыми в Windows
- При помощи меню «Проводника»
- При помощи меню Свойства папки
- Как скрыть (показать) скрытую папку или файл в Windows
- При помощи меню «Проводника»
- При помощи Панели управления
- При помощи реестра
- Как надежно скрыть конкретный файл или папку, чтобы их нельзя было увидеть при помощи обычных (вышеперечисленных) способов
- Как скрыть весь диск в Windows
- Сторонние приложения
Не показываются скрытые файлы и папки в Windows. Решение проблемы.
Очень часто после лечения зараженного вирусами компьютера невозможно включить режим просмотра скрытых файлов и папок. Оказывается, что возможность отключения режима просмотра скрытых файлов и папок в ОС Windows присутствует изначально. Это не баг, а фича, которой чаще пользуются вирусы, а не пользователи системы.
Для включения возможности просмотра скрытых файлов и папок нужно немного поправить системный реестр.
Такое обычно бывает после заражение компьютера вирусом. Вирусы обычно лезут с тех сайтов, где что-то раздают бесплатно.
Включение показа скрытых файлов и папок в Windows:
За эту сомнительную windows-«фичу» отвечает 3 параметра системного реестра:
- Hidden находится в
Всем параметрам нужно присвоить значение 1. Чтобы отключить показ скрытых файлов и папок нужно присвоить соответственно 0. Все просто.
Но как гласит народная мудрость: «Хороший системный администратор — это ленивый системный администратор». Поэтому автоматизируем этот процесс:
- Создаем текстовый файл с названием: hidden_on.reg
- В файл помещаем код:
Если не хотите связываться с самостоятельным созданием файла, то скачайте его hidden_on.zip.
Комментарии
Недавно убил у себя вирус – Palevo.hvk и не могу просматривать скрытые файлы и папки. А винду не хочется переустанавливать! Воспользуюсь вашим руководством, надеюсь поможет!
Заработало. ))). Решал другую проблему, не показывалась панель быстрого запуска. Как оказалось из-за того что была скрыта папка моего пользователя в C:\Documents and Settings Папки скрытые не отображались. Воспользовался Вашим файликом. Папки стали видимы. Сделал видимым папку профиля и тут же отобразилась панель быстрого запуска.
Огромное спасибо. Долго ломал голову… Понимал, что порезвились вирусы, но вот как вернуть все обратно… Ну что сказать: просто, как все гениальное.
спасибо за помощь!все сразу получилось!)
отличная штука ))
спасибо за помощь
подскажите пожалуйста как его исполнить этот файл??
Спасибо огромное, помогло.
Теперь осталось убрать блокировку страниц антивирусных программ.
Если Вы создали файл .bat или загрузили тот, который прикреплен выше, то исполнить его значит ткнуть на нем 2 раза мышкой.
Спасибо большое! Помогло!
Спасибо за файл! С одной проблемой справился. Не подскажите как решить проблему с атрибутом папок. Почему то все стали только для чтения. В свойствах убираю галочку- только чтение, жму применить, ок затем открываю свойства, галочка опять стоит- только чтение.
How to view Hidden Files and Folders in Windows 10, 7
How to View Hidden Files and Folders
Windows XP, Windows vista, Windows 7, Windows 8, 10
How to show hidden files & folders on windows 7, Vista , Windows 10
This is a very simple process, just follow the instructions below.
Windows 8 covers specific files so that you can’t view them while browsing the files and folders on your pc. Windows has two kinds of files that Windows will identify as hidden and hide through the user. The initial kind are in reality hidden files, which can be ones which are because of the + H attribute or particular as Hidden inside a file or folder’s properties. The 2nd kind of file are System files, that are files that are necessary for the proper operation of Windows 8 as hence are hidden so they aren’t changed or deleted accidentally.
Steps
There are different steps for different operating systems. Check out the steps for your operating system below:
For Windows Vista / Windows 7
1. Click on “Start”
2. Click on “Control Panel”
3. Click on the “Folder option”
4. A “Folder option” popup will appear, Click on the “View” tab
5. Tick mark the option “Show hidden files, folders, and drives”
6. Click on Apply and it’s OK to complete.
For Windows 10, 8
How to find hidden files in Windows 10, 8
- From the Windows 8 Start Screen, click on the Control Panel app.
- Click on “Control Panel“
- Click on the “Folder option”
- A “Folder option” popup will appear, click on the “View” tab
- Tick mark the option “Show hidden files, folders, and drives“
- Click on Apply and it’s OK to complete.
Another Method
You can open the explorer (my computer) drive area, then click on View Menu2. Find the options Hidden Items and tickmarks to view the hidden Items (as per screenshot).
To see hidden files in Microsoft Windows, do the steps below. If you want to enable it, you will be able to view a hidden file using files by exploring the icon. Hidden files will look just as if they’re grayed out. Additionally, you can consider the file attributes to find out whether it’s a hidden file.
If you’d like use of files beneath a hidden folder, you need to be competent to view that hidden folder. You may even have to view a hidden file so it’s possible to delete it, when it comes to a specific problem you may be getting.
Automatically Windows hides specific files from getting seen with Windows Explorer or My Computer. This can be done to guard these files, that are normally system files, from unintentionally getting changed or deleted through the user. However viruses, spyware, and hijackers usually hide their files by doing this which makes it difficult to find them and after that remove all of them.
Related Search
How do I View Hidden Files and Folders ? i will guide you hoe to do that in Windows 8 Enabling ‘Show Hidden Files’ and ‘Show, How do I view hidden files in Windows once you get my computer you will get that option in navigation bar in view menu that Show hidden files – Windows that will show you how to do that How to Show Hidden Files, Folders in Windows 8 there are many ways to get the option to Show Hidden Files, Folders and Drives.
How to view hidden files in Windows® 8 this is The Best Method to Hide Files and Folders in Windows this way very fast and Quickly Hide Files And Folders In Windows 8 there is one more option to get that Free Hide Folder – Download if you think How Do I View Hidden Files in Windows 8? i will explain you how to Display hidden files and folders or search for files using Windows when you go to Windows Home Computing | How to Show Hidden Files in Windows 8, if someone hide the file into your computer and you need to enable Hidden Files or Folders in Windows 8 if you want to disable and you need to get How to configure Windows to show file extensions and hidden files Showing Hidden Files and Folders.
You need to enable the option windows 8 show hidden files and you again need to disable the option view hidden files and folders, if you need protect your file from another person you can use that in vista show hidden files and folders there are many reason to need to hidden the files show hidden folders windows 8 must have to show hidden files win 8 there are many option to to open the win7 show hidden files and folders show hidden files and folders windows 10.
Скрытые папки и файлы в Windows 10: как скрыть (показать) фото, видео, документы, диски
Большинство операционных систем не считает необходимым показывать своим пользователем все файлы, ради их сохранности хотя бы. В Windows тоже можно прятать не только файлы, но и папки, а то и целые диски. Этой уловкой продвинутые пользователи регулярно пользуются. Если изначально функция была системной для защиты служебных файлов от случайного удаления, то теперь таким образом обеспечивается конфиденциальность: часто нужно спрятать определенную информацию от других пользователей.
Предположим, что вы хотите в Windows 10 скрыть какие-то файлы или папки, а то и диски, или же увидеть их. Что делать, если один из инструментов по умолчанию не работает? Давайте рассмотрим все способы, при помощи которых вы можете спрятать или найти скрытый файл, папку и диск на вашем компьютере.
Как сделать файл или папку скрытыми в Windows
При помощи меню «Проводника»
Откройте «Проводник» Windows и выберите все файлы и папки, которые вы хотите скрыть. Нажмите на кнопку «Скрыть выбранные элементы», чтобы скрыть их.
Значки скрытых файлов станут более тусклыми.
Для возврата к прежнему режиму отображения этих элементов снова воспользуйтесь той же кнопкой.
При помощи меню Свойства папки
Этот способ работал в Windows 8.1 и предыдущих версиях операционной системы. Откройте «Проводник», но на этот раз щелкните правой кнопкой мыши по любой папке, в которой вы хотите скрыть файлы и папки.
Нам понадобится параметр «Свойства».
На вкладке «Общие» вы найдете атрибут «Скрытый». Активируйте его, чтобы скрыть выбранную папку с файлами в ней.
Повторите тот же процесс и снимите этот флажок, чтобы отобразить скрытые ранее выбранные вами папки с файлами.
Как скрыть (показать) скрытую папку или файл в Windows
При помощи меню «Проводника»
Откройте «Проводник». На вкладке «Вид» вы можете найти флажок «Скрытые элементы». Активируйте это поле, и вы сможете увидеть все скрытые файлы и папки внутри того каталога, в котором вы находитесь.
Это меню было добавлено в версии программы для Windows 10. Ранее приходилось переходить к свойствам папок, чтобы дать разрешение отображать спрятанные в них файлы и папки. По окончании работы с нужным каталогом просто снимите галочку и скрытые элементы снова пропадут.
При помощи Панели управления
Если по какой-либо причине вышеупомянутый метод не подходят для вас, есть другой способ. Нажмите клавиши Win + S, чтобы открыть меню поиска, найдите «Панель управления» и откройте ее.
В окне поиска уже «Панели управления» найдите «Проводник».
Вы увидите элемент «Параметры проводника».
На вкладке «Вид» активируйте необходимую опцию «Показывать скрытые файлы, папки и диски» или «Не показывать скрытые файлы, папки и диски». Нажмите «Применить» и ОК.
Важно понимать, что это универсальный параметр, означающий возможность показать или скрывать скрытые файлы, папки и диски везде, а не только в той папке, которая вами просматривается. Если вы хотите выполнить определенные действия с конкретной папкой, то следуйте приведенному первым методу.
При помощи реестра
Мы не рекомендуем использовать эту опцию, пока вы не попробуете остальные. Прибегать к работе с реестром стоит, если другие варианты не работают. Для того, чтобы найти и открыть редактор реестра нажмите комбинацию клавиш Win + R, чтобы открыть окно «Выполнить», потом ввести команду regedit и нажать «Ввод» для запуска приложения.
Теперь перейдите к указанной ветке реестра:
Компьютер \ HKEY_CURRENT_USER \ Software \ Microsoft \ Windows \ CurrentVersion \ Explorer \ Advanced
Дважды щелкните по параметру Hidden в правой панели окна и установите значение 1, чтобы отобразить скрытые файлы, папки и диски, или 2, чтобы скрыть их.
Как надежно скрыть конкретный файл или папку, чтобы их нельзя было увидеть при помощи обычных (вышеперечисленных) способов
Обратите внимание на этот необычный трюк. Скрытие файла или папки с помощью приведенной ниже команды из окна терминала позволит более надежно скрыть объект. Это означает, что ни один пользователь не сможет просматривать скрытый файл или папку даже при изменении соответствующего атрибута из параметров папки. Это обеспечивает вам дополнительный уровень безопасности, потому что любой, имеющий доступ к вашему компьютеру, может просматривать файлы и папки, используя функцию их свойств и атрибутов.
Запишите путь к файлу, который вы хотите скрыть в первую очередь. Вы можете скопировать его из панели поиска проводника.
Теперь запустите приложение CMD (командная строка) с правами администратора
и введите команду такую команду:
attrib C:\Users\ \Pictures\Downloads\filename.png +s +h
В нашем случае получилась команда:
attrib C:\Users\Yablyk\Documents\Secret +s +h
Примечание: этот способ не поддерживает кириллические символы, это означает, что файл или папка должны иметь название, состоящее из латинских букв или цифр без пробелов.
Обязательно измените имя пользователя на имя с вашего компьютера и дальнейшая часть пути вплоть до filename.png на путь к нужному вам файлу с его правильным расширением.
Атрибут +s сообщит операционной системе, что это системный файл, который необходимо защитить, а +h скажет, чтобы файл был скрыт навсегда.
Вы можете использовать эту же команду, чтобы скрыть папку. А чтобы снова отобразить файл или папку, используйте знак минус (-s -h).
attrib C:\Users\Yablyk\Documents\Secret -s -h
Мы предлагаем вам сперва потренироваться на временном файле, ведь вы явно не хотите потерять доступ к важному файлу / папке.
Как скрыть весь диск в Windows
Вы можете скрыть весь диск с помощью редактора реестра. Это невозможно сделать в панели управления или в меню параметров папки.
Откройте редактор реестра и перейдите к указанной ветке реестра:
HKEY_LOCAL_MACHINE \ Software \ Microsoft \ Windows \ CurrentVersion \ Policies \ Explorer
Нажмите на пустое пространство справа и выберите Создать → Параметр DWORD (32 бита).
Дайте параметру имя NoDrives, сохраните его, а потом дважды щелкните по нему для его редактирования.
В разделе Система исчисления выберите параметр Десятичная. А в качестве Значения введите номер того диска, который вы хотите скрыть. Вы спросите, как найти номер диска, ведь он обычно представлен в виде буквы алфавита, С или D?
На самом деле это можно сделать довольно легко. Букве A соответствует цифра 1, Букве B – 2, C равно 4, D равно 8 и так далее. Каждая буква имеет удвоенный номер предыдущей буквы. Нетрудно догадаться, что диску E будет соответствовать число 16. Такой номер и надо ввести в качестве значения указанного параметра реестра.
Но что делать, если вы захотите скрыть несколько разных дисков? Просто сложите их номера и введите полученное число. Например, если требуется спрятать диски A и D, то сложите 1 с 8. Параметр NoDrives должен быть равным 9. Не забудьте сохранить значение реестра и перезагрузить компьютер.
Чтобы отобразить снова диск(и), просто удалите созданную выше запись NoDrives.
Сторонние приложения
На рынке имеется ряд сторонних приложений, которые помогут вам легко управлять, скрывать или отображать файлы, папки и диски на компьютере с Windows 10. Эти приложения имеют ряд дополнительных функций, которые мы и обсудим.
Первый программа – это Secret Disk, которая создает скрытый еще и защищенный паролем виртуальный диск на вашем компьютере для сохранения конфиденциальных файлов и папок. Базовая версия приложения бесплатна, и для большинства пользователей ее функционала достаточно.
Второе приложение – My Lockbox, оно добавляет свой значок на рабочий стол. С помощью иконки можно быстро прятать или отображать файлы и папки в любом месте. Программа работает с сочетаниями клавиш. Бесплатная версия может заблокировать какую-то одну папку с неограниченным числом подкаталогов и файлов внутри.
Существуют и другие приложения, которые могут помочь вам спрятать файлы, папки и диски в Windows 10, но и этого должно быть достаточно для организации работы. В этой операционной системе есть несколько способов спрятать информацию, все зависит от того, какие файлы или папки вы пытаетесь скрыть и каким образом. Вы можете выбрать один из предложенных нами методов, только предварительно стоит убедиться, что четко понимаете все сложности, с которыми можете столкнуться.