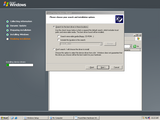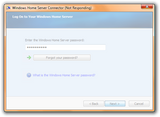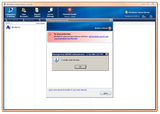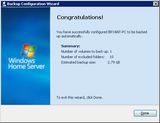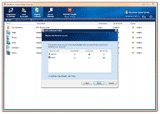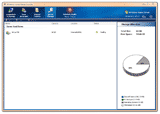Windows Home Server: Просто нажмите «Дальше»
Краткий обзор
Windows Home Server основан на Small Business Server 2003 R2, что можно увидеть и по различным эмблемам и текстам, которые появляются в течение инсталляции (о которой мы поговорим позже). Подобно любому серверу, Home Server не был разработан для «обычной» работы. После установки Windows Home Server, его клиент должен быть установлен на оставшихся машинах, входящих в сеть. Клиент используется для конфигурирования Home Server и при этом не требует личное присутствие пользователя у компьютера. После окончания настройки Home Server можно доверить самому себе и быть уверенным, что проблем не возникнет. Каждая машина, прошедшая процесс конфигурации, может быть в любой момент восстановлена с помощью Home Server. В отличие от обычного сервера, Home Server разработан так, чтобы с ним было легко работать. В терминах индустриального сервера, эта «легкость» относится к количеству кликов или затраченного времени на осуществление работы какой-либо функции. В Home Server эта «легкость» сводится к некоторому количеству нажатий «далее» и установке вашего пароля.
Распространение
Microsoft планирует распространять Windows Home Server двумя методами. Первый предполагает распространение OEM-машинами в предустановленном виде. Эти машины настолько просты, что они даже не имеют никаких выходов для подключения дисплея. Они разработаны только для того, чтобы быть включенными в сеть. Второй метод распространения — это тот, который мы будет рассматривать сегодня; этот путь изберут большинство из нас для формирования домашнего сервера. Инсталляция Windows Home Server с помощью этого метода поставки включает в себя наличие диска DVD в приводе и последующего нажатии «далее».
Установка (сервер)
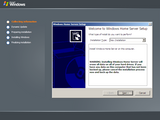
Было по крайней мере две перезагрузки связанные с драйверами, три — с непосредственной инсталляцией сервера, и две, у которых, казалось, вообще не было цели. Не смотря на это, установка не нуждалась в каком-либо дополнительном вводе со стороны пользователя до того момента, как появился запрос об изменении пустого пароля администратора. Как только мы изменили пароль и вошли на консоль сервера, нам была представлена страница предупреждения, сообщающая о том, что большинство инструментальных средств могут легко повредить функциональности Windows Home Server. После окончания установки, мы загрузили клиент на ноутбуке.
Инсталляция (клиент)
Инсталляция клиента на лэптопе сопровождалась некоторыми трудностями, но ни одна из них не вынудила нас начать процесс заново. Все, что мы сделали — это вставили CD в привод и следовали подсказкам. Связь с домашним сервером установилась автоматически, и появился запрос пароля входа на сервер. Как только инсталляция была закончена, мы опять подключились через удаленный рабочий стол к Windows Home Server только для того, чтобы понять причину переключения состояния Home Server Console из нормального режима в критический. Вскоре мы увидели всплывающее сообщение, в котором говорилось, что у нас нет никакой антивирусной защиты.
Настройка (инициализация)
Чтобы не иметь дела с предупреждениями о недостатке на нашем компьютере антивирусной защиты, мы решили войти в домашний сервер через клиента. Как только мы соединились с Windows Home Server, пропала Home Server Console. Это раздражало нас не настолько, насколько использование классической темы оформления Windows во всех окнах инструментальных приложений клиента, так что мы решили попробовать кое-что другое. Мы открыли диспетчер задач, чтобы проверить вкладку Пользователи и посмотреть, не был ли начат другой сеанс администратора. Как только мы увидели другой сеанс администратора (привязанный к нашему лэптопу), мы решили послать сообщение ему через менеджер задач. Результат вы можете оценить сами.

Настройка (автоматическое резервное копирование)
По умолчанию были выбраны все диски, соединенные с нашим лэптопом. Мы решили убрать все диски, кроме раздела с Windows Vista. Так же мы не нуждались в копировании всех документов, потому мы исключили из списка резервного копирования все папки за исключением папки Пользователи. Это ограничило размер нашей резервной копии до 2,8 Гб. Что касается процедуры резервного копирования системы домашнего сервера, то она выполняет одно полное резервное копирование машины один единственный раз.

Настройка (управление доступом)
Помимо автоматического резервного копирования, мы имели также возможность легко добавить других пользователей в список, разрешающий доступ к папкам на Windows Home Server. И опять у нас не возникло никаких проблем. Процесс был также прост и состоял в вводе имени пользователя, выборе папок, к которым пользователь мог обращаться для чтения/записи, и затем к подтверждению, действительно ли у пользователя были права на установку удаленного доступа (типа использования Home Server Console) для Windows Home Server. Все было автоматизировано и довольно дружелюбно для пользователя. Можно было даже создать на домашнем сервере персональную папку для нового пользователя.
Настройка (общие папки)
Другой задачей, которую мы могли решить с помощью Home Server Console — добавление общедоступной папки. Мы решили проверить настройки, которые по умолчанию задавал мастер процесса установки, но опять он делал все для облегчения работы конечного пользователя. Все, что мы моги изменить, так это название/описание папки и выбрать пользователей, которым она будет доступна.
Настройка (хранение)
Наконец, мы решили посмотреть через Windows Home Server на Область хранения данных сервера. Отсюда мы могли управлять различными дисками, которые мог использовать Windows Home Server. Хотя мы не имели возможности проверить эту возможность, у нас было достаточно времени, чтобы понять, как примерно она должна работать. Если бы мы могли ее проверить, то, вероятно, было бы что-то наподобие этого:
- Подключаете жесткий диск. Это может быть и внешний жесткий диск. В этом случае он был бы добавлен к списку пока не инициализированных дисков.
- Нажмите «Добавить» в Окне хранения данных сервера и следуйте инструкциям мастера добавления другого жесткого диска.
Добавление дисков на домашний сервер открывает несколько дополнительных опций. Одна из наиболее полезных позволяет при наличии второго диска создавать дубликаты папок. Фактически, это программный вариант RAID без всех излишеств. Помимо того, что это увеличивает отказоустойчивость, у вас есть возможность выбирать папки, которые вы хотите дублировать, а какие — нет. Кроме того, добавление диска не означает, что появится беспорядок. В отличие от обычного компьютера, где добавление жесткого диска обычно означает добавление еще одного названия диска, здесь все аспекты пребывания диска находятся как бы на втором плане. Пользователь видит только папки, которые ему нужны, в то время, как сервер занимается всем остальным.
Заключение
Есть еще много аспектов, которые мы не охватили в нашем беглом осмотре ОС. Однако, глядя на beta 2, мы не думаем, что с ней будет много проблем. Никто бы не хотел, чтобы этот обзор испортил впечатления от релиза еще до его начала, правильно?
Но, есть кое-что, над чем еще надо поработать. Одним из самых раздражающих факторов, который может повлиять на потенциальных клиентов Microsoft — является постоянное требование наличия антивируса. Если они не уберут их, то они будут раздражать пользователей, которые будут хотеть удалить их. Также доставляет беспокойство тот факт, что пользователь не может сам проводить диагностику проблем, связанных с сервером. Предположим, что человек покупает компьютер Home Server для своей домашней сети, и этот компьютер через несколько лет терпит крах. Недостаток дисплея вывода означает, что нет никакого пути для того, чтобы выяснить причины проблемы с сервером. Даже в случае незначительной неисправности, пользователь будет должен зарегистрировать RMA для домашнего сервера и заплатить достаточно большую цену, вместо того, чтобы самому, например, поменять жесткий диск. Обычный пользователь, для которого Microsoft и планирует выпускать эти машины, никогда не знал бы, как решать эти проблемы, отсутствие дисплея/клавиатуры/мыши также лишает даже очень опытного пользователя возможности просмотреть настройки BIOS.
Цена будет иметь огромное значение для этого изделия. Если она будет слишком высока, то у людей вряд ли будет необходимость в покупке системного блока, который не приносит им никакой пользы.
Установка Windows Home Server 2011 и начало работы — Как — 2021
Table of Contents:
В настоящее время я использую Windows Home Server — версию, которая работает по технологии Microsoft Server 2003. WHS 2011 вышел уже несколько месяцев, и я решил обновить его. Вот как сделать чистую установку WHS 2011.
Прежде чем начать, есть несколько вещей, которые вам нужно знать. В отличие от своего 32-разрядного предшественника, WHS 2011 является только 64-разрядным и требует минимум 160 ГБ жесткого диска и 1 ГБ оперативной памяти. Конечно, это минимальные характеристики — так что, по крайней мере, удвойте все. Кроме того, поскольку вы собираетесь создавать резервные копии своих ПК, хранить на нем мультимедиа, фотографии и все свои документы, вам понадобится достаточно места для хранения.
Если у вас нет подписки MSDN или TechNet, вам нужно будет купить физическую копию WHS 2011. Она варьируется в цене, но стоит меньше 100 долларов, что очень хорошо! Если вы загрузите ISO-образ от Microsoft, используйте Windows 7 Disc Image Burner для создания загрузочного установочного DVD.
Установите Windows Home Server 2011
Сначала убедитесь, что система настроена на загрузку с DVD-привода. Вы можете сделать это в BIOS или нажать соответствующую клавишу во время запуска, которая позволяет выбрать временное загрузочное устройство. Вставьте установочный DVD, который вы купили, в привод вашей системы.
Первый экран, с которым вам нужно взаимодействовать, — это выбор новой установки или восстановления. Поскольку это совершенно новая система, я выбираю «Новая установка».
Затем выберите диск, на который вы устанавливаете WHS 2011. Установите флажок, что вы знаете, что данные на диске будут стерты. Нажмите Установить.
Примечание. Если вы не видите локальный диск в списке, вам необходимо загрузить драйверы для контроллера. Найдите драйверы и запишите их на диск или вставьте в USB-накопитель. Если вам нужно это сделать, извлеките установочный DVD-диск WHS 2011 и поменяйте его с диском драйвера. Затем нажмите кнопку «Загрузить драйверы», перейдите к расположению драйверов и установите их.
Как только локальный диск будет распознан, начните установку. Опять же, процесс выглядит как установка Windows 7. Сервер будет перезагружаться пару раз на первом этапе установки.
Во время установки сервера вы увидите ряд разных экранов. На этом этапе взаимодействие с пользователем не требуется.
Когда вы перейдете на следующий экран, вам нужно будет ввести некоторую информацию. Проверьте свою страну, время и раскладку клавиатуры. Нажмите кнопку «Далее.
Установите время и дату для сервера.
Согласитесь с условиями лицензии на программное обеспечение Microsoft. Нажмите на кнопку «Я принимаю» внизу. Нажмите кнопку «Далее.
Теперь введите ключ продукта, который поставляется с WHS 20111. Затем установите флажок Автоматически активировать, когда я в сети. Это завершает активацию, так что вам не придется иметь дело с этим позже и получать надоедливые экраны. Нажмите кнопку «Далее.
Теперь вам нужно дать вашему серверу имя . будьте умны, это ваш новый сервер! Имя должно быть не более 15 символов. Дважды введите надежный пароль, затем введите подсказку для пароля. Имейте в виду, что каждый может увидеть подсказку к вашему паролю, поэтому не делайте это слишком очевидным. Нажмите кнопку «Далее.
Вот и вся информация, которая нужна WHS 2011 от вас. Этот следующий этап установки занимает больше всего времени. Ваш сервер будет обновлен и настроен для использования. Это займет полчаса или больше — в зависимости от характеристик вашей системы. Вы можете оставить его в покое и периодически проверять, чтобы убедиться, что все работает правильно.
Через полчаса мы добились успеха! Windows Home Server 2011 установлен и готов к использованию. Нажмите Закрыть.
Подключите первый клиентский компьютер к WHS 2011
Конечно, оставьте сервер включенным, затем перейдите на один из клиентских компьютеров в вашей сети. Откройте Internet Explorer и в адресной строке введите: http: // yourservername / connect . Где yourservername = имя, которое вы дали вашему серверу. Так что в моем примере это будет http: // geek2011 / connect
Это позволит вам загрузить программное обеспечение, которое поможет вам подключить ваш компьютер к WHS 2011.
Вы загрузите wlsetup-web.exe — запустите файл и следуйте указаниям мастера. Система проверит наличие необходимых компонентов, таких как Microsoft .NET Framework 4.0 или более поздней версии. Если вы этого не сделаете, установщик автоматически загрузит и установит его для вас.
После установки необходимых компонентов введите пароль, который вы создали для WHS 2011.
Затем продолжите работу через мастера. Это прямо и основано на тексте. Вас попросят ввести описание клиентского компьютера, активировать или нет его для резервного копирования и хотите ли вы присоединиться к программе MS Improvement Program.
Программное обеспечение соединителя клиента установлено. Когда он закончится, вы получите следующее сообщение. Установите флажок, чтобы открыть панель инструментов для администрирования вашего сервера и сразу приступить к работе. Нажмите Готово.
Запустится панель инструментов (ранее называемая WHS Console). Войдите с паролем, который вы дали вашему серверу. Нажмите «Параметры» и установите флажок, чтобы запомнить пароль и выбрать надстройки для загрузки.
После входа в систему вы увидите панель инструментов Windows Home Server 2011. Именно здесь вы будете выполнять большую часть ваших действий администратора с сервером. Начните с выполнения перечисленных задач. Начните с «Получить обновление для других продуктов Microsoft» и пройдите по списку.
Многое изменилось с первой версии WHS. В ближайшие недели я буду писать больше статей о том, что делать дальше, и расскажу о многих интересных вещах, которые вы можете сделать с WHS 2011.