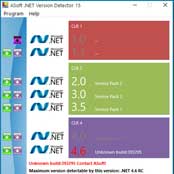- Ошибка 0x800f081f Windows 10
- Решение ошибки 0x800f081f через DISM
- Решение ошибки 0x800f081f через файл образа системы
- Решение ошибки 0x800f081f через файл образа системы (Альтернативный вариант)
- Рекомендованные публикации
- Добавить комментарий Отменить ответ
- Установка .NET Framework 3.5 в Windows 8, 8.1 и 10 без использования интернета
- Вступление
- Установка .NET Framework 3.5 без интернета
- Блог Викторовича
- Windows 10: Установка NET Framework 3.5 без интернета
Ошибка 0x800f081f Windows 10
При установке некоторых приложений, может запрашиваться компонент .NET Framework 3.5, который по умолчанию установлен в систему Windows начиная с 7 версии. В Windows 10 по умолчанию включен компонент .NET Framework 4.6 (или 4.7). Но бывают случаи, когда на Windows 10 для использования какого-либо приложения требуют установку компонента .NET Framework 3.5 и некоторые пользователи могут сталкиваться с ошибками. Самая распространенная ошибка 0x800f081f при установке компонента .NET Framework 3.5.
В данной статье мы рассмотрим способы решения данной проблемы.
Решение ошибки 0x800f081f через DISM
Попробуем воспроизвести данную ошибку:
- Откроем Панель управления

- Выберем Программы и компоненты
- Откроем Включение или отключение компонентовWindows
- Пробуем установить .NET Framework 3.5
Если снова возникает ошибка 0x800f081f, то пробуем выполнить следующую команду в окне Командной строки (от имени Администратора):
DISM /Online /Enable-Feature /FeatureName:NetFx3 /All
Если в результате выполнения возникла данная ошибка, то переходим следующему этапу.
Решение ошибки 0x800f081f через файл образа системы
Если прошлый этап не помог, вероятнее всего хранилище компонентов, а именно установщик .NET 3.5 поврежден. Можно попробовать скачать установщик с сайта Microsoft, но крайне маловероятно, что это поможет.
Нам потребуется загрузить образ Windows 10. Для этого пройдите на сайт загрузки Windows 10 и загрузите утилиту Media Creation Tools (кнопка Скачать средство сейчас).
Для загрузки образа выберите следующие пункты:
- Создать установочный носитель
- На выборе языка, архитектуры и выпуска нажмите Далее
- Затем, выберите ISO-файл
- Укажите место сохранения и дождитесь окончания
После того, как образ загружен нажмите по нему правой кнопкой мыши и выберите подключить.
Образ будет смонтирован на виртуальный диск, в моём случае это диск E:
Диск смонтирован и надо выполнить следующую команду:
DISM /Online /Enable-Feature /FeatureName:NetFx3 /All /LimitAccess /Source:e:\sources\sxs
Где e:\sources\sxs путь для выставления компонентов .NET Framework 3.5.
Компонент должен быть установлен, попробуйте запустить приложение, которое ранее требовало установку компонент .NET Framework 3.5.
Решение ошибки 0x800f081f через файл образа системы (Альтернативный вариант)
По пути E:\sources\sxs расположен файл microsoft-windows-netfx3-ondemand-package.cab, который и является установочным компонентом .NET Framework 3.5. Для его установки следует выполнить команду (Где E: это смонтированный образ Windows):
DISM.exe /Online /Add-Package /PackagePath:E:\sources\sxs\microsoft-windows-netfx3-ondemand-package.cab
Данные рекомендации должны помочь Вам справиться с ошибкой 0x800f081f на Windows 10 при установке NET Framework 3.5. Если у Вас возникли вопросы, задавайте их в комментариях к данной статье.
Рекомендованные публикации
В случае с обновлением операционной системы Windows 10 может возникать ошибка 0x80070013. Ошибка сопровождается описанием: «С установкой обновления возникли некоторые проблемы,…
С февральским накопительным обновлением KB4074588 пошло что-то не так. Пользователи жалуются на ошибки установки, сбои работы системы, BSOD’ы и неработающие…
Многие пользователи сталкивались с ошибкой 0x80070570 при установке Windows, в данной статье, попробуем описать возможные методы решения этой ошибки. По…
Все пользователи сталкивались с тем, что загрузка или распаковка крупных обновлений занимает слишком много времени. Порой не дождавшись окончания, устройство…
Добавить комментарий Отменить ответ
Этот сайт использует Akismet для борьбы со спамом. Узнайте как обрабатываются ваши данные комментариев.
Установка .NET Framework 3.5 в Windows 8, 8.1 и 10 без использования интернета
Вступление
В новых операционных системах семейства Windows (Windows 8 и выше), для установки отныне не нужно качать с сайта Microsoft установщик .NET Framework 3.5 — нынче просто нужно поставить нужную галочку в настройках «Компонентов Windows«, и ОС сама его скачает с интернета и установит. Однако, в этом есть и минус — если на компьютере нет интернет-соединения, то и установить таким образом программную платформу .NET Framework 3.5 (как и любой другой компонент системы) не получится. Установщик, который можно было бы скачать с интернета и запустить на таком компьютере, попросту не существует.
Однако, есть способ установки любого компонента системы с установочного диска Windows, в том числе и .NET Framework 3.5. Для этого понадобиться сам установочный образ системы, который может быть где угодно — на физическом носителе (оптический диск, флешка), смонтированный ISO образ, или просто распакованный на жесткий диск.
Если данный образ у вас отсутствует, то его всегда можно взять с сайта Microsoft по ссылкам ниже:
Установка .NET Framework 3.5 без интернета
И так, установим в систему компонент «.NET Framework 3.5» с помощью командной строки, которую необходимо запустить с правами администратора (делается это следующим образом — нужно нажать кнопку «Пуск«, затем в поиске набрать «cmd«, и когда высветится «Командная строка«, нажать на ней правой кнопкой мыши, и в появившемся контекстном меню выбрать пункт «Запустить с правами администратора«).
Вместо E следует вписать букву диска, на котором находятся установочные файлы Windows. Если вы распаковали файлы установки Windows в какую-либо папку, путь выше так же следует дополнить.
После выполнения команды начнется установка указанного компонента.
Блог Викторовича
Windows 10: Установка NET Framework 3.5 без интернета
Я недавно после установки Windows 10 2004 (1607, LTSB, 1803, 1809, LTSC, 1909, Win8.1) столкнулся с такой проблемой. Дело в том, что нужно было установить некоторые, скажем так, очень нужные, но чертовски дорогие программы. Так вот некоторые стали кричать и требовать NET.Framework версии 3.5, включая 3.0 и 2.0, а интернет без надежного файервола подключать нельзя. Ну слетят просто активации, сами знаете. ;))
Внимание! Статья была обновлена 09.06.2020 в связи с выходом новейших версий Windows. И будет обновляться по мере выхода новых редакций.
Для удобства общий архив был разделен на отдельные файлы по выпускам. Отдельно программа и руководство.
Так что, выбирайте своё 🙂
Перечитал кучу информации в интернете. Всё друг у друга попереписанное 100-тыщ-500 раз. Сайтов 30, наверное, перечитал. Вразумительного ответа так и не получил, но представление об установке сложилось.
Но способ нашелся, чем с вами и поделюсь. Приступим .
На верхней картинке видно, что Framework установлен. Но чисто ради понтов к поисковикам Яндекса и Гугла: если вам не удается воспользоваться модемом от МТС на редакциях Windows после версии 1803, то можете почитать очень даже полезную статью о Windows 10: МТС модем. Подключение разорвано!
Ниже — там текст для более ранних версий. Ошибки — тоже ниже. Читайте .
Мы же сейчас поговорим о новых системах Windows. Эти подружки крайне упорно не хотят устанавливать и включать функции Framework 3.5, 3.0, 2.0.
Дело в том, что они требует фреймворк ИМЕННО из своего дистрибутива. Да еще и установщик.
Вообщем, распаковал я образ и извлек папку sources, а в ней не распакованная папка sxs. Всё лишнее выбросил за ненадобностью.
Теперь перемещаем папку sources с единственной папкой внутри sxs в корень любого диска(раздела), только не системного.
У меня вот так, на разделе D:
Теперь запускаем маленькую программку (архивчик качнете ниже), выбираем свой диск(раздел). Она сама строчкой ниже определит папки.
Жмем «Install». Ну, чего проще -то ??
Программулька замечательная. Установки никакой не требует.Вот так она выглядит:
Короче: ближе к телу, как говорил Мопассан. ))
Работоспособность проверена бесчисленное количество раз.
Итак.
1. Распакуйте архив в корень любого НЕ системного диска/раздела.
2. Запустите прилагаемую программу от имени администратора.
3. В первом окошке выберите из выпадающего списка диск/раздел, куда распаковали.
4. Во втором окошке должен появиться путь и справа зеленая надпись — (Found), т.е. найдено.
Чуть не забыл. При использовании нужной папки, сотрите цифры версии, т.е. «sources 1903» оставляем только «sources»
5. Жмем Install и ждем пару минут, в зависимости от скорости вашей машинки.
Ну и собственно — всё. ))
Папки sources для редакций Windows 10 + обновления оффлайн .NET Framework_1.1_2.0_3.0_3.5_4.0_4.8 + подробная инструкция и программа установки ниже.
Скачать напрямую с Яндекс.Диска
Программа, руководство и .NET Framework_1.1_2.0_3.0_3.5_4.0_4.8 
Размер: 69.4 мБ
sources 1607, LTSB 
Размер: 68.6 мБ
sources 1803, 1809, LTSC 
Размер: 70.8 мБ
sources 1909 
Размер: 70.7 мБ
sources 2004 
Размер: 69.3 мБ
sources 8.1 
Размер: 66.2 мБ
———————————————————————————————-
Ниже приводится тоже актуальная запись, но для систем вышедших ранее. А также установка Framework 3.5 для Windows 8.1
Для начала вам потребуется распакованный дистрибутив windows 8/8.1 или 10.
Скопируйте из него папку sources с вложенной в нее папкой sxs, в корень какого нибудь раздела на вашем диске. НЕ на диск С. Любой подойдет. Даже флешка. Кроме папки sxs, всё остальное выбросите в корзину. Оно не пригодится для нашей цели.
У меня эта скопированная папка на диске D. Соответственно путь до нее выглядит D:/sources/sxs
В папке sxs советуют распаковать архив microsoft-windows-netfx3-ondemand-package.cab
Я не распаковывал.
Теперь запустите командную строку от имени Администратора, скопируйте и введите команду ниже:
Жмем ENTER и дожидаемся результата.

(на картинке ошибочно указан диск «С». Переустанавливать, право, лень:))
Иногда возникает ошибка: «Не удается построить цепочку сертификатов для доверенного корневого центра сертификации.»
Либо — «Цепочка сертификатов обработана, но обработка прервана на корневом сертификате. »
Значит Вы не получаете автоматически обновления ;))
Я, например, намертво блокирую любые попытки обновления из Центра мелко-туды их-нах-мягких.
Что мне нужно для системы — скачиваю и устанавливаю автономно.
Так вот.
В случае появления таких ошибок — установите сертификат MicrosoftRootCertificateAuthority2011.cer
Сейчас напишу немного мутоты, в которой сам поначалу запутался, а в конце дам ссылку на свой собственный архив с инструкцией и всем — всем необходимым, где всё это уже проделано. Давно пользуюсь. Версия обновляется по мере выхода свежей.
Вы можете устранить ошибку буквально в 2 минуты.
Ну, поехали!
(Вообще надо сразу ставить этот сертификат, т.к. он и для 4.6; 4.7, 4.7.2, 4.8 . версий Framework.)
Нужно открыть мастер импорта сертификатов одним из описанных далее способом.
1. Установка через Internet Explorer:
Запустите iexplorer. В главном меню выберите Сервис / Свойства обозревателя.
2. Откройте «Свойства обозревателя» через меню Пуск / Панель управления.
Переключитесь на вкладку «Содержание».
Откроется окно «Сертификаты». Переключитесь на вкладку «Доверенные корневые центры сертификации».
Нажмите кнопку «Импорт».
Запустите файл сертификата как программу. Появится окно «Сертификат».
Нажмите кнопку «Установить сертификат».
3. Через консоль MS Windows.
Внимание! Данный вариант — ЕДИНСТВЕННЫЙ работоспособный для Windows 7!
1. Запустите консоль mmc, для этого выполните следующие действия: Войти в «Пуск / Выполнить», в строке «Найти программы и файлы» пропишите mmc, Разрешите внести изменения — кнопка Да.
2. Появится окно консоли. В главном меню выберите Консоль(Файл) / Добавить или удалить оснастку
Появится окно «Добавить или удалить оснастку».
3. В списке оснастки выберите «Сертификаты» и нажмите «Добавить».
4. В окне «Оснастка диспетчера сертификатов» оставьте значения по умолчанию и нажмите «Готово»
(Закройте окно «Добавить изолированную оснастку» (кнопка «Закрыть»)
5. В окне «(((Добавить или удалить оснастку)))» нажмите «ОК»
В дереве консоли появится запись «Сертификаты». Раскройте ее и найдите раздел «Доверенные корневые центры сертификации», «Сертификаты»
6. На строке «Сертификаты»(слева) нажмите правую кнопку мыши и в контекстном меню выберите Все задачи / Импорт
7. На шаге «Импортируемый файл» (Шаг может быть пропущен, в зависимости от варианта запуска мастера) с помощью кнопки «Обзор…» выберите корневой сертификат и нажмите «Далее >».
8. На шаге «Хранилище сертификатов» установите опцию «Поместить все сертификаты в следующее хранилище» и нажмите кнопку «Обзор».
9. В окне выбора хранилища установите флаг «Показать физические хранилища», раскройте «ветку» (+) «Доверенные корневые центры сертификации» и выберите место хранения сертификата:
«Реестр» — для пользования корневым сертификатом только текущим пользователем под данной операционной системой.
«Локальный компьютер» — для пользования корневым сертификатом всеми пользователями операционной системы.
10. После нажатия кнопок «Ок», «Далее» и «Готово» может появиться предупреждение о безопасности (зависит от внутренних настроек операционной системы) с вопросом «Установить данный сертификат?», нажмите «Да».
Появится сообщение — «Импорт успешно выполнен», корневой сертификат добавлен в доверенные корневые центры сертификации для вашей или для всех учетных записей.
Если все сделали пошагово правильно — ошибок не будет.
Единственное, может быть потребуется взять sources из другого дистрибутива.
Папка sources для Windows 8.1 + обновление Framewoek 3.5 от 09.10.2018 + подробная инструкция и программа установки ниже.
Скачать напрямую с Яндекс.Диска 
Размер: 269МБ
На этом у меня все. Не получается? Пишите в комментариях.
————————————————————————————
У некоторых не получается включить функции Framework 3.5 средствами DISM.
Причины настолько разные , что все их описать невозможно.
Может быть, не в корень диска кинули, в пути присутствует кириллица (включая название компа и Админа).
Ой. много нюансов.
Выкладываю весь собственный архив, которым пользуюсь не один год.
Читайте, смотрите, что вам подойдет в конкретном случае.
АРХИВ 
Размер: 265 мБ
ВСЕМ ДОБРА!
Можете попутно, раз уж зашли, нажать на кнопочки — Вам 2 секунды, а мне очень приятно и полезно для сайта.
Спасибо!
А теперь.
А ТЕПЕРЬ ВАУ. Калейдоскоп! Подвигайте мышкой по картинке. ;))