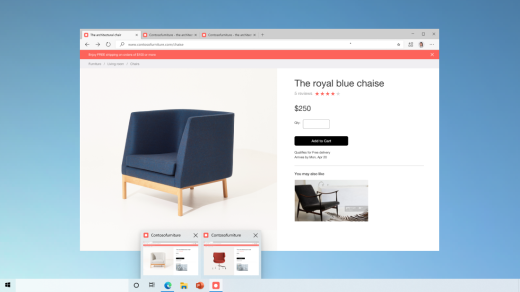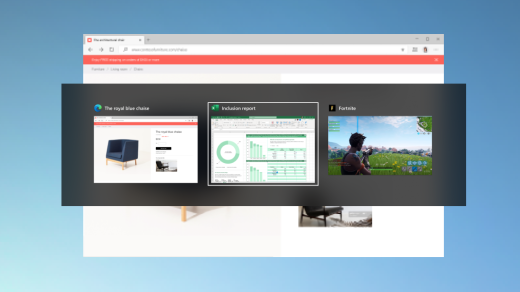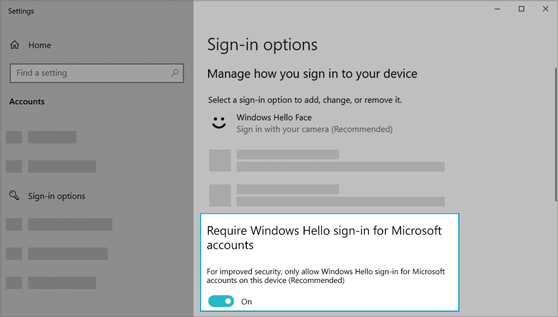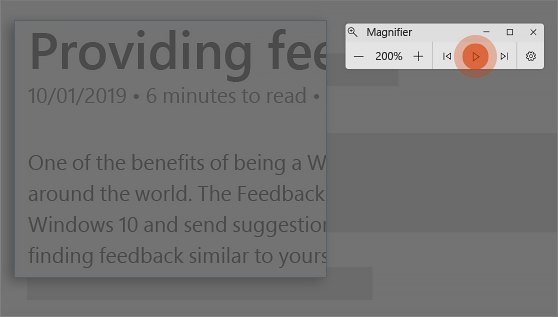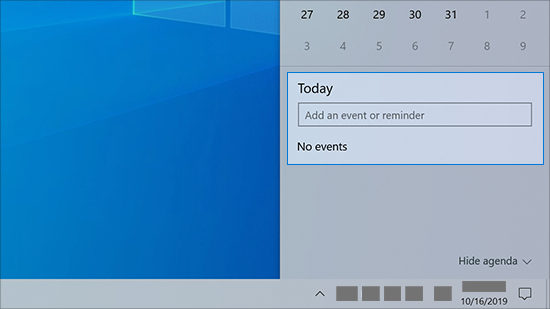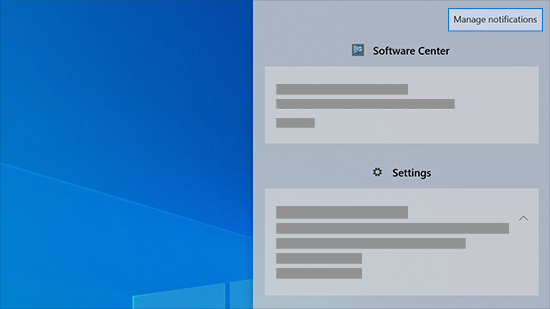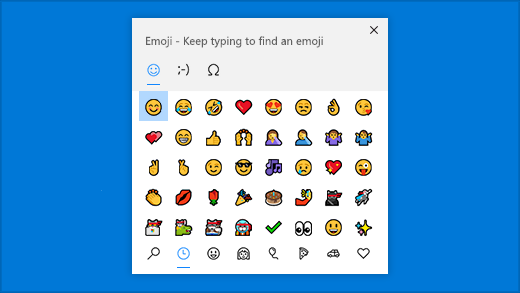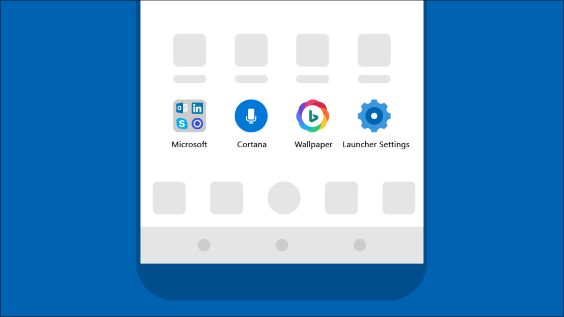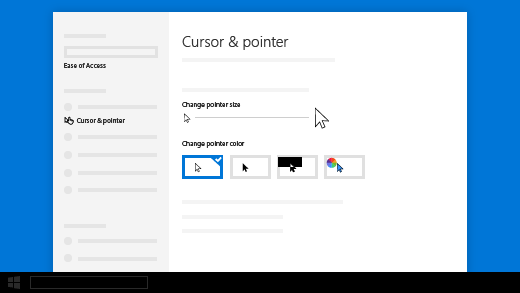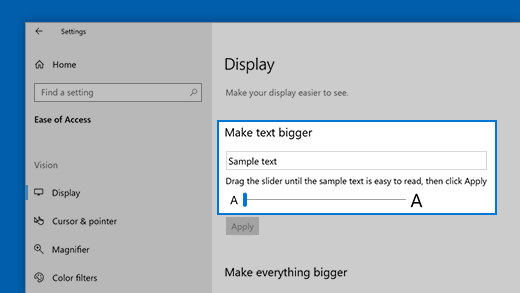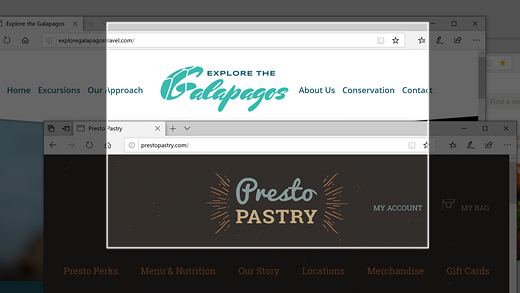- Balance work and family
- Stay connected
- Create. Teach. Learn.
- Home & family resources
- You can count on Windows 10
- Get things done
- All-encompassing security included
- New games for family night
- Windows 10 for each of us
- Unlock the best Microsoft 365 has to offer! Now with added benefits from Microsoft partners.
- Bring your ideas to life
- Organize your time
- Sharing made simple
- Protect what’s important
- Thousands of apps
- Compare Windows 10 Home vs. Pro
- The best Windows ever keeps getting better
- Windows 10 Pro works for you
- Make the switch to a Windows 10 PC
- Find the computer that’s best for you
- Need help choosing a computer?
- What’s new in recent Windows 10 updates
- Choose your favorite color mode
- Keep tabs on your website tabs
- Quickly jump between open webpages with Alt + Tab
- Go passwordless with Microsoft accounts on your device
- Have Magnifier read text aloud
- Make your text cursor easier to find
- Create events quickly
- Get to notification settings from the taskbar
- Add emoji from your keyboard
- Bring the Microsoft experience to your Android phone
- Make your pointer easier to see
- Make things on your screen larger
- Use Snip & Sketch to capture, mark up, and share images
- Related links
Balance work and family
See how multitasking parents use Windows 10 to get it all done.
Stay connected
See how professionals work effectively in a remote world.
Create. Teach. Learn.
See how you can share your craft in a remote world.
Home & family resources
Discover free Microsoft tools, tips, and resources that can help you connect, work, learn, and play at home.
You can count on Windows 10
People all over the world depend on Windows 10 for many different reasons. Here are a handful of things we’re proud to keep on delivering.
Get things done
Windows 10 has innovations from touch screen 2 support to features that help you focus and create.
All-encompassing security included
Windows 10 comes with a comprehensive suite of antivirus, firewall, ransomware protection, and Internet features, built-in with no extra cost to you. 1
New games for family night
There’s a wide variety of games available on Windows 10—the most popular PC gaming platform on the planet. 3
Windows 10 for each of us
Whether you have a disability, a personal preference, or a unique work style, Windows 10 adapts to you.
Need a larger screen? A brighter screen? A narrator to read text? Find out about accessibility tools and features for people who are blind, color blind, or have low vision.
For those who are hard of hearing, have hearing loss, or have deafness, our specialized features can provide solutions including closed captioning, mono sound, and live call transcription.
Innovative tools such as dictation and Windows Hello sign-in can make the digital world more accessible for those who live with dyslexia, seizures, autism, or other cognitive differences.
Our applications for people living with learning disabilities can help increase focus, concentration, and understanding—and include tools to improve reading and writing skills.
Our suite of products helps people living with arthritis, quadriplegia, spinal cord injuries, and other mobility issues to navigate the digital world in non-traditional ways.
Unlock the best Microsoft 365 has to offer! Now with added benefits from Microsoft partners.
As a benefit of your subscription, access over $500 in unique offers available from our partners.
Bring your ideas to life
Choose from thousands of curated stock images, icons, and fonts to add your own flair quickly and beautifully.
Organize your time
Manage multiple calendars in one view, sort through emails quickly with Focused Inbox, and use Suggested Replies to instantly hit send and move on.
Sharing made simple
Share OneDrive documents from your PC or mobile device and let friends, classmates, or family view, make suggestions, edit, or collaborate in real time.
Protect what’s important
Get 1 TB of OneDrive cloud storage. That’s 300,000 photos, plus all your documents, 4 that you can access, edit, and share across all your devices—all while knowing your files are backed up and protected.
Thousands of apps
Work, play, create, stream, meet, share, and more with thousands of trusted apps from the Microsoft Store. All of them have been scanned for malware, so you can download anything worry-free. 5
Compare Windows 10 Home vs. Pro
Find the right fit for your needs. Whether it’s Windows 10 Home or Windows 10 Pro, see which version is better for you.
The best Windows ever keeps getting better
Windows 10 is fundamentally fast and familiar, safe and secure, and has features that allow you to be more creative and productive.
Windows 10 Pro works for you
If you run a small business and want enhanced functionality, Windows 10 Pro is designed for how you work.
Make the switch to a Windows 10 PC
Powerful productivity. Great battery life. Long lasting. And a beautiful touch screen to boot. 2
Find the computer that’s best for you
Now more than ever PCs are more powerful and innovative—just like Windows 10. And no matter your budget or need, there are plenty to choose from.
Need help choosing a computer?
We’re here to help! Answer a few questions and find the right Windows 10 computers for you.
What’s new in recent Windows 10 updates
New features in recent Windows updates will help you customize your PC, increase security, and get more creative with Windows 10. With these updates, it’ll also be easier to get things done on your PC and across your other devices, including syncing to Android phones (7.0 or later).
Choose your favorite color mode
Make your apps and app tiles stand out by switching to Light or Dark mode. Select Start > Settings > Personalization > Colors . Under Choose your color, select either Light or Dark mode.
Keep tabs on your website tabs
When you’re on a frequently-used website and have a lot of tabs open, pin that site to your taskbar. Then, just hover over the pin to see a preview of all the open tabs.
To pin website to the taskbar, in Microsoft Edge, go to Settings and more > More tools > Pin to taskbar .
Quickly jump between open webpages with Alt + Tab
Select the Alt key and tap Tab to toggle through all the apps and items you have open, including website tabs in Microsoft Edge.
Go passwordless with Microsoft accounts on your device
Keep your device even more secure by removing passwords when signing in to Windows with Microsoft accounts on your device. Go to Start > Settings > Accounts > Sign-in options , and then turn on Require Windows Hello sign-in for Microsoft accounts.
Have Magnifier read text aloud
Magnifier, the screen-magnifying feature that comes with Windows 10, can also read text aloud. To use it, turn on Magnifier by pressing the Windows logo key + Plus sign (+), select Read from here, then use your mouse pointer to select where you’d like to begin.
Make your text cursor easier to find
The text cursor indicator adds a splash of color to your text cursor, making it easier to find in a sea of text. To turn it on and change its size and color, go to Start > Settings > Ease of Access > Text cursor.
Create events quickly
Add an event or reminder to your calendar right from the taskbar. On the taskbar, select the date and time, then enter your details in the text box that says Add an event or reminder.
Get to notification settings from the taskbar
To choose where notifications show up and how to sort them, select Notifications > Manage notifications on the taskbar.
Add emoji from your keyboard
Express yourself however and wherever you want. Press the Windows logo key + period (.) to open an emoji panel. Use kaomojis to create faces with text, and symbols—like punctuation and currency—to make a statement.
Bring the Microsoft experience to your Android phone
Open the Google Play Store app on your Android phone, type Microsoft Launcher in the search box, and then install it. Once Microsoft Launcher is installed, you can get beautiful Bing wallpapers that refresh daily, sync your Office docs and calendar, and more.
Make your pointer easier to see
If you’re having trouble spotting your pointer on your screen, make it bigger or change the color. Select Start > Settings > Ease of Access > Cursor & pointer.
Make things on your screen larger
To make just the text on your screen bigger, select Start > Settings > Ease of Access > Display , then adjust the slider under Make text bigger. To make everything bigger, choose an option from the drop-down menu under Make everything bigger.
Use Snip & Sketch to capture, mark up, and share images
Screen sketch is now called Snip & Sketch. Open Snip & Sketch to take a snip of what’s on your screen or to mark up and share a previous image. In the search box on the taskbar, type Snip & Sketch, then select Snip & Sketch from the list of results to open the app.
To quickly take a snip, press the Windows logo key + Shift+ S. You’ll see your screen darken and your cursor displayed as a cross. Choose a point at the edge of the area you want to copy and left-click the cursor. Move your cursor to highlight the area you want to capture. The area you capture will appear on your screen.
The image you snipped is saved to your clipboard, ready for pasting into an email or document. If you want to edit the image, select the notification that appears after you’ve made your snip. Snip & Sketch offers options to save, copy, or share and includes a pen, highlighter, and an eraser, all with variable line widths.
Related links
For more info about Windows updates, see Windows Update: FAQ.
For info about activating Windows 10, see Activate Windows 10.