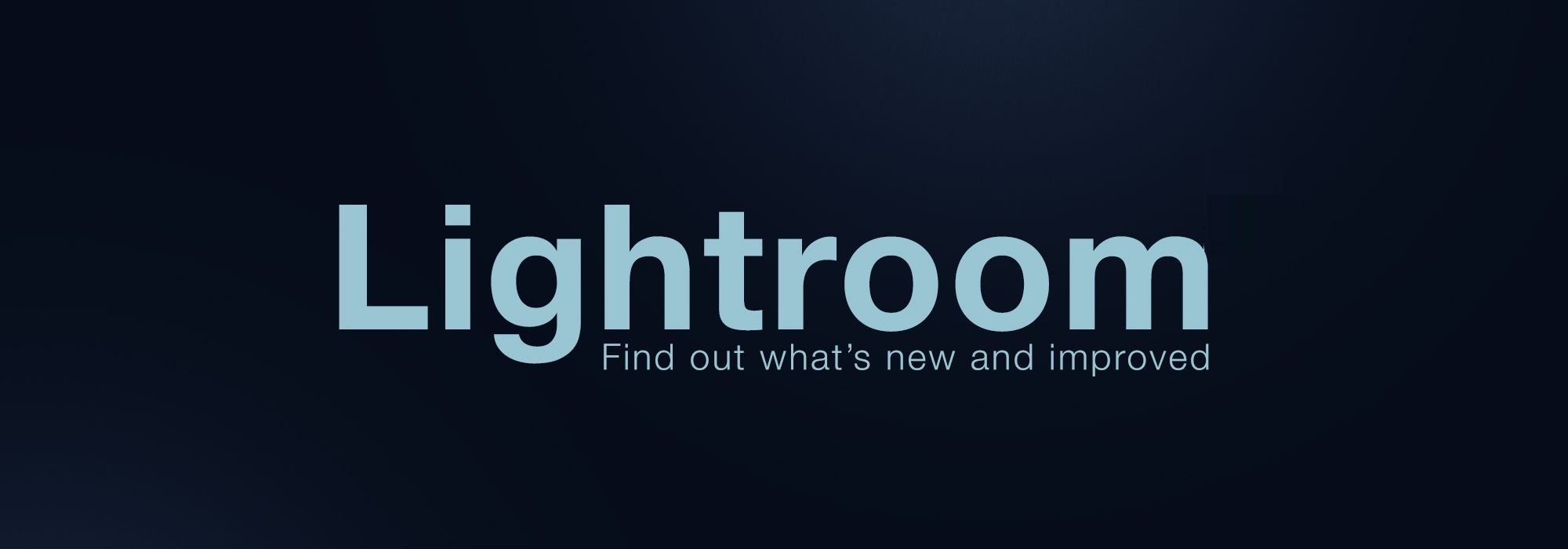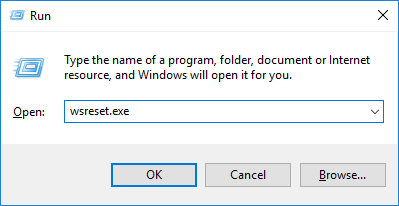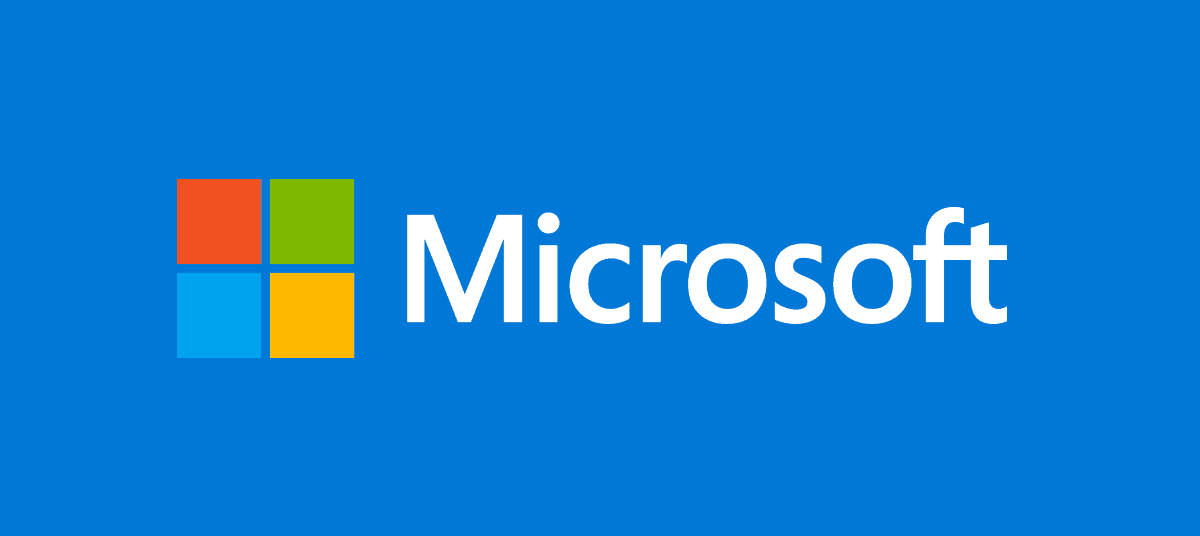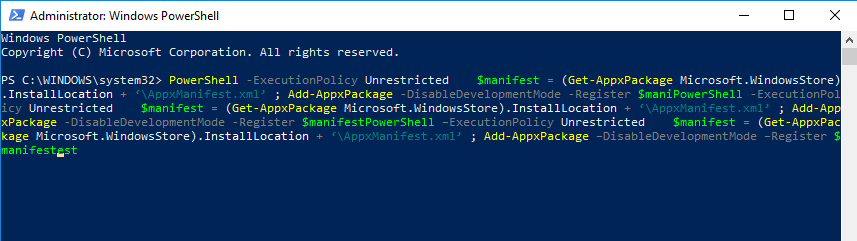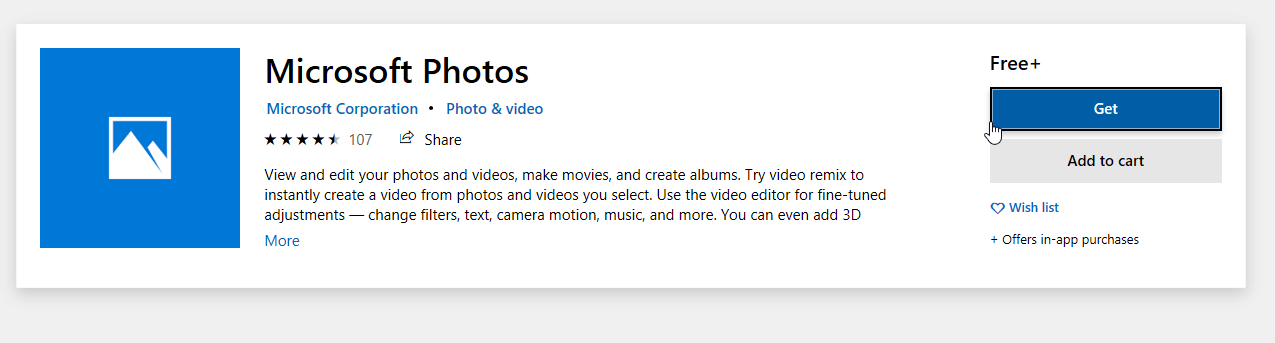- See all your photos
- Find photos fast
- Upload photos automatically
- Import photos and videos
- Help the app find more photos
- Organize, edit and share your memories with Microsoft Photos
- Store all your photos all in one place
- Find photos fast
- Enhance with effects
- Make movie magic
- Movie editing made easy
- Приложение «Фотографии» (Microsoft) позволяет приводить в порядок, изменять и делиться запоминающимися моментами
- Храните все фотографии в одном месте
- Быстрый поиск фотографий
- Улучшение с помощью эффектов
- Создайте магию кино
- Монтаж кинофильма стал проще
- FIX: Microsoft Photos app has disappeared
- What can I do if the Windows 10 Photos app is missing?
- 1. Run the app troubleshooter
- 2. Download an alternative photo viewer
- 3. Clear the Windows Store cache
- 4. Download and Install Microsoft Photos
- 5. Use PowerShell
- How to Reinstall the Photos App in Windows 10?
- Uninstalling Photos app
- One small request: If you liked this post, please share this?
- About the author
- 29 thoughts on “How to Reinstall the Photos App in Windows 10?”
See all your photos
The Photos app in Windows 10 gathers photos from your PC, phone, and other devices, and puts them in one place where you can more easily find what you’re looking for.
To get started, in the search box on the taskbar, type photos and then select the Photos app from the results. Or, press Open the Photos app in Windows.
Find photos fast
Browse your collection by date, album, video projects, people, or folder. Or search to find a specific person, place, or thing. The app recognizes faces and objects in images and adds tags to help you find what you need without endless scrolling. For example, try searching for “beach,” “dog,” or «smile,» or select a face shown in the search pane to see all photos that person is in.
Upload photos automatically
One of the simplest ways to copy all your photos and videos to one place in the Photos app is to set up automatic upload to OneDrive from your mobile device.
Install the OneDrive app on your iOS or Android device. Next, turn on Camera Upload in the settings. The latest photos and videos that you take will automatically start uploading. Once uploaded, they’ll automatically appear in the Photos app on your PC.
Import photos and videos
You can import photos and videos you have stored on a camera’s SD card, a USB drive, or on another device.
Use a USB cable to connect your device to the PC.
In the search box on the taskbar, type photos and then select the Photos app from the results.
Select Import and follow the instructions to import from a folder or a USB device. The app automatically selects items you haven’t imported before, or you can choose what to import.
Note: If you’re using an Android phone and Import isn’t working, you might need to change your phone’s USB setting to allow it to transfer photos.
Help the app find more photos
The Photos app automatically displays the photos and videos in the Pictures folder on your PC and OneDrive. Here’s how to add more source folders to the Pictures folder.
In the search box on the taskbar, type photos and then select the Photos app from the results.
Select More … > Settings .
Under Sources, select Add a folder .
Choose a folder from your PC, an external drive, or a network drive connected to your PC, and then select Add this folder to Pictures to add it to the app. Subfolders of the folders that you add will be included, too.
Organize, edit and share your memories with Microsoft Photos
The new Photos app makes it fun and easy to enhance your digital memories. And if you liked making videos with Windows Movie Maker, you’ll love what you can do with Photos.
Store all your photos all in one place
Photos works with OneDrive, allowing you to access photos and videos from any of your devices.
Find photos fast
Automatic tagging makes it quick and easy to find photos.
Enhance with effects
Add a personal touch to photos and videos with custom illustrations and 3D effects.
Make movie magic
Make a masterpiece on your own or pick a theme and let the app work its magic.
Movie editing made easy
Pick a theme, pick a soundtrack or automatically generate a movie with one click. Whether you’re a beginner or expert, Photos makes storytelling simple.
Приложение «Фотографии» (Microsoft) позволяет приводить в порядок, изменять и делиться запоминающимися моментами
Новое приложение «Фотографии» предоставляет возможности для увлекательного и простого улучшения цифровых воспоминаний. А если вам нравилось создавать видеоролики с помощью приложения «Киностудия Windows», значит вам понравятся и возможности приложения «Фотографии».
Храните все фотографии в одном месте
Приложение «Фотоальбом» подключается к OneDrive, что позволит вам иметь доступ к фотографиям и видеороликам с любого из ваших устройств.
Быстрый поиск фотографий
Автоматическое добавление тегов позволяет быстро и легко находить фотографии.
Улучшение с помощью эффектов
Добавьте своим фотографиям и видео больше индивидуальности с помощью настраиваемых иллюстраций и 3D-эффектов.
Создайте магию кино
Создайте шедевр самостоятельно или выберите тему и позвольте приложению применить волшебство.
Монтаж кинофильма стал проще
Выберите тему, выберите звуковую дорожку или автоматически создайте кинофильмом одним щелчком мыши. Приложение «Фотографии» позволит легко создать фильм, независимо от того, начинающий вы или опытный кинематографист.
FIX: Microsoft Photos app has disappeared
- Microsoft Photos can sometimes crash and become unresponsive, and that’s when measures need to be taken.
- If the M icrosoft Photos app is missing, then, as a first step, you should run the troubleshooter.
- Another solution is to download and run an alternative photo viewer.
- Continue reading this helpful guide to find out more information on how to fix this issue.
- Download Restoro PC Repair Tool that comes with Patented Technologies (patent available here).
- Click Start Scan to find Windows issues that could be causing PC problems.
- Click Repair All to fix issues affecting your computer’s security and performance
- Restoro has been downloaded by 0 readers this month.
Did Microsoft Photos app disappear on your Windows 10 computer? Don’t panic, we can help you fix this problem.
The famous Windows Photos application is a multipurpose image viewer available as a built-in program on Windows 8, Windows 10, and Xbox One.
This program allows you to view, organize, and edit your videos and images.
However, some Windows users reported that things go unusual and Microsoft Photos app disappeared on their PC.
Also, they get the error message Element not found whenever they try to open images on their PC.
What should I do if Microsoft Photos app has disappeared?
First off, try running the Windows Store Apps troubleshooter. Photos app is a Windows Store app and running the troubleshooter might help.
Alternatively, you can try downloading the Photos app by using PowerShell and Windows Store.
What can I do if the Windows 10 Photos app is missing?
- Run the app troubleshooter
- Download an alternative photo viewer
- Clear the Windows Store cache
- Download and Install Microsoft Photos
- Use PowerShell
1. Run the app troubleshooter
- Open the Start Menu, type in troubleshooting, and hit Enter.
- In the troubleshooting window, scroll down to locate Windows Store Apps.
- Click on it and then click on Run the troubleshooter.
- Follow the prompts to finish up the process.
- Restart PC.
If Microsoft Photos app has disappeared, you can fix the problem by using the application troubleshooter.
With the app troubleshooter, you can check for errors related to Microsoft Photos and then resolve them automatically.
Check to see if Microsoft Photos appears on your Windows PC after the restart. If not, you may proceed to the next step.
2. Download an alternative photo viewer
- Download Lightroom free.
- Make sure you register for a free 7-day trial.
- Install Adobe Lightroom on your PC.
- Press Start.
- Go to Settings.
- Choose Apps.
- Go to Default Apps.
- In the Photo viewer section choose Adobe Lightroom.
If Photo Viewer doesn’t work, then maybe it’s time you try out an alternative photo viewing tool, one good example being Adobe Lightroom.
Not only is this Adobe product an excellent photo viewer, but it comes with all the editing tools you will ever need to enhance and doctor photos.
In fact, this program can be considered a lightweight version of Adobe Photoshop, but without the complicated UI.
3. Clear the Windows Store cache
- Press the Windows + R keys to launch the Run program.
- In the Run dialog box, type wsreset.exe and hit the Enter key.
- Restart your PC.
Clearing the Windows Store can effectively resolve the missing Microsoft Photos problem.
Check to see if the issue is resolved after restarting your computer. If not, you should try the next solution.
4. Download and Install Microsoft Photos
Microsoft Photos may have been accidentally or manually uninstalled on your Windows PC.
However, you can manually install Microsoft Photos on your Windows PC from the official Microsoft Photos website or from the Microsoft Store.
5. Use PowerShell
- Go to Start, and type PowerShell.
- Right-click it, and select Run as an administrator.
- Type the following commands in the PowerShell window and then hit the Enter key:
PowerShell –ExecutionPolicy Unrestricted $manifest = (Get-AppxPackage Microsoft.WindowsStore).InstallLocation + ‘AppxManifest.xml’ Add-AppxPackage –DisableDevelopmentMode –Register $manifest
- Restart your PC, and launch the Microsoft Store.
- Search for Microsoft Photos to download and install it on your system.
PowerShell can also help if Microsoft Photos app has disappeared .
There you go, these are just a couple of solutions that can help you if Microsoft photos app has disappeared on your PC. Let us know in the comments section if you found our solutions helpful.
How to Reinstall the Photos App in Windows 10?
If the Photos app does not start or causes an error, you can repair it using PowerShell. Here are the steps for Windows 10.
Click Start, type powershell, right-click Windows Powershell and choose Run as Administrator
To re-register or reinstall the Photos app, use one of the following methods:
Execute the following command:
First, run the following command to get the Package ID of Photos App and then use it in the 2nd command below:
Note down the Package name shown. For example, if the Package name is listed as Microsoft.Windows.Photos_16.302.8200.0_x64__8wekyb3d8bbwe, execute the next command as follows:
This reinstalls the Photos App.
Another option to install Photos is to download it from Windows Store.
Open Windows Store from Start/Search.
In the Store App, search for Microsoft Photos and install it.
Uninstalling Photos app
Type the following command and press
This uninstalls the Photos App.
One small request: If you liked this post, please share this?
About the author
Ramesh Srinivasan founded Winhelponline.com back in 2005. He is passionate about Microsoft technologies and he has been a Microsoft Most Valuable Professional (MVP) for 10 consecutive years from 2003 to 2012.
Microsoft → Windows → Windows 10 → How to Reinstall the Photos App in Windows 10?
29 thoughts on “How to Reinstall the Photos App in Windows 10?”
Typical Windows crap. Never changes. When you get to be Win100, will be the same junk. I was bragging the other day about how well my PC was running. Now this. Who needs to worry about spam and other malware when MS Windows is around?
fully agree, Windows is crap, full of bugs
Thank you for the help. Got my photos, videos, music back.
absolutely impossible, No wa can I send photos by email as I could on Windows 7.
finally thank you for this, after i destroyed my profile by editing the username and got the temp profile and fixed it using the regedit, the photos apps is gone then others where gone too, then this it restored YOU SAVED MY LIFE!
Is it possible to revert to the pre Win 10 Anniversary update version which was pushed back in November 16. The current version is much different and has lost a lot of useful adjustments.
You can rollback to v1511 within 10 days after installing v1607. IMO, v1607 has so many bug fixes and improves the stability. v1511 is very buggy. Other option is a clean install using v1511 DVD or ISO.
Thank you for the powershell cmd – worked like a charm
Microsoft must have read this page because none of the fixes works any longer.
Thank a lot. Its work. ^3^
Thank you
It works as a charm.
@Bernard: Yes. Run Get-AppxPackage | out-gridview or Get-AppxPackage -allusers | out-gridview in PowerShell to see the entire list of packages. You can use the same procedure (as reinstalling Photos) to install other apps. You need to run PowerShell as administrator if you’re going to use the -allusers switch.
The Get command doesn’t work at all. I always get error –
” The term ‘Get’ is not recognized as the name of a cmdlet, function, script file, or operable program. Check the
spelling of the name, or if a path was included, verify that the path is correct and try again.”
Thanks a lot. This really helped me bringing back my Photos Viewer. You are Great.
It works, thank you.
Thank you very much,
work fine
simple and easy 🙂
Since the last update, my Windows 10 Photos App now will not save my photos after I enhance, adjust or crop them etc. it just give me message: oops we can’t save that one. no matter what I do I get that message and all my edits are NOT SAVED. What can I do to get the PHOTOS app working again. it seems that something changed after the last update. Can I remove the app ? and then reload it ? I am worried that once I remove it, I won’t be able to get a free new app from the Windows Store…. when I tried to get a new one, it came back with a reply ” you already have Photos on your computer” paraphrasing so it must have noted that I got it loaded when I loaded Windows 10.
Option 2 got the app reinstalled. But MS needs to do some serious research as to why this was dropped in the first place. Was this an oversight, decision by committee, or someone just thought the app was no longer necessary? This inconvenience may not be mission critical for most users, but it does make most users wary of MS Apps dependency. These MS upgrades are unlike a box of chocolates, you never know what you’re going to get; and too often it’s something you don’t even want.
perfect Thank you very much,
work fine
simple and easy