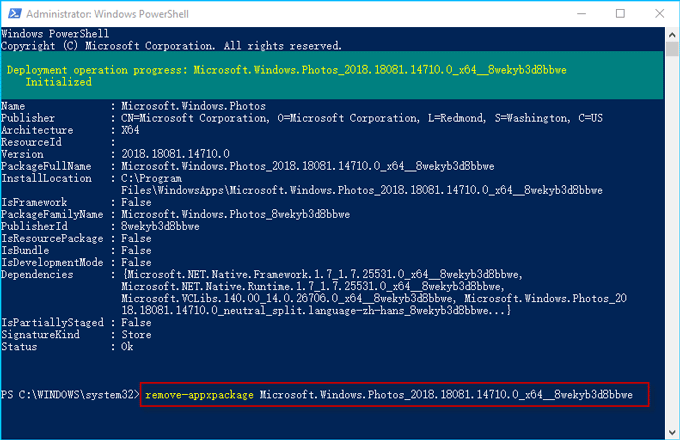- How to uninstall Photo app in Windows 10
- Как включить всем привычный Просмотр Фотографий в Windows 10.
- Как вернуть Классическое Средство Просмотра фотографий в Windows 10?
- Включить Windows Photo Viewer с помощью готового Reg файла.
- Способ 2 — Включить классическое средство просмотра фотографий с помощью Powershell.
- Способ 3 — Как вернуть стандартный просмотрщик изображений с помощью приложения.
- Как: удалить приложение «Фотографии» в Windows 10
- Обновление за апрель 2021 года:
- Как удалить приложение Windows 10 Photos с помощью Powershell
How to uninstall Photo app in Windows 10
Original Title: Unwanted apps
Hello Boys & Girls
How can I rid myself of the app called ‘Photos’, I already have much better software on my computer and don’t appreciate ‘clever’ software doing things behind my back.
If I wanted an album blending my fathers death with my holiday snaps I would probably be seeking psychiatric help.
Can anyone help me with this? I need to know how to uninstall unwanted apps!
***Post moved by the moderator to the appropriate forum category.***
Thank you for posting on Microsoft Communities.
I will be glad to help you with the issue you have with the computer. I understand the frustration when things don’t work the way it should.
Please follow the below steps to know how to uninstall Photo App in Windows 10:
- Close the Photos app if you currently have it open
- In the the Cortana/Search Windows box type powershell
- Click on ‘Windows PowerShell’ when it appears – right click on it and choose ‘Run as Administrator’
- In the PowerShell window enter the following command (tip: copy and paste will save mistakes.
Get-AppxPackage *photo* | Remove-AppxPackage
A ‘Deployment operation progress …’ message will temporarily appear. When this goes the uninstall has finished.
The Photos app will now be gone and the Windows Photo Viewer will now be used to open your images.
Hope this information is helpful. Please post in case you have any further issues, we are happy to help you further.
Как включить всем привычный Просмотр Фотографий в Windows 10.
Публикация: 14 Декабрь 2017 Обновлено: 24 Апрель 2020
Microsoft в новых версиях Windows 10 скрыла от пользователей старое доброе «Средство Просмотра фотографий Windows», На смену которому пришло современное приложение, под названием «Фотографии» (Photos), нельзя сказать, что новое приложение не удобное, просто не совсем привычное.
Несмотря на то что новое приложение «Фотографии» имеет более богатый функционал в отличии от старого классического, но многие пользователи хотят вернуть «Средство Просмотра фотографий Windows», на самом деле это несложно.
Как вернуть Классическое Средство Просмотра фотографий в Windows 10?
Предлагаем нашим читателям Три способа, с помощью которых, вы сможете установить классический просмотрщик для использования в качестве программы по умолчанию, для просмотра ваших любимых изображений и фотографий.
- Первый способ — позволит вам иметь под рукой готовый Reg файл, вы всегда сможете восстановить средство просмотра фотографий на нескольких компьютерах.
- Второйспособ — более быстрый, просто выполните команду в Windows Powershell.
- Третий способ — с помощью приложения и библиотеки shimgvw.dll
Microsoft, не удалила Просмотрщик из Windows 10, установить в настройках Средство Просмотра фотографий Windows по умолчанию нельзя, так как оно отсутствует в списке Приложения по умолчанию. А в Классической панели управления ассоциировать с ним можно только файлы с расширением TIFF. Давайте исправим это ограничение в Windows 10 и включим всеми любимый старый, добрый «Просмотр фотографий».
Просмотр фотографий Windows может быть активирован путем редактирования реестра. Необходимо добавить набор значений для ассоциации графических файлов в Раздел реестра —
Это можно сделать в ручную или с помощью команды Powershell.
Включить Windows Photo Viewer с помощью готового Reg файла.
Чтобы сэкономить Ваше время, ниже, я добавил уже готовый файл реестра, теперь вам нет необходимость вносить сложные правки в реестре вручную, все что нужно — загрузить архив, распаковать и запустить файл: Windows 10 Photo Viewer.reg.
Шаг 1: Загрузите архив Windows 10 Photo Viewer.zip и распакуйте его.
Шаг 2: В полученной папке, найдите и запустите файл — «ON_Windows_10_Photo_Viewer»
Шаг 3: Подтвердите запрос контроля учетных записей и добавление сведений.
После запуска, все необходимые разделы и значения будут автоматически внесены в реестр, о чем вы будете оповещены, (см. скриншот ниже).
Шаг 4: Теперь откройте Параметры Windows, нажав сочетания клавиш Win + I или нажмите на значок шестеренки в меню «Пуск».
Шаг 5: Перейдите в группу настроек «Приложения» → «Приложения по умолчанию».
На открывшийся странице «Приложения по умолчанию», найдите раздел «Просмотр фотографий», нажмите на значок приложения которое используется по умолчанию и выберите в выпадающем меню «Просмотр фотографий Windows». См. скрин ниже:
Или, вы можете кликнуть правой кнопкой мыши на любом изображении и выбрать в контекстном меню «Открыть с помощью»
В появившимся окне «Каким образом вы хотите открыть этот файл», выберите «Просмотр фотографий Windows».
Примечание: Если вы захотите вернуть настройки по умолчанию файл отката присутствует в архиве.
Все!
Способ 2 — Включить классическое средство просмотра фотографий с помощью Powershell.
Данный способ отличается от первого, только настройкой Приложения по умолчанию, выполняется для каждого типа изображения.
Шаг 1: Кликните правой кнопкой мыши на меню «Пуск».
Шаг 2: В появившемся контекстном меню выберите Windows Powershell (администратор) — Это важно!
Шаг 3: Скопируйте и вставьте следующие команды:
Примечание: Скопируйте и вставьте все команды за один раз включая символ # и нажмите клавишу Enter .
Шаг 4: После выполнения команды закройте окно Powershell и откройте папку с изображениями.
Шаг 5: Нажмите правой кнопкой мыши на любой картинке и выберите в контекстном меню «Открыть с помощью» → «Выбрать другое приложение».
Шаг 6: В открывшимся окне Найдите и нажмите «Просмотр фотографий Windows», Для того чтобы фото и картинки открывались всегда с помощью «Средства Просмотра фотографий Windows» не забудьте поставить галочку как на скриншоте ниже:
Все! вы справились, перейдите в папку с изображениями или фотографиями и дважды кликните на любой картинке, изображение откроется в «Средстве Просмотра фотографий Windows»!
Способ 3 — Как вернуть стандартный просмотрщик изображений с помощью приложения.
Поскольку способы выше работают при условии что в системе есть файл библиотеки динамической компоновки shimgvw.dll. Еще один способ вернуть средство просмотра фотографий, с помощью отдельного приложения которое уже включает в себя нужную библиотеку если ваша по какой либо причине, повреждена.
Оригинальный просмотрщик картинок в Windows — это не совсем обычное приложение. Расположено оно в библиотеке shimgvw, следовательно и запустить его напрямую нельзя — нужен как минимум rundll32.
Чтобы сделать загрузчик не нужно ничего кроме небольшого числа функций WinAPI, получилось мини-приложение не требующее установки, которое включает в себя две библиотеки shimgvw.dll из Windows 7 и XP SP3, с размером всего 502 килобайта. На выходе получаем независимый просмотрщик картинок, который можно записать на флешку и всегда иметь под рукой.
Шаг 1: Загрузите мини приложение: Средство просмотра изображений для Windows 10.
Шаг 2: Распакуйте полученный архив Sredstvo_prosmotra_fotografij.zip в любое место, я скопирую содержимое архива в корневую директорию диска С:\.
Шаг 3: Теперь, откройте папку с изображениями, кликните на одном из них правой кнопкой мыши и выберите «Открыть с помощью» → «Выбрать другое приложение».
Шаг 3: В окне запроса «Каким образом вы хотите открыть этот файл» прокрутите список в самый низ и нажмите ссылку «Еще приложения».
Шаг 4: В следующем окне, установите флажок для «Всегда использовать это приложение для открытия файла jpg» и нажмите ссылку «Найти другое приложение на этом компьютере».
Шаг 5: Теперь перейдите в папку где вы распаковали загруженный архив (я поместил содержимое архива в корень диска С:\Sredstvo_prosmotra_fotografij), выберите файл «Средство просмотра изображений» и нажмите кнопку «Открыть».
Все! Просмотрщик работает!
Повторите эту процедуру для таких типов файлов: .jpg, .jpeg, .png, .tiff, .bmp, .gif, .tif Или, Вы можете настроить ассоциации файлов в приложении «Параметры» перейдите «Приложения» → «Приложения по умолчанию» → «Выбор стандартных приложений для всех типов».
Как: удалить приложение «Фотографии» в Windows 10
Может быть причина, по которой вы хотите удалить интегрированное приложение Windows 10 Photos, установленное на вашем компьютере. Однако, если вы откроете «Настройки»> «Приложения», вы заметите, что опция удаления неактивна. Мы не рекомендуем удалять встроенное приложение UWP, если вы настаиваете на его удалении, но вот краткое руководство, которое поможет вам удалить приложение «Фотографии» из Windows 10.
Новое приложение «Фотографии» не только для просмотра изображений, но также предоставляет базовые инструменты для редактирования и оптимизации изображений. Это позволяет добавлять различные эффекты и фильтры к вашим фотографиям. Приложение Photo позволяет обрезать, вращать, сглаживать и ретушировать ваши фотографии. Приложение также позволяет убрать эффект красных глаз на изображениях.
Приложение Microsoft Photos — это приложение, интегрированное в Windows 10, которое позволяет просматривать и редактировать фотографии и видео. Время от времени вы можете захотеть удалить приложение «Фотографии»Например, если он не работает должным образом. К сожалению, вы не можете удалить приложения, обычно интегрированные с Windows 10, поэтому вам потребуется удалить приложение для фотографий с помощью Windows PowerShell. Вот шаги.
Обновление за апрель 2021 года:
Теперь мы рекомендуем использовать этот инструмент для вашей ошибки. Кроме того, этот инструмент исправляет распространенные компьютерные ошибки, защищает вас от потери файлов, вредоносных программ, сбоев оборудования и оптимизирует ваш компьютер для максимальной производительности. Вы можете быстро исправить проблемы с вашим ПК и предотвратить появление других программ с этим программным обеспечением:
- Шаг 1: Скачать PC Repair & Optimizer Tool (Windows 10, 8, 7, XP, Vista — Microsoft Gold Certified).
- Шаг 2: Нажмите «Начать сканирование”, Чтобы найти проблемы реестра Windows, которые могут вызывать проблемы с ПК.
- Шаг 3: Нажмите «Починить все», Чтобы исправить все проблемы.
Как удалить приложение Windows 10 Photos с помощью Powershell
Процедура 1:
- Закройте приложение Photo, если вы только что открыли его.
- В поле поиска Cortana / Windows введите powerhell.
- Щелкните «Windows PowerShell», когда он появится, щелкните правой кнопкой мыши и выберите «Запуск от имени администратора».
- В окне PowerShell введите следующую команду (совет: копирование и вставка сохраняет ошибки)
- Скачать AppxPackage * Фото * | Удалить AppxPackage
- Временно появляется сообщение «Идет процесс развертывания…». Когда это произойдет, удаление будет завершено.
- Приложение Photo исчезло, и теперь для открытия ваших изображений используется программа Windows Photo Viewer.
Процедура 2:
Шаг 1. Также откройте Windows PowerShell от имени администратора.
Шаг 2 — Введите команду: get-app-app-appxpackage * photo * и нажмите Enter. Эта команда ищет файл пакета приложения Windows 10 Photos.
Шаг 3 — Найдите строку, начинающуюся с PackageFullName, и скопируйте полное имя (в моем случае «Microsoft.Windows.Photos_2018.18081.14710.0_x64__8wekyb3d8d8d8bbwe»).
Шаг 4 — Введите следующую команду и нажмите Enter. Временно появляется сообщение «Процесс развертывания…», а если оно исчезает, удаление завершено. Изменения вступят в силу немедленно, и вы заметите, что приложение Windows 10 Photos исчезло.
Заключение
Надо сказать, что мы не рекомендуем удалять интегрированные универсальные приложения. Эти приложения занимают очень мало места на вашем устройстве, поэтому лучше их игнорировать, если вы не хотите их использовать.
Опять же, единственным реальным преимуществом является то, что вы можете легко очистить меню «Пуск». Также вероятно, что будущие обновления (особенно более крупные) могут переустановить эти приложения.
CCNA, веб-разработчик, ПК для устранения неполадок
Я компьютерный энтузиаст и практикующий ИТ-специалист. У меня за плечами многолетний опыт работы в области компьютерного программирования, устранения неисправностей и ремонта оборудования. Я специализируюсь на веб-разработке и дизайне баз данных. У меня также есть сертификат CCNA для проектирования сетей и устранения неполадок.