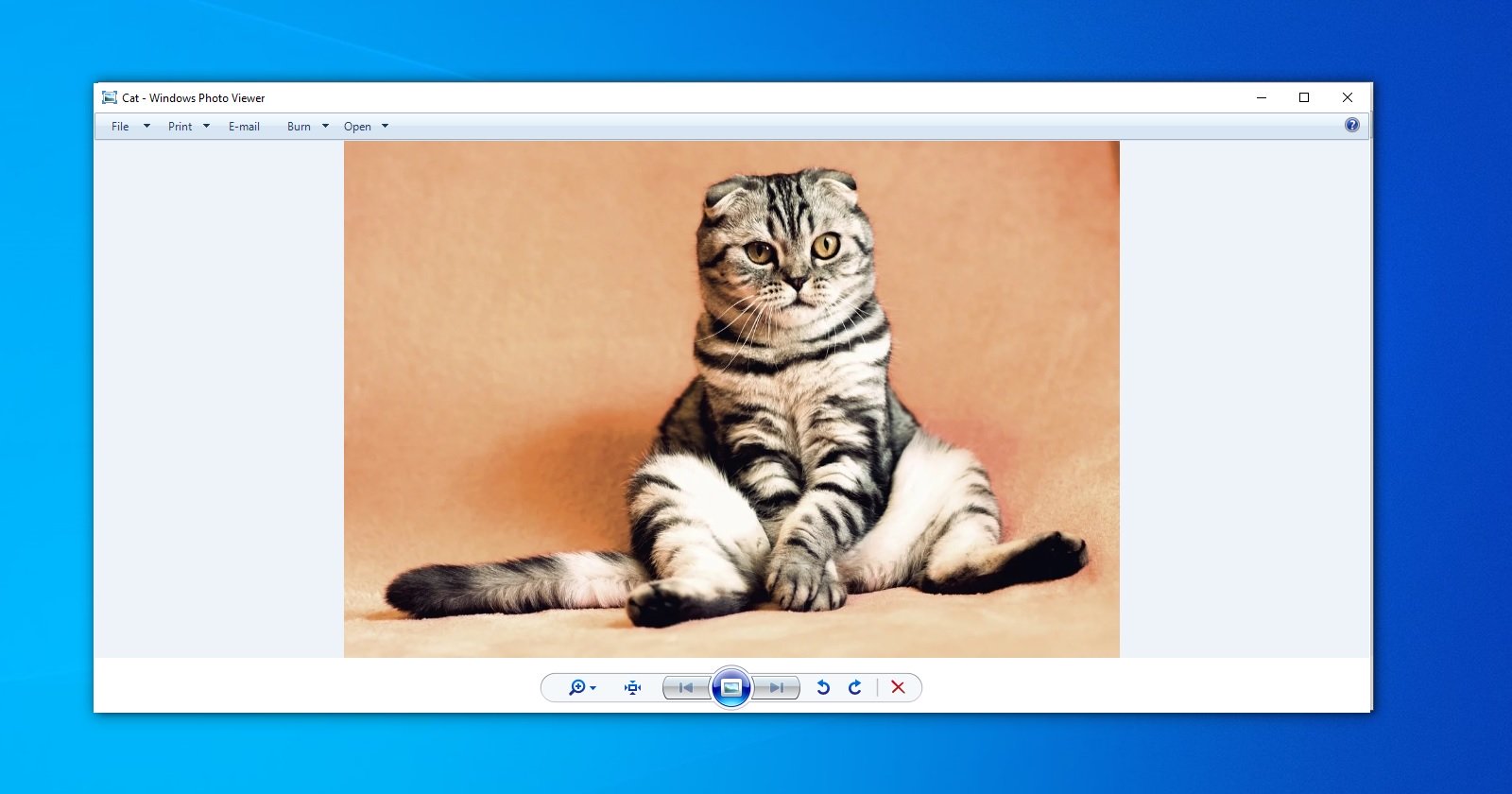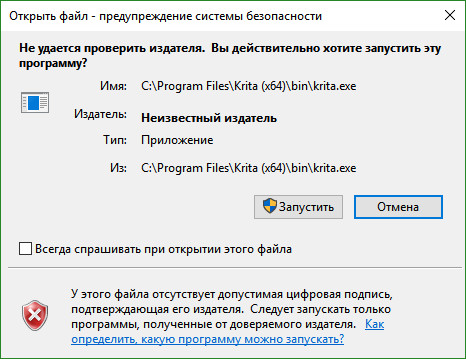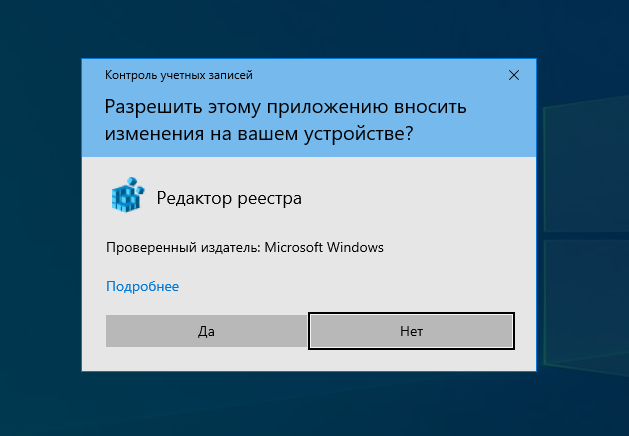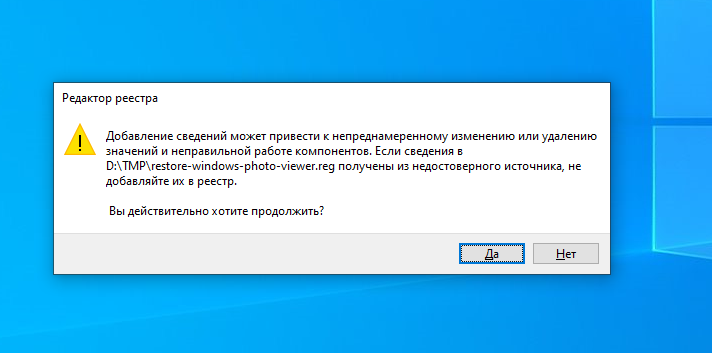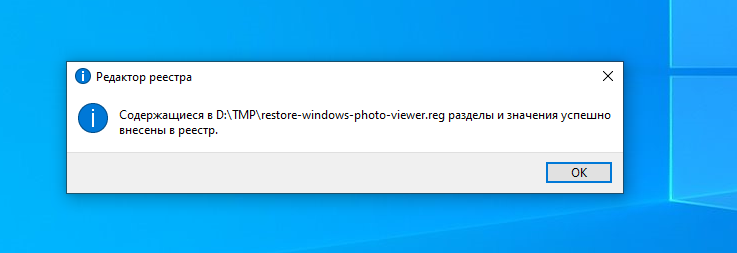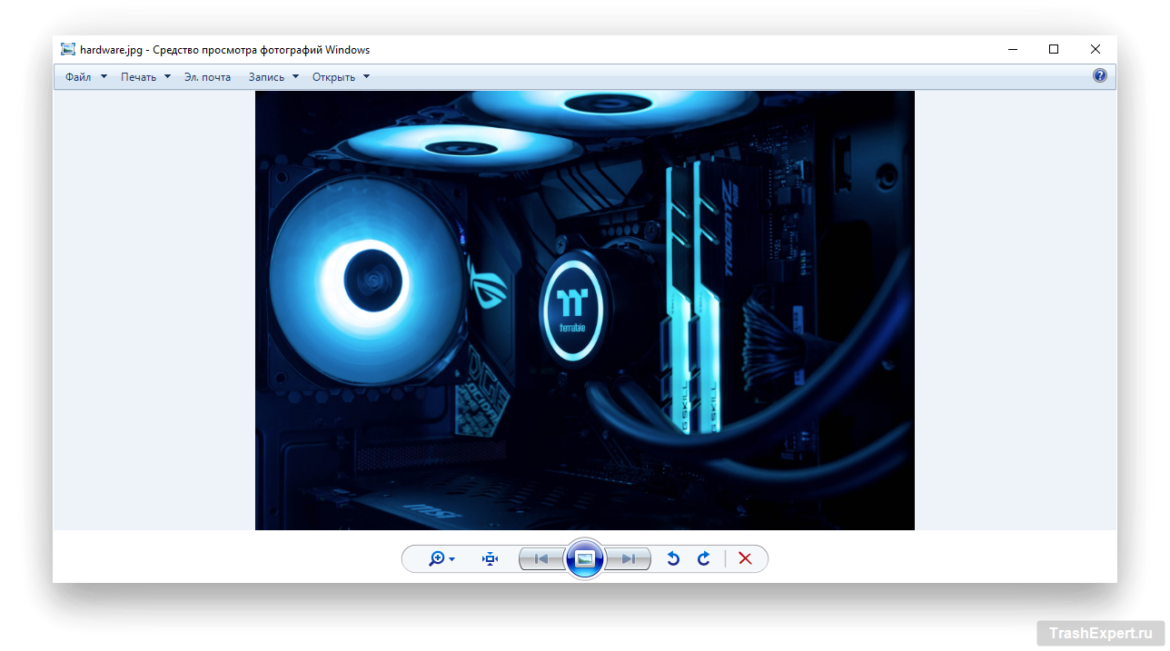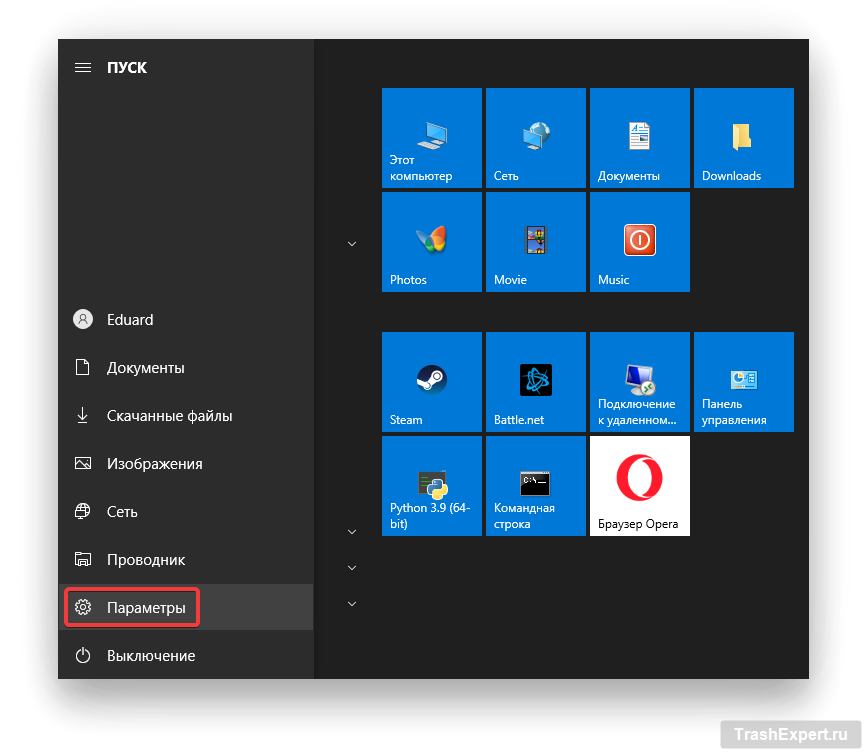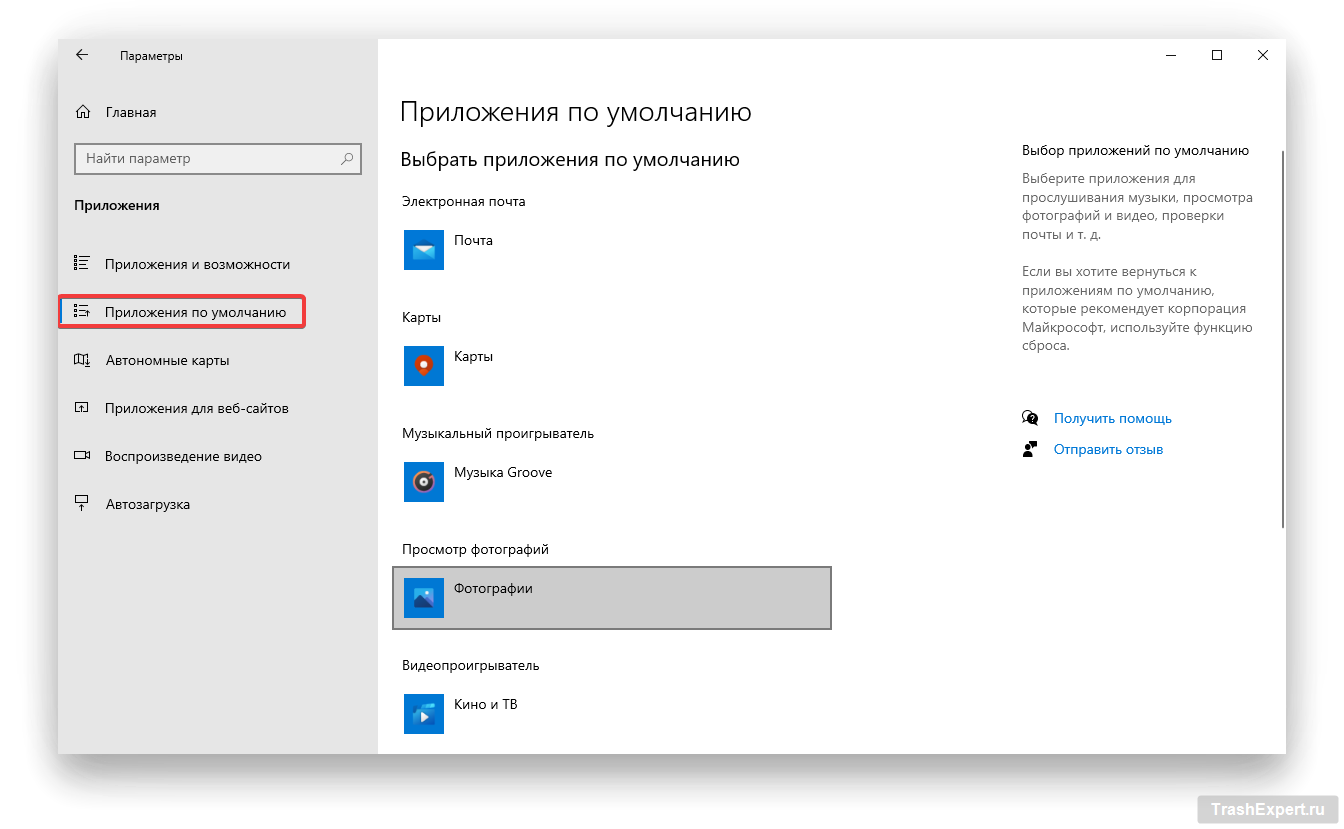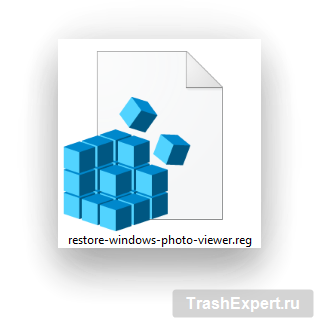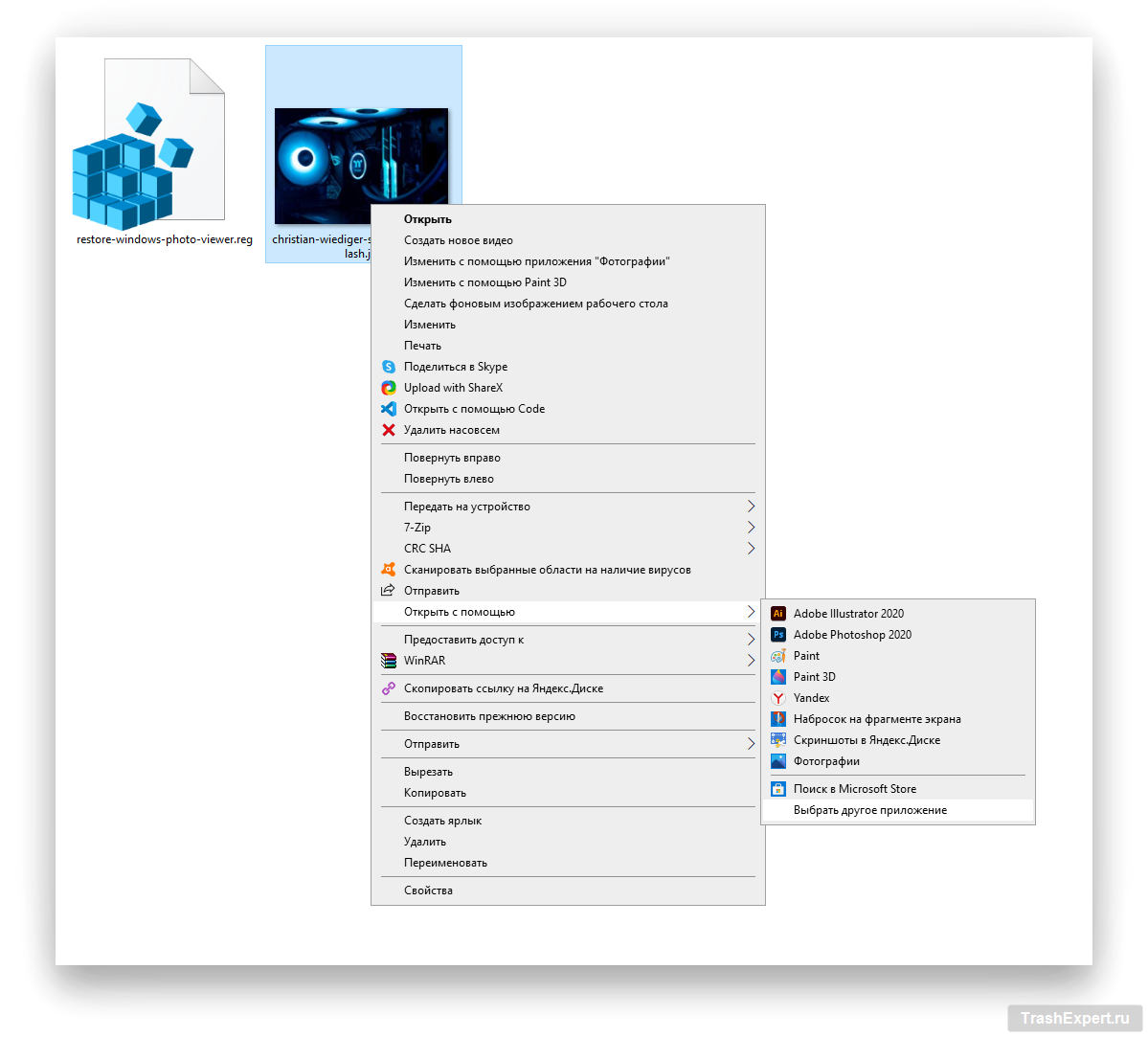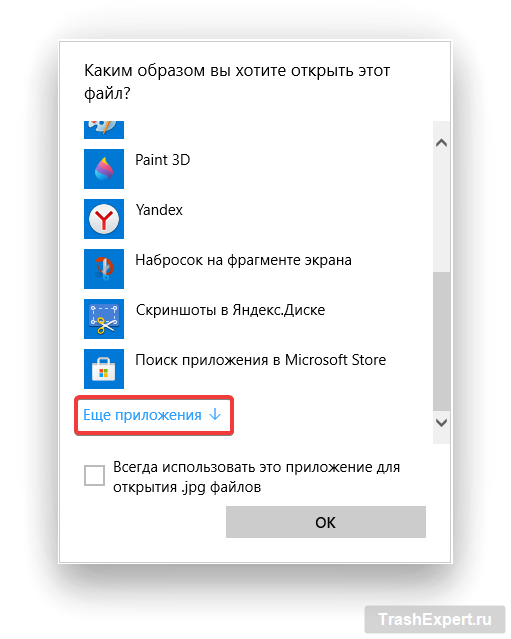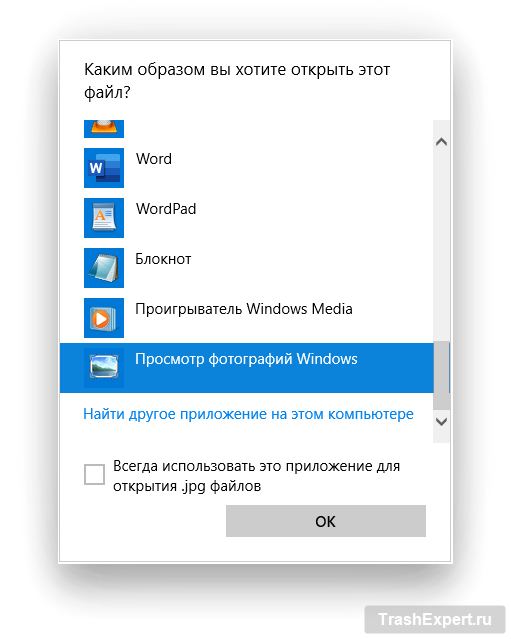- Просмотр фотографий Windows 10
- Как открывать картинки в Windows 10 через просмотр
- Настраиваем Средство просмотра фотографий в Windows 10
- Как вернуть Windows Photo Viewer в Windows 10
- Как вернуть Windows Photo Viewer
- Просмотр фотографий Windows 10 для Windows 10
- Алгоритм настройки утилиты
- Как восстановить Windows Photo Viewer в Windows 10
- Как восстановить Windows Photo Viewer после обновления с Windows 7 или 8
- Откройте приложение «Параметры»
- Нажмите на «Приложения по умолчанию»
- Как восстановить Windows Photo Viewer, если вы установили Windows 10 с нуля
- Скачайте файл реестра
- Дважды нажмите на файл реестра для его запуска
- Изменение настроек
- Выберите приложение Windows Photo Viewer
- Установите тип файла по умолчанию для Windows Photos Viewer
- Почему стоит выбрать «Просмотр фотографий Windows» вместо Microsoft «Фотографии»?
Просмотр фотографий Windows 10
Перешли на новую ОС Windows 10, а просмотр фотографий через новую программу не понравился? Тогда давайте вернем старый, добрый стандартный «просмотрщик» как в Windows 7 или 8.1.
Скачать стандартную программу просмотра фотографий в Windows 10 от предыдущих версий не получится, да и зачем, ведь она итак есть в системе. Ее надо лишь активировать.
Стандартная программа просмотра фотографий на Windows 10 уже установлена в системе, надо её лишь задействовать!
Где же находится оно — средство просмотра фотографий Windows 10? И как его назначить основным для просмотра фото? Поехали!
Как открывать картинки в Windows 10 через просмотр
Вносим изменения в реестр.
1) Пуск — Служебные Windows — Выполнить (или зажав клавиши Win+R). Пишем regedit — вызываем реестр Windows.
Внимание! Реестр — важный элемент Windows. Ничего не изменяйте тут лишнего. На всякий пожарный рекомендуем сделать точку восстановления Windows (резервную копию).
2) Попав в окно реестра переходим в папку:
HKEY_LOCAL_MACHINE/SOFTWARE/Microsoft/Windows Photo Viewer/Capabilities/FileAssociations
Для средства просмотра фотографий добавлено лишь 2 формата изображения: tiff и tif.
3) Нажимаем правой кнопкой мыши на свободном месте и выбираем Создать — Строковый параметр. Подписываем имя .jpeg
4) Кликаем левой кнопкой мыши два раза на созданном имени и в поле Значение вводим: PhotoViewer.FileAssoc.Tiff
Далее ОК.
5) Создаем как в пункте 3 для других типов файлов имена, а именно для: .jpg, .png, .gif и каких угодно других, например ещё .ico и .bmp. Значение у всех одинаковое: PhotoViewer.FileAssoc.Tiff
В итоге получится вот такая картина:
Настраиваем Средство просмотра фотографий в Windows 10
6) Пуск — Параметры (или Win+i) — Система — Приложения по умолчанию — Задать значения по умолчанию по приложению (ссылка снизу).
Если в списке нет пункта Приложения по умолчанию, то в окошко поиска слева сверху (Найти параметр) напишите Приложения и в выпадающем списке появится нужный пункт.
7) Слева в списке программ выбираем Средство просмотра фотографий Windows и нажимаем Выбрать значения по умолчанию для этой программы.
Если у вас немного другое окно (обычный список программ), то найдите в нём Средство просмотра фотографий, нажмите один раз и выберите Управление. Затем выберите под все форматы файлов нужную программу.
8) Устанавливаем все галочки и нажимаем Сохранить.
9) Теперь нажимаем на любом изображении формата .jpg, .png, .gif или .jpeg правой кнопкой мыши — Открыть с помощью — Выбрать другое приложение (или выбрать приложение).
Выбираем из списка Просмотр фотографий Windows и ставим галочку Всегда использовать это приложение.
Итог. Вот таким простым способом за 5-10 минут можно навсегда установить стандартное Средство просмотра фотографий для Windows 10, которое было в Windows 7 и 8.1.
Как вернуть Windows Photo Viewer в Windows 10
Начиная с Windows 10, за открытие файла с изображением отвечает уже не Windows Photo Viewer. Вам предлагают новую программу, Microsoft Photos, в которой полно проблем с быстродействием и надёжностью.
И хотя Windows Photo Viewer ушёл в отставку, это всё же простая и небольшая программа для просмотра цифровых фото на ПК. В отличие от Microsoft Photos, Windows Photo Viewer работает быстрее и облегчает просмотр фотографий, хранящихся у вас на локальных носителях.
Если вы обновляли систему с Windows 7 или 8, тогда вам будет легко вернуть назад Windows Photo Viewer – нужно лишь сменить настройки приложений по умолчанию.
Для этого в меню Пуск выберите Параметры > Приложения > Приложения по умолчанию, и выберите для просмотра фотографий Windows Photo Viewer.
После выхода из меню настроек фотографии можно будет просматривать при помощи Windows Photo Viewer. Но это сработает, только если вы обновились с Windows 7 или 8, и не устанавливали систему с нуля.
Если вы ставили Windows 10 с нуля, вам нужно прописать определённые настройки в реестре Windows.
Как вернуть Windows Photo Viewer
Чтобы вернуть Windows Photo Viewer после свежей установки Windows 10, нужно сохранить следующий текст в файле с расширением «.reg»:
Затем двойным щелчком на этом файле нужно импортировать его в реестр Windows. При определённых настройках система запросит у вас подтверждения на запуск файла:
Если вы подтвердите запуск, то вы увидите окно системы контроля учётных записей, подтверждающих запуск редактора реестра:
Если вы утвердительно ответите и тут, тогда вы увидите запрос на добавление данных, содержащихся в файле, в системный реестр:
После подтверждения вы получите уведомление об успешном добавлении данных:
После этого вы сможете вновь пользоваться Windows Photo Viewer, однако тут есть подвох – для каждого типа графического файла вам нужно будет вручную выбрать Windows Photo Viewer в качестве программы по умолчанию.
Для этого кликните правой клавишей на нужном файле, выберите в меню пункт «Открыть с помощью», и далее «Выбрать другое приложение». После этого выберите Windows Photo Viewer в качестве приложения по умолчанию:
Это нужно будет повторить для всех остальных типов файлов, которые вы хотите просматривать при помощи Windows Photo Viewer.
Просмотр фотографий Windows 10 для Windows 10
» data-poster=»https://windows-ten.info/uploads/posts/2019-11/thumbs/1573405977_bez-nazvaniya-6.jpg» data-category=»Графика» data-promo=»/templates/Default/images/dwn.png» href=»https://www.microsoft.com/ru-ru/p/%d0%a4%d0%be%d1%82%d0%be%d0%b3%d1%80%d0%b0%d1%84%d0%b8%d0%b8-%d0%9c%d0%b0%d0%b9%d0%ba%d1%80%d0%be%d1%81%d0%be%d1%84%d1%82/9wzdncrfjbh4?activetab=pivot:overviewtab» rel=»nofollow» target=»_blank»>Скачать Просмотр фотографий Windows 10 бесплатно |
Просмотр фотографий Windows 10 — это встроенный инструмент, который находится в составе платформы от Майкрософт. Если на вашем компьютере скопилось множество изображений, то понадобится специальная программа, через которую можно будет просматривать их.
Разумеется, вы можете скачать с нашего сайта бесплатную альтернативу FastStone Image Viewer, чтобы установить на свой ПК. Но, мы предлагаем воспользоваться штатными ресурсами операционки. Тем более, сейчас вы узнаете, как можно активировать штатную программу для просмотра абсолютно любых снимков и сделать ее главным приложением.
Хотите узнать за 3 минуты, как можно активировать, а затем настроить средство просмотра фотографий на ПК с Виндовс 10? Тогда посмотрите полезное видео — автор показывает весь алгоритм действий. Вам останется лишь внимательно слушать его комментарии и повторять все действия последовательно.
Алгоритм настройки утилиты
- Сначала нужно отредактировать имеющиеся данные в системном реестре. Для этого нажмите клавиши Win+R, чтобы появилось окно «Выполнить», где в пустой строке следует ввести команду regedit и нажать кнопку ОК. Предупреждаем заранее о том, что с данными в реестре нужно быть очень аккуратным. Если боитесь все испортить, то сперва создайте точку восстановления системы Windows 10, а затем принимайтесь выполнять последующие действия.
- Если появилось окно реестра, то откройте каталог, указанный на картинке. Здесь отчетливо видно, что добавлены следующие форматы — tif, tiff для просмотра фото.
- Кликните правой кнопкой мыши по пустому месту, в меню выберите «Строковый параметр», а затем — «Создать».
- В строке «Параметр» напишите .jpeg, а в «Значении» — PhotoViewer.FileAssoc.Tiff.
- Если есть желание, то таким же образом добавьте дополнительные форматы, кроме jpeg. Помните о том, что значение везде остается неизменным.
- Нажмите комбинацию «горячих» клавиш Win+i, чтобы оказаться в разделе «Параметры Виндовс». Выберите слева пункт «Система — Приложения по умолчанию». Внизу кликните на ссылку «Задать значения по умолчанию».
- С левой стороны жмите на пункт «Средство просмотра фотографий Windows» из приведенного списка, а затем — на ссылку «Выбрать значения по умолчанию для этой программы», которая находится внизу.
- Поставьте галочки во всех пустых квадратиках, далее — жмите «Сохранить».
- Выберите файл картинки, нажмите на него правой кнопкой мыши, а потом кликните на строку из выпадающего меню «Открыть с помощью — Выбрать приложение». Если появился перечень приложений, то сделайте выбор в пользу верхней строчки — «Просмотр фотографий Windows».
Как восстановить Windows Photo Viewer в Windows 10
Заголовок этой статьи может заставить задаться вопросом, зачем восстанавливать и использовать Windows Photo Viewer в Windows 10. Кажется, что это приложение из прошлого, но оно не исчезнет в ближайшее время и многие им до сих пор пользуются.
«Просмотр фотографий Windows» (Windows Photo Viewer) является приложением по умолчанию для работы с фотографиями в Windows 7 и 8, но Microsoft заменила его приложением «Фотографии» для универсальной платформы Windows.
Кроссплатформенные возможности «Фотографии» перспективны и удобны для пользователей планшетов на Windows. С другой стороны, приложение использует намного больше памяти по сравнению со своим предшественником и во многих случаях оно сложнее.
К счастью, если вас не устраивает новый вариант, можно обойтись без приложений сторонних разработчиков на замену старому Photo Viewer. Данная программа по-прежнему спрятана в системе. При желании вы можете вернуть её в список установленных приложений. В этой статье будет рассказано, как восстановить и использовать Windows Photo Viewer в Windows 10.
Как восстановить Windows Photo Viewer после обновления с Windows 7 или 8
Если ваш компьютер обновился до Windows 10 с Windows 7 или 8, вернуть Windows Photo Viewer будет просто.
Приложение никуда не делось. С установкой Windows 10 (а вместе с ней и Microsoft «Фотографии») изменилось приложение по умолчанию для открытия изображений. К счастью, для изменения приложения по умолчанию на Windows Photo Viewer не требуется много действий.
Откройте приложение «Параметры»
Вы можете найти его в меню «Пуск», нажав на иконку в форме шестерёнки. Или нажмите на кнопку «Пуск» и наберите в поиске «параметры», нажмите на результат.
Когда откроете «Параметры», перейдите в раздел «Приложения».
Нажмите на «Приложения по умолчанию»
Здесь будет список категорий программ и сами программы в каждой категории, которые применяются по умолчанию.
Нажмите на область под надписью «Просмотр фотографий» и в появившемся диалоговом окне найдите и дважды нажмите на «Просмотр фотографий Windows» (Windows Photo Viewer), чтобы установить его в качестве приложения по умолчанию для просмотра изображений.
Теперь у вас должен быть установлен Windows Photo Viewer в качестве приложения для фотографий по умолчанию. Если вы не видите эту программу в списке, вам необходимо выполнить действия, описанные далее.
Как восстановить Windows Photo Viewer, если вы установили Windows 10 с нуля
Если вы выполнили чистую установку Windows 10, процесс чуть усложняется. Хотя приложение Windows Photo Viewer есть в коде системы, для доступа к программе придётся использовать реестр.
Действий потребуется чуть больше, чем описано выше, но вы всё равно сможете вернуть приложение.
Скачайте файл реестра
Сначала загрузите файл реестра с сайта компании BleepingComputer.
Этот файл настроит реестр, чтобы Windows 10 могла видеть, что Windows Photo Viewer существует. Сохраните этот файл в легкодоступном месте, таком как рабочий стол или папка «Загрузки».
Дважды нажмите на файл реестра для его запуска
Вы увидите несколько окон с вопросом, хотите ли вы продолжить. Сначала вам будет предложено диалоговое окно с вопросом, хотите ли вы внести изменения в устройство, нажмите «Да».
Затем появится диалоговое окно редактора реестра с вопросом, хотите ли вы продолжить. Ещё раз нажмите «Да». Затем вы получите сообщение о том, что код был успешно добавлен в реестр. Нажмите «ОК».
Теперь реестр ОС обновлён и программа просмотра фотографий Windows разблокирована. Осталось настроить некоторые параметры, чтобы иметь возможность использовать её. К сожалению, вы не можете просто установить Windows Photo Viewer в качестве приложения по умолчанию, как это могут делать пользователи после обновления до Windows 10.
Изменение настроек
Чтобы настроить параметры для изображений, нажмите правой кнопкой мыши на изображение, которое вы хотите открыть, и наведите указатель мыши на «Открыть с помощью».
Вы увидите дополнительное контекстное меню, в котором показаны способные открыть этот файл приложения. Внизу вы увидите опцию «Выбрать другое приложение», на которую нужно нажать.
Выберите приложение Windows Photo Viewer
Когда откроется новое диалоговое окно, прокрутите вниз, где будет написано «Ещё приложения», и нажмите для раскрытия доступных вариантов.
Бинго! Здесь вы найдёте приложение «Просмотр фотографий Windows».
Установите тип файла по умолчанию для Windows Photos Viewer
Если вы хотите, чтобы все изображения выбранного формата открывались в Windows Photo Viewer, установите флажок «Всегда использовать это приложение для открытия [формат] файлов».
Например, если вы пытаетесь открыть файл в формате JPEG, появится текст «Всегда использовать это приложение для открытия .jpg файлов».
Далее нажмите «ОК», чтобы подтвердить свой выбор.
Почему стоит выбрать «Просмотр фотографий Windows» вместо Microsoft «Фотографии»?
Новое приложение Microsoft «Фотографии» прошло долгий путь с момента его первого появления в Windows 10. Там есть новые функциональные возможности, позаимствованные в том числе у Windows Photo Viewer, такие как контекстное меню.
Но по сравнению со своим предшественником программа расходует больше ресурсов. Если вы хотите иметь возможность быстро загружать и прокручивать множество изображений, не нагружая свой компьютер, Windows Photo Viewer станет лучшим вариантом.
Пользовательский интерфейс «Просмотр фотографий Windows» также немного проще, поскольку он в основном сосредоточен внизу.