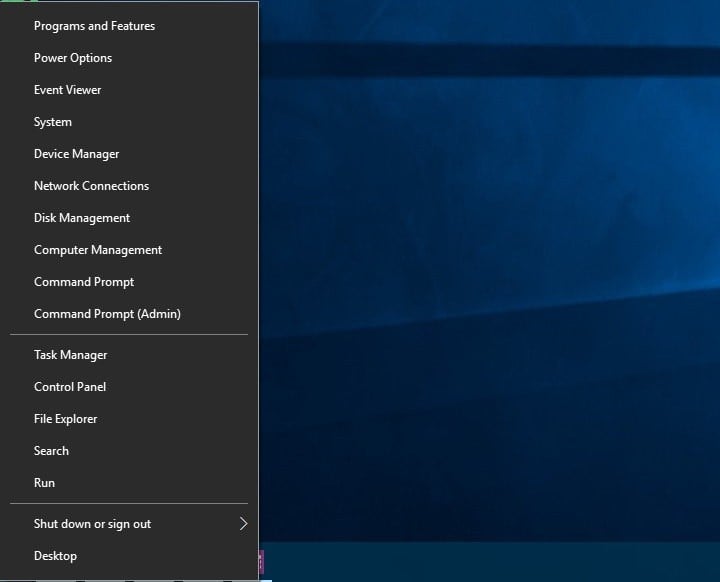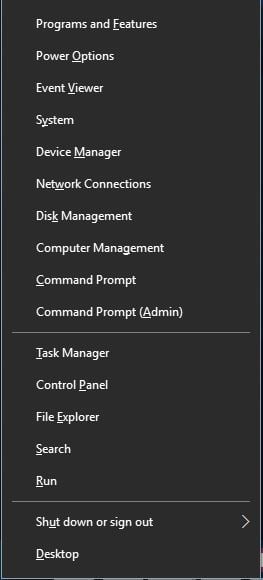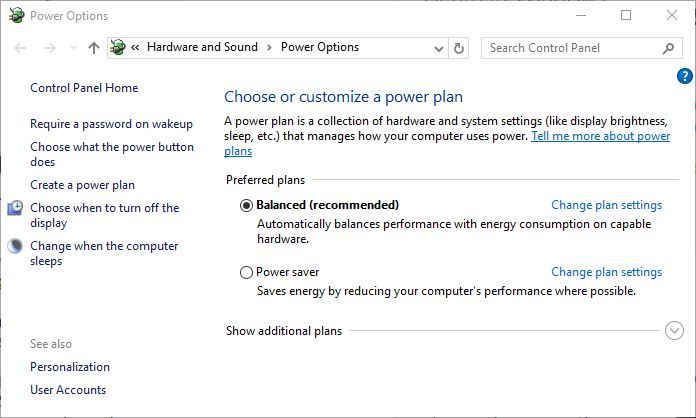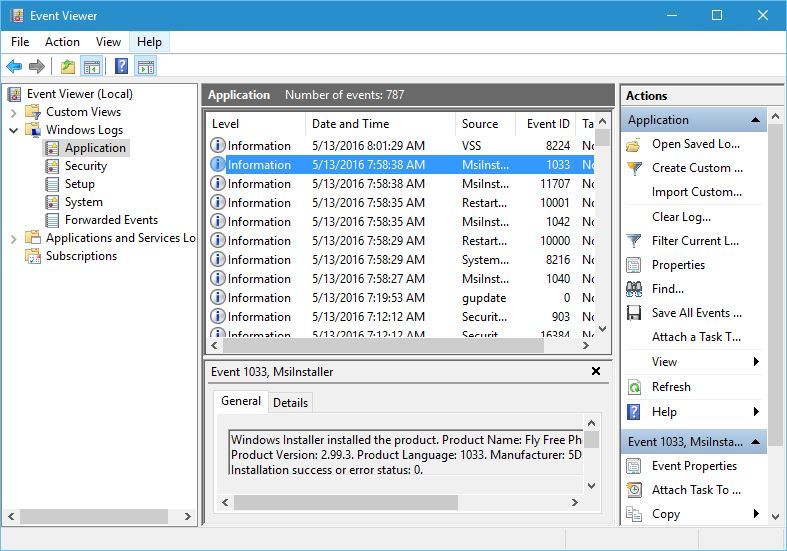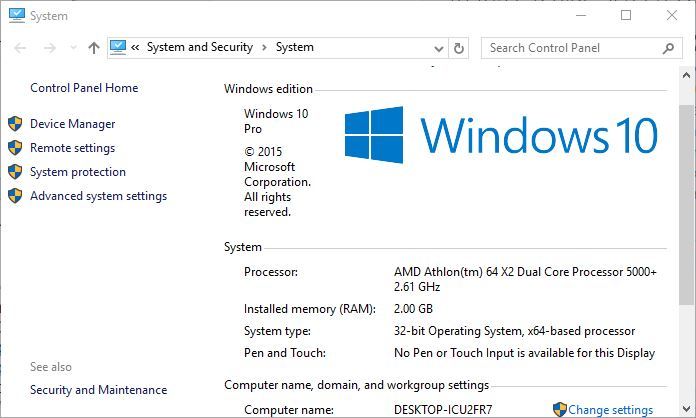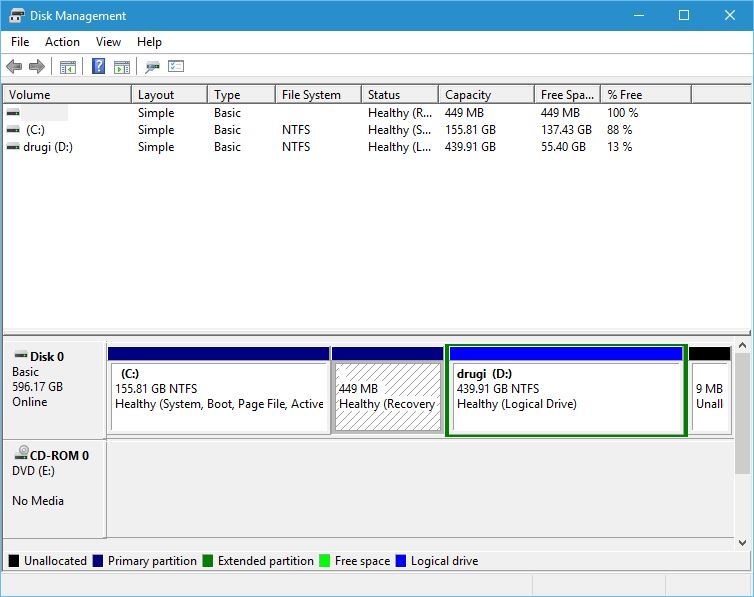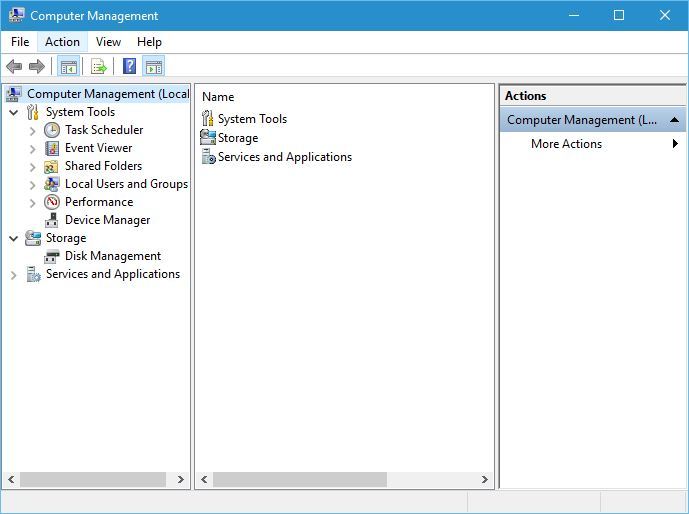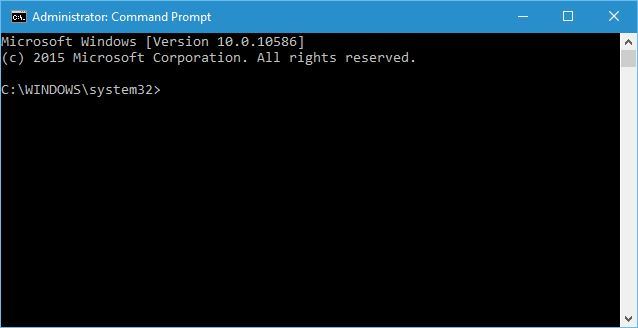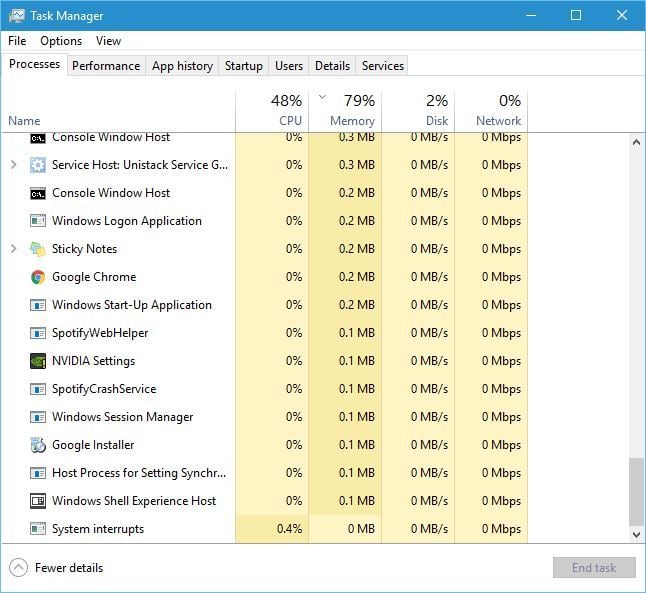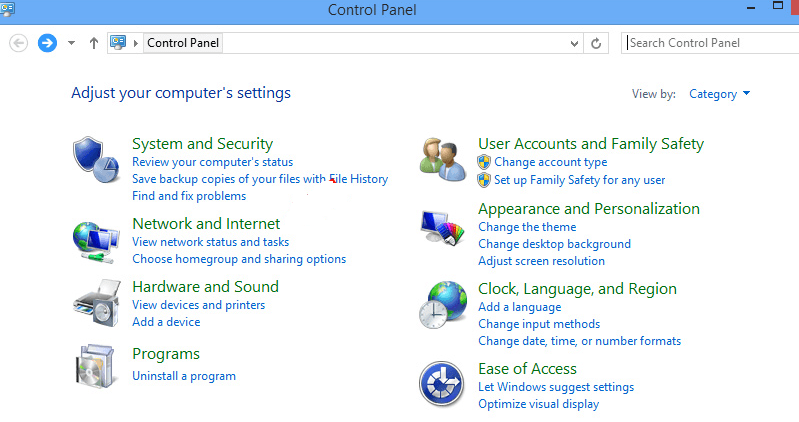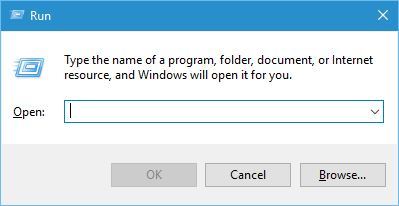- А для чего в Windows группа «Power Users»?
- Re: А для чего в Windows группа «Power Users»?
- Re: А для чего в Windows группа «Power Users»?
- Re: А для чего в Windows группа «Power Users»?
- Re: А для чего в Windows группа «Power Users»?
- Re: А для чего в Windows группа «Power Users»?
- Re: А для чего в Windows группа «Power Users»?
- Re: А для чего в Windows группа «Power Users»?
- Re: А для чего в Windows группа «Power Users»?
- Re: А для чего в Windows группа «Power Users»?
- Re: А для чего в Windows группа «Power Users»?
- Re: А для чего в Windows группа «Power Users»?
- Re: А для чего в Windows группа «Power Users»?
- Re: А для чего в Windows группа «Power Users»?
- Re: А для чего в Windows группа «Power Users»?
- Re: А для чего в Windows группа «Power Users»?
- Re: А для чего в Windows группа «Power Users»?
- Re: А для чего в Windows группа «Power Users»?
- Re: А для чего в Windows группа «Power Users»?
- Re: А для чего в Windows группа «Power Users»?
- Re: А для чего в Windows группа «Power Users»?
- Re: А для чего в Windows группа «Power Users»?
- Использование меню Power User в системе Windows 10 – как настроить
- Проверьте ваше меню пользователя
- Скачать Win+X Menu Editor
- Персонализация меню опытного пользователя
- Удалить команду
- Изменить порядок
- Переместить в другую группу
- Добавить команду
- Настройте Power User по своему вкусу
- Windows Power Management
- We answer: What is Power User Menu in Windows 10 and how to use it?
- What is Power User Menu and how to use it?
- Run a System Scan to discover potential errors
А для чего в Windows группа «Power Users»?
Сабж. Power User ведь может убить половину системных программ (включая Windows Media Player) и практически весь сторонний софт.
Re: А для чего в Windows группа «Power Users»?
Попытка скрещения Administrator’а (ёжа) + User (ужа) только для установки программ. На самом деле стать Admin’ом из PowerUser — 5 секунд.
Re: А для чего в Windows группа «Power Users»?
>Попытка скрещения Administrator’а (ёжа) + User (ужа) только для установки программ.
А в домашний каталог не судьба ставить?
>На самом деле стать Admin’ом из PowerUser — 5 секунд.
Re: А для чего в Windows группа «Power Users»?
> А в домашний каталог не судьба ставить?
Думаешь так просто все?
Re: А для чего в Windows группа «Power Users»?
>Думаешь так просто все?
Для большинства программ катит, которым не катит — обычно они сами требуют права админа для установки, и Power User им опять же не катит.
Re: А для чего в Windows группа «Power Users»?
Для управления питанием.
Re: А для чего в Windows группа «Power Users»?
>>На самом деле стать Admin’ом из PowerUser — 5 секунд.
Тоже интересно было бы 🙂 (хотя, подозреваю, это очередной миф про «вечноглякавую венду»))))
>Power User ведь может убить половину системных программ
системного он ниче не убьет, ибо все действительно важное лежит в %windir%/system32, куда только админ может соваться
зато из-под power user’а работают многие проги не работаюшие из под обычного юзера.
Re: А для чего в Windows группа «Power Users»?
>системного он ниче не убьет, ибо все действительно важное лежит в %windir%/system32, куда только админ может соваться
Однако (сам проверял в Windows XP SP2 с дефолтными настройками) среди %windir%\* Power User может снести примерно половину файлов, почти всё из Program Files (даже что админ ставил, включая антивирус AVG, WMP, Winamp, Firefox, Adobe Reader, OOo, Skype, GIMP).
Re: А для чего в Windows группа «Power Users»?
Power User может писать в HKLM\Software\Microsoft\Windows\Current Version\Run.
Ещё вопросы как стать админом есть?
Re: А для чего в Windows группа «Power Users»?
>Ещё вопросы как стать админом есть?
да. чё туда писать-то?
Re: А для чего в Windows группа «Power Users»?
>Ещё вопросы как стать админом есть?
А какой командой можно изменить группу для какого-либо пользователя?
И ведь надо ещё дождаться, чтобы кто-то после этого зашёл под админом. 🙂
Re: А для чего в Windows группа «Power Users»?
net group Administrators Username /ADD
Re: А для чего в Windows группа «Power Users»?
Re: А для чего в Windows группа «Power Users»?
Re: А для чего в Windows группа «Power Users»?
Влом чета ребутаться ввинду и проверять все это.
Но похоже скорее Power User существует для перестраховки админа от собственной неосторожности 😉 (а это уже немало 😉
И к тому же, раз Power User может ставить софт, то он же его и может сносить, логично? К тому же в system32 он все таки не имеет прав записи (если конечно какой кривой инсталлер какой кривой проги не запихал туда файл с кривым правами), а непосредственно в %windir% мало что ценного.
Re: А для чего в Windows группа «Power Users»?
>Влом чета ребутаться ввинду и проверять все это.
Да собственно всё правда, я только что проапгрейдил Power User до Administrator. 🙂 Неплохо бы ещё это сделать так, чтобы администратору не надо было логиниться после этого.
Re: А для чего в Windows группа «Power Users»?
по-моему админа вообще можно удалить как такового 🙂
Re: А для чего в Windows группа «Power Users»?
или сбросить ему права до обычного юзера, через gpedit.msc
жесть!
Re: А для чего в Windows группа «Power Users»?
PowerUser может писать куда угодно и что угодно через сервис MSI (Microsoft Installer), который запускается из под Local Service аккаунта.
Re: А для чего в Windows группа «Power Users»?
> Для управления питанием.
А линукс как управляет питанием если нет специальной группы? У меня такой группы нет, но когда питание на корпусе нажимаю — он выключается. А в виндосе когда нажимаю — ничего не происходит.
Наверно надо завести такую группу, как в правильной системе. А то вдруг кто случайно питание нажимать начнет.
Re: А для чего в Windows группа «Power Users»?
> Power User может писать в HKLM\Software\Microsoft\Windows\Current Version\Run.
> Ещё вопросы как стать админом есть?
Я плакаль и рыдаль. Хацкири. То что в HKLM\Software\Microsoft\Windows\Current Version\Run запускаеццо при входе в систему с правами входящего пользователя. А вот в HKLM\System, где сервисы — туда для Power Users как раз запись запрещена.
Re: А для чего в Windows группа «Power Users»?
>Я плакаль и рыдаль. Хацкири. То что в HKLM\Software\Microsoft\Windows\Current Version\Run запускаеццо при входе в систему с правами входящего пользователя. А вот в HKLM\System, где сервисы — туда для Power Users как раз запись запрещена.
Ron, ты совсем тупой что ли? Из-под Power User записываешь в HKLM\Software\Microsoft\Windows\Current Version\Run «net localgroup administrators POWER_USER_NAME /add», потом просишь администратора, чтобы он вошёл в систему.
Использование меню Power User в системе Windows 10 – как настроить
Щелкните правой кнопкой мыши кнопку «Пуск» в Windows 10, и появится всплывающее меню с командами для параметров электропитания, диспетчера устройств, диспетчера задач, проводника и др. Оно называется «Меню опытных пользователей», поскольку предлагает доступ одним нажатием к некоторым более мощным функциям Windows.
Но что, если команды, которые вы никогда не используете, занимают место в меню? Или что, если там не ваших любимых команд? Например, обновление Windows Creators удалило панель управления и заменило её командой открытия приложения «Параметры». Может быть, вы хотите вернуть панель управления.
Вы можете настроить Power User Menu, но есть предел того, сколько вы можете контролировать, и Microsoft не дает простых инструментов. Вместо этого вам лучше воспользоваться сторонней утилитой под названием Win+X Menu Editor.
Проверьте ваше меню пользователя
Во-первых, щелкните правой кнопкой мыши кнопку «Пуск», чтобы открыть меню «Опытного пользователя». В зависимости от того, какую версию Windows 10 вы используете, команды, которые вы видите в меню, могут немного отличаться.
Кроме того, изменения, внесенные в меню «Опытного пользователя», не появятся пока вы не выйдете из системы, а затем снова войдете в Windows (или не воспользуетесь специальной командой в редакторе меню Win+X).
Вы также можете использовать Win+X Menu Editor для настройки меню Power User в Windows 8.1.
Скачать Win+X Menu Editor
Вы можете загрузить редактор меню Win+X со страницы на веб-сайте Winaero. Прокрутите страницу и нажмите на ссылку Загрузить редактор меню Win+X, чтобы добавить или удалить пункты меню Win+X.
Загрузите и извлеките файл WinXMenuEditorRelease.zip. В извлеченной папке дважды щелкните файл WinXEditor.exe, чтобы запустить программу. Вы увидите три группы ярлыков в списках – Group3, Group2 и Group1. Эти три группы соответствуют трём разделам, отображаемым в меню «Опытный пользователь», идущим снизу вверх. Каждая папка содержит ярлыки для различных команд.
Персонализация меню опытного пользователя
Удалить команду
Давайте сначала попробуем удалить команду. Возможно, вы не используете «Просмотр событий» и хотите удалить эту команду. В папке Group3 щелкните правой кнопкой мыши ярлык Просмотр событий и выберите «Remove» во всплывающем меню. Также можно поступить с любым другим ярлыком.
Изменить порядок
Теперь, может быть, вы хотите изменить порядок некоторых команд. Щелкните правой кнопкой мыши по конкретной команде, которую вы хотите переместить. Во всплывающем меню нажмите «Move to Top», чтобы переместить его в верхнюю часть меню, «Move to Bottom», чтобы переместить его в нижнюю часть меню, «Move Up», чтобы переместить его на одно место вверх, или «Move Down», чтобы переместить его вниз на одно место.
Переместить в другую группу
Вы также можете переместить команду в другую группу. Возможно, вы хотите переместить команду из группы 3 в группу 1, чтобы поместить её в общее меню. Щелкните правой кнопкой мыши команду из группы 3, наведите курсор мыши на «Move to group» и выберите «Group 1».
Добавить команду
Теперь предположим, что вы хотите добавить команду. Возможно, вы хотите вернуть ярлык для Панели управления, который был удален в обновлении Creators. Щелкните правой кнопкой мыши на Group2 и наведите курсор мыши на «Add», а затем выберите «Add a Control Panel item».
В окне добавления элементов панели управления выберите «Все элементы панели управления» и нажмите кнопку Select .
Настройте Power User по своему вкусу
Вы можете продолжить изменять меню, удаляя, перемещая и добавляя элементы. Когда вы закончите и захотите увидеть своё новое творение, либо выйдите из системы, а затем снова войдите в Windows или просто нажмите кнопку «Перезагрузить проводник» в редакторе меню Win+X. Щелкните правой кнопкой мыши по кнопке «Пуск», и вы увидите новое и, надеюсь, улучшенное меню для опытных пользователей.
Если вам не нравятся сделанные вами изменения, вы можете вернуть меню к его состоянию по умолчанию, нажав кнопку Restore defaults в редакторе меню Win+X.
Windows Power Management
Windows power management makes computers instantly accessible to users at the touch of a button or key. It also ensures that all elements of the system—applications, devices, and user interface—can take advantage of the vast improvements in power management technology and capabilities.
The Windows operating system uses power-management hardware to put the computer into a low-power sleep state instead of shutting down completely, so that the system can quickly resume working. The operating system will automatically enter the sleep state when the computer is idle or when the user presses a button to indicate that the current work session is over. To the user, the system appears to be off. While in the sleep state, the computer’s processor is not executing code and no work is being accomplished for the user. However, events in the system from both hardware devices and the real-time clock can be enabled to cause the system to exit the sleep state (that is, «wake up») and quickly return to the working state.
When the computer is in the sleep state, the computer hardware, the system, and applications running on the computer must be capable of responding immediately to the power switch, communications events, and other actions. If all applications handle power state transitions gracefully, the user will perceive a more elegant and integrated system. Applications that do not handle these transitions can fail when the power is turned off and then on, because of data loss or a dependency on a device that may have been removed.
The following are benefits of Windows power management:
- Eliminates startup and shutdown delays. The computer need not perform a full system boot when exiting the sleep state or a full system shutdown when the user initiates the sleep state.
- Enables automated tasks to run while the computer is in the sleep state. The Task Scheduler enables the user to schedule applications to run; scheduled events can run even when the system is in the sleep state. The Task Scheduler uses waitable timers to ensure that the system is ready when the application is scheduled to run. For more information, see the help file included with the Task Scheduler.
- Enables per-device power management. Devices that are not in use can save power by entering the sleep state.
- Improves power efficiency. Power efficiency is particularly important on portable computers. Reducing system power consumption translates directly to lower energy costs and longer battery life.
- Enables users to create power schemes, set alarms, and specify battery options through the Power Options application in Control Panel. The operating system coordinates all power management activities, based on power policy settings. For more information, see the help file included with the Power Options application.
We answer: What is Power User Menu in Windows 10 and how to use it?
- Download Restoro PC Repair Tool that comes with Patented Technologies (patent available here).
- Click Start Scan to find Windows issues that could be causing PC problems.
- Click Repair All to fix issues affecting your computer’s security and performance
- Restoro has been downloaded by 0 readers this month.
Windows 8 made some major changes in terms of user interface, but it also brought some new features, such as Power User Menu. This was such well-received feature that it has made its way to Windows 10, and today we’re going to explain you what is Power User Menu and how to use it on Windows 10.
As you probably know, Windows 8 removed the Start Menu completely, and this is why Microsoft implemented a somewhat hidden feature in Windows 8 called the Power User Menu. Although Power User Menu is no Start Menu replacement, it’s still rather useful since it provides access to some of the advanced features of Windows.
With Windows 10 we got Start Menu back, but since Power Menu turned out to be such a popular feature, it’s still present in Windows 10. In fact, in many of our how to articles we mentioned the Power User Menu, so you might be already familiar with it.
What is Power User Menu and how to use it?
Power User Menu gives users a quick way to access some of the most commonly used tools and features in a matter of seconds. This menu is rather useful, since it makes some of the most popular tools available at your fingertips, and you can easily access them with a single keyboard shortcut.
If you want to access Power User Menu, you just need to right click the Start Button or press the Windows Key + X on your keyboard.
As you can see, Power User Menu offers quick access to some of the popular tools on Windows 10, and we’ll explain quickly what each of these tools does.
First is Programs and Features, and this tool is used to remove installed software, but you can also use it to view and remove installed Windows Updates or to turn certain Windows features on or off.
Next on our list is Power Options. Using Power Options you can change your power plan, which is rather useful if you’re using a laptop, change what the power button does, or set your PC or monitor to turn itself off after a certain time of inactivity.
Event Viewer is an advanced tool that lets you see log of events that happened on your PC. You can use this tool to see when your PC was turned on or off, or you can use it to see when and why certain application crashed. Event Viewer is one of more complex tools on our list, and it’s and due to its complexity, it might not be suitable for basic users.
Next we have System, and by using this shortcut you can see some of the basic system information, such as the version of Windows 10 that you’re running, amount of RAM or the CPU that you’re using.
Device Manager is a tool we mention and use rather often. This tool will allow you to view all your installed devices and uninstall or update their drivers. In addition, Device Manager allows you to change the properties of installed devices, so it can be rather useful tool.
Network Connections will allow you to see all network adapters on your PC. By using this shortcut you can easily change the properties of your network adapter or even disable it completely.
Run a System Scan to discover potential errors
Disk Management is another advanced tool that allows you to create new partitions or to change the size of hard drive partitions. This tool can delete entire partitions, so be extra careful if you’re going to use it.
Computer Management is a tool that lets you access many hidden Windows 10 features. In fact, you can even use Computer Management to access some tools that are available in Power User Menu. Since this tool can be used to access many other advanced features and tools, you should be careful if you’re going to use it.
Command Prompt and Command Prompt (Admin) are the same tool, but they come with different privileges. Command Prompt comes in a form of command line, and you can use it to create files, delete folders, check your network adapter properties, create new users, or even format your hard drive.
There are countless ways you can use Command Prompt, but not all of the advanced features are available in regular Command Prompt, so you’ll have to use Command Prompt (Admin) that has full administrator privileges.
Next on our list is Task Manager, and you are probably familiar with this tool, so we won’t go into much detail. You can use Task Manager to view all your currently running applications and close them instantly if they stop responding. In addition, you can set which applications will start alongside Windows 10 every time you start your PC.
If you used any previous version of Windows, you’re probably familiar with Control Panel and you know that you can use it to change almost any setting on your PC.
File Explorer and Search options don’t offer access to any advanced features, and instead they work as a shortcuts to File Explorer and Search.
Run option will open a Run dialog that allows you to run almost any application from your PC. You can use this feature to run tools such as Command Prompt or Registry Editor by simply entering the name of the file in the input field.
Shutdown or sign out option allows you to quickly turn off or restart your computer, so you might use this option from time to time. Last option on our list is Desktop, and by using this option you will minimize all open windows and instantly show your Desktop.
As you can see, Power User Menu offers shortcuts to some of the most used and most powerful features on Windows 10. It’s also worth mentioning that you can access any of these options by using a simple keyboard shortcut. When you press Windows Key + X shortcut, you should see Power User Menu, and each option on the list will have an underline under a certain character, and you can simply press that character on your keyboard to quickly access a specific tool. For example, if you press Windows Key + X and then press T, you’ll open Task Manager. These shortcuts are available for all options on the list, thus making these features easier to access.
Power User Menu is rather useful and it can be used to access many tools and features of Windows 10 quickly. Bear in mind that some of these tools are rather powerful, so use them with caution.