- Как установить PowerShell 7 в Windows 10
- Что нового в PowerShell 7?
- Как установить PowerShell 7 с пакетом MSI
- Как установить PowerShell 7 с помощью команды
- Установщик PowerShell 7
- Как открыть PowerShell 7
- Запуск Windows PowerShell Starting Windows PowerShell
- В PowerShell Core есть переименованный двоичный файл PowerShell Core has renamed binary
- Запуск Windows PowerShell в более ранних версиях Windows How to Start Windows PowerShell on Earlier Versions of Windows
- Из меню «Пуск» From the Start Menu
- В командной строке At the Command Prompt
- С правами администратора (Запуск от имени администратора) With Administrative privileges (Run as administrator)
- Запуск интегрированной среды сценариев Windows PowerShell в более ранних версиях Windows How to Start Windows PowerShell ISE on Earlier Releases of Windows
- Из меню «Пуск» From the Start Menu
- В командной строке At the Command Prompt
- С правами администратора (Запуск от имени администратора) With Administrative privileges (Run as administrator)
- Включение интегрированной среды сценариев Windows PowerShell в более ранних версиях Windows How to Enable Windows PowerShell ISE on Earlier Releases of Windows
- Включение интегрированной среды сценариев Windows PowerShell Windows PowerShell (ISE) To enable Windows PowerShell Integrated Scripting Environment (ISE)
- Запуск 32-разрядной версии Windows PowerShell Starting the 32-Bit Version of Windows PowerShell
Как установить PowerShell 7 в Windows 10
4 марта 2020 года Microsoft анонсировала PowerShell 7.0. Это последнее крупное обновление PowerShell, межплатформенной оболочки командной строки и языка сценариев Microsoft. В данной статье рассказано, что нового в PowerShell 7 и как вы можете установить его на свой ПК с Windows.
Что нового в PowerShell 7?
Последняя версия, PowerShell 7, основана на предыдущем PowerShell Core 6.1. Она продолжает поддерживать кроссплатформенное развёртывание и добавляет множество новых функций, командлетов и исправлений ошибок. Некоторые из наиболее важных новых функций включают в себя:
- Распределение по конвейеру с помощью ForEach-Object. Выполняйте итерацию по элементам коллекции параллельно с новым параметром -Parallel или задайте максимальное число потоков (по умолчанию пять) с параметрами -ThrottleLimit.
- Добавление новых операторов:
Тернарный оператор «? : »: Работает так же, как оператор if-else, сравнивая два выражения с условием, чтобы увидеть, является ли оно истинным или ложным, например,
Операторы «||» и «&&»: оператор && выполняет правую часть выражения, если левая часть завершилась успешно. И наоборот, оператор || выполняет правую часть только в случае неудачи левой части.
- Командлет Get-Error. Упрощённое и динамическое представление ошибок для более простого изучения самой последней ошибки в текущем сеансе.
- Автоматические уведомления о новых версиях. Показ уведомлений для пользователей о появлении новой версии PowerShell. Функция обновления по умолчанию проверяет новые выпуски один раз в день.
В дополнение к перечисленным выше новым функциям Microsoft добавила множество других командлетов, экспериментальные улучшения и добавила PowerShell 7 в свой выпуск для долгосрочного обслуживания, который позволит ей получать обновления, пока поддерживается .Net 3.1. Полный список всего нового, исправлений и улучшений можно найти в журнале изменений Github для PowerShell 7.
Как установить PowerShell 7 с пакетом MSI
PowerShell 7 доступен для Windows, macOS и Linux. Мы покажем вам, как установить его на Windows 10.
Первый метод, который мы рассмотрим, использует MSI-файл для установки PowerShell. Пакеты MSI работают почти идентично файлу EXE и позволяют устанавливать программу с использованием графического интерфейса пользователя. Это метод установки, который использует только необходимые и ключевые файлы. Все, что вам нужно сделать, — это дважды щёлкнуть по файлу, чтобы запустить мастер установки.
Примечание. PowerShell 7 устанавливается и работает параллельно с Windows PowerShell 5.1, которая поставляется с Windows 10, но заменяет PowerShell Core 6.x. Если вам нужно запустить PowerShell 6 параллельно с PowerShell 7, вам необходимо установить его через ZIP-пакет.
Чтобы загрузить пакет, запустите браузер и перейдите на страницу релизов PowerShell Github. Прокрутите вниз до раздела «Assets» и найдите там файл MSI (PowerShell-*-win-x64.msi), чтобы загрузить его.

Обязательно выберите правильный пакет для вашей версии Windows, x64 для 64-разрядных или x86 для 32-разрядных систем.
При появлении запроса выберите место для загрузки и нажмите «Сохранить», чтобы начать загрузку.
После завершения загрузки перейдите в папку, в которой находится файл, и дважды щёлкните его, чтобы запустить установку.
Как установить PowerShell 7 с помощью команды
Разработчики PowerShell также создали скрипт, который можно вызывать непосредственно из PowerShell. Это однострочный командлет, который автоматически загружает и запускает мастер установки. Все, что вам нужно сделать, это вставить фрагмент кода и нажать клавишу Enter.
Запустите PowerShell и скопируйте/вставьте в окно следующий командлет:
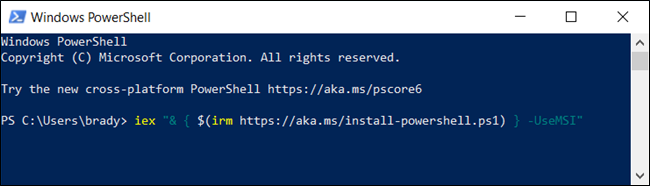
Нажмите клавишу Enter, и PowerShell запустит команду и начнёт загрузку.

Установщик PowerShell 7
Когда откроется мастер установки, нажмите «Next», чтобы установить PowerShell 7.
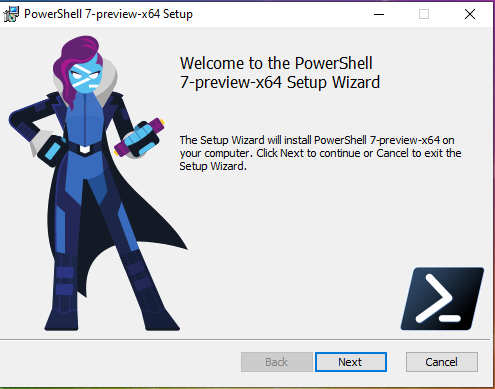
На следующем экране выберите папку, где будут размещены файлы PowerShell 7 и нажмите «Next»:

Затем вы решаете, какие дополнительные функции включить при установке. Вы можете включить или отключить следующие четыре параметра:
- Add PowerShell to Path Environment Variable: добавляет PowerShell в переменную среды Windows Path и позволяет вызывать PowerShell из любой другой оболочки или терминала.
- Register Windows Event Logging Manifest: добавляет PowerShell в манифест регистрации событий Windows и позволяет регистрировать события из экземпляра PowerShell.
- Enable PowerShell Remoting: Включает возможность удалённого запуска команд.
- Add ‘Open here’ Context Menus to Explorer: добавляет параметр в контекстное меню, вызываемое правой кнопкой мыши, который открывает экземпляр PowerShell в папке, которую вы щёлкнули.
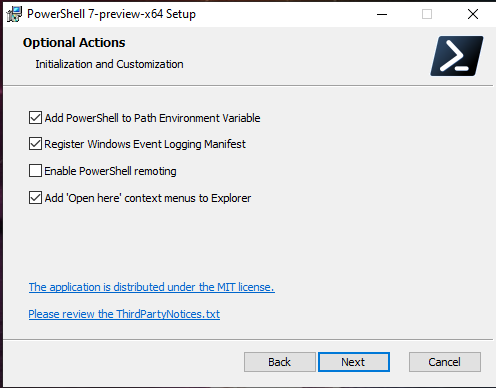
Нажмите «Next» после выбора всех дополнительных функций, которые вы хотите.
Нажмите «Intall», чтобы начать установку. Появится приглашение UAC с запросом прав администратора для установки пакета. Нажмите «Да», чтобы продолжить.
После завершения работы мастера установки нажмите «Готово» для выхода.
Как открыть PowerShell 7
После завершения установки вы можете открыть PowerShell 7 несколькими способами.
Если вы выбрали параметры «Add PowerShell to Path Environment Variable» и «Add ‘Open here’ Context Menus to Explorer», вы можете ввести в командной строке
или щёлкнуть правой кнопкой мыши папку и выбрать PowerShell 7 → Open here.

Однако одним из самых простых способов является ввод в строку поиска «pwsh». После этого нажмите Enter или кликните на иконке PowerShell мышкой. Здесь же вы можете запустить PowerShell 7 с правами Администратора.
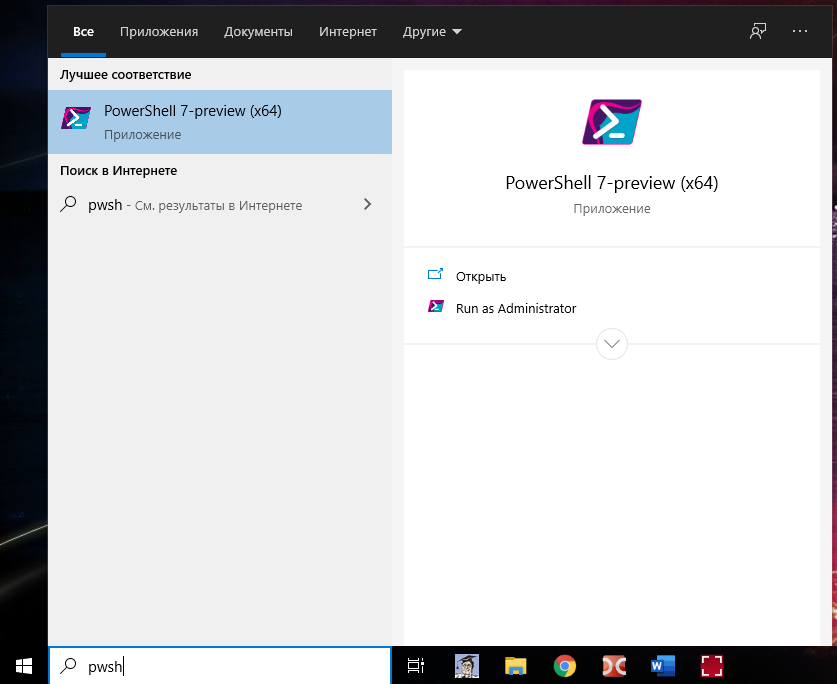
Чтобы убедиться, что вы используете PowerShell 7, посмотрите на заголовок окна:
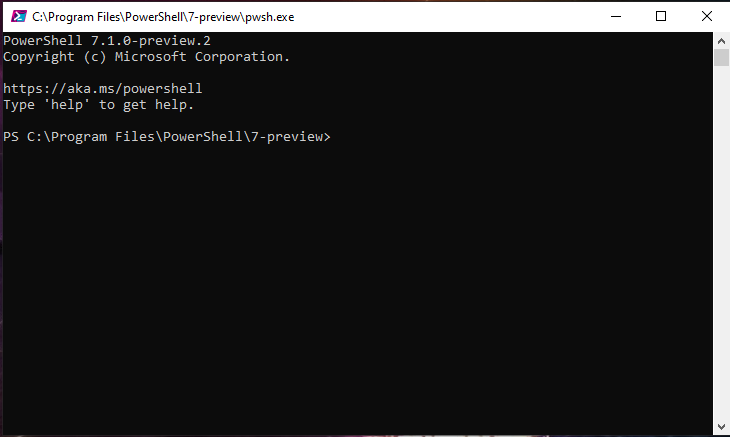
Для обновления справки выполните команду:
Если предыдущая команда завершилась ошибкой, то попробуйте обновить справку так:
Запуск Windows PowerShell Starting Windows PowerShell
Windows PowerShell — это обработчик скриптов .DLL , который внедрен в несколько узлов. Windows PowerShell is a scripting engine .DLL that’s embedded into multiple hosts. Самый распространенный запускаемый узел — интерактивная командная строка powershell.exe и интерактивная среда скриптов powershell_ise.exe . The most common hosts you’ll start are the interactive command-line powershell.exe and the Interactive Scripting Environment powershell_ise.exe .
Информацию о запуске Windows PowerShell® в Windows Server® 2012 R2, Windows® 8.1, Windows Server 2012 и Windows 8 см. в статье Общие задачи управления и навигации в Windows. To start Windows PowerShell® on Windows Server® 2012 R2, Windows® 8.1, Windows Server 2012, and Windows 8, see Common Management Tasks and Navigation in Windows.
В PowerShell Core есть переименованный двоичный файл PowerShell Core has renamed binary
PowerShell Core, или PowerShell, имеет версию 6 и выше с открытым исходным кодом и использует .NET Core. PowerShell Core, referred to as PowerShell, is version 6 and higher that’s open source and uses .NET Core. Поддерживаемые версии доступны в Windows, macOS и Linux. Supported versions are available on Windows, macOS, and Linux.
Начиная с PowerShell 6 двоичный файл PowerShell был переименован в pwsh.exe для Windows и pwsh для macOS и Linux. Beginning in PowerShell 6, the PowerShell binary was renamed pwsh.exe for Windows and pwsh for macOS and Linux. Вы можете запустить предварительную версию PowerShell с помощью pwsh-preview . You can start PowerShell preview versions using pwsh-preview . Дополнительные сведения см. в разделе Новые возможности в PowerShell Core 6.0 и Сведения о pwsh. For more information, see What’s New in PowerShell Core 6.0 and About pwsh.
Чтобы найти справку по командлетам и документацию по установке для PowerShell 7, воспользуйтесь следующими ссылками: To find cmdlet reference and installation documentation for PowerShell 7, use the following links:
| Документ Document | Ссылка Link |
|---|---|
| Справка по командлетам Cmdlet reference | Обозреватель модулей PowerShell PowerShell Module Browser |
| Установка в Windows Windows installation | Установка PowerShell Core в Windows Installing PowerShell Core on Windows |
| Установка в macOS macOS installation | Установка PowerShell Core в macOS Installing PowerShell Core on macOS |
| Установка в Linux Linux installation | Установка PowerShell Core в Linux Installing PowerShell Core on Linux |
Сведения о других версиях PowerShell см. в документации по использованию PowerShell. To view content for other PowerShell versions, see How to use the PowerShell documentation.
Запуск Windows PowerShell в более ранних версиях Windows How to Start Windows PowerShell on Earlier Versions of Windows
В этом разделе объясняется, как запустить Windows PowerShell и интегрированную среду скриптов Windows PowerShell (ISE) в Windows® 7, Windows Server® 2008 R2 и Windows Server® 2008. This section explains how to start Windows PowerShell and Windows PowerShell Integrated Scripting Environment (ISE) on Windows® 7, Windows Server® 2008 R2, and Windows Server® 2008. Кроме того, здесь поясняется, как включить дополнительный компонент Windows PowerShell ISE в Windows PowerShell 2.0 в ОС Windows Server® 2008 R2 и Windows Server® 2008. It also explains how to enable the optional feature for Windows PowerShell ISE in Windows PowerShell 2.0 on Windows Server® 2008 R2 and Windows Server® 2008.
Используйте любой из следующих методов для запуска установленной версии Windows PowerShell 3.0 или Windows PowerShell 4.0, где это возможно. Use any of the following methods to start the installed version of Windows PowerShell 3.0, or Windows PowerShell 4.0, where applicable.
Из меню «Пуск» From the Start Menu
- Нажмите кнопку Пуск , введите PowerShell и выберите Windows PowerShell. Click Start , type PowerShell , and then click Windows PowerShell.
- В меню Пуск выберите Пуск , Все программы , Стандартные , откройте папку Windows PowerShell и щелкните Windows PowerShell. From the Start menu, click Start , click All Programs , click Accessories , click the Windows PowerShell folder, and then click Windows PowerShell.
В командной строке At the Command Prompt
В cmd.exe , Windows PowerShell или интегрированной среде сценариев Windows PowerShell для запуска Windows PowerShell введите следующее: In cmd.exe , Windows PowerShell, or Windows PowerShell ISE, to start Windows PowerShell, type:
Можно также использовать параметры программы powershell.exe для настройки сеанса. You can also use the parameters of the powershell.exe program to customize the session. Дополнительные сведения см. в статье Справка по командной строке PowerShell.exe. For more information, see PowerShell.exe Command-Line Help.
С правами администратора (Запуск от имени администратора) With Administrative privileges (Run as administrator)
Нажмите кнопку Пуск , введите PowerShell , щелкните правой кнопкой мыши Windows PowerShell и выберите пункт Запуск от имени администратора. Click Start , type PowerShell , right-click Windows PowerShell , and then click Run as administrator.
Запуск интегрированной среды сценариев Windows PowerShell в более ранних версиях Windows How to Start Windows PowerShell ISE on Earlier Releases of Windows
Используйте один из следующих методов для запуска интегрированной среды сценариев Windows PowerShell. Use any of the following methods to start Windows PowerShell ISE.
Из меню «Пуск» From the Start Menu
- Нажмите кнопку Пуск , введите Интегрированная среда сценариев и выберите Интегрированная среда сценариев Windows PowerShell. Click Start , type ISE , and then click Windows PowerShell ISE.
- В меню Пуск выберите Пуск , Все программы , Стандартные , откройте папку Windows PowerShell и щелкните Интегрированная среда сценариев Windows PowerShell. From the Start menu, click Start , click All Programs , click Accessories , click the Windows PowerShell folder, and then click Windows PowerShell ISE.
В командной строке At the Command Prompt
В cmd.exe , Windows PowerShell или интегрированной среде сценариев Windows PowerShell для запуска Windows PowerShell введите следующее: In cmd.exe , Windows PowerShell, or Windows PowerShell ISE, to start Windows PowerShell, type:
С правами администратора (Запуск от имени администратора) With Administrative privileges (Run as administrator)
Нажмите кнопку Пуск , введите Интегрированная среда сценариев , щелкните правой кнопкой мыши Интегрированная среда сценариев Windows PowerShell и выберите пункт Запуск от имени администратора. Click Start , type ISE , right-click Windows PowerShell ISE , and then click Run as administrator.
Включение интегрированной среды сценариев Windows PowerShell в более ранних версиях Windows How to Enable Windows PowerShell ISE on Earlier Releases of Windows
При использовании Windows PowerShell 4.0 и Windows PowerShell 3.0 интегрированная среда сценариев Windows PowerShell по умолчанию включена во всех версиях Windows. In Windows PowerShell 4.0 and Windows PowerShell 3.0, Windows PowerShell ISE is enabled by default on all versions of Windows. Если она еще не включена, Windows Management Framework 4.0 или Windows Management Framework 3.0 включает ее. If it isn’t already enabled, Windows Management Framework 4.0 or Windows Management Framework 3.0 enables it.
При использовании Windows PowerShell 2.0 интегрированная среда сценариев Windows PowerShell по умолчанию включена в Windows 7. In Windows PowerShell 2.0, Windows PowerShell ISE is enabled by default on Windows 7. В Windows Server 2008 R2 и Windows Server 2008 эта функция является дополнительной. However, on Windows Server 2008 R2 and Windows Server 2008, it’s an optional feature.
Чтобы включить интегрированную среду сценариев Windows PowerShell для Windows PowerShell 2.0 в Windows Server 2008 R2 или Windows Server 2008, выполните указанные ниже действия. To enable Windows PowerShell ISE in Windows PowerShell 2.0 on Windows Server 2008 R2 or Windows Server 2008, use the following procedure.
Включение интегрированной среды сценариев Windows PowerShell Windows PowerShell (ISE) To enable Windows PowerShell Integrated Scripting Environment (ISE)
- Запустите диспетчер серверов. Start Server Manager.
- Щелкните Компоненты и выберите Добавить компоненты. Click Features and then click Add Features.
- В меню «Выберите компоненты» щелкните интегрированную среду сценариев Windows PowerShell. In Select Features, click Windows PowerShell Integrated Scripting Environment (ISE).
Запуск 32-разрядной версии Windows PowerShell Starting the 32-Bit Version of Windows PowerShell
При установке Windows PowerShell на 64-разрядном компьютере в дополнение к 64-разрядной версии устанавливается Windows PowerShell (x86) — 32-разрядная версия Windows PowerShell. When you install Windows PowerShell on a 64-bit computer, Windows PowerShell (x86) , a 32-bit version of Windows PowerShell is installed in addition to the 64-bit version. При открытии Windows PowerShell по умолчанию запускается 64-разрядная версия. When you run Windows PowerShell, the 64-bit version runs by default.
Однако в некоторых случаях нужно запустить Windows PowerShell (x86) , например при использовании модуля, которому требуется 32-разрядная версия, или при удаленном подключении к 32-разрядному компьютеру. However, you might occasionally need to run Windows PowerShell (x86) , such as when you’re using a module that requires the 32-bit version or when you’re connecting remotely to a 32-bit computer.
Для запуска 32-разрядной версии Windows PowerShell воспользуйтесь любой из следующих процедур. To start a 32-bit version of Windows PowerShell, use any of the following procedures.



