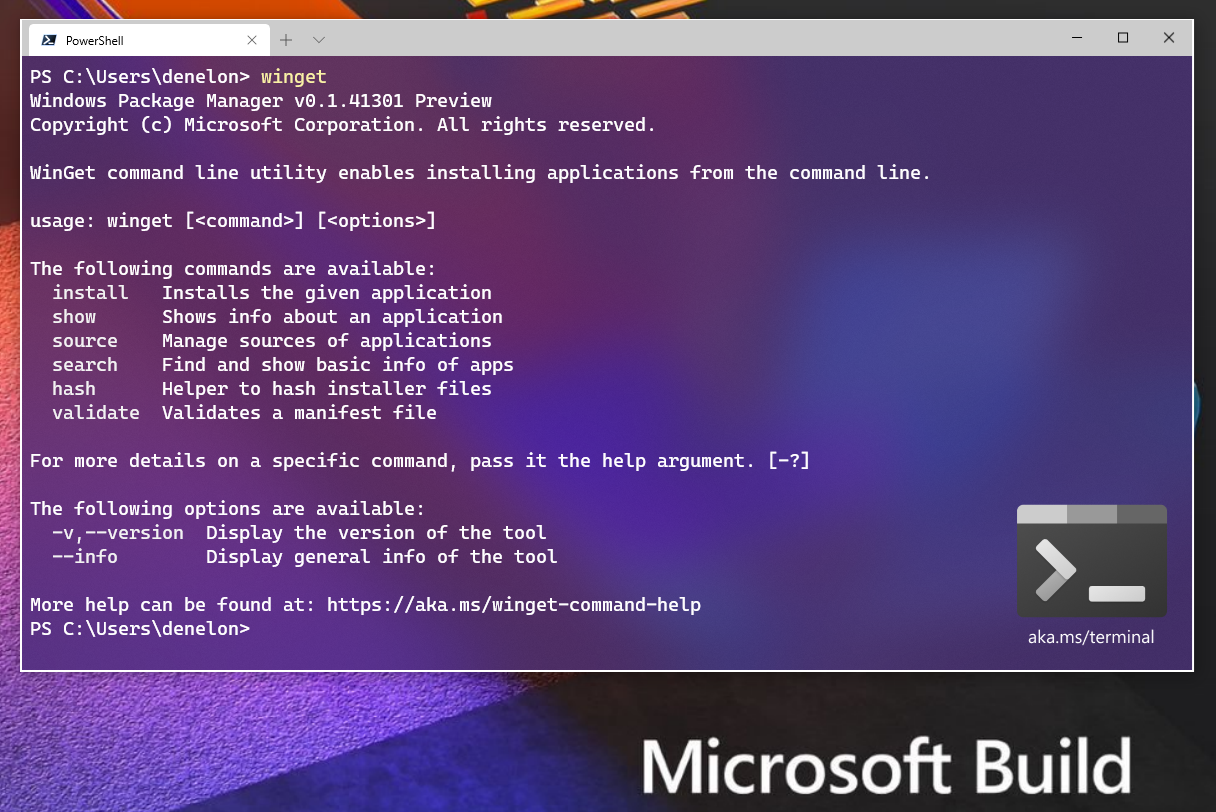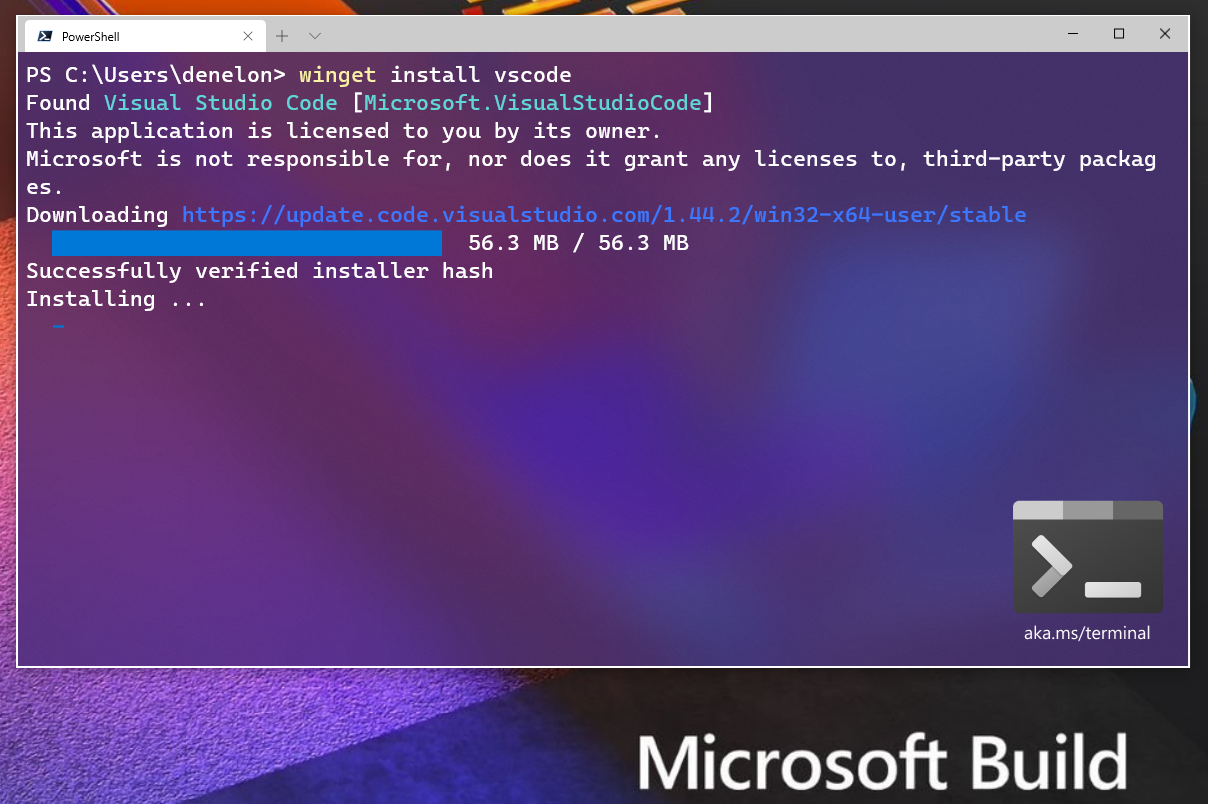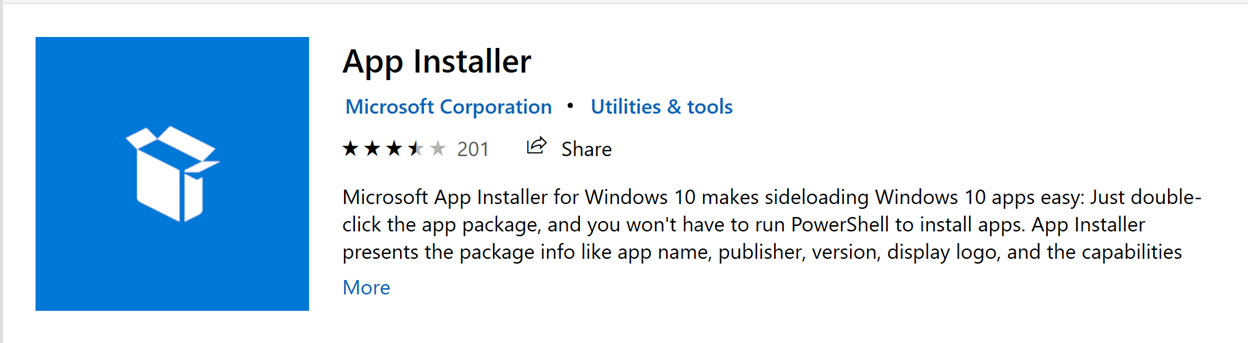- Windows Package Manager Preview
- When can I try it?
- What functionality is included?
- How do I get it?
- Why not contribute to another open source package manager?
- Which versions of Windows will be supported?
- But what about…
- What’s next?
- Windows 10 — program manager preventing shutdown
- Replies (3)
- Неизвестный процесс
- Program Manager
- Program Manager
- Released
- Developer
- Latest release version
- Operating system
- Platform
Windows Package Manager Preview
We are thrilled to announce the Windows Package Manager preview!
If you’re already familiar with what a package manager is, feel free to skip this paragraph. If you’re still reading, you’re going to love this! A package manager is designed to help you save time and frustration. Essentially, it is a set of software tools that help you automate the process of getting software on your machine. You specify which apps you want installed, and it does the work of finding the latest version (or the exact one you specified) and installing it on your machine.
Just about every developer has wanted a native package manager in Windows. That day is finally here. You are going to be able to winget install your way to bliss. One of the best parts is that it is open source. I had to pinch myself when I was able to winget install terminal , and then winget install powershell , and then winget install powertoys . You get the idea, and If you do not see an app you use, just create a new manifest, and submit a pull request.
When can I try it?
As of today, the Windows Package Manager preview has been made open source. You can clone, build, run and test the code from the GitHub repository (https://github.com/microsoft/winget-cli). There are other possibly easier ways to get your hands on it if that doesn’t sound appealing. Please continue reading.
What functionality is included?
You can install any app with a valid manifest (even local ones — manifest ). The command line client “winget.exe” is already pre-configured to point to the Microsoft community repository. That means you can install any package with a manifest that has been published.
Have you ever had to completely re-install all your apps and tools on your PC? How long did it take? How did you remember where to go to find, download, and install all your editors & IDEs, languages & runtimes, source control tools, etc.?
Did you enjoy it? Yeah, neither did we … which is why we created Windows Package Manager.
Now you can install all your favorite apps & tools simply by typing winget install into your command-line. Or better still, you can create a script file that installs ALL your tools while you sit back enjoy a well-earned coffee break!”
You can search for available packages and display information using the show command. There are also commands to help with manifest creation and validation ( hash and validate ). Once the first third-party repository is published, you will be able to add that repository as a source as well. We’re providing documentation at https://docs.microsoft.com/windows/package-manager and both of the GitHub repositories.
How do I get it?
We have provided three different ways for you to get your hands on the Windows Package Manager. If you are a Windows Insider, you may already have it. First, you can head over to the open source GitHub repository for the client. Second, you can join any of the Windows Insider rings. Third, you can join the Windows Package Manager Insider program by providing your Microsoft Account (MSA) to Windows Package Manager Insider Program and request to be included in the preview. Either of the Insider programs will ensure you automatically receive updates as we progress from preview to general availability. After you have joined either Insider program, head over to the Microsoft Store and get the App Installer. The Windows Package manager will be available after you get the update.
Why not contribute to another open source package manager?
We looked at several other package managers. There were several reasons leading us to create a new solution. One critical concern we had was how to build a repository of trusted applications. We are automatically checking each manifest. We leverage SmartScreen, static analysis, SHA256 hash validation and a few other processes to reduce the likelihood of malicious software making its way into the repository and onto your machine. Another key challenge was all the changes required to be able to deliver the client program as a native Windows application.
Which versions of Windows will be supported?
Windows Package Manager will support every Windows 10 version since the Fall Creators Update (1709)! The Windows Package Manager will be delivered with the Desktop App Installer when we ship version 1.0. If you are building software to run on Windows 10 you will have a simple way for your customers to install your software on billions of machines.
But what about…
We are expecting you have plenty of questions. What does this mean for the Windows store? It doesn’t mean anything for the Windows store. The Windows Package Manager is a command line interface, no marketing, no images, no commerce. Although we do plan on making those apps installable too.
What about insert any other package manager here? We think they are great. If they want to leverage our repository of validated packages, they can. If they want to see how we are doing it, it is open source. We’re open to feedback and suggestions.
We have already talked with a few of the well-known package manager teams. Chocolatey has a vibrant community with a massive collection of applications, and a rich history supporting both open source and enterprise customers. Scoop provides a convenient way to allow software to be installed without the UAC popups. Ninite keeps an eye on updates for all the apps it installed. There are many others like AppGet, Npackd and the PowerShell based OneGet package manager-manager.
If you are happy with your current package manager, keep using it. Our goal is to make installing software on Windows better for everyone.
What’s next?
We have a long list of features we think you will like. Take a look at the list of issues we have already created on GitHub. Be sure to +1 any issues you feel strongly about. If you do not see something, and you would like us to consider it, just create a new issue.
Windows 10 — program manager preventing shutdown
Since some recent Windows 10 ‘updates’ I have encountered a problem when shutting down, when the system says it is prevented from doing so by the program manager; this problem did not occur following the upgrade from 8.1 and is subsequent to these so called ‘updates’ – I have searched forums and found previous similar complaints in 2015 and recommendations for running sfc/scannow as an administrator to fix the problem.
I have run this scan and initially the problem stopped but reappeared again after about the third start-up after the scan. It is clearly something to do with the Windows 10 software because I have made no other system changes since installing Windows 10 after which it ran perfectly well for a couple of months. I have run complete systems scans and absolutely no problems are appearing with the system and no viruses are evident and there have been no previous virus problems either. In addition I have not added any hardware or other apps since the upgrade to Windows 10.
Does anybody have a permanent fix for this or know what causes it please?
Replies (3)
We regret the inconvenience you have experienced.
Which Windows Updates are you referring to?
I see you telling that the problem stated after Windows Update. In Windows 10, your device is always kept up to date with the latest features and fixes. Updates and drivers are installed automatically, with no need to select which updates are needed or not needed. In rare cases, a specific driver or update might temporarily cause issues with your device.
If you really think that the problem started after installing Windows Update, then try to remove that particular Windows Update to see if it makes any difference.
To uninstall an unwanted Windows Update:
- Type “View Installed Updates” in the Search box and then click on View Installed Updates – Control Panel from the Search results.
- To uninstall the unwanted update, select it from the list and then click Uninstall.
If it prompt for confirmation, just confirm the same. Once it complete uninstalling, reboot your PC and see if it makes any difference.
If it doesn’t fix the issue, then try to perform a System Restore. If an app or update that you recently installed caused problems with your PC, you can restore Windows back to an earlier point in time, called a restore point. System Restore doesn’t change your personal files, but it might remove recently installed apps and drivers.
This option takes your PC back to an earlier point in time, called a system restore point. Restore points are generated when you install a new app, driver, or Windows update, and when you create a restore point manually . Restoring won’t affect your personal files, but it will remove apps, drivers, and updates installed after the restore point was made.
- Right-click (or press and hold) the Start button, and then select Control Panel.
- Search Control Panel for Recovery.
- Select Recovery >Open System Restore >Next.
- Choose the restore point related to the problematic app, driver, or update, and then select Next >Finish.
Note:
If you’re not seeing any restore points, it might be because system protection isn’t turned on. To check, go to the Control Panel, search for Recovery, and then select Recovery > Configure System Restore > Configure and make sure Turn on system protection is selected.
Disclaimer: Though it is said that System Restore does not affect your personal information such as email, documents, photos, videos, etc., but there is highly possible that some of your personal files are deleted while system restoring. During System Restore, there may be errors and such errors may cause damage to the files that are present in the system. And, computer shutdown during restoring process may also lead to file loss. Sometimes when System Restore is failed, it may lead to loss of important files as well.
Keep posted if you require further assistance.
Неизвестный процесс
Этот процесс появляется при завершении работы Windows 10 в случае если возникают задержки с выгрузкой из памяти каких либо программ, или драйверов.
Чаще всего причиной этого бывают несовместимые драйвера, или ПО.
Попробуйте обновить все драйвера, особенно дайвера видеокарты, и используемое Вами ПО до актуальных версий, адаптированных для работы под управлением используемой Вами версии системы.
23 польз. нашли этот ответ полезным
Был ли этот ответ полезным?
К сожалению, это не помогло.
Отлично! Благодарим за отзыв.
Насколько Вы удовлетворены этим ответом?
Благодарим за отзыв, он поможет улучшить наш сайт.
Насколько Вы удовлетворены этим ответом?
Благодарим за отзыв.
Попробуйте отследить какой процесс не позволяет выключить компьютер при помощи GUIPropView . Скачайте файл «guipropview.zip» по ссылки внизу страницы и распакуйте его в отдельную папку. При необходимости скачайте языковой файл для отображения программы на русском и извлеките его в эту же папку. Запустите «GUIPropView.exe» и в окне программы в меню » TopLevel » («Верхний уровень») поставьте отметки «Display hidden windows» («Показывать скрытые окна») и » Display Windows With (0,0) Size » («Показывать окна с размером (0,0) «) . Тот процесс, напротив которого в столбце » Title » («Заголовок») отображается «Program manager» и вызывает появление предупреждения при завершении работы или перезагрузке. Это может быть как системный процесс, так и процесс относящийся к сторонним программам.
21 польз. нашли этот ответ полезным
Был ли этот ответ полезным?
К сожалению, это не помогло.
Отлично! Благодарим за отзыв.
Насколько Вы удовлетворены этим ответом?
Благодарим за отзыв, он поможет улучшить наш сайт.
Program Manager
Program Manager
Released
Developer
Latest release version
Operating system
Platform
The program derives from the OS/2 1.2 program PMShell and uses the same icons in Windows 3.0. Unlike the Windows versions, which are meant to illustrate the Multi-Document Interface, one can place groups or icons in a group. The groups in OS/2 were presented in a list. Running the OS/2 version in Presentation Manager for Windows will cause PMShell to read all of Windows groups, via DDE.
The DOSSHELL program in PC-DOS and MS-DOS has a File Manager and a Program Manager, this program being run on the Windows dosx extender. This program also supports nested groups inside groups. It is in part because of this that programs like Norton Commander offer a program launch menu.
In later versions of Microsoft Windows, starting with Windows 95 and Windows NT 4.0, Program Manager was replaced by Windows Explorer as the shell, though Windows 95 gave the user an opportunity to choose which shell they preferred during setup. For backward compatibility with old applications [ citation needed ] , Program Manager was still included in later versions of Windows. It can be accessed by executing PROGMAN.EXE from the command line or Run dialog. The file is located in the Windows directory in older versions, or the System32 directory in Windows 2000 and Windows XP. On any Windows version, it can be used as the default shell by specifying the Shell value in the registry at either HKLM\SOFTWARE\Microsoft\Windows NT\CurrentVersion\Winlogon (per machine) or HKCU\SOFTWARE\Microsoft\Windows NT\CurrentVersion\Winlogon (per user).
Today, Program Manager has little practical use beyond compatibility with pre-Windows 95 programs. [ citation needed ] Since Windows XP Service Pack 2, it has been reduced to a stub and a converter for Program Manager shortcuts to Windows Explorer shortcuts. Windows Vista does not include it at all.
It is still possible to use the Program Manager in Windows XP Service Pack 2 or 3 (and Windows Vista) by replacing (or copying if there was Windows Vista computer) the Progman.exe executable with the executable from Service Pack 1 or the Windows XP original retail release. With the SP1 (or original release) CD, one can expand it by typing expand -r D:\i386\progman.ex_ %Windir% at the command prompt (replacing D: with the CD-ROM drive letter). It is also possible to bypass the Windows File Protection and overwrite the SP2/SP3 version of Program Manager completely. Alternatively, the file can be saved to a different location or using a different filename. If Service Pack 3 has backed up previous files on an RTM or SP1 Windows XP installation, the backed up version can be accessed from: %Windir%\$NtServicePackUninstall$\Progman.exe
The Program manager from Reactos has most of the features of the Microsoft version.