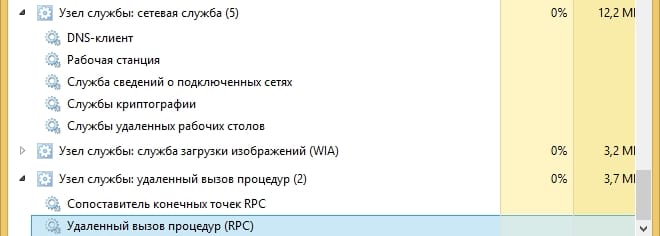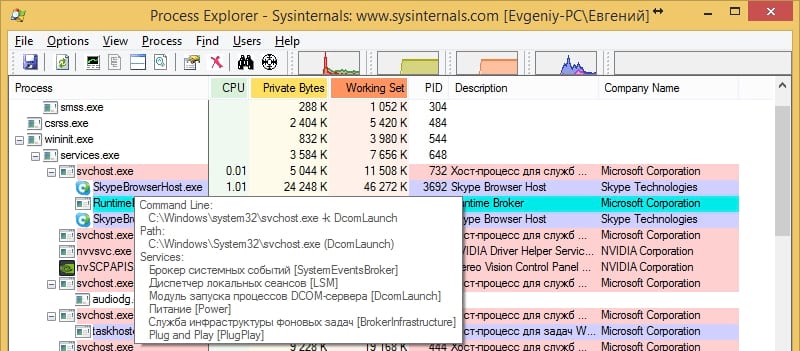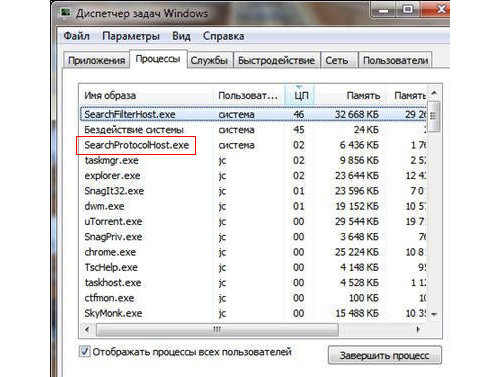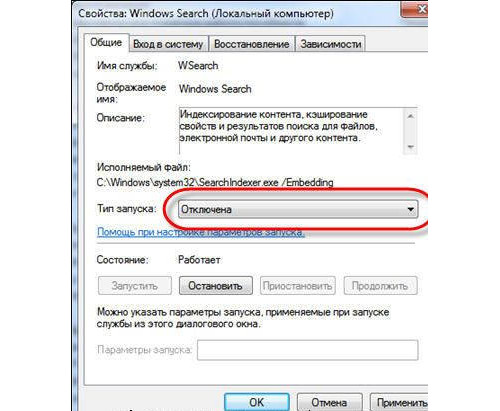- Microsoft Windows Search Filter Host — что это и почему грузит процессор? (SearchFilterHost.exe)
- Microsoft Windows Search Filter Host грузит процессор — почему и что делать?
- Штатное средство устранения проблем с индексированием
- Что такое Service Host процесс (svchost.exe) и почему их так много?
- Что такое Service Host процесс
- Почему запущено так много Service Host процессов
- Что мне делать со всей этой информацией?
- Проверка связанных служб в диспетчере задач
- Проверка связанных сервисов с помощью Process Explorer
- Может ли этот процесс быть вирусом?
- За что отвечает процесс SearchProtocolHost.exe и как снизить его нагрузку на систему
- SearchProtocolHost.exe — что это за процесс?
- Процесс грузит систему
- Исправляем ситуацию
- filecheck .ru
- Вот так, вы сможете исправить ошибки, связанные с SearchProtocolHost.exe
- Информация о файле SearchProtocolHost.exe
- Комментарий пользователя
- Лучшие практики для исправления проблем с SearchProtocolHost
- SearchProtocolHost сканер
Microsoft Windows Search Filter Host — что это и почему грузит процессор? (SearchFilterHost.exe)

Больше нормальной информации нет. В принципе верно — да, процесс Microsoft Windows Search Filter Host и правда относится к поиску файлов.. к индексированию.. но дело в том, что еще есть процесс SearchIndexer.exe, он видимо нужен уже именно для самого индексирования. А SearchFilterHost.exe — возможно отвечает именно за поиск. Хотелось узнать разницу, однако в интернете увы — инфы нет.
Стандартное расположение файла SearchFilterHost.exe (Microsoft Windows Search Filter Host):
Microsoft Windows Search Filter Host грузит процессор — почему и что делать?
Некоторые причины и варианты решения:
- Иногда, на некоторых ПК процесс грузит потому что банально индексирует все файлы. Каким-то образом раньше процесс не смог проиндексировать все файлы, и ему нужно время, чтобы провести индексацию именно всех файлов. После — он будет уже индексировать только новые, поэтому нагрузка будет минимальна, малозаметна.
- Возможно глюк винды, что неудивительно особенно для Windows 10. В таком случае нужно либо откатиться на прошлый билд (гемор), либо отключать процесс в диспетчере, что может привести к новым глюкам. Да и процесс спокойно может восстанавливаться. Тогда единственный логичный выход — отключать службу, либо отключать в настройках (далее покажу как это сделать).
- Просканировать комп системной утилитой System File Checker — она позволяет проверить системные файлы и в случае повреждений — восстановить их. Мини-инструкция: нажмите правой кнопкой по значку Пуск > выберите пункт запустить командную строку от имени администратора > напишите команду sfc /scannow и нажмите энтер. После проверки — перезагрузите комп.
- Использование команды DISM (Deployment Image Servicing and Management). Честно — не уверен что поможет, но данный совет нашел на форуме Microsoft. Нажмите правой кнопкой по пуску — выберите пункт запуск командной строки от имени админа. В командную строку напишите одну команду, нажмите энтер, потом напишите вторую и также нажмите энтер. Команда первая: DISM.exe /Online /Cleanup-image /Scanhealth вторая: DISM.exe /Online /Cleanup-image /Restorehealth (надеюсь все понятно). Работа обеих команд может занять до получаса (зависит от мощности железа).
- Использовать встроенный инструмент для поиска неполадок индексирования файлов (ниже покажу подробнее).
Штатное средство устранения проблем с индексированием
Некоторым юзерам данный способ реально помог избавиться от сильной нагрузки. Все таки отключать индексирование — тоже выход, однако быстрый поиск файлов — ведь комфортно.. хотя если у вас SSD — то индексирование и правда можно отключить..
- Открываем Панель управления. Теперь в современной версии Windows 10 ее не так просто открыть, поэтому вот универсальный рецепт: зажмите Win + R, Напишите команду control либо control panel и нажмите ОК.
- В панели находим значок Параметры индексирования. Запускаем.
- Внизу будет ссылка — Устранение неполадок при поиске и индексировании. Нажимаем.
- Галочками укажите проблемы, если индексирование тормозит ПК, тогда думаю стоит выставить все галки. После — нажимаем Далее.
- Потом нужно будет указать краткое описание проблемы. Возможно эта инфа будет передана в Майкрософт.
- В итоге будет произведен поиск проблем. Если будут найдены — то будет попытка их исправить. Если в конце проверки будет предложено запустить средство от имени администратора — попробуйте этот вариант.
Ссылка для запуска инструмента устранения неполадок:
Я думал у меня проблем нет — оказалось есть:
Что такое Service Host процесс (svchost.exe) и почему их так много?
Е сли Вы когда-нибудь просматривали Диспетчер задач, то, возможно, Вы задавались вопросом, почему запущенно так много Service Host процессов. Вы не можете убить их, и Вы точно не запускали их. Итак, что это?
Что такое Service Host процесс
Вот ответ, согласно Microsoft:
Svchost.exe — это общее имя хоста для служб, которые запускаются из библиотек динамической компоновки.
Но это не очень помогло нам понять что это. Некоторое время назад корпорация Майкрософт начала изменять большую часть функциональности Windows с использования внутренних служб Windows (которые запускались из EXE-файлов) на использование DLL-файлов. С точки зрения программирования это делает код более многоразовым и, возможно, легче поддерживать в актуальном состоянии. Проблема в том, что Вы не можете запускать DLL-файл непосредственно из Windows так же, как и исполняемый файл. Вместо этого оболочка, загружаемая из исполняемого файла, используется для размещения этих DLL-сервисов. Так появился процесс Service Host (svchost.exe).
Почему запущено так много Service Host процессов
Если Вы когда-нибудь просматривали раздел «Службы» в панели управления, то Вы, вероятно, заметили, что Windows требует много сервисов. Если каждая отдельная служба будет работать под одним Service Host процессом, то отказ в одной службе может привести к сбою всей Windows. Поэтому они отделены друг от друга.
Службы организованы в логические группы, которые все связаны друг с другом, а затем создается один экземпляр Service Host процесса для размещения каждой группы. Например, один Service Host процесс запускает три службы, связанные с брандмауэром. Другой Service Host процесс может запускать все службы, связанные с пользовательским интерфейсом, и так далее. На приведенном ниже изображении, например, Вы можете видеть, что один Service Host (узел службы) процесс запускает несколько связанных сетевых служб, а другой запускает службы, связанные с удаленными вызовами процедур.
Что мне делать со всей этой информацией?
Честно говоря, не так много. Во времена Windows XP (и предыдущих версий), когда на компьютерах было гораздо больше ограниченных ресурсов и операционные системы не были столь тонко настроены, часто рекомендовалось останавливать Windows от запуска ненужных служб. Теперь мы больше не рекомендуем отключать службы. Современные ПК, как правило, обладают большой памятью и мощными процессорами. Добавьте к этому тот факт, что способ обработки Windows-служб в современных версиях (в том числе и запущенных) был оптимизирован, и отключение служб, которые, по Вашему мнению, Вам не нужны, действительно не имеют большого влияния.
Тем не менее, если Вы заметили, что конкретный экземпляр Service Host или связанная с ним служба вызывает проблемы, такие как постоянное чрезмерное использование процессора или ОЗУ, то Вы можете проверить сервисы, которые задействованы. Это может по крайней мере дать Вам представление о том, где начать поиск и устранение неисправностей. Существует несколько способов узнать, какие службы содержатся в определенном экземпляре Service Host. Вы можете посмотреть это в диспетчере задач или использовать отличное стороннее приложение под названием Process Explorer.
Проверка связанных служб в диспетчере задач
Если вы используете Windows 8 или 10, процессы отображаются на вкладке «Процессы» диспетчера задач. Если процесс служит хостом для нескольких служб, то Вы можете увидеть эти службы, просто развернув процесс. Это позволит легко определить, какие службы относятся к каждому экземпляру Service Host процесса.
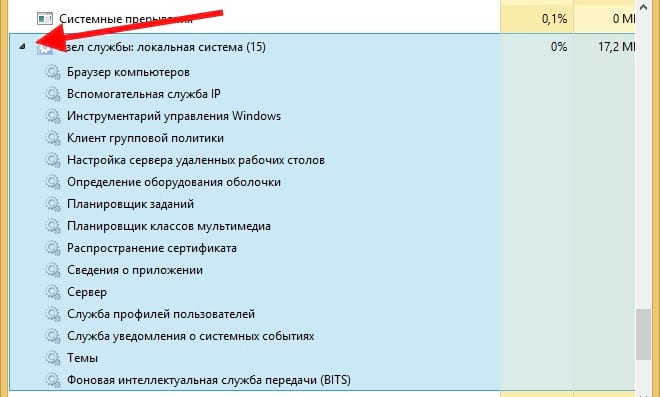
Вы можете щелкнуть правой кнопкой мыши по любой отдельной службе, чтобы остановить службу, просмотреть ее в приложении «Службы» или даже выполнить поиск в Интернете для получения информации о службе.

Если Вы используете Windows 7, то все немного по-другому. Диспетчер задач Windows 7 не группирует процессы таким же образом и не отображает обычные имена процессов — он показывает только все экземпляры «svchost.exe». Нужно немного больше действий, чтобы определить службы, связанные с конкретным экземпляром «svchost.exe».
На вкладке «Процессы» диспетчера задач в Windows 7 щелкните правой кнопкой мыши по определенному процессу «svchost.exe», а затем выберите вариант «Перейти к службам».
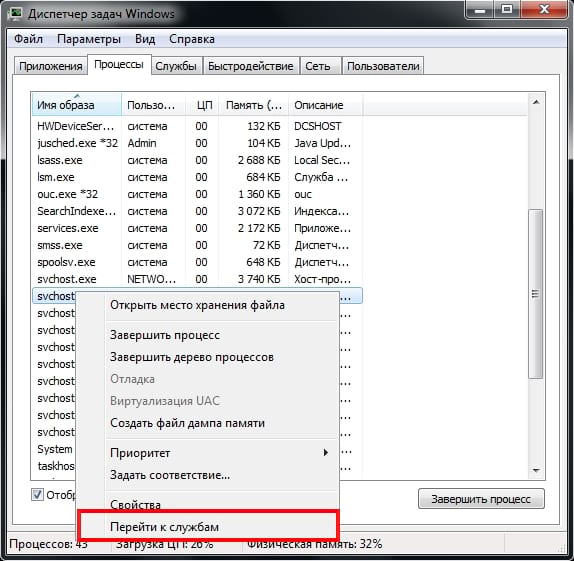
Это действие перенаправит Вас на вкладку «Службы», где все службы, запущенные под процессом «svchost.exe», будут выбраны.
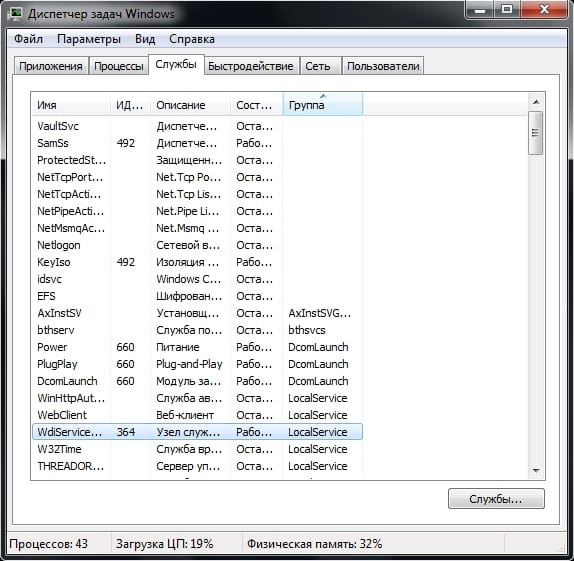
Затем Вы можете увидеть полное имя каждой службы в столбце «Описание», чтобы можно было отключить эту службу, если Вы не хотите ее запускать или устранить неполадки, если они возникают.
Проверка связанных сервисов с помощью Process Explorer
Microsoft также предоставляет отличный инструмент для работы с процессами в составе линейки Sysinternals. Просто загрузите Process Explorer и запустите его — это портативное приложение, поэтому нет необходимости его устанавливать.
Для наших целей, однако, Process Explorer группирует связанные службы в каждом экземпляре «svchost.exe». Они перечислены по именам файлов, но их полные имена также отображаются в столбце «Описание». Вы также можете навести указатель мыши на любой из процессов «svchost.exe», чтобы увидеть всплывающее окно со всеми службами, связанными с этим процессом, — даже теми, которые в настоящее время не выполняются.
Может ли этот процесс быть вирусом?
Сам процесс является официальным компонентом Windows. Возможно, что вирус заменил реальный Service Host собственным исполняемым файлом, что очень маловероятно. Если Вы хотите быть уверенным, то можете проверить расположение файла процесса. В диспетчере задач щелкните правой кнопкой мыши на любом Service Host процессе и выберите опцию «Открыть расположение файла».

Если файл хранится в папке Windows\System32, то можете быть уверены, что это не вирус.
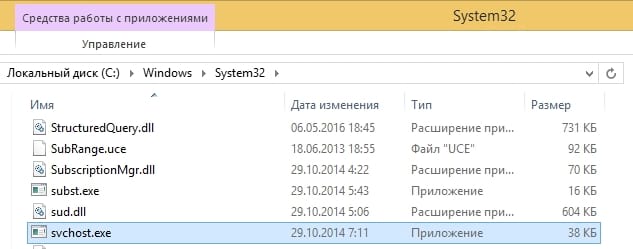
Тем не менее, если Вы хотите быть спокойным, то Вы всегда можете просканировать систему на вирусы с помощью антивирусного сканера.
За что отвечает процесс SearchProtocolHost.exe и как снизить его нагрузку на систему
Каждый пользователь операционной системы Windows хоть раз, но осуществлял поиск по файловой системе. Но мало кто знает, какая именно служба за это отвечает и как она работает. В этой статье мы поговорим как раз таки об этом, так что по окончанию прочтения вы узнаете немного больше о вашей системе.
SearchProtocolHost.exe — что это за процесс?
Изначально давайте обозначим, что за осуществление поиска отвечает не один процесс в системе, а два — это SearchProtocolHost и SearchFilterHost. Их вы можете увидеть в «Диспетчере задач», открыв вкладку «Процессы». Что касается второго, то с ним все просто — он фильтрует все найденные файлы по вашему запросу, оставляя только более точные. А вот с SearchProtocolHost.exe все немного сложнее.
Процесс этот запускается сразу после старта системы. Работает он в фоне, постоянно собирая информацию о каждом файле в системе и занося ее в свою базу данных, другими словами, индексирует файлы. Таким образом, проводя поиск по системе, служба обращается к базе данных, тем самым сокращает время, затрачиваемое на поиск.
Процесс грузит систему
Если вы были в «Диспетчере задач», то могли заметить, что процесс SearchProtocolHost.exe функционирует нестабильно. В какой-то момент он может потреблять настолько мизерное количество ресурсов компьютера, что его работа практически незаметна, а иногда, наоборот, он сильно грузит компьютер, из-за чего появляются зависания. Особенно это ощутимо на слабых компьютерах.
Исправляем ситуацию
Появляется вопрос, что делать в таких ситуациях? Здесь вам стоит решить, готовы ли пожертвовать возможностью быстрого поиска файлов по системе в обмен на увеличение производительности компьютера. Если да, то достаточно всего лишь отключить соответствующую службу. Делается это следующим образом:
- В «Диспетчере задач» перейдите на вкладку «Службы».
- В нижней части окна нажмите по одноименной кнопке.
- В новом окне «Службы» отыщите в списке Windows Search.
- Нажмите по этой службе дважды ЛКМ.
- В свойствах измените тип запуска на «Отключена».
- Нажмите «Применить», а затем «ОК».
Теперь после перезагрузки компьютера процесс не будет запускаться, соответственно, затраты мощности компьютера снизятся, а производительность возрастет.
filecheck .ru
Подлинный файл является одним из компонентов программного обеспечения Windows Search, разработанного Microsoft .
SearchProtocolHost.exe — это исполняемый файл (программа) для Windows. Расширение имени файла .exe — это аббревиатура от англ. слова executable — исполнимый. Необходимо запускать исполняемые файлы от проверенных производителей программ, потому что исполняемые файлы могут потенциально изменить настройки компьютера или нанести вред вашему компьютеру. Бесплатный форум с информацией о файлах может помочь вам разобраться является ли SearchProtocolHost.exe вирусом, трояном, программой-шпионом, рекламой, которую вы можете удалить, или файл принадлежит системе Windows или приложению, которому можно доверять.
Вот так, вы сможете исправить ошибки, связанные с SearchProtocolHost.exe
- Используйте программу Настройщик Windows, чтобы найти причину проблем, в том числе и медленной работы компьютера.
- Обновите программу Microsoft Windows Search Protocol Host. Обновление можно найти на сайте производителя (ссылка приведена ниже).
- В следующих пунктах предоставлено описание работы SearchProtocolHost.exe.
Информация о файле SearchProtocolHost.exe
Описание: SearchProtocolHost.exe часто вызывает проблемы и необходим для Windows. Файл SearchProtocolHost.exe находится в папке C:\Windows\System32. Известны следующие размеры файла для Windows 10/8/7/XP 164,352 байт (51% всех случаев), 184,832 байт и еще 19 варианта . 
У процесса нет видимого окна. Это заслуживающий доверия файл от Microsoft. Поэтому технический рейтинг надежности 4% опасности.
Если SearchProtocolHost.exe находится в подпапках C:\Windows, тогда рейтинг надежности 11% опасности. Размер файла 164,352 байт (55% всех случаев), 373,760 байт, 185,344 байт, 249,856 байт или 297,472 байт. Приложение не видно пользователям. Это файл, подписанный Microsoft.
Важно: Некоторые вирусы маскируют себя как SearchProtocolHost.exe, например PE_VIRUX.R (определяется антивирусом TrendMicro), и Virus:Win32/Virut.BN (определяется антивирусом Microsoft). Таким образом, вы должны проверить файл SearchProtocolHost.exe на вашем ПК, чтобы убедиться, что это угроза. Мы рекомендуем Security Task Manager для проверки безопасности вашего компьютера.
Комментарий пользователя
| Он хавает ОЗУ на 40%. |
| он реально сожрал 1.5 гига озу. serina |
| винда 7, где- то 2 недели назад комп начал ребутиться каждые 2 часа. Мелькает надпись: Microsoft windows search protocol host попытка запуска изменившегося исполняемого файла. searchprotocolhost.exe статус исполняемый фвйл изменен. Это всё выводит на экран аутпост, но вне зависимости от выбора разрешить или блокировать, комп все равно уходит в ребут. Виктор |
| Не знаю что это, но знаю, что удалил его обычным Unlocker’ом, система меньше стала тормозить!! Simpson |
| У меня спам идет, страницы не грузятся.. Думаю это из-за него! Ильнур |
| это exe-шник мелких) ЛЛ |
| Все очень просто! Удалять ничего не надо. Скорее всего у вас разрешено индекирование файлов на жестком диске. Отключается легко, открываете диск С в моем компьютере, на пустом месте щелкаете свойства и убираете галочку «разрешить индексирование файлов на этом жестком диске» Антон |
| В натуре удалил простым Unlocker’ом и нет гемароя . )) Xaker26 |
| Помогло сообщение Антона: «Удалять ничего не надо. Скорее всего у вас разрешено индекирование файлов на жестком диске. Отключается легко, открываете диск С в моем компьютере, на пустом месте щелкаете свойства и убираете галочку «разрешить индексирование файлов на этом жестком диске» » процесс SearchProtocolHost.exe перестал грузить систему Spelljack |
| Не знаю зачем он был создан, но он сильно грузит процессор(особенно на старых пк). Я считаю, что это не совсем удачная программа Microsoft. Покопался в интернете, нашел варианты отключения, вроде помогло. Еше раз повторяю — енто процесс ни к чему грузящий Вашу систему. Евгений |
| Почему-то я рыскал по памяти и нашёл как он настраивает у меня начальную страницу firefox’а. Шкальник |
| Действовал , как Антон, не прокатило-выскакивает всё одно! Валерий |
| открывает в браузере по умолчанию начальной страницей спам-сайт (интернет-казино); индексации поиска на диске нет, принципиально не держу antares |
| Не надо ту прогу скачивать,заходите в диспетчер задач —— процессы —- находите SearchProtocolHost,наводите на него.Кликайте правой кнопкой мыши.Нажмите свойства и увидете где он хранится.Заходите в ту папку и удаляйте его. Это всё. Простой и не сложный способ. Роман |
| Процесс необходим, если вы часто пользуетесь поиском файлов на своем компе. Начинает мешать, когда накапливает огромную базу данных, особенно если в настройках разрешено индексирование журнала браузера. Отключить не сложно, удачи) eff |
| Знаю что чтото похожое словил. Удалял процесы анинстал тулом.. перезагружал . и хрень всеравно дерево проуесов да и так.. ——— хз айфон5 .. Увидеттте лишнее процесы . в диспечере задачь.. эт. Либо с кулака в экран-монитор. либо плюньте а тот хренов вирус , Что Вас заразил. pH 5.5 |
Лучшие практики для исправления проблем с SearchProtocolHost
Аккуратный и опрятный компьютер — это главное требование для избежания проблем с SearchProtocolHost. Для этого требуется регулярная проверка компьютера на вирусы, очистка жесткого диска, используя cleanmgr и sfc /scannow, удаление программ, которые больше не нужны, проверка программ, которые запускаются при старте Windows (используя msconfig) и активация Автоматическое обновление Windows. Всегда помните о создании периодических бэкапов, или в крайнем случае о создании точек восстановления.
Если у вас актуальные проблемы, попробуйте вспомнить, что вы делали в последнее время, или последнюю программу, которую вы устанавливали перед тем, как появилась впервые проблема. Используйте команду resmon, чтобы определить процесс, который вызывает проблемы. Даже если у вас серьезные проблемы с компьютером, прежде чем переустанавливать Windows, лучше попробуйте восстановить целостность установки ОС или для Windows 8 и более поздних версий Windows выполнить команду DISM.exe /Online /Cleanup-image /Restorehealth. Это позволит восстановить операционную систему без потери данных.
Следующие программы могут вам помочь для анализа процесса SearchProtocolHost.exe на вашем компьютере: Security Task Manager отображает все запущенные задания Windows, включая встроенные скрытые процессы, такие как мониторинг клавиатуры и браузера или записей автозагрузки. Уникальная оценка рисков безопасности указывает на вероятность процесса быть потенциально опасным — шпионской программой, вирусом или трояном. Malwarebytes Anti-Malware определяет и удаляет бездействующие программы-шпионы, рекламное ПО, трояны, кейлоггеры, вредоносные программы и трекеры с вашего жесткого диска.
SearchProtocolHost сканер
Security Task Manager показывает все запущенные сервисы Windows, включая внедренные скрытые приложения (например, мониторинг клавиатуры или браузера, авто вход). Уникальный рейтинг надежности указывает на вероятность того, что процесс потенциально может быть вредоносной программой-шпионом, кейлоггером или трояном.
Бесплатный aнтивирус находит и удаляет неактивные программы-шпионы, рекламу, трояны, кейлоггеры, вредоносные и следящие программы с вашего жесткого диска. Идеальное дополнение к Security Task Manager.
Reimage бесплатное сканирование, очистка, восстановление и оптимизация вашей системы.