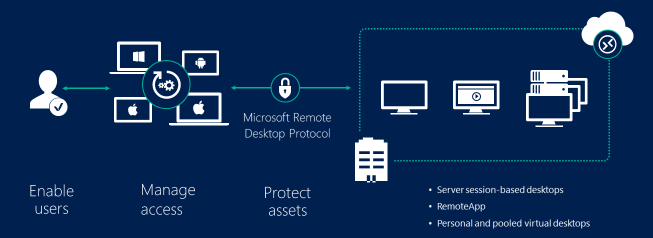- Введение в службы удаленных рабочих столов Welcome to Remote Desktop Services
- Дальнейшие действия Next steps
- Установка службы роли «Хост сеансов удаленного рабочего стола» в Windows Server без службы роли посредника подключений
- Аннотация
- Процесс развертывания ролей службы RDS
- Welcome to Remote Desktop Services
- Next steps
Введение в службы удаленных рабочих столов Welcome to Remote Desktop Services
Службы удаленных рабочих столов (RDS) – это предпочтительная платформа для создания решений виртуализации для любых нужд конечных пользователей, включая доставку отдельных виртуализированных приложений, обеспечение безопасного доступа к мобильным и удаленным рабочим столам и предоставление конечным пользователям возможности запускать свои приложения и рабочие столы из облака. Remote Desktop Services (RDS) is the platform of choice for building virtualization solutions for every end customer need, including delivering individual virtualized applications, providing secure mobile and remote desktop access, and providing end users the ability to run their applications and desktops from the cloud.
Службы удаленных рабочих столов предлагают гибкость развертывания, экономическую эффективность и расширяемость — все это обеспечивается различными вариантами развертывания, включая Windows Server 2016 для локальных развертываний, Microsoft Azure для облачных развертываний и надежный набор партнерских решений. RDS offers deployment flexibility, cost efficiency, and extensibility—all delivered through a variety of deployment options, including Windows Server 2016 for on-premises deployments, Microsoft Azure for cloud deployments, and a robust array of partner solutions.
В зависимости от среды и параметров можно настроить решение службы удаленных рабочих столов для виртуализации на основе сеансов, в качестве инфраструктуры виртуальных рабочих столов (VDI) или в виде комбинации из двух: Depending on your environment and preferences, you can set up the RDS solution for session-based virtualization, as a virtual desktop infrastructure (VDI), or as a combination of the two:
- Сеансовая виртуализация: используйте вычислительные возможности Windows Server, чтобы обеспечить экономически эффективную многосессионную среду для повседневных рабочих нагрузок своих пользователей. Session-based virtualization: Leverage the compute power of Windows Server to provide a cost-effective multi-session environment to drive your users’ everyday workloads.
- Архитектура виртуальных рабочих столов (VDI) : Используйте клиент Windows, чтобы обеспечить высокую производительность, совместимость приложений и осведомленность, которые пользователи ожидают от своего рабочего стола Windows. VDI: Leverage Windows client to provide the high performance, app compatibility, and familiarity that your users have come to expect of their Windows desktop experience.
Эти средства виртуализации располагают дополнительной гибкостью, позволяющей публиковать для своих пользователей: Within these virtualization environments, you have additional flexibility in what you publish to your users:
- Рабочие столы: Предоставьте своим пользователям все возможности рабочего стола с помощью различных приложений, которые вы устанавливаете и управляете ими. Desktops: Give your users a full desktop experience with a variety of applications that you install and manage. Идеально подходит для пользователей, которые используют эти компьютеры в качестве основных рабочих станций или которые приходят от тонких клиентов, таких как служба MultiPoint. Ideal for users that rely on these computers as their primary workstations or that are coming from thin clients, such as with MultiPoint Services.
- Удаленные приложения: Укажите отдельные приложения, размещенные или запускаемые на виртуальной машине, при этом они выглядят так, словно они работают на рабочем столе пользователя в качестве локальных приложений. RemoteApps: Specify individual applications that are hosted/run on the virtualized machine but appear as if they’re running on the user’s desktop like local applications. Приложения имеют собственный вход на панель задач, а также могут меняться и перемещаться по мониторам. The apps have their own taskbar entry and can be resized and moved across monitors. Идеально подходит для развертывания и управления ключевыми приложениями в защищенной удаленной среде, позволяя пользователям работать с собственными рабочими столами и настраивать их. Ideal for deploying and managing key applications in the secure, remote environment while allowing users to work from and customize their own desktops.
В средах, где эффективность затрат имеет решающее значение и вы хотите расширить преимущества развертывания полных рабочих столов в среде виртуализации на основе сеансов, вы можете использовать службы MultiPoint для обеспечения наилучшего соотношение цены и качества. For environments where cost-effectiveness is crucial and you want to extend the benefits of deploying full desktops in a session-based virtualization environment, you can use MultiPoint Services to deliver the best value.
Благодаря этим опциям и настройкам можно гибко развертывать рабочие столы и приложения, необходимые вашим пользователям, удаленно, безопасно и экономически эффективно. With these options and configurations, you have the flexibility to deploy the desktops and applications your users need in a remote, secure, and cost-effective fashion.
Дальнейшие действия Next steps
Ниже приведены некоторые шаги, которые помогут вам лучше понять службы удаленных рабочих столов и даже начать развертывание собственной среды: Here are some next steps to help you get a better understanding of RDS and even start deploying your own environment:
- Ознакомьтесь с поддерживаемыми настройками службы удаленных рабочих столов для различных версий Windows и Windows Server Understand the supported configurations for RDS with the various Windows and Windows Server versions
- Планируйте и проектируйте среду служб удаленных рабочих столов для удовлетворения различных требований, таких как высокая доступность и многофакторная аутентификация. Plan and design an RDS environment to accommodate various requirements, such as high availability and multi-factor authentication.
- Просмотрите статью Модели архитектуры службы удаленных рабочих столов, чтобы выбрать модели, которые лучше всего подходят для вашей среды. Review the Remote Desktop Services architecture models that work best for your desired environment.
- Начните Развертывание своей среды службы удаленных рабочих столов с помощью ARM и Azure Marketplace. Start to deploy your RDS environment with ARM and Azure Marketplace.
—>
Установка службы роли «Хост сеансов удаленного рабочего стола» в Windows Server без службы роли посредника подключений
В этой статье содержится руководство по установке и настройке службы роли «Хост сеансов удаленного рабочего стола» на компьютере под управлением Windows Server 2019, Windows Server 2016 или Windows Server 2012 R2 без установленной службы роли посредника подключений к удаленному рабочему столу.
Исходная версия продукта: Windows Server 2019, Windows Server 2016, Windows Server 2012 R2
Исходный номер КБ: 2833839
Аннотация
При создании стандартного развертывания служб удаленных рабочих стола служба роли посредника подключений к удаленному рабочему столу предоставляет доступ ко всем функциональным возможностям служб удаленных рабочих стола. Конфигурация, которая не использует службу роли посредника подключений RD, предоставляет пользователям сеансы рабочего стола на основе количества установленных на сервере лицензий клиентского доступа служб удаленных рабочих стола (RDS). Такая конфигурация не предоставляет доступ к программам RemoteApp или веб-сайту RDWeb. Поскольку конфигурация без службы роли посредника подключений RD не предоставляет доступ ко всем функциям RDS, такую конфигурацию следует использовать только в случае, если другого варианта нет.
Инструкции в этой статье можно использовать для настройки службы RDS с помощью одного сервера (члена группы или контроллера домена). Если у вас есть отдельный dc, рекомендуется использовать мастер развертывания стандартных служб удаленных рабочих стола.
Настройка RDS на сервере рабочих групп создает следующие дополнительные ограничения:
- Необходимо использовать лицензирование для каждого устройства, а не лицензирование на пользователя. Дополнительные сведения см. в сведениях о лицензировании развертывания RDS с лицензиями клиентского доступа (CALs).
- Для управления службами ролей RDS необходимо использовать Windows PowerShell службы ролей RDS. Это потому, что средства диспетчера серверов для RDS не работают. Дополнительные информацию об использовании powerShell с RDS см. в подстроке «Установка, настройка и обслуживание RDS в Windows Server 2012с помощью PowerShell».
Дополнительные сведения о ролях RDS см. в сведениях о ролях служб удаленных рабочих стола.
Процесс развертывания ролей службы RDS
Процесс развертывания ролей службы RDS на одном сервере группы или dc отличается от процесса развертывания стандартной конфигурации RDS на нескольких компьютерах.
Если не указано иное, эти действия применимы как к компьютеру группы, так и к делам DC.
Если в качестве сервера RDS и dc используется один компьютер, настройте его как dc, прежде чем приступить к установке ролей RDS. Дополнительные сведения об установке доменных служб Active Directory (AD DS) и настройке компьютера в качестве dc в Windows Server 2016 или Windows Server 2012 см. в этой теме.
На компьютере с рабочими группами или dc установите службу ролей лицензирования удаленного рабочего стола и службу роли «Хост сеансов удаленного рабочего стола». Для этого выполните следующие действия:
- Откройте диспетчер серверов.
- Щелкните «Управление» и выберите «Добавление ролей и компонентов».
- Выберите установку на основе ролей или функций.
- Выберите компьютер в качестве сервера назначения.
- На странице «Выбор ролей сервера» выберите «Службы удаленных рабочих стола».
- На странице «Выбор служб ролей» выберите службы ролей «Лицензирование удаленного рабочего стола» и «Хост сеансов удаленного рабочего стола».
- Продолжите установку. Выберите значения по умолчанию для остальных параметров.
Шаг DC: Откройте диспетчер лицензирования удаленных рабочих стола, щелкните правой кнопкой мыши сервер и выберите «Конфигурация проверки».
Выберите «Добавить в группу».
Если необходимо управлять членством в группах вручную, группа серверов лицензий сервера терминалов расположена во встроенном контейнере пользователей и компьютеров Active Directory.
Перезапустите службы удаленных рабочих стола.
Используйте один из следующих методов для активации сервера лицензирования RDS:
- Чтобы активировать сервер лицензирования RDS для Windows Server 2012, см. руководство по лаборатории тестирования: лицензирование удаленных рабочих стола.
- Чтобы активировать сервер лицензии windows Server 2016 RDS, см. «Активация сервера лицензирования служб удаленных рабочих стола».
Установите соответствующие ЦС RDS.
При использовании сервера группы необходимо использовать ЦС для каждого устройства. Дополнительные сведения см. в сведениях о лицензировании развертывания RDS с клиентской лицензией (CALs). Дополнительные сведения об установке клиентских лицензий RDS см. в этой теме.
Добавьте пользователей, которые должны быть подключены к группе «Пользователи удаленного рабочего стола». Для этого используйте следующие средства:
- Чтобы найти группу пользователей удаленного рабочего стола на dc, откройте «Пользователи и компьютеры Active Directory» и перейдите к контейнеру Builtin.
- Чтобы найти группу «Пользователи удаленного рабочего стола» на сервере рабочей группы, откройте «Управление компьютером» и перейдите в группу локальных пользователей и \ групп.
Измените локализованную политику компьютера, чтобы добавить пользователей удаленных рабочих стола в объект локальной политики «Разрешить доступ к данным служб удаленных рабочих стола». Для этого выполните следующие действия:
- Откройте локализованную политику безопасности.
- Перейдите в «Параметры безопасности \ параметров конфигурации компьютера» \ \ «Локальные политики» \ «Назначение прав пользователя».
- Дважды щелкните «Разрешить вход в систему через службы удаленных рабочих стола» и выберите «Добавить пользователя или группу».
- Введите «Пользователи удаленного рабочего стола» (или имена пользователей каждой учетной записи пользователя, которую нужно добавить, разделив ее точками с затминой точки), а затем два раза выберите «ОК».
Настройте службу роли «Хост сеансов удаленного рабочего стола» для использования локального сервера лицензирования RDS.
Перед началом этой процедуры убедитесь, что сервер лицензий RDS активирован.
Для этого выполните следующие действия:
Откройте окно командной Windows PowerShell с повышенными уровнями.
Выполните следующую команду:
Чтобы настроить режим лицензирования, запустите следующую команду:
В этой команде представляет режим лицензирования и имеет либо 2 (если вы используете лицензирование для каждого устройства), либо 4 (если вы используете лицензирование на пользователя). Если вы используете сервер группы, необходимо использовать 2.
Выполните следующую команду:
Чтобы проверить параметры, запустите следующую команду:
В выходных данных должно быть по-разное имя сервера лицензирования RDS. После завершения этого шага пользователи могут начинать сеансы удаленного рабочего стола с помощью любого поддерживаемого клиента RDS.
Шаг DC: Чтобы обеспечить правильную работу перенаправления принтера на dc, который действует как хост RDSH, выполните следующие дополнительные действия.
Откройте окно командной строки с повышенными привилегиями.
Welcome to Remote Desktop Services
Remote Desktop Services (RDS) is the platform of choice for building virtualization solutions for every end customer need, including delivering individual virtualized applications, providing secure mobile and remote desktop access, and providing end users the ability to run their applications and desktops from the cloud.
RDS offers deployment flexibility, cost efficiency, and extensibility—all delivered through a variety of deployment options, including Windows Server 2016 for on-premises deployments, Microsoft Azure for cloud deployments, and a robust array of partner solutions.
Depending on your environment and preferences, you can set up the RDS solution for session-based virtualization, as a virtual desktop infrastructure (VDI), or as a combination of the two:
- Session-based virtualization: Leverage the compute power of Windows Server to provide a cost-effective multi-session environment to drive your users’ everyday workloads.
- VDI: Leverage Windows client to provide the high performance, app compatibility, and familiarity that your users have come to expect of their Windows desktop experience.
Within these virtualization environments, you have additional flexibility in what you publish to your users:
- Desktops: Give your users a full desktop experience with a variety of applications that you install and manage. Ideal for users that rely on these computers as their primary workstations or that are coming from thin clients, such as with MultiPoint Services.
- RemoteApps: Specify individual applications that are hosted/run on the virtualized machine but appear as if they’re running on the user’s desktop like local applications. The apps have their own taskbar entry and can be resized and moved across monitors. Ideal for deploying and managing key applications in the secure, remote environment while allowing users to work from and customize their own desktops.
For environments where cost-effectiveness is crucial and you want to extend the benefits of deploying full desktops in a session-based virtualization environment, you can use MultiPoint Services to deliver the best value.
With these options and configurations, you have the flexibility to deploy the desktops and applications your users need in a remote, secure, and cost-effective fashion.
Next steps
Here are some next steps to help you get a better understanding of RDS and even start deploying your own environment:
- Understand the supported configurations for RDS with the various Windows and Windows Server versions
- Plan and design an RDS environment to accommodate various requirements, such as high availability and multi-factor authentication.
- Review the Remote Desktop Services architecture models that work best for your desired environment.
- Start to deploy your RDS environment with ARM and Azure Marketplace.
—>