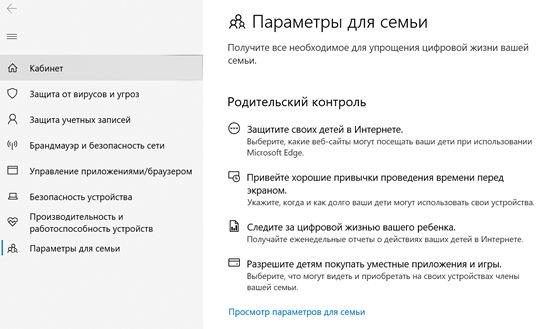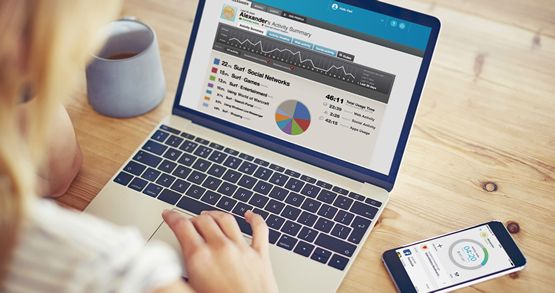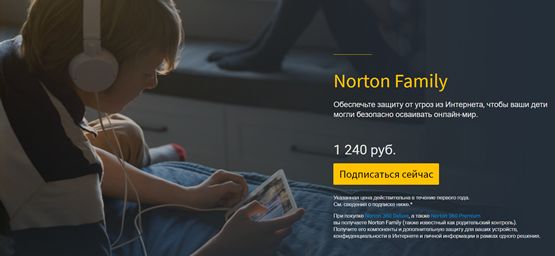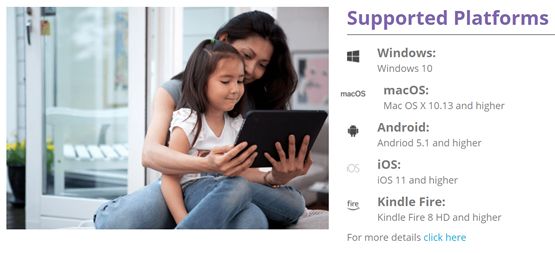- Лучшее программное обеспечение для родительского контроля для Windows в 2020 году
- Первый выбор: Windows 10 Family
- Отлично подходит для социальных сетей: Qustodio
- Хороший универсал: Norton Family Premier
- Лучшее для мобильных устройств: Kaspersky Safe Kids
- Лучшее для управления временем: Net Nanny 7
- Как обеспечить безопасность детей
- Родительский контроль в Windows 10: настройка и использование
- Настройка аккаунта ребенка
- Возможности Родительского контроля
- Семейная безопасность (родительский контроль) Windows 10
- Семейная безопасность (родительский контроль) Windows 10
- Виджеты на рабочий стол
- В Экселе не двигается курсор по ячейкам: в чем может быть проблема?
- Не работает правая кнопка мыши в Excel: где кроется проблема?
- Не работает фильтр в Excel: загвоздка, на которую мы часто не обращаем внимания
- Не отображаются листы в Excel: как вернуть вкладки без танцев с бубнами
- Содержание:
- 1. Учетные записи членов семьи в Windows 10
- 2. Создание учетной записи взрослого члена семьи
- 3. Создание учетной записи ребенка
- 4. Создание учетных записей членов семьи в веб-интерфейсе аккаунта Microsoft
- 5. Управление учетными записями членов семьи
- 6. Родительский контроль в Windows 10
Лучшее программное обеспечение для родительского контроля для Windows в 2020 году
Современная эпоха совсем не похожа на то, когда росли мы. Вероятно, нашим родителям не нужно было сильно беспокоиться о нашей онлайн-активности, но сегодняшний день совсем другой.
Поскольку вы проводите больше времени, работая и учась дома, очень важно иметь правильный контроль над тем, что ваши дети делают на ПК, и именно здесь в игру вступает такое программное обеспечение, как встроенный в Windows 10 семейный контроль.
Первый выбор: Windows 10 Family
Что может быть лучше для защиты детей, чем встроенный родительский контроль, прямо в настройках Windows 10, так как вы можете создать целое семейство пользователей Windows 10 и контролировать доступ для каждого. Это также не ограничивается тем, что они могут видеть в Интернете.
Вы можете установить временные рамки для использования ПК, а также какие приложения и игры им разрешено использовать. А поскольку он связан с облаком, вы регулярно получаете родительские отчеты об использовании компьютера и сети вашими детьми.
Ещё одна важная функция – это возможность контроля покупок в магазине Microsoft Store, поскольку платные загрузки можно защитить, а родителям по электронной почте будут приходить запросы на разрешение покупки и установки до того, как что-либо произойдет.
Он прост в использовании, надёжен, и единственным реальным недостатком является то, что вам нужно настроить учетную запись Microsoft для вашего ребенка.
Что нам понравилось:
- Встроено в Windows 10
- Простая в использовании и полностью бесплатная
- Регулярные отчеты о деятельности
- Защищает от несанкционированных расходов
Что нас разочаровало:
- Требуется учетная запись Microsoft для ребенка
Отлично подходит для социальных сетей: Qustodio
Qustodio – это приложение для родительского контроля с высоким рейтингом, и, самое главное, оно бесплатное. Или, скорее, бесплатно до какого-то момента. Чтобы получить максимум, вам нужно будет заплатить, но, по крайней мере, вы можете сначала проверить основной продукт. То, придётся ли вам заплатить, зависит именно от того, что вы хотите от Qustodio.
Особенно полезна возможность управлять тем, сколько времени ваши дети тратят на доступ к социальным сетям, и это также не ограничивается вашим компьютером. Qustodio также может помочь контролировать доступ ваших детей к совместимым мобильным устройствам.
С Qustodio вы можете многое сделать, но если вы пытаетесь защитить детей старшего возраста и подростков, особенно тех, кто сейчас пользуется социальными сетями, это программное обеспечение, которое вам нужно.
Что нам понравилось:
- Легко использовать
- Отличная защита в социальных сетях
- Поддержка мобильных устройств
- Исходно бесплатная
Что нас разочаровало:
- Лучшие функции стоят денег
Хороший универсал: Norton Family Premier
Norton Family Premier обладает всеми теми же ключевыми функциями, что и другое программное обеспечение, упомянутое здесь, что делает его надежным универсальным решением.
Ваши отчеты точно покажут, где ваши дети проводят время в Интернете, а инструменты Norton Family Premier также позволят вам защитить конфиденциальную информацию и предотвратить доступ к нежелательному контенту.
Он также доступен для некоторых мобильных устройств, поэтому вы можете контролировать всё, что они используют, на любом устройстве, к которому они обращаются.
Что нам понравилось:
- Легко использовать
- Защита социальных сетей
- Поддержка мобильных устройств
- Бесплатно в базовой версии
Что нас разочаровало:
- Лучшие функции стоят денег
Лучшее для мобильных устройств: Kaspersky Safe Kids
Kaspersky Safe Kids имеет некоторые отличные элементы управления не только для ограничения доступа к онлайн-контенту, но и для ограничения доступа к определенным приложениям и категориям приложений.
Однако, он проявляет всю свою мощь только с функциями для мобильных устройств, которые доступны при платной подписке. Они позволяют вам следить за всей активностью вашего ребенка, даже проверять такие вещи, как время автономной работы, текущую активность и управлять временем в социальных сетях.
Если у ваших детей есть мобильные устройства, к которым у них много доступа, то это лучшее решение для защиты и мониторинга активности на всех этих устройствах.
Что нам понравилось:
- Легко использовать
- Отлично подходит для мобильных устройств
- Проверяет состояние батареи устройства
- Бесплатная базовая версия
Что нас разочаровало:
- Лучшие функции стоят денег
Лучшее для управления временем: Net Nanny 7
Net Nanny 7 – это платный продукт, но это надежное решение для родительского контроля. Одной из лучших его функций является межсетевой экран для контроля времени подключения к Интернету. Это означает, что «развязные негодяи» не смогут играться долгие часы, переходя на другой компьютер, чтобы обойти ограничения по времени.
Всё это также настраивается в облаке, и программное обеспечение имеет довольно мощную фильтрацию и отличную систему уведомлений.
За дополнительную плату вы также можете включить мобильные устройства в план защиты. Но, если у вас много устройств и вы хотите использовать единое ограничение по времени на всех, это то, что вам нужно.
Что нам понравилось:
- Легко использовать
- Ограничения по времени для всех устройств
- Поддержка мобильных устройств
- Хорошая система уведомлений
Что нас разочаровало:
- Мобильные устройства в платном доступе
- Дороже, чем некоторые другие
Как обеспечить безопасность детей
В связи с тем, что во взаимодействии с ПК и Интернетом проходит существенная часть жизни, очень важно убедиться, что то, к чему обращаются наши дети, не вредно, и что они не тратят слишком много времени на развлечения. К счастью, функция семейного контроля встроена в каждый ПК с Windows 10, так что у Вас уже есть быстрое и простое решение под рукой.
Оно не идеально и некоторые родители хотят иметь немного больше контроля или расширять его за пределы ПК. В этих случаях вы можете обратиться к таким инструментам, как Qustodio или Kaspersky Safe Kids, чтобы добавить элементы родительского контроля на мобильные устройства и ограничить время, затрачиваемое на такие вещи, как социальные сети.
Это страшный цифровой мир, но всё же можно обрести спокойствие, когда дело доходит до самых важных людей в нашей жизни.
Родительский контроль в Windows 10: настройка и использование
Дети являются самыми главными людьми в вашей жизни, но Интернет — это страшное место, которое требует постоянной бдительности. К счастью, в Windows 10 вы сможете настроить правила родительского контроля для вашего ребенка, что значительно упростит вашу задачу.
Для защиты детей Microsoft предлагает использовать стандартную учетную запись, которая будет управляться с помощью функции Семейная безопасность (Microsoft Family Safety). Это очень простой подход — вы можете легко создавать учетные записи для ваших детей, а затем очень просто защищать и контролировать их активность.
В данном руководстве мы покажем, как настроить учетные записи детей в Windows 10 и активировать защиту Microsoft Family Safety.
Настройка аккаунта ребенка
Чтобы добавить учетную запись ребенка перейдите в приложение Параметры > Учетные записи > Семья и другие люди и нажмите кнопку “ Добавить члена семьи ”.
На следующем экране выберите опцию “ Добавить учетную запись ребенка ”. Это отличная идея, когда каждый член семьи имеет свой собственный аккаунт.
Затем нужно заполнить всю необходимую информацию. Если у вашего ребенка нет адреса электронной почты, то вы можете создать аккаунт outlook.com.
Чтобы улучшить безопасность учетной записи ребенка нужно указать номер телефона. В этом случае, если вы не сможете получить доступ к аккаунту, забыли пароли или хакера предпринимают попытки взлома учетной записи, то на телефон придет сообщение с кодом доступа.
На следующем экране нужно отключить следующие опции. Они совсем не обязательны для аккаунта ребенка.
Теперь все готово — вы можете войти в созданный аккаунт, а также выполнить настройку с помощью инструментов Microsoft Family Safety.
Если вы ранее уже создали учетную запись для ребенка и просто хотите добавить ее в текущую систему Windows, вы должны подтвердить аккаунт перед тем как настраивать правила родительского контроля.
Пока вы это не сделаете, учетная запись ребенка будет не активна. Он сможет использовать компьютер, то установленные правила защиты не будут действовать, поэтому обязательно подтвердите аккаунт используя действительный адрес электронной почты.
После добавления учетной записи ребенка, вы можете перейти на сайт Family Safety. Выберите опцию Управление семейными настройками через Интернет, чтобы открыть браузер и перейти на соответствующую страницу.
В Windows 10 Creators Update управлять настройками родительского контроля также можно, используя Центр безопасности Защитника Windows. В разделе Параметры для семьи перейдите по ссылке Просмотр параметров для семьи .
Возможности Родительского контроля
После того, как вы добавили учетную запись своего ребенка, вы можете управлять настройками безопасности семьи на веб-сайте Family Safety.
После того, как вы добавили учетную запись своего ребенка, вы можете управлять настройками безопасности семьи на веб-сайте Family Safety. Функция сбора недавней активности (Недавние действия) будет выполнять мониторинг активности ребенка и отправлять отчеты родителю. Эту функцию можно отключить.
Первый раздел, который вам будет интересен называется Просмотр веб-страниц. Вы можете заблокировать неприемлемые сайты или разрешить доступ к сайтам только из белого списка.
На данном экране вы можете разрешать и блокировать сайты. Если вы выбрали опцию “ Доступ к сайтам из белого списка ”, то нужно добавить ресурсы в список “ Всегда разрешать ”.
Следующая категория Приложения и игры — ограничение использования приложений в зависимости от возрастной группы (от 3 до 20 лет). Обратите внимание, что при изменении возраста ребенка будет меняться и допустимый рейтинг.
Вы можете также разрешать и блокировать отдельные игры и приложения, как и в случае с веб-сайтами.
Наконец, категория Таймер работы за компьютером. Вы можете выбрать время использования компьютера: установить дневной лимит или указать допустимое время начала и завершения использования ПК. В первом случае, даже если ребенок может использовать компьютер в течение всего дня, общее количество часов, проведенных за ним, будет ограничено.
Microsoft значительно упростила процедуру применения параметров контроля к учетным записям детей. Наличие данных возможностей обеспечивает душевное спокойствие для родителей, а дети могут спокойно использовать компьютер без чрезмерного контроля со стороны взрослых.
Семейная безопасность (родительский контроль) Windows 10
Семейная безопасность (родительский контроль) Windows 10
Виджеты на рабочий стол
В Экселе не двигается курсор по ячейкам: в чем может быть проблема?
Не работает правая кнопка мыши в Excel: где кроется проблема?
Не работает фильтр в Excel: загвоздка, на которую мы часто не обращаем внимания
Не отображаются листы в Excel: как вернуть вкладки без танцев с бубнами
Версия 10 продолжила традицию уважения операционной системой Windows виртуального пространства каждого из пользователей и предложила усовершенствованный не только визуально, но и технически инструментарий для работы нескольких человек с компьютером. Разделяя пользователей на своих и чужих, своим пользователям – членам семьи – Windows 10 в связке с аккаунтом Microsoft предлагает больше возможностей. Больше – не значит лучше для одних, но точно выгоднее и удобнее для других. Поскольку Windows 10 предусматривает управление функцией родительского контроля в веб-интерфейсе аккаунта Microsoft, родители, как далеко бы они ни находились от детей, могут оперативно менять ранее установленные условия – ослаблять их или усиливать, вплоть до блокировки доступа к системе. Но, обо всем подробнее: ниже рассмотрим специфику создания учетных записей семьи и управления ими, а также работу функции родительского контроля в системе Windows 10.
Содержание:
1. Учетные записи членов семьи в Windows 10
В Windows 10 часть системных настроек перекочевала в приложение «Параметры», а их аналоги в панели управления либо дублируются, либо упразднены. Панель управления по-прежнему предусматривает функции изменения типа, имени и удаления учетных записей пользователей, а вот создавать их Windows 10 позволяет только внутри приложения «Параметры». Только в приложении «Параметры» доступны возможности по созданию новых учетных записей, переключению с локальных на учетные записи с подвязкой к аккаунту Microsoft, настройке параметров синхронизации, смене пароля, установке пин-кода, подсоединению к ресурсам с места работы или учебы. Итак, запускаем приложение «Параметры».
И выбираем «Учетные записи».
Далее нам нужна вкладка «Семья и другие пользователи». Что эта вкладка содержит?
Графа «Другие пользователи» есть не что иное, как функционал для добавления обычных учетных записей – как локальных, так и тех, что подключаются к аккаунту Microsoft. Пользователь не из круга семьи может быть либо стандартным пользователем, либо администратором. Детям учетные записи в Windows 10 создаются только в рамках работы с учетными записями из круга семьи.
Для создания учетных записей из круга семьи предназначена первая графа «Ваша семья». Работать с этой графой можно при условии, что текущая учетная запись Windows 10, кроме наличия прав администратора, в обязательном порядке подключена к аккаунту Microsoft, он же должен быть в наличии у каждого члена семьи. Ибо в нем – вся суть учетных записей семьи. Если на одном компьютере настроить работу с учетными записями семьи, их данные будут синхронизированы и на других компьютерах. И для этого потребуется подключить аккаунт Microsoft лишь одного из членов семьи. Единственное условие – на всех используемых семьей компьютерах должна быть установлена Windows 10, а не более ранняя версия системы.
Учетные записи семьи делятся на учетные записи взрослых и детей. Каждый взрослый член семьи может иметь доступ к настройкам родительского контроля в веб-интерфейсе своего аккаунта Microsoft. Такое равноправие родителей в воспитательном процессе дети могут использовать в своих целях – то, что не разрешил, к примеру, папа, может разрешить мама, если чадо сумеет выставить ситуацию в правильном свете или надавить на жалость.
2. Создание учетной записи взрослого члена семьи
Чтобы создать учетную запись члена семьи, в графе «Ваша семья» жмем «Добавить члена семьи».
Выбираем в данном случае взрослого, вводим в поле формы его электронный адрес, он же логин его аккаунта Microsoft и жмем «Далее».
Увидим уведомление, что этому пользователю на его почту отправлено приглашение присоединиться к семье.
Для завершения процесса этот пользователь должен зайти на почту, открыть письмо от Microsoft Family и нажать содержащую в нем кнопку «Примите приглашение».
Кнопка по ссылке приведет в веб-интерфейс его аккаунта Microsoft, где нужно еще раз подтвердить желание вступить в семью, нажав надпись «Вход и присоединение».
3. Создание учетной записи ребенка
Как и в предыдущем случае, чтобы добавить учетную запись ребенка, в графе «Ваша семья» жмем кнопку добавления нового члена семьи. В открывшемся далее окошке выбираем ребенка и в поле формы вводим адрес его электронной почты. Жмем «Далее».
Подтверждаем добавление пользователя.
Ждем приглашения на почте ребенка.
На почту ребенка, как и в случае с созданием учетной записи взрослого члена семьи, от Microsoft Family придет приглашение, которое необходимо принять.
4. Создание учетных записей членов семьи в веб-интерфейсе аккаунта Microsoft
Еще одно преимущество функционала учетных записей семьи в составе Windows 10 – возможность их добавления в веб-интерфейсе аккаунта Microsoft. Войдя в таковой в окне браузера, любой взрослый член семьи может добавить другого члена – взрослого или ребенка. Причем добавлять новых членов семьи взрослые могут вне зависимости от того, чей аккаунт Microsoft подключен к используемым компьютерам с Windows 10. В разделе «Семья» нужно жать надпись либо «Добавить взрослого», либо «Добавить ребенка».
Далее в поле формы необходимо ввести электронный адрес взрослого или ребенка и нажать «Отправить приглашение».
Взрослый или ребенок, чья учетная запись только что была добавлена, должен зайти в свой почтовый ящик и принять приглашение в письме от Microsoft Family. После чего на всех синхронизируемых компьютерах с Windows 10 появится новая учетная запись взрослого или ребенка. Но вход в нее будет запрещен. Разрешить доступ может только администратор каждого отдельного компьютера, используемого в семье. Для этого администратору необходимо отправиться в раздел учетных записей, открыть вкладку «Семья и другие пользователи» и нажать кнопку «Разрешить» возле учетной записи добавленного члена семьи.
Разрешение дополнительно подтверждается с правами администратора.
5. Управление учетными записями членов семьи
Некоторые действия с учетными записями семьи, как и с обычными учетными записями, доступны в панели управления Windows 10. Учетные записи можно удалять, а также изменять тип с администратора на стандартного пользователя и наоборот. Единственное преимущество панели управления в этом плане – это функция удаления учетных записей, поскольку в приложении «Параметры» сделать этого нельзя.
Удалим с помощью панели управления Windows учетную запись ребенка или взрослого. Жмем клавиши 
Выбираем «Удаление учетных записей пользователей».
Из перечня существующих учетных записей кликаем ту, что подлежит удалению, и, собственно, удаляем ее…
полностью или с сохранением данных папок пользовательского профиля.
Удаление учетных записей семьи в приложении «Параметры» не предусмотрено, поскольку эта функция отправлена в веб-интерфейс аккаунта Microsoft каждого члена семьи. К этому моменту еще вернемся, а пока что разберем возможности вкладки «Семья и другие пользователи».
Как и в панели управления, здесь можно сменить тип учетной записи с администратора на стандартного пользователя и наоборот.
Вместо удаления учетной записи из круга семьи администратор может ее временно (или навсегда) заблокировать – т.е. запретить взрослому или ребенку заходить в систему на текущем компьютере с Windows 10.
В любой момент тот же администратор может снять запрет входа в систему и разрешить взрослому или ребенку использовать компьютер.
Больше возможностей управления учетными записями семьи получим в веб-интерфейсе аккаунта Microsoft, в разделе «Семья». Администратор компьютера в этот раздел может попасть по прямой ссылке внизу вкладки «Семья и другие пользователи».
Члена семьи, если тот больше таковым не является или просто не пришелся ко двору, можно удалить, нажав опцию «Удаление из семьи».
После этого учетная запись взрослого или ребенка будет удалена на всех синхронизированных с семьей компьютерах с Windows 10.
Для взрослых на этом возможности учетных записей семьи заканчиваются. А вот для детей, по сути, только начинаются. Ведь главной фишкой такого единения семьи является родительский контроль детей.
6. Родительский контроль в Windows 10
Преимущество родительского контроля в системе Windows 10 заключается в том, что родители будут иметь к нему доступ в любой точке земного шара, где есть Интернет. При этом не нужно устанавливать в систему никаких дополнительных компонентов типа Windows Live, как это было во времена расцвета Windows 7. В то же время функция родительского контроля при отсутствии Интернета будет абсолютно бесполезной. Локально родители смогут лишь по общему принципу ограничить учетную запись ребенка, сменив тип администратора на стандартного пользователя.
С Интернетом дела будут обстоять лучше. В разделе «Семья» веб-интерфейса своего аккаунта Microsoft каждый из родителей сможет увидеть учетные записи всех добавленных детей, по каждому из них просмотреть данные и внести настройки в их работу с компьютером.
«Недавние действия» – в этом разделе включается кнопка отчетов о действиях, чтобы родители могли периодически просматривать, какие сайты их ребенок посещает. Пользоваться режимом приватности браузера ребенок не может.
Раздел «Просмотр веб-страниц» – это фильтр сайтов. Помимо того, что учетная запись ребенка и так предусматривает фильтрацию с блокировкой веб-ресурсов для взрослых, родители могут заблокировать отдельные неугодные сайты. Введя их веб-адреса в таблицу «Всегда блокировать эти», взрослые лишат ребенка возможности посещать такие отдельные сайты. Более жесткий контроль можно устроить с помощью таблицы «Всегда разрешать эти». Внесенные в эту таблицу сайты будут разрешены к просмотру, но все прочие – заблокированы.
Единственный нюанс – система отслеживания активности ребенка и блокировки сайтов предназначена только для двух штатных браузеров Windows 10 Microsoft Edge и Internet Explorer. Все сторонние браузеры придется блокировать вместе с неугодными программами и играми. А для этих целей как раз предназначен раздел «Приложения, игры, мультимедиа», где предусматривается блокировка запрещенных ребенку программ и игр. В этом разделе также можно выставить возраст ребенка, и тому придется довольствоваться контентом из магазина Windows согласно системе возрастных рейтингов.
«Таймер работы с устройством» – раздел, где родители могут ограничивать работу ребенка с компьютером. На каждый день недели устанавливается определенное число часов, которые ребенок может использовать в удобное для него время, но, например, не ранее и не позднее определенного времени. В качестве наказания компьютер может быть заблокирован на весь день.
Microsoft предусмотрела и механизм отхода от правил. Дети могут выпросить у родителей дополнительное время работы с компьютером. Как только они увидят на экране уведомление о том, что их время истекло, в этом же уведомлении могут воспользоваться кнопкой «Получить дополнительное время».
Взрослым на почту придет письмо от Microsoft Family с сообщением, что чадо просит еще времени работы с компьютером. В этом письме также будут предложены готовые варианты с временем продления сеанса.
По ссылке с выбранным вариантом родитель перейдет в свой аккаунт Microsoft, где сможет оформить разрешение на продление сеанса работы ребенка с компьютером.
В числе прочих возможностей родительского контроля в веб-интерфейсе аккаунта Microsoft – раздел «Журнал покупок» для отслеживания покупок в магазине Windows, которые совершал ребенок, и функция «Поиск ребенка». Функция поиска ребенка работает в связке с мобильными устройствами на базе Windows 10 Mobile. Если в таковых выполнен вход с помощью одного и того же аккаунта Microsoft ребенка, родители смогут контролировать его перемещение по карте или определить, где тот оставил свой телефон.
Как видим, Microsoft предлагает весьма неплохой набор возможностей для родительского контроля. Такие возможности могли бы уже потеснить сторонние платные программы для родительского контроля, если бы не одно «но». Microsoft пока что работает над улучшением функционала родительского контроля, и на момент написания этой статьи полноценно работающей оказалась лишь функция таймера работы ребенка с компьютером. Что же, будем ждать конечного формата стараний Microsoft.