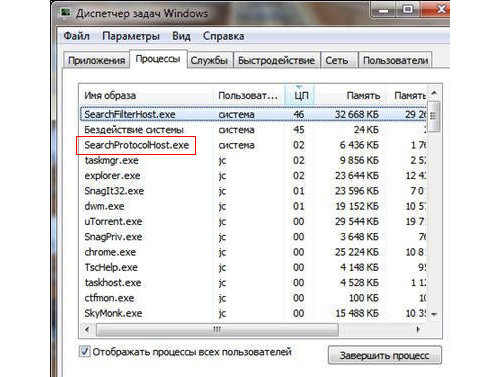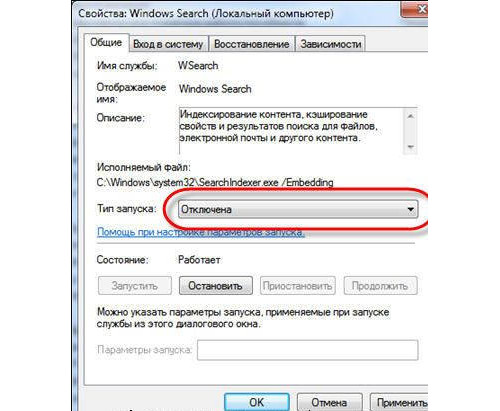- Microsoft Windows Search Filter Host — что это и почему грузит процессор? (SearchFilterHost.exe)
- Microsoft Windows Search Filter Host грузит процессор — почему и что делать?
- Штатное средство устранения проблем с индексированием
- Searchfilterhost.exe — что это такое, и как отключить?
- Процесс SearchFilterHost.exe вырубаем и останавливаем службу индексирования файлов!
- Как сделать паузу службы индексирования?
- Как отключить индексацию всего диска?
- За что отвечает процесс SearchProtocolHost.exe и как снизить его нагрузку на систему
- SearchProtocolHost.exe — что это за процесс?
- Процесс грузит систему
- Исправляем ситуацию
- Как исправить высокую загрузку диска или ЦП поискового индексатора в Windows 10
- SearchIndexer.exe Высокое использование диска или процессора
- 1] Перезапустите службу поиска Windows.
- 2] Запуск поиска и устранения неполадок индексации
- 3] Восстановление индекса
- 4] Устранение неполадок с помощью монитора ресурсов
- 5] Используйте DISM или SFC
- 6] Настройка в новой учетной записи администратора
- 1] Разрешить или запретить индексирование диска
- 2] Отключение поискового индекса Windows
Microsoft Windows Search Filter Host — что это и почему грузит процессор? (SearchFilterHost.exe)

Больше нормальной информации нет. В принципе верно — да, процесс Microsoft Windows Search Filter Host и правда относится к поиску файлов.. к индексированию.. но дело в том, что еще есть процесс SearchIndexer.exe, он видимо нужен уже именно для самого индексирования. А SearchFilterHost.exe — возможно отвечает именно за поиск. Хотелось узнать разницу, однако в интернете увы — инфы нет.
Стандартное расположение файла SearchFilterHost.exe (Microsoft Windows Search Filter Host):
Microsoft Windows Search Filter Host грузит процессор — почему и что делать?
Некоторые причины и варианты решения:
- Иногда, на некоторых ПК процесс грузит потому что банально индексирует все файлы. Каким-то образом раньше процесс не смог проиндексировать все файлы, и ему нужно время, чтобы провести индексацию именно всех файлов. После — он будет уже индексировать только новые, поэтому нагрузка будет минимальна, малозаметна.
- Возможно глюк винды, что неудивительно особенно для Windows 10. В таком случае нужно либо откатиться на прошлый билд (гемор), либо отключать процесс в диспетчере, что может привести к новым глюкам. Да и процесс спокойно может восстанавливаться. Тогда единственный логичный выход — отключать службу, либо отключать в настройках (далее покажу как это сделать).
- Просканировать комп системной утилитой System File Checker — она позволяет проверить системные файлы и в случае повреждений — восстановить их. Мини-инструкция: нажмите правой кнопкой по значку Пуск > выберите пункт запустить командную строку от имени администратора > напишите команду sfc /scannow и нажмите энтер. После проверки — перезагрузите комп.
- Использование команды DISM (Deployment Image Servicing and Management). Честно — не уверен что поможет, но данный совет нашел на форуме Microsoft. Нажмите правой кнопкой по пуску — выберите пункт запуск командной строки от имени админа. В командную строку напишите одну команду, нажмите энтер, потом напишите вторую и также нажмите энтер. Команда первая: DISM.exe /Online /Cleanup-image /Scanhealth вторая: DISM.exe /Online /Cleanup-image /Restorehealth (надеюсь все понятно). Работа обеих команд может занять до получаса (зависит от мощности железа).
- Использовать встроенный инструмент для поиска неполадок индексирования файлов (ниже покажу подробнее).
Штатное средство устранения проблем с индексированием
Некоторым юзерам данный способ реально помог избавиться от сильной нагрузки. Все таки отключать индексирование — тоже выход, однако быстрый поиск файлов — ведь комфортно.. хотя если у вас SSD — то индексирование и правда можно отключить..
- Открываем Панель управления. Теперь в современной версии Windows 10 ее не так просто открыть, поэтому вот универсальный рецепт: зажмите Win + R, Напишите команду control либо control panel и нажмите ОК.
- В панели находим значок Параметры индексирования. Запускаем.
- Внизу будет ссылка — Устранение неполадок при поиске и индексировании. Нажимаем.
- Галочками укажите проблемы, если индексирование тормозит ПК, тогда думаю стоит выставить все галки. После — нажимаем Далее.
- Потом нужно будет указать краткое описание проблемы. Возможно эта инфа будет передана в Майкрософт.
- В итоге будет произведен поиск проблем. Если будут найдены — то будет попытка их исправить. Если в конце проверки будет предложено запустить средство от имени администратора — попробуйте этот вариант.
Ссылка для запуска инструмента устранения неполадок:
Я думал у меня проблем нет — оказалось есть:
Searchfilterhost.exe — что это такое, и как отключить?

Так вот, о службе. Значит сидит она себе в фоне, что-то сканирует, потихоньку и никому вроде бы не мешая.. но на деле мы замечаем, что иногда эта служба слишком много себе позволяет, и процесс searchfilterhost.exe все больше и больше грузит комп, а если у вас старенький компьютер или немощный ноутбук, то тогда вообще может все повиснуть!
Вся инфа о файлах, имена и где они расположены, содержимое текстовых файлов или тех, которые можно прочитать, все это заносится в так называемую базу данных, и потом к этой базе Windows обращается, если вы что-то ищите на диске. Никто не спорит что это быстрее, чем без индексации, но вы ищите может пару раз в неделю, а служба эта работает постоянно, немного странно, да? Вы может даже и замечали, что на компе вы вроде бы ничего и не делаете, а жесткий диск постоянно шуршит и в диспетчере задач процесс searchfilterhost.exe может прилично нагружать процессор. Вот почему такие программисты там в Microsoft? Я не понимаю..
Да, с одной стороны можно ждать пока все это закончится, но если у вас емкий жесткий диск, то возможно придется ждать ну очень долго. Что думаете, будете ждать?
Процесс SearchFilterHost.exe вырубаем и останавливаем службу индексирования файлов!
Первое что нужно сделать, это завершить процесс searchfilterhost.exe, после этого тормоза исчезнут и все придет в норму, что чтобы снова все не повторилось, нужно еще и службу остановить, то есть отключить ее работу полностью.
Открываем Панель управления, там будет значок Администрирование, открываем и находим Службы, запускаем и увидим список служб. Теперь там нужно найти Служба индексирования файлов, она так и называется, но может еще и так — Windows Search, Поиск Windows.
Открываем ее и там будет такое как Тип запуска, там выберите Отключено, а внизу потом еще нажмите Остановить, чтобы служба сразу же прекратила свою работу:
Как сделать паузу службы индексирования?
В Windows 7 есть опция паузы этой службы (может есть и в «восьмерке» или «десятке»), то есть на время вы можете ее поставить на паузу, чтобы работать на компе стало легче, тогда процесс searchfilterhost.exe уже успокоится
Открываете меню Пуск и там пишем в строке поиска такое как «параметры индекс», и после этого вы увидите в результатах «параметры», по ним и нажимаем:
Теперь при помощи кнопки Пауза временно останавливаете процесс индексирования файлов.
Как отключить индексацию всего диска?
А можно и так сделать, это взять и отключить индексацию вообще всего диска, просто откройте свойства диска в «Мой компьютер», например диска C, и там будет одна единственная галочка, но очень полезная, потому что если ее снять то тормоза исчезнут и индексации этих файлов не будет (это самая нижняя галочка):
Ну вот и все, я думаю что индексацию теперь вы точно сможете отключить, пожелаю вам в этом удачи, а также… хочу кое что предложить вам, я написал статью о том, как можно ускорить жесткий диск, так что прошу вас почитать ее и написать в комментариях, что вы об этом думаете
За что отвечает процесс SearchProtocolHost.exe и как снизить его нагрузку на систему
Каждый пользователь операционной системы Windows хоть раз, но осуществлял поиск по файловой системе. Но мало кто знает, какая именно служба за это отвечает и как она работает. В этой статье мы поговорим как раз таки об этом, так что по окончанию прочтения вы узнаете немного больше о вашей системе.
SearchProtocolHost.exe — что это за процесс?
Изначально давайте обозначим, что за осуществление поиска отвечает не один процесс в системе, а два — это SearchProtocolHost и SearchFilterHost. Их вы можете увидеть в «Диспетчере задач», открыв вкладку «Процессы». Что касается второго, то с ним все просто — он фильтрует все найденные файлы по вашему запросу, оставляя только более точные. А вот с SearchProtocolHost.exe все немного сложнее.
Процесс этот запускается сразу после старта системы. Работает он в фоне, постоянно собирая информацию о каждом файле в системе и занося ее в свою базу данных, другими словами, индексирует файлы. Таким образом, проводя поиск по системе, служба обращается к базе данных, тем самым сокращает время, затрачиваемое на поиск.
Процесс грузит систему
Если вы были в «Диспетчере задач», то могли заметить, что процесс SearchProtocolHost.exe функционирует нестабильно. В какой-то момент он может потреблять настолько мизерное количество ресурсов компьютера, что его работа практически незаметна, а иногда, наоборот, он сильно грузит компьютер, из-за чего появляются зависания. Особенно это ощутимо на слабых компьютерах.
Исправляем ситуацию
Появляется вопрос, что делать в таких ситуациях? Здесь вам стоит решить, готовы ли пожертвовать возможностью быстрого поиска файлов по системе в обмен на увеличение производительности компьютера. Если да, то достаточно всего лишь отключить соответствующую службу. Делается это следующим образом:
- В «Диспетчере задач» перейдите на вкладку «Службы».
- В нижней части окна нажмите по одноименной кнопке.
- В новом окне «Службы» отыщите в списке Windows Search.
- Нажмите по этой службе дважды ЛКМ.
- В свойствах измените тип запуска на «Отключена».
- Нажмите «Применить», а затем «ОК».
Теперь после перезагрузки компьютера процесс не будет запускаться, соответственно, затраты мощности компьютера снизятся, а производительность возрастет.
Как исправить высокую загрузку диска или ЦП поискового индексатора в Windows 10
Вы часто думаете о том, как ваш компьютер может так быстро возвращать результаты вашего поискового запроса? В Windows 10/8/7 в фоновом режиме работает служба, которая помогает ему в этом. Этот сервис называется SearchIndexer.exe . Он обеспечивает индексацию содержимого, кэширование свойств и результаты поиска файлов, электронной почты и другого содержимого. Таким образом, это означает, что то, что он делает в фоновом режиме, это постоянно ищет местоположения различных файлов, хранящихся на компьютере. Следовательно, в свою очередь, это включает поиск Windows в окне Cortana, в меню «Пуск» или в проводнике Windows.
SearchIndexer.exe Высокое использование диска или процессора
Часто пользователи жалуются на то, что SearchIndexer.exe имеет тенденцию использовать очень высокую мощность процессора или демонстрирует высокую загрузку диска. Это в конечном итоге замедляет всю производительность компьютера. Итак, сегодня мы собираемся проверить, как решить эту проблему. Мы будем обсуждать 9 способов решить эту проблему.
1] Перезапустите службу поиска Windows.
Нажмите комбинацию кнопок WINKEY + R, чтобы открыть окно «Выполнить». В этом окне «Выполнить» введите services.msc и нажмите Enter. Откроется окно диспетчера служб.

Внутри диспетчера служб вы получите огромный список служб, которые работают вместе с Windows и заставляют все работать. Итак, из списка выберите Поиск Windows и щелкните по нему правой кнопкой мыши.
Теперь нажмите Свойства . Выберите Тип запуска – Автоматический и убедитесь, что служба запущена. Теперь нажмите Применить , а затем ОК.
Перезагрузите компьютер, чтобы изменения вступили в силу.
2] Запуск поиска и устранения неполадок индексации
Чтобы восстановить Windows Search, откройте Панель управления , нажав комбинацию WINKEY + X и щелкнув по панели управления или выполнив поиск в окне поиска Cortana.
В разделе поиска Windows Explorer найдите Устранение неполадок.
Теперь вы увидите меню с пометкой Устранение неполадок в результатах поиска. Нажмите здесь.
На левой боковой панели нажмите Показать все.
Во всем списке обратите внимание на Поиск и индексирование . Нажмите на него и запустите.
Выберите файлы, которые не отображаются в результатах поиска, и нажмите Далее.
Теперь произойдет автоматизированный процесс устранения неполадок. После этого перезагрузите компьютер и проверьте, удалось ли решить ваши проблемы.
3] Восстановление индекса
Откройте панель управления, нажав комбинацию WINKEY + X и нажав на панель управления или выполнив поиск в окне поиска Cortana.
В разделе поиска Windows Explorer найдите параметры индексирования.
Теперь вы увидите меню, помеченное как Параметры индексации в результатах поиска. Нажмите здесь.
Откроется новое окно для параметров индексирования. В нижней части нажмите Дополнительно.
Теперь появится еще одно новое окно. Перейдите на вкладку, помеченную как Типы файлов.
На нижней стороне будут две радиокнопки. Нажмите на элемент, помеченный как Свойства индекса и Содержимое файла.
Теперь нажмите ОК.
Снова нажмите кнопку Дополнительно и на вкладке Настройки индекса нажмите Перестроить.
Теперь он начнет переиндексировать все файлы и данные, хранящиеся на компьютере. Это займет некоторое время, поэтому держитесь крепко и работайте нормально, без перебоев питания.
Проверьте, сохраняется ли ваша проблема.
Читать : индексатор поиска Windows не работает.
4] Устранение неполадок с помощью монитора ресурсов
Чтобы открыть окно Выполнить , нажмите комбинации кнопок WINKEY + R.
Введите resmon в окне и нажмите Enter.
Теперь откроется Resource Monitor.
На вкладке Диск проверьте все экземпляры searchprotocolhost.exe.
В Окне активности диска вы можете наблюдать, какие процессы и сколько ресурсов используется службой индексирования.
Откройте Панель управления , нажав комбинацию WINKEY + X и щелкнув панель управления или выполнив поиск в окне поиска Cortana.
В разделе поиска Windows Explorer найдите Параметры индексирования.
Теперь в нижней части окна нажмите кнопку Изменить .
А затем нажмите на каталог, в котором вы хотите проиндексировать.
Нажмите ОК , чтобы сохранить изменения.
Проверьте, решена ли ваша проблема или нет.
5] Используйте DISM или SFC
Вы можете восстановить потенциально поврежденные системные файлы с помощью хороших файлов с помощью SFC или восстановить поврежденный образ системы с помощью DISM.
Для этого нажмите комбинацию WINKEY + X и нажмите Командная строка (Admin).
Теперь введите следующие команды:
Если первая команда не работает, попробуйте вторую.
Подождите, пока процесс закончится.
Перезагрузите компьютер, чтобы изменения вступили в силу.
Теперь используйте метод, описанный выше, чтобы открыть командную строку с привилегиями уровня администратора.
Теперь введите следующие три команды последовательно и одну за другой:
Позвольте этим командам DISM работать и ждать, пока они не выполнятся. Если приведенные выше команды не работают, попробуйте следующее:
Замените букву диска, как вам удобно.
6] Настройка в новой учетной записи администратора
Создайте учетную запись администратора на вашем компьютере с Windows 10.
Войдите в свою новую учетную запись администратора и перейдите по этому пути:
C: \ Users \ Your_Old_User_Account \ AppData \ Local \ Packages \
Переименуйте папку Microsoft.Windows.Cortana_cw5n1h2txyewy как Microsoft.Windows.Cortana_cw5n1h2txyewy.old .
Убедитесь, что скрытые файлы и папки видны для указанного выше пути.
Перезагрузите компьютер и войдите в старый аккаунт.
Теперь откройте PowerShell, введите следующую команду и нажмите Enter: .
Теперь перезагрузите компьютер снова и проверьте, исправлена ли проблема сейчас или нет.
Если ни одно из этих предложений не поможет вам, вы можете запретить Windows Searvh индексировать ваш диск или полностью отключить поиск Windows , amd использовать альтернативу Поиск бесплатных программ.
1] Разрешить или запретить индексирование диска
Прежде всего, откройте Компьютер или Этот компьютер в зависимости от того, какую версию Windows вы используете.
Затем выберите и щелкните правой кнопкой мыши раздел, данные которого не индексируются.
Нажмите Свойства.
На нижней стороне будет установлен флажок Разрешить файлам на этом диске индексировать содержимое в дополнение к свойствам файла. Проверьте .
Нажмите Применить , затем нажмите ОК.
Перезагрузите компьютер, чтобы изменения вступили в силу.
2] Отключение поискового индекса Windows
Нажмите комбинацию кнопок WINKEY + R, чтобы открыть окно «Выполнить».
В этом окне «Выполнить» введите services.msc и нажмите Enter.
Откроется окно «Услуги».
В этом окне вы получите огромный список сервисов, которые работают вместе с Windows и заставляют все работать. Итак, из списка выберите Поиск Windows и щелкните по нему правой кнопкой мыши.
Теперь нажмите Свойства .
Выберите Тип запуска для Отключено и убедитесь, что вы остановили службу.
Теперь нажмите Применить , а затем ОК.
Перезагрузите компьютер, чтобы изменения вступили в силу.