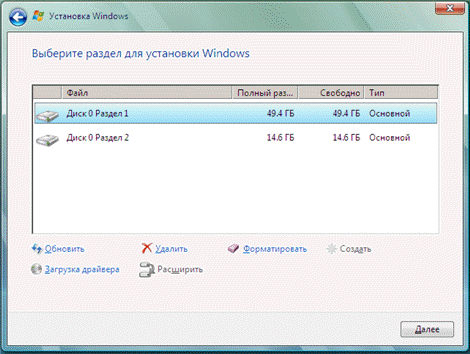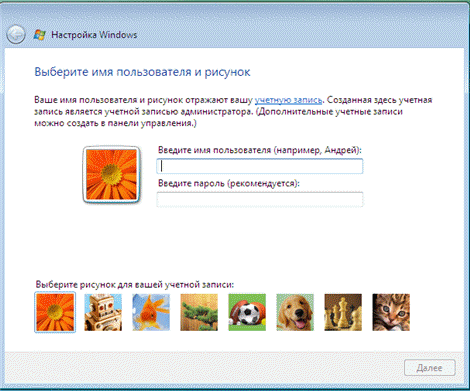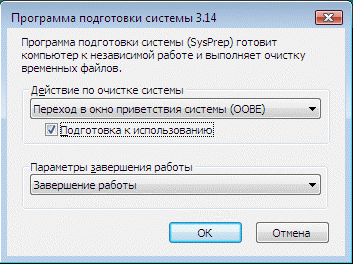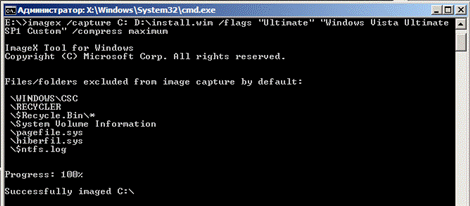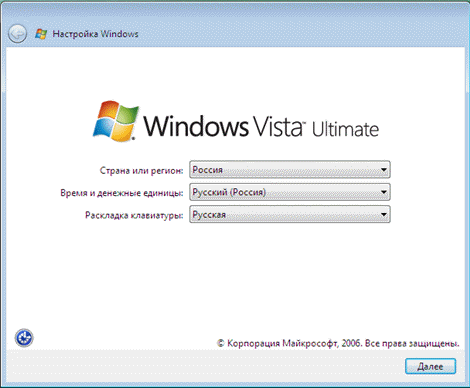- CopyProfile
- Values
- Valid configuration passes
- Parent hierarchy
- Applies to
- XML example
- Вадим Стеркин
- [+] На этой странице
- Вам понадобятся
- Преимущества и недостатки использования настроенного образа
- Преимущества
- Недостатки
- Этапы создания настроенного образа
- Замечание о настройке пользовательских параметров
- Импорт параметров реестра
- Копирование профиля с помощью файла ответов
- Почему в этой статье рекомендуется копирование профиля при установке вместо того, чтобы указывать на файл ответов утилите sysprep при обобщении образа?
- Запуск установки операционной системы с установочного диска и вход в режим аудита
- Ручная установка
- Автоматическая установка
- Установка обновлений, приложений и настройка системы
- Подготовка системы с помощью утилиты sysprep
- Ручная установка
- Автоматическая установка
- Загрузка в Windows PE и сохранение образа с помощью утилиты ImageX
- Дальнейшие действия с образом
- Установка настроенного образа с помощью программы установки Windows
- Развертывание настроенного образа с помощью утилиты ImageX
- Развертывание настроенного образа с помощью WDS
- Резервное копирование операционной системы в WIM-образ
- Ограничения
- Рекомендации
- Восстановление
- Заключение
- Об авторе
- Вас также может заинтересовать:
- Я в Telegram
- комментариев 390
CopyProfile
CopyProfile enables you to customize a user profile and use the customized profile as the default user profile. Windows uses the default user profile as a template to assign a profile to each new user.
CopyProfile runs during the specialize configuration pass. It should be used after customize the built-in administrator profile. Using the CopyProfile setting often requires that you use a separate answer file you generalize a computer by running sysprep.
Be aware of the following considerations when you use CopyProfile :
On the reference computer, use only the built-in administrator account. Creating multiple accounts might cause you to copy the wrong user profile as the default profile.
Do not use a domain account. This is because the CopyProfile setting runs after the computer is removed from the domain during sysprep. Therefore, settings that are configured in a domain account will be lost. If you make changes to the default user profile, and then join the computer to a domain, the customizations that you made to the default user profile will appear on new domain accounts.
Be aware that some customizations to the default user profile are not copied, such as items that are pinned to the task bar. Some settings are reset by the new user logon process. To configure these user settings, use Group Policy settings or create scripts to define them.
Some user profile settings, including the Default Apps settings, are encrypted by using a hash that is specific to the user. If you copy these settings to another user profile, Windows treats them as invalid and resets them the first time that the user signs in. Windows does not support using CopyProfile to copy these settings.
Serious problems might occur if you modify the registry incorrectly. Before you modify it, back up the registry for restoration in case problems occur.
After you run CopyProfile , you must delete some registry entries from the default user to prevent reset issues. Here’s how to procced:
Locate and select this subtree:
HKEY_USERS
On the File menu, select Load Hive.
The default user hive isn’t present by default. It must be loaded, edited, and then unloaded manually.
Type C:\Users\Default\NTUSER.DAT in the File name box and select Open.
In the Load Hive dialog box, type a temporary name in the Key Name box and press Enter.
Delete these registry entries:
- HKEY_USERS\ \Software\Microsoft\Windows\Shell\Associations\FileAssociationsUpdateVersion
- HKEY_USERS\ \Software\Microsoft\Windows\Shell\Associations\UrlAssociations
- HKEY_USERS\ \Software\Microsoft\Windows\CurrentVersion\Explorer\FileExts
These registry entries are present only after running CopyProfile .
Go to HKEY_USERS\ .
On the File menu, select UnLoad Hive.
Close Registry Editor.
Now Windows will load the usual Default Applications settings from the oemdefaultassociations.xml file when a user signs in to Windows for the first time.
For more information about how to use CopyProfile , see Customize the Default User Profile by Using CopyProfile.
Values
| Value | Description |
|---|---|
| True | Changes the default user profile to include customized settings. Set this value to True only if you have made user profile customizations that you have to apply to all new users. |
| False | Does not change the default user profile. This is the default value. |
Valid configuration passes
Parent hierarchy
Applies to
For a list of the Windows editions and architectures that this component supports, see Microsoft-Windows-Shell-Setup.
XML example
The following XML output specifies that Sysprep copies the customized user profile settings from the built-in administrator account to the default user profile.
Вадим Стеркин
Создание полностью настроенного образа операционной системы с установленными приложениями часто бывает необходимо в корпоративной среде, да и домашние пользователи не откажутся от установочного диска, в который внедрен любимый набор программ и твиков. В современных ОС Windows создать такой образ значительно проще, чем в Windows XP, при этом можно обойтись средствами пакета автоматической установки.
В этой статье рассказывается, как подготовить полностью настроенный системный образ и осуществить его развертывание, а также затрагиваются вопросы резервного копирования операционной системы в WIM-образ.
[+] На этой странице
Вам понадобятся
Безусловно, вам понадобится компьютер для установки и настройки ОС, а также место для сохранения системного образа. В качестве компьютера для установки может выступать виртуальная машина (например, Hyper-V из состава Windows или VirtualBox). Сохранить настроенный образ можно на несистемном разделе этого компьютера.
Например, во время установки системы можно создать два раздела — на один установить ОС, а на второй впоследствии сохранить образ. Также, в виртуальной машине всегда можно подключить еще один виртуальный диск. Наконец, настроенный образ можно сохранить на сетевом ресурсе или USB-диске. Как видите, вариантов много — есть из чего выбирать.
Преимущества и недостатки использования настроенного образа
На мой взгляд, преимущества полностью настроенного образа выглядят предпочтительнее недостатков.
Преимущества
- Быстрая установка системы с набором приложений, поскольку не затрачивается время на их установку. Тем не менее, по сравнению со стандартным образом распаковка настроенного образа занимает чуть больше времени.
- Имеется возможность дальнейшей настройки операционной системы с помощью файла ответов, используемого в сочетании с настроенным образом.
- Появляется возможность развертывания образа с помощью утилиты ImageX. Стандартный образ можно использовать только в сочетании с программой установки, поскольку не все параметры сконфигурированы (например, языковые).
Недостатки
- Увеличивается размер образа. Конечный размер зависит от количества и объема устанавливаемых приложений. Если планируется дальнейшая установка с DVD-диска, необходимо учитывать ограничение 32-разрядных версий на размер WIM-файла в 4 Гб (2^32 байт).
- Могут устаревать версии приложений, включенных в образ. Чтобы поддерживать актуальные версии приложений, придется собирать образ заново. Регулярно обновляемые приложения, скорее всего, не имеет смысла включать в образ. Их можно устанавливать отдельно, автоматизировав этот процесс.
Этапы создания настроенного образа
Создание собственного WIM-образа можно разделить на следующие этапы:
- Запуск установки операционной системы с установочного диска и вход в режим аудита
- Установка приложений и настройка системы
- Подготовка системы с помощью утилиты sysprep
- Загрузка в Windows PE и сохранение образа с помощью утилиты ImageX
Затем полученный образ можно включить в состав установочного диска, устанавливать с сетевого ресурса или развертывать с помощью ImageX.
Замечание о настройке пользовательских параметров

- Настроить только системные параметры, а пользовательские импортировать с помощью REG-файлов в настроенный WIM-образ (либо в исходный образ еще до начала описываемой здесь установки).
- Настроить как пользовательские, так и системные параметры, а затем обеспечить с помощью файла ответов копирование профиля встроенной учетной записи Администратор в профиль стандартного пользователя.
Импорт параметров реестра
Сам принцип подробно рассматривается в статье Применение твиков реестра. Я полагаю, что вы ознакомились с ней и составили полное представление об импорте пользовательских и системных параметров.
Копирование профиля с помощью файла ответов
Для копирования профиля настроенной учетной записи в профиль стандартного пользователя можно использовать файл ответов, содержащий параметр
Если для этого параметра установлено значение true, выполняется копирование профиля.
Использовать эту возможность нужно при установке настроенного образа, включив в файл ответов данный параметр. В этом случае копирование профиля произойдет на проходе 4 Specialize.
Почему в этой статье рекомендуется копирование профиля при установке вместо того, чтобы указывать на файл ответов утилите sysprep при обобщении образа?
В статье рекомендуется использовать способ, который работает вне зависимости от метода развертывания.
Копирование профиля в любом случае происходит во время установки на этапе Specialize. Если вы используете параметр /unattend утилиты sysprep, файл ответов кэшируется и затем задействуется во время установки. На момент написания первой версии статьи это не работало, несмотря на документацию.
Если вы используете MDT или SCCM, описанный в статье метод обязателен по причинам изложенным в KB973289:
Что необходимо учесть при использовании автоматических систем сборки и развертывания образов
При использовании таких средств, как Microsoft Deployment Toolkit или System Center Configuration Manager, для выполнения команды Sysprep параметр CopyProfile не нужен. Как правило, эти средства заменяют или изменяют файл Unattend.xml после развертывания образа на диск, но до первого запуска операционной системы после выполнения команды Sysprep. Таким образом, файл Unattend.xml, используемый в процессе развертывания с применением средств Microsoft Deployment Toolkit или System Center Configuration Manager, должен содержать параметр CopyProfile.
Теперь обо всем по порядку.
Запуск установки операционной системы с установочного диска и вход в режим аудита
Первым этапом подготовки настроенного образа является запуск ОС с установочного диска. Установку можно выполнять вручную, либо автоматизировать этот процесс при помощи файла ответов.
Ручная установка
Ручная установка не таит в себе никаких хитростей. Если вы планируете сохранить настроенный образ на несистемном разделе диска, используйте программу установки Windows для создания разделов.
Совет. При установке системы на виртуальную машину можно подключить второй виртуальный диск и впоследствии использовать его для сохранения образа. Это упростит копирование образа в вашу рабочую среду, поскольку VHD(X) можно всегда подключить на физической машине.
Продолжайте установку вплоть до этапа OOBE. Его легко узнать по предложению выбрать имя учетной записи и рисунок для нее.
На этом этапе, не выбирая имя учетной записи, нажмите CTRL + SHIFT + F3. Эта комбинация клавиш переведет систему в режим аудита с правами встроенной учетной записи Администратор.
Автоматическая установка

Установка обновлений, приложений и настройка системы
Выполнив вход в режим аудита, вы можете приступать к установке, обновлений, приложений и настройке параметров операционной системы. Не закрывайте окно утилиты sysprep — оно понадобится по окончании этапа настройки.
В Windows 8.1 в режиме аудита была отключена установка обновлений с помощью центра обновлений Windows. Если вы столкнулись с этой проблемой, читайте Как установить обновления Windows 8.1 в режиме аудита с помощью PowerShell или смекалки.
Если для установки приложения или обновления требуется перезагрузка системы, вы можете это сделать. После перезагрузки система вернется в режим аудита. Как уже говорилось выше, процесс установки приложений можно автоматизировать с помощью файла ответов. Вы можете настроить любые системные и пользовательские параметры в графическом интерфейсе Windows. Также можно импортировать параметры реестра из заранее подготовленных REG-файлов.
В Windows 8 и новее не обновляйте приложения из магазина Windows, поскольку это приведет к проблемам при обобщении образа. Удалять современные приложения тоже нужно по науке. См. предупреждение в библиотеке TechNet и KB2769827.
Закончив установку приложений и настройку системы, вы должны подготовить ее для дальнейшего использования.
Подготовка системы с помощью утилиты sysprep
По окончании установки приложений и настройки системы выполняется подготовка с помощью утилиты sysprep. В зависимости от того, какой способ установки вы выбрали, действия будут несколько отличаться.
Ручная установка
При ручной установке системы утилита sysprep запускается при входе в режим аудита. Для подготовки системы к дальнейшему использованию (в данном случае — к созданию настроенного образа) необходимо задать утилите параметры, как показано на рисунке ниже.
С указанными параметрами производится (в скобках эквивалентные параметры командной строки sysprep):
- Подготовка системы (/generalize) — удаление уникальных системных параметров, очистка журналов событий, обнуление идентификатора безопасности (SID) и т.д. Этот параметр совершенно необходим для создания настроенного образа.
- Перевод системы в режим OOBE (/oobe) — этот режим будет активирован при следующем запуске системы.
- Выключение системы (/shutdown).
Утилита удаляет в том числе и установленные драйверы. Их можно сохранить, используя параметр файла ответов PersistAllDeviceInstalls. Это имеет смысл, если вы клонируете систему для развертывания на такой же аппаратной конфигурации. В противном случае сохранение драйверов может привести к проблемам (подробнее читайте в статье из библиотеки TechNet).
Чтобы сохранить драйверы, необходимо выполнять sysprep из командной строки, указывая в параметре /unattend: путь к файлу ответов.
Автоматическая установка

Первые три параметра командной строки указаны в том же порядке, что и описанные выше параметры графического интерфейса утилиты. Параметр /quiet — обеспечивает работу в тихом режиме и необходим для автоматизации.
После того, как sysprep завершит работу, система будет выключена. Теперь она полностью настроена, и можно создать ее образ с помощью утилиты ImageX.
Загрузка в Windows PE и сохранение образа с помощью утилиты ImageX

Примечание. Если вы не включили утилиту ImageX в состав образа Windows PE (например, путем размещения в папке system32), а лишь разместили ее на загрузочном диске, требуется указать полный путь к утилите или предварительно выполнить переход в ее папку в командой строке командой cd /d .
В этой команде используются следующие параметры:
- /capture C: — захват раздела C:
- D:\custom.wim — местоположение и имя сохраняемого WIM-файла. Укажите букву диска, соответствующую несистемному разделу или USB-диску.
- «Windows 10 Pro Custom» — имя образа. Имя должно быть заключено в кавычки.
- «Мой самый лучший образ Windows» — описание образа. Описание должно быть заключено в кавычки.
- /compress maximum — (необязательно) тип сжатия файлов в образе. Для параметра /compress допустимы значения maximum (максимальное сжатие), fast (быстрое сжатие) и none (без сжатия). Если параметр не указан, используется быстрое сжатие. Максимальное сжатие позволяет уменьшить размер образа, но захват занимает больше времени, чем при быстром сжатии. Скорость распаковки образа практически не зависит от типа сжатия.
- /flags «Ultimate» — флаг, обозначающий редакцию Windows Vista (в других ОС не действует и не нужен). Задание флага обязательно, если планируется последующая установка образа с помощью программы установки (setup.exe). Другими словами, используйте этот параметр, если вы собираетесь заменить исходный образ Install.wim на собственный и устанавливать ОС с установочного диска или сетевого ресурса. Для развертывания образа с помощью утилиты ImageX задавать флаг необязательно. Для Windows Vista допустимы следующие флаги: HomeBasic, HomePremium, Starter, Ultimate, Business и Enterprise.
При максимальном сжатии захват образа может занять довольно длительное время. В случае успешного завершения операции командная строка будет выглядеть примерно так:
Если вы сохранили образ на виртуальной машине, для дальнейшей работы его нужно перенести на физическую ОС. Если вы сохранили образ на отдельном виртуальном диске, достаточно подключить VHD(X) в физической системе.
Я надеюсь, что во всех остальных случаях у вас не возникнет никаких проблем с доступом к сохраненному образу.
Дальнейшие действия с образом
Итак, настроенный образ в вашем распоряжении. Что можно с ним делать дальше? Да все, что угодно!
Теперь вы можете воспользоваться одним из основных преимуществ архитектуры развертывания новых ОС Windows по сравнению с Windows XP или сторонними средствами «клонирования» системы. Попросту говоря, вы можете работать с настроенным образом точно так же, как со стандартным. Можно изменять образ — добавлять в него файлы, а также интегрировать драйверы и обновления.
Вы можете настраивать процесс установки в соответствии с вашими задачами. Например, можно полностью автоматизировать установку Windows с помощью файла ответов. При этом в нем можно задавать параметры для всех проходов. Например, вы можете управлять разделами жесткого диска на этапе 1 windows PE, переопределять языковые настройки, создавать учетные записи, устанавливать приложения при первом входе в систему и т. д.
Установка настроенного образа с помощью программы установки Windows

Конечно, вы можете использовать файл ответов, автоматизирующий все этапы установки. Параметры, необходимые для минимальной автоматизации установки описаны в статье Создание файла ответов для Windows.
Примечание. Размер образа install.wim, включаемого в состав установочного диска 32-разрядной операционной системы, не должен превышать 4 Гб (2^32 байт). В противном случае установка завершится с ошибкой. Это ограничение не распространяется на развертывание образа с помощью утилиты Imagex.
Если установочные файлы Windows размещены на сетевом ресурсе, можно скопировать туда настроенный образ и файл ответов, а затем, загрузившись в Windows PE и подключившись к сетевому ресурсу, запустить установку из командной строки.
Развертывание настроенного образа с помощью утилиты ImageX

Последовательность действий при этом такая:
- Загрузка в Windows PE
- Форматирование тома с помощью утилиты Diskpart
- Применение настроенного образа к тому с помощью утилиты ImageX
Примечание. Развертывание образа с помощью ImageX возможно только на том, имеющий ту же букву диска, которую имел том, сохраненный в образе. Кроме того, с помощью ImageX нельзя развертывать стандартный (исходный) образ Install.wim.
Давайте рассмотрим пример развертывания настроенного образа. Предполагается, что жесткий диск компьютера не отформатирован. Загрузившись в Windows PE, необходимо с помощью утилиты Diskpart создать на жестком диске раздел и отформатировать его. Я продемонстрирую создание одного раздела на диске.
Дополнительную информацию о командах утилиты Diskpart вы можете получить, запустив ее с ключом /?, либо из статьи Описание программы Diskpart с интерфейсом командной строки. При желании процесс создания раздела можно автоматизировать.
Остается лишь применить образ.
- /apply — применение образа
- E:\custom.wim — путь к образу. При размещении на сетевом диске предварительно нужно его подключить командой net use E: \\network_share\images.
- 1 — индекс образа, сохраненного в WIM-файле.
- c: — буква тома, к которому применяется образ.
Применив образ, вы можете убедиться (командой dir), что на разделе C появились файлы, распакованные из образа. Теперь на этом разделе размещена операционная система в том состоянии, в котором она находилась на момент создания образа. Если образ был сохранен после выполнения настроек в режиме аудита, при следующем включении компьютера система войдет в режим OOBE, давая пользователю возможность выполнить первоначальную настройку параметров.
Если при подготовке образа было выполнено копирование профиля настроенной учетной записи, все новые учетные записи будут иметь точно такие же параметры.
Развертывание настроенного образа с помощью WDS
Как и в случае со стандартным образом, для развертывания настроенного образ можно использовать службы развертывания Windows (WDS). Подробный рассказ о об этом способе выходит за рамки статьи, поэтому я ограничусь ссылкой на руководство по WDS, размещеннное на Microsoft Technet.
Резервное копирование операционной системы в WIM-образ

Вас, возможно, интересует вопрос, можно ли сохранить образ системы по окончании полной установки, т. е. после этапа OOBE, первого входа в систему и последующей настройки. Такой вопрос актуален, если вы хотите установить систему, поработать в ней какое-то время — установить приложения, настроить различные параметры и т. д., а затем создать образ.
Теоретически, для сохранения текущей установки в WIM-образ достаточно выполнить инструкции раздела статьи Загрузка в Windows PE и сохранение образа с помощью утилиты ImageX.
Ограничения
Microsoft не поддерживает применение образа, не обработанного утилитой sysprep. Компания рекомендует применять встроенный механизм резервного копирования, позволяющий создать полную копию системы. Я разделяю эту рекомендацию, за исключением случая, когда система клонируется с одного диска на другой в пределах одного ПК.
Технические ограничения изложены в KB935467, и ниже я изложу их в своем вольном переводе с пояснениями. Любопытно, что с течением времени эта статья базы знаний подвергалась изменениям. В том числе, пропало упоминание о том, что imagex не умеет применять жесткие ссылки (я проверил — умеет).
Итак, после применения образа:
- Теряются расширенные атрибуты файлов. Это атрибуты NTFS, которые нужны только для обратной совместимости с приложениями… OS/2.
- Разреженные файлы (sparse files) захватываются, но после применения уже не являются таковымии.
- Символические ссылки и соедениения автоматически обновляются. В некоторых сценариях (например, SIS) это приводит к тому, что ссылки ведут не туда.
На мой взгляд, в типичных сценариях использования клиентской ОС в домашних условиях этими ограничениями можно пренебречь. Но восстановление такого образа на другом ПК (даже с такой же аппаратной конфигурацией) может привести к серьезным конфликтам оборудования.
Рекомендации
При этом есть несколько моментов, на которые я бы хотел обратить ваше внимание.
- Установленные программы и личные файлы могут занимать много места на диске, что отразится на размере резервного WIM-образа. Для хранения образа вам может понадобиться двухслойный DVD-диск или USB-диск большой емкости.
- Можно уменьшить размер WIM-образа, исключив файлы и папки из его состава при захвате тома утилитой ImageX. Для этого используется файл Wimscript.ini, который вкратце рассматривается в статье о создании загрузочного диска Windows PE. Его подробное описание есть в справочном файле «Руководство пользователя Windows PE», входящем в состав ADK.
Восстановление
Восстановление из резервного WIM-образа выполняется так, как описано в разделе статьи Развертывание настроенного образа с помощью утилиты ImageX. Однако приведенную там последовательность команд утилиты Diskpart необходимо скорректировать.
Например, если на диске несколько разделов, а система установлена на первый, последовательность команд для подготовки этого раздела к восстановлению будет такой:
Можно включить настроенный WIM-образ в состав загрузочного диска с Windows PE, создав тем самым универсальное решение по восстановлению системы — среду востановления и резервный образ.
Заключение
Создание и развертывании полностью настроенного системного образа Windows с помощью средств, входящих в ADK, является довольно несложной задачей. Такой образ можно сделать нейтральным (т. е. не содержащим личных файлов и персональных данных), выполнив установку приложений и настройку параметров в режиме аудита.
Этот подход позволяет выполнять дальнейшую настройку образа во время установки с помощью файла ответов, а также сохраняет для конечного пользователя возможность задавать личные параметры на этапе OOBE при первом запуске системы. Кроме того, можно использовать технологию WIM-образов для создания резервной копии операционной системы.
Об авторе
Вадим — владелец этого блога, и почти все записи здесь вышли из-под его пера. Подробности о блоге и авторе здесь. Поддержать автора вы можете тут.
Вас также может заинтересовать:
Я в Telegram
Подпишитесь на канал и читайте интересные записи чаще! Есть вопросы? Задайте их в чате.
комментариев 390
У меня wim образ вышел около 6 гб, можно ли его уменьшить?
Сергей, уменьшить можно только уровнем сжатия (см. статью). Размер зависит от кол-ва установленных программ, конечно.
Вадим, есть несколько вопросов:
1. Если в режиме аудита зайти в Windows Update, установить последние обновления, а потом сделать захват образа — будет ли это корректным способом интеграции обновлений в дистрибутив?
2. Многие программы при установке предлагают выбор, установить ее для всех пользователей или только для текущего. Я правильно понимаю, что при установке приложений в режиме аудита по большому счету неважно, какой из способов выбирать? Ведь все равно при создании новых пользователей произойдет копирование профиля, и разница будет только в том, хранятся ли настройки и ярлыки в общей папке, или у каждого пользователя в своей, но программой все равно можно воспользоваться из-под любой учетной записи.
3. Можно ли на Windows 7 сделать бэкап файлов активации для OEM-системы, по аналогии с тем, как описано здесь: http://www.oszone.net/2777 ? Или после каждого разворачивания образа необходима повторная активация?
4. Будет ли включена эта статья в учебник по автоматической установке Windows? 🙂
Сергей,
1. Честно говоря, не пробовал именно через WU. Нужно пройти проверку подлинности ведь. Попробуйте и расскажите 🙂 С технической точки зрения системе все равно, каким образом установлены обновления.
2. Лучше ставить для всех пользователей. Копирование настроек тут ни причем, поскольку программа ориентируется на собственные параметры, а они предписывают единый профиль для всех пользователей.
3. На форуме не смотрели? Вот тема, но смысл от меня ускользает. Если у вас легальная ОЕМ, то что мешает активировать систему после переустановки? Если же вы готовите г-сборку, то делать ее из ОЕМ как-то странно…
4. Статья входит в учебник, хотя последние правки только в блоге.
1. Оговорился — я имел ввиду не сайт, а апплет «Центр управления» — можно ли установить через него обновления в режиме аудита. Цель — избежать нудной процедуры с msu-файлами, описанной здесь: http://www.oszone.net/8593 , а проделать всё в интерактивном режиме.
3. Нет, это сборка будет для себя 🙂 Планирую приобрести ноутбук с предустановленной Windows 7, но знаю, как OEM-версия, изначально предназначенная для активации сертификатом, отнесется к попытке активировать ее мастером через Интернет — вдруг пошлет по известному адресу, сославшись на то, что эта копия ОС распространяется с новыми компьютерами и не предназначена для ее активации таким способом?
Сергей,
1. Я тоже имел в виду панель управления. В любом случае, проверку подлинности нужно пройти, чтобы WU пользоваться. Разве нет?
3. Сборка для себя… Ну и зачем морочить себе голову с бэкапом активации, если ее можно сделать через интернет за одну минуту? Так или иначе, путь я вам указал.
Здравствуйте, я разместил утилу imagex на установочном диске windows pe,при попытке указания пути в папку ее размещения командная строка сообщает об синтаксической ошибке.Как мне кажется ругается на параметр /d.Windows 7 Ultimate RTM Build 7600.16385 x86 Russian OEM.Буду благодарен за совет.
Валера: при попытке указания пути в папку ее размещения командная строка сообщает об синтаксической ошибке.Как мне кажется ругается на параметр /d. »
Мне трудно судить об этом, не зная ни команды, ни точного сообщения об ошибке. Попробуйте сначала перейти в папку. См. Как быстро определить буквы дисков в среде восстановления или Windows PE.
Vadim Sterkin,
Спасибо огроменное ,статья болие чем исчерпывающая,вопрос полностью закрыт.Ребят,вам надо назваться просвещение)
Vadim Sterkin: Я тоже имел в виду панель управления. В любом случае, проверку подлинности нужно пройти, чтобы WU пользоваться. Разве нет? »
В выходные проверил 🙂 Нет, в режиме аудита (как и в обычном) никакой проверки подлинности в Центре обновлений не происходит. Судя по всему, Windows 7, у которой еще не истек пробный период в 30 дней (а сразу после установки системы и входа в режим аудита это условие, несомненно, выполнено :)), на сайте Microsoft считается подлинной.
Сергей, спасибо за информацию!
Вадим! День добрый есть вопрос : при создании настроенного образа Windows 7 Ultimate SP1 sysprep заканчивается непредвиденной ошибкой . В чем может быть причина? Спасибо.
Di-Bond, причина может быть в том, что вы не погуглили и не посмотрели лог 🙂 http://bit.ly/lnL1iB
Решать проблему лучше в форуме.
Небольшой вопросик: можно ли установить в режиме аудита новое задание в планировщик по умолчанию для всех пользователей, выполняющееся с повышенными привелегиями
Руслан Дринко, не пробовал, но не вижу препятствий. Или что-то не получается?
Здравствуйте. Подскажите кто-нибудь что это за папка C:\VistaWork и зачем она нужна? Также много вопросов про образ WinPE, что, как и куда. Помогите……
Илюха, папка — это просто пример. Вы читаете избранную статью из раздела «для опытных пользователей», а начало здесь http://www.oszone.net/2747/
Начните с азов, и многие вопросы исчезнут по ходу дела. Если останутся, поищите ответы на них в форуме http://forum.oszone.net/forum-83.html И уж если ответов не найдется, задавайте вопросы 🙂
Спасибо Вадим. Буду разбираться.
При попытке захвата тома и сохранения образа Windows 7 из предустановочной среды Windows PE получаю сообщение «imagex.exe не является внутренней или внешней командой, исполняемой программой или пакетным файлом». Утилита imagex.exe была включена в образ Windows PE по пути «winpe_x86\ISO». Попытки перейти в её папку или указать полный путь ни к чему не привели. Помогите Вадим. На форумах все молчат как рыбы:( Последняя надежда на Вас. Кстати всё делается на виртуальной машине.
Илюха: Помогите Вадим. На форумах все молчат как рыбы:( Последняя надежда на Вас. »
Я отвечал вам в другой записи блога, я отвечал вам на форуме, а вы все то же самое копируете в разные места…
В общем так, вот тема на форуме: [статья] Создание настроенного образа операционной системы — обращайтесь туда. Только, пожалуйста, не задавайте этот вопрос там еще раз. Ведь я вам дал ответ…
Vadim Sterkin, Спасибо Вадим. Прошу прощения за настойчивость:) Вся проблема была в букве диска, но после того как прочитал Вашу статью о «Как быстро определить буквы дисков в среде восстановления или Windows PE» — всё сразу разрешилось:) Теперь тестирую «супер» образ, пока всё ОК. Сэнксы и респекты Вам:)
Вадим
как сделать что бы для всех пользователей применялось настройки например в режиме аудита создать папку и после установки винды она появилась ?
Виталя, настройка параметров описана в статье.
Папку — думаю, надо пробовать разные варианты. Например, положить в \Users\Public — будет общая. Или в \Users\Default — будет у каждого по копии.
Vadim Sterkin,
а вот если сделать
Imagex.exe /export E:\win7x64\Sources\install.wim 5 E:\win7-All\Sources\install.wim «Windows 7 Ultimate x64»
Imagex.exe /export E:\win7x86\Sources\install.wim 5 E:\win7-All\Sources\install.wim «Windows 7 Ultimate x86»
то файл install.wim будет весить в 2 раза больше или он будет весить также
Vadim Sterkin,
и что в install.wim изменяется
Виталя, размер файла install.wim увеличится, но не в два раза, т.к. в образах много одинаковых файлов.
Вопросы по созданию совмещенного образа х64 + х86 направляйте в форум, плиз. Там уже есть тема.
Уважаемый Вадим, создаю образ Win7 со всеми обновлениями, сохраняю, открываю в WSIM — запрашивает создание нового файла каталога, соглашаюсь и на полпути получаю вот такое сообщение:
Михаил, мне это ни о чем не говорит, и даже номер ошибки отсюда не ясен.
Однако WSIM не предназначен для работы с таким образом. Да и зачем вы этот образ пытаетесь в нем открыть? Чего вы хотите добиться?
Используйте DISM для обслуживания такого образа.
Мне кажется что-то тут не так(с)
Если вы автоматизируете вход в режим аудита и установку приложений с помощью файла ответов, как описано в статье Установка приложений в режиме аудита, вам необходимо добавить следующую синхронную команду с наивысшим порядковым номером. Эту команду можно использовать и при ручной установке, предварительно закрыв окно утилиты sysperp.
Если кликнуть на выделенный текст в статье, то перейдем по ссылке http://0.0.33.148/
«Примечание. Развертывание образа с помощью ImageX возможно только на том, имеющий ту же букву диска, которую имел том, сохраненный в образе. Кроме того, с помощью ImageX нельзя развертывать стандартный (исходный) образ Install.wim.»
Хочу создать настроенный образ Win7 не привязанный к железу и букве диска через режим аудита и сохранением образа с помощью ImageX.
Как это сделать?
Александр, в оригинале ограничение imagex звучит так:
You must use other Microsoft tools, such as Diskpart and Format, to prepare your disks for volume images. If you deploy the Sysprep image by using ImageX, you must deploy the image to the same volume.
Я не думаю, что это будет иметь принципиальное значение, но грабли расставлены.
то есть при создании настроенного образа в этом образе остаётся информация о томе, а какой толк тогда от команды Sysprep?
Хотелось бы ещё иметь полный список действий, которые производит данная команда, поскольку везде вместо полного списка приписывают или «и т.д.», или «…», или «и др.». Дайте, пожалуйста ссылку.
Речь о том, что происходит, когда образ применяется с помощью imagex. Существуют ведь и другие способы развертывания.
Про какую команду вы говорите? В любом случае, сначала приведите ссылки на разделы библиотеки TechNet, которые вы изучили.
Цитата из TechNet:
После обновления установки Windows выполните команду sysprep /oobe /generalize. Параметр /generalize предписывает программе Sysprep удалить из установки Windows данные, относящиеся к операционной системе. Сведения, относящиеся к операционной системе, включают журналы событий, уникальные идентификаторы безопасности (SID) и другие данные.
Так какие ещё другие данные? Огласите весь список, пожалуйста.
Александр, вот самый полный из известных мне списков http://support.microsoft.com/kb/928386
Здравствуйте!
Возникла проблема! Заключается она в следующем. Создал образ ОС Win7 разместил его на сетевом дискe y:, но подключиться к сетевому диску с другого компьютера не могу, при попытке это сделать выскакивает требование ввести имя пользователя и пароль. Ввожу. Появляется сообщение о неправильном контенте(?) пользователя. Пробовал включать учетную запись гостя, создавать пользователей без паролей. Также наблюдал вот такую надпись типа «На этом компьютере не предусмотрен вход пользователя…». Как можно решить подобную проблему?
Роман, ваша проблема не связана с изложенным тут материалом, вы не находите? Предлагаю погуглить по процитированной вами ошибке и при необходимости обратиться в форум, который вы найдете по первой ссылке.
Vadim Sterkin,
Спасибо за развернутый ответ. Раз яндекс не помог значит будем гуглить.
Интересно как то получается, Вы не находите? Как разместить образ ОС на сетевом диске, так это к теме относится, а вот как получить к этому диску доступ на целевом компьютере для установки образа, то к теме не относится.
Что ж, будем искать.
Роман, я объясняю, как создать настроенный образ, что следует даже из заголовка статьи. Где его размещать и как получать к нему доступ — это вопрос второстепенный.
Вы ведь не можете получить доступ к сетевому диску вне зависимости от того, есть там образ или нет. Потому я и отправляю вас в форум, где подскажут решение проблем сетевого доступа.
Очень интересует, свободен ли dism от указанных в http://support.microsoft.com/kb/935467/en-us/ четырех недостатков imagex:
1. Extended attributes теряются
2. Hard links теряются
3. Sparse files перестают быть таковыми
4. Object IDs теряются
Искал, ничегошеньки не нашел! Вроде, как я понял, Microsoft не позиционирует вовсе dism как инструмент для бекапа, хотя capture и apply делать dism умеет….
хотя capture и apply делать dism умеет….
Поделитесь ссылкой на документацию, где эти возможности описаны.
Насколько мне известно, DISM не может ни захватывать, ни применять образы. В документации эта роль отведена ImageX.
В том и дело! Документации такой я не нашел!
Но встоенная справка dism, выводимая им на экран при запуске без параметров, пишет дословно следующее:
/Capture-Image — Captures an image of a drive into a new WIM file.
/Apply-Image — Applies an image.
На практике он это делает. Но вот что при этом происходит с расширенными атрибутами, хардлинками и т. д.? Я подозреваю, что то же самое, что и в случае использования imagex, но как это проверить?
/Включен телепатический режим
У вас Windows 8
/Выключен телепатический режим
Документация по Windows 8 находится в стадии наполнения, поэтому кроме общих процедур там нет подробностей о захвате WIM.

Vadim, а это возможно — настроить образ W7 на виртуалке, потом захватить его находясь в W8-10 с помощью DISM? Или он скажет мол,извини, такие системы захватывать не умею?
Да, можно подключить VHD и захватить его.
Действительно, не подумал, dism в семерке не умеет захватывать. А как можно проверить, умеет ли он хардлинки? По идее, с ними свободного места будет несколько больше?
Примените образ и проверьте. См. Как увидеть жесткие ссылки
здравствуйте! подскажите пожалуйста есть ли какие нибудь ограничения по размеру образа.wim для систем x64? а так же объясните пожалуйста с чем может быть связана ошибка при сборке образа системы при помощи oscdimg.exe и как можно ее избежать: WARNING: This image contains filenames and/or directory names that are NOT COMPATIBLE with Windows NT 3.51. if compatibility with Windows NT 3.51 is required, use the -nt switch rather than the -n switch . или отправьте на форум посвященный данной теме. спасибо!
Дмитрий, ограничение на размер wim образа для 64-разрядных систем если и есть, то вряд ли вы сумеете создать такой большой файл (2^64 байт).
Что касается ошибки, которая на самом деле является предупреждением, то ответ на ваш вопрос содержится в ее тексте.