- .NET 4.0 — Microsoft.Windows.Shell — where is it?
- 6 Answers 6
- Дополнительные настройки образа
- Практическая работа №11. Создание минимальной конфигурации файла ответов
- Вадим Стеркин
- [+] Сегодня в программе
- Файл ответов
- Издание, ключ продукта и активация
- Учетная запись
- Пароль и автоматический вход в аккаунт
- Управление дисками
- Ссылки по теме
- Об авторе
- Вас также может заинтересовать:
- Я в Telegram
- комментариев 30
- Автоматическая установка Windows (unattended install).
.NET 4.0 — Microsoft.Windows.Shell — where is it?
I’m playing around with the examples for the Sofa V2.5, which is a WPF Docking framework.
These are VS2010, .NET 4.0. In one project, there’s a reference to a «Microsoft.Windows.Shell» assembly, which is unresolved.
When I open the Add Reference and look for .NET assemblies, I don’t see Microsoft.Windows.Shell. Why not? I’m running VS2010 on Windows 7. How can it be missing? If it’s not missing, why can’t VS2010 see it?
6 Answers 6
It is probably included with this : Ribbon (WPF)
It has a NuGet package now:
Update June 2020: Based on update provided by @yaron in the comments, this package is no longer available. As the NuGet page states:
The owner has unlisted this package. This could mean that the package is deprecated or shouldn’t be used anymore.
Get it from NuGet:
Note the addition of -Version 3.0.1 , without this addition an error will be received.
In Microsoft Visual Studio go to
Tools>>NuGet Package Manager>>Package Manager Console
type this in the Package Manager Console window
Дополнительные настройки образа
Практическая работа №11. Создание минимальной конфигурации файла ответов
Создать файл ответов минимальной конфигурации для автоматизации процесса установки операционной системы Windows 7.
- Установка WAIK 2.0.
- Создание файла ответов.
- Дистрибутив WAIK 2.0. (http://www.microsoft.com/downloads/details.aspx?displaylang=en&FamilyID=696dd665-9f76-4177-a811-39c26d3b3b34)
- Компьютер с одной из установленных операционных систем:
- Windows XP SP3
- Windows Server 2003 R2 SP3
- Windows Vista
- Windows Server 2008
- Windows 7
- Windows Server 2008 R2
- Устанавливаем .Net Framework 2.0.
- Запускаем файл StartCD.exe.
- В окне «Пакет автоматической установки Windows» выбираем «Установка Windows AIK».
- На первом шаге мастера жмем «Далее».
- Подтверждаем лицензионное соглашение, выбрав «Принимаю» и жмем «Далее».
- На шаге «Выберите папку для установки» все оставляем без изменений и жмем «Далее».
- На завершающем шаге так же жмем «Далее».
- По окончании установки жмем «Закрыть».
- Запускаем Windows SIM (Пуск -> Все программы -> Microsoft Windows AIK -> Диспетчер образов системы Windows).
- В панели «Образ Windows» указываем путь к установочному образу (install.wim).
- В панели «Файл ответов» жмем правой кнопкой и выбираем «Создать новый файл ответов».
- В панели «Образ Windows» разворачиваем папку «Components».
- Выбираем компонент «Microsoft-Windows-International-Core-WinPE» и нажатием правой кнопки выбираем проход «windowsPE».
- В файле ответов для нового компонента указываем параметры:
Файл ответов имеет следующий вид:
en-US en-US en-US en-US en-US 1 100 Primary 2 true Primary true
Вадим Стеркин
Грядут длинные праздники, и я думаю многим из вас в перерывах между оливье доведется поставить Windows 10 начисто — себе или близким людям, например, на новый SSD.
[+] Сегодня в программе
Файл ответов
За счет файла значительно сокращается количество экранов программы установки, из которых остаются только:
- выбор издания
- управление дисками
- подключение к Wi-Fi
- пароль учетной записи (можно задать)
Файл предназначен для 64-разрядной Windows 10. Сохраните его с именем AutoUnattend.xml в корень установочной флэшки.
Файл рассчитан на английскую ОС с этим же языком ввода по умолчанию, но русским языком для программ, не поддерживающих Юникод.
Для русской версии замените en-US на ru-RU и наоборот везде кроме SystemLocale (если ничего не менять, надо будет вручную указать язык интерфейса, форматов и метода ввода).
Издание, ключ продукта и активация
Издание выбирается на основе ключа продукта в файле ответов. Если ключ не указан, выводится список всех изданий в WIM-образе за исключением случая, когда ноутбук шел с Windows 8 и новее. В этом варианте эквивалентное издание Windows 10 автоматически выбирается на основе данных UEFI BIOS, а после установки система активируется (верно на момент публикации статьи).
В файле ответов ключ пустой, поэтому окно его ввода пропускается. Вы можете прописать ключ KMS для установки (но не активации) или указать свой. В любом случае ключ можно сменить в параметрах после установки.
Учетная запись
Я создаю локальную учетную запись, убивая двух зайцев:
- Экран создания учетной записи Microsoft (MSA) пропускается. Это позволяет избежать генерации папки профиля по первым 5-6 буквам MSA. Я всегда подключаю ее в параметрах после установки.
- Локальной учетной записи не задаются три контрольных вопроса.
Имя учетной записи Admin можно поменять на любое. Если вы не хотите задавать имя заранее, закомментируйте раздел UserAccounts полностью. Заметьте, что в файле также задано HideOnlineAccountScreens = true , поэтому экран создания MSA все равно не появится.
Пароль и автоматический вход в аккаунт
Пароль закомментирован, поэтому программа установки предложит сменить его – задайте любой или продолжайте с пустым, нажав стрелку рядом с подтверждением пароля.
Можно пропустить этот экран, настроив автоматический вход (в моем примере – однократный). Раскомментируйте разделы Password и Autologon , задайте пароль в открытом виде и не забудьте поменять имя учетной записи для автологона. В Windows System Image Manager можно замаскировать пароль или указать пустой, как показано на картинке.
Управление дисками
Я рекомендую UEFI и GPT.
- UEFI. Перед установкой задайте в UEFI BIOS нативный режим загрузки UEFI (если ноутбук шел с Windows, можно просто сбросить все на дефолт).
- GPT. В окне управления дисками нажмите Shift + F10 , в командной строке очистите диск и конвертируйте в GPT, потом обновите информацию в окне.
Ссылки по теме
- Документация Microsoft по параметрам файла ответов.
- Сайт автоустановки. Практически все мои материалы времен Windows Vista до сих пор актуальны, поскольку базовые аспекты и подходы не изменились.
С таким файлом ответов я на днях поставил Windows 10 на ноутбук с SSD за 9 минут. Быстрой вам установки!
Метки: автоустановка Информация в статье применима к Windows 10
Об авторе
Вадим — владелец этого блога, и почти все записи здесь вышли из-под его пера. Подробности о блоге и авторе здесь. Поддержать автора вы можете тут.
Вас также может заинтересовать:
Я в Telegram
Подпишитесь на канал и читайте интересные записи чаще! Есть вопросы? Задайте их в чате.
комментариев 30
Вадим, поправьте если ошибаюсь, в стародавние времена, в файле ответов еще часовой пояс указывался?
Владимир, по умолчанию часовой пояс соответствует языку дистрибутива. Конечно, можно в файле ответов указать, и на сайте автоустановки это есть в пошаговом рук-ве и примерах. Здесь — базовый универсальный файл.
Вадим, подскажите, почему после установки языки ввода en-US, uk-UA, если в файле ответов указано в т.ч ru-RU
Наверное потому, что вы ставите украинскую версию, в которой нет русского языка изначально — его нужно добавлять.
Образ для установки использую 1909_64BIT_Russian_Pro, после установки и входа получаю RU интерфейс с UA региональными параметрами и раскладками en-US; uk-UA, без ru-RU, хотя он явно указан и присутствует в образе установки.
Я полагаю, что это оригинальный образ, а не г-сборка. Попробуйте в чистой системе настроить желаемые языки ввода, не добавляя языковые пакеты и т.п.
Если получается, укажите в InputLocale файла ответов через точку с запятой идентификаторы вида 0409:00000409 из
Их более наглядный список тут.
Действительно, указав в таком виде раскладки все корректно отработло. Спасибо.
Вроде как, если загрузились через UEFI, то диск, на который будет установлена система, автоматически будет размечен/переконвертирован в GPT. Или тут есть подводные камни, о которые можно споткнуться?
Я не могу отвечать за все многообразие конфигураций, поэтому показываю способ, исключающий подводные камни.

Вот мне заняться нечем как винду на нг себе или кому-то ставить…
Файл можно использовать не только в новый год
Я один просто отключал инет чтобы пропустить окно создания microsoft учетки?
Это один из вариантов, есть другой
Два простых способа вытащить на поверхность возможность создания локального аккаунта в #Windows10 Home 1903+
• Не подключаться к интернету в процессе установки.
• Ввести неправильные данные учётной записи Майкрософт. Самый короткий вариант: логин 1@1.ru, пароль 1. pic.twitter.com/jwaD9V7Fdq

Локальной учетной записи не задаются три контрольных вопроса
Всегда устанавливаю с локальной учетной записью, и всегда задаются три вопроса. Буквально вчера устанавливал 1909.
При ручной установке всегда задаются, при автоматической с приведенным файлом ответов — не задаются. И это логично, ведь вы автоматизируете установку 😉
Вадим, пару дней назад обновился на 1909 (только сейчас). Корпоративная. Обновлялся через центр обновления. Но как-то необычно. До сих пор обновление происходило со скачиванием полного дистрибутива, с созданием папки Windows.old и т.д. А на этот раз ничего из этого. Это у майкрософт новая политика доставки пошла или я чего-то недопонимаю. Браузер Edge открылся с новой страничкой со сведениями о новшествах, в сведениях «о сборке ОС» стоит 1909. Хотя я даже рад, что упростили всё. В свойствах сети включено «лимитное подключение», в фоновом режиме новая сборка не скачивалась. Буквально пару минут, и новая сборка. И трафика ушло копейки. Если что, разъясните пожалуйста.
Евгений, вопрос не по теме статьи. Ответ есть в канале ТГ https://t.me/sterkin_ru/835 и чате @winsiders по хэштегу #vnext
Я закомментировал раздел UserAccounts полностью, т.к. не хочу заранее задавать имя пользователя. Но при установке там кроме ввода логина и пароля выходит третий пункт про журнал действий. Можно как-то избавиться от него?
Для журнала действий не предусмотрен параметр файла ответов.
Можно пробовать реестр из setupcomplete.cmd
примерно так. Соответственно, нужно добавлять его в образ или использовать ОЕМ-папки.
читал, что SetupComplete.cmd не выполняется на Windows 10. Пробовал, действительно ничего не происходит. Да и разве он срабатывает не после установки?
как аналог пробовал FirstLogonCommands в файле ответов, но это работает тоже после установки
остаётся только режим аудита?
Setupcomplete в Windows 10 работает, однако не выполняется при использовании ключей ОЕМ, о чем написано в статье по ссылке, которую я дал вам выше. В той же статье ссылка на документацию.
Файл срабатывает по окончании установки ОС. На момент создания учетных записей программой установки ОС уже установлена.
Вопросы о проблемах с файлом направляйте в форум http://forum.oszone.net/thread-128960.html
Такой момент — после установки заметил что в списке предпочитаемых языков в новой панели управления Английский сверху — в результате в программах магазина сразу выставляется английский язык интерфейса. каким параметром это задается?
По умолчанию предпочитаемый язык равен языку интерфейса. Для списка предпочитаемых языков параметра файла ответов нет. Это пользовательская настройка.
Чтобы задать другой язык первым в списке, используйте PowerShell из FirstLogonCommands:
Set-WinUserLanguageList -LanguageList ru-RU, en-US -Force
Dmitry G. Barabash
Вадим, скажите, пожалуйста, а кроме пользователя Admin в приведенном вами примере будет ли создаваться дефолтный пользователь Administrator?
Встроенная учетная запись Administrator в Windows есть из коробки, и файл ответов тут роли не играет. Ее профиль создается при первом входе, все как обычно.
Dmitry G. Barabash
И еще вопрос. Не совсем понятно с KMS keys. Могу ли я в указать свой обычный пользовательский product key для активации или там обязательно указывать один из KMS-ключей, перечисленных по ссылке на Microsoft Docs?
Вы можете прописать ключ KMS для установки (но не активации) или указать свой.
Добрый вечер! Можно ли вообще убрать экран с вводом пароля.
Можно. Для этого надо прочесть раздел статьи «Пароль и автоматический вход в аккаунт».
Автоматическая установка Windows (unattended install).
Автор: Max Bond
Дата записи
Для автоматической установки необходимо предварительно создать специальный файл ответов. В этом файле прописаны ответы на вопросы, которые задает пользователю установщик Windows (принятие условий лицензии, выбор диска для установки, языковые параметры и т.п.). Можно указать лишь часть ответов – в этом случае установка будет полуавтоматической. По мимо упрощения самой процедуры установки мы получаем доступ к дополнительным настройкам системы, о которых установщик никогда пользователя не спросит. Например можно перенести папку профилей пользователей (Users, Documents and Setings) на другой диск, настроить Internet Explorer и многое другое.
Автоматическая установка Windows 7 / Vista
Файл ответов для Windows 7 / Vista должен быть назван – Autounattend.xml. Расположение файла: либо в корне инсталляционного диска, либо в корне съемного диска (обычно usb-флэшка). Причем, если установщик найдет два файла (например на установочном диске и на флэшке), то обрабатываться в первую очередь будет файл на флэшке.
Для создания файлов ответов нужен инсталляционный DVD, а также “Набор автоматической установки Windows (AIK)”. Скачать его можно здесь:
Устанавливать AIK для Семерки можно на Висту и на оборот. Файл ответов для установки Windows 7 должен создаваться в AIK для Windows 7 (не важно установлен он под Вистой или Семеркой). Аналогично файл ответов для установки Висты должен создаваться в AIK для Windows Vista. Апдейт: AIK для Win 7 работает и под XP.
Далее рассмотрим процесс создания файла ответов для установки Windows 7:
- Инсталляционный DVD Windows 7 загружаем в дисковод.
- Запускаем: Программы -> Microsoft Windows AIK -> “Диспетчер образов системы Windows”.
- Открываем меню: Файл -> “Выбрать образ Windows” -> открываем дисковод DVD -> переходим в папку Sources и открываем файл install.wim
- Появится диалоговое окно с выбором образа Windows. Выбирайте образ той редакции, которую планируете устанавливать. Например Windows 7 PROFESSIONAL.
- Для создания нового файла ответов нажмите CTRL+N или выберите соответствующий пункт в главном меню.
- Добавляем нужные компоненты в файл ответов. В области “Образ Windows” раскройте ветку Components. Чтобы добавить компонент, нажмите на нем правой кнопкой, затем выберите в списке нужный этап установки:
Добавление компонент в файл ответов
Список базовых компонент:
Microsoft-Windows-International-Core-WinPE\SetupUILanguage добавить к этапу windowsPE,
Microsoft-Windows-Setup\DiskConfiguration\Disk\CreatePartitions\CreatePartition ->windowsPE (2 раза, т.к в процессе установки нам нужно создать два логических диска),
Microsoft-Windows-Setup\DiskConfiguration\Disk\ModifyPartitions\ModifyPartition ->windowsPE (2 раза),
Microsoft-Windows-Setup\ImageInstall\OSImage\InstallTo ->windowsPE,
Microsoft-Windows-Setup\UserData ->windowsPE,
Microsoft-Windows-Shell-Setup\OOBE ->oobeSystem
+
Microsoft-Windows-Shell-Setup\FolderLocations ->oobeSystem (для изменения расположения папки профилей пользователей)
Теперь нужно ввести параметры компонент в файле ответов:
| WindowsPE\Microsoft-Windows-International-Core-WinPE | InputLocale = ru-RU SystemLocale = ru-RU UILanguage = ru-RU UserLocale = ru-RU |
| WindowsPE\Microsoft-Windows-International-Core-WinPE\SetupUILanguage | UILanguage = ru-RU |
| WindowsPE\Microsoft-Windows-Setup\DiskConfiguration | WillShowUI = OnError |
| WindowsPE\Microsoft-Windows-Setup\DiskConfiguration\Disk | DiskID = 0 WillWipeDisk = true (с основного диска будут стерты все существующие партиции) |
| WindowsPE\Microsoft-Windows-Setup\DiskConfiguration\Disk\CreatePartitions\CreatePartition | Order = 1 Size = 40960 (размер партиции в мегабайтах) Type = Primary |
| WindowsPE\Microsoft-Windows-Setup\DiskConfiguration\Disk\CreatePartitions\CreatePartition | Extend = true (вторая партиция займет все оставшееся место на диске) Order = 2 Type = Primary |
| WindowsPE\Microsoft-Windows-Setup\DiskConfiguration\Disk\ModifyPartitions\ModifyPartition | Active = true Format = NTFS Label = System (метка диска – не обязательно) Letter = C (буква диска) Order = 1 PartitionID = 1 |
| WindowsPE\Microsoft-Windows-Setup\DiskConfiguration\Disk\ModifyPartitions\ModifyPartition | Format = NTFS Label = DATA Letter = D Order = 2 PartitionID = 2 |
| WindowsPE\Microsoft-Windows-Setup\ImageInstall\OSImage | InstallToAvailablePartition = false WillShowUI = OnError |
| WindowsPE\Microsoft-Windows-Setup\ImageInstall\OSImage\InstallTo | DiskID = 0 PartitionID = 1 |
| WindowsPE\Microsoft-Windows-Setup\UserData | AcceptEula = true |
| oobeSystem\Microsoft-Windows-Shell-Setup\FolderLocations | ProfilesDirectory = D:\Users (путь к папке профилей) ProgramData = D:\ProgramData (путь к папке ProgramData – переносим ее на тот же диск, что и Users) |
| oobeSystem\Microsoft-Windows-Shell-Setup\OOBE | HideEULAPage = true HideWirelessSetup = true NetworkLocation = Home ProtectYourPC = 3 |

Описания (на русском) всех опций даны в разделе Справка -> “Справочник по автоматической работе” – пользуйтесь.
Автоматическая установка Windows XP
По сравнению с Windows 7 и Вистой автоматическая установка XP, конечно, устарела. Здесь и не такое большое количество опций, нет поддержки разбивки дисков на партиции, но самое главное – отсутствует поддержка usb. Т.е. единственное место где может размещаться файл ответов при установки с CD – на том же установочном диске (в папке i386). Поэтому нам понадобится дополнительный софт: для работы с образами CD\DVD дисков (например UltraISO или Nero Burning ROM) и для создания/форматирования разделов на жестком диске (рекомендую что-то типа загрузочного Hiren’s Boot CD).
Файл ответов Windows XP должен называться winnt.sif и располагаться на инсталляционном CD в папке i386.
В отличие от семерки winnt.sif – обычный текстовый файл. Чтобы упростить его создание, можно скачать “Средства развертывания пакета обновления 2 (SP2) для Windows XP“. Из архива понадобятся два файла: setupmgr.exe и ref.chm (справочник опций). Setupmgr.exe лучше всего запускать под Windows XP – под Вистой и Семеркой работает некорректно.
Процесс создания файла ответов в setupmgr.exe достаточно прост. Поэтому описывать его здесь я не буду, просто покажу пример файла ответов с некоторыми добавлениями (для переноса папки Documents and Settings):
После создания файла winnt.sif (убедитесь, что файл называется именно так, а не winnt.sif.txt – это распространенная ошибка), нужно создать образ инсталляционного CD (если таковой отсутствует) и добавить к нему winnt.sif в папку i386. Затем образ записать на болванку.
Для переноса Documents and Settings на другой диск, перед установкой необходимо предварительно создать нужные разделы и логические диски, отформатировать их в NTFS. Для этого понадобится Hiren’s Boot CD или подобный софт.
Если перенос не требуется, удалите из файла ответов директиву: ProfilesDir=D:\Users
Установка почти полностью автоматическая. В начале только придется выбрать диск для установки, и в конце стандартные опции: имя нового пользователя, включение/не включение автоматического обновления, ну и регистрироваться ли на сайте Микрософт.



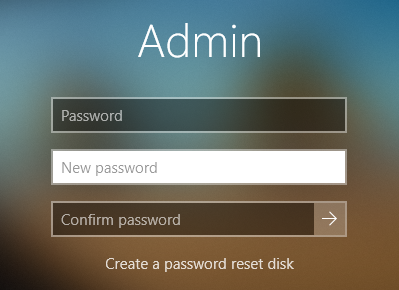
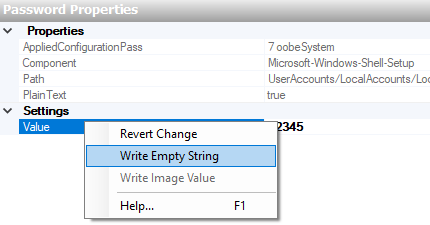
 Добавление компонент в файл ответов
Добавление компонент в файл ответов 


