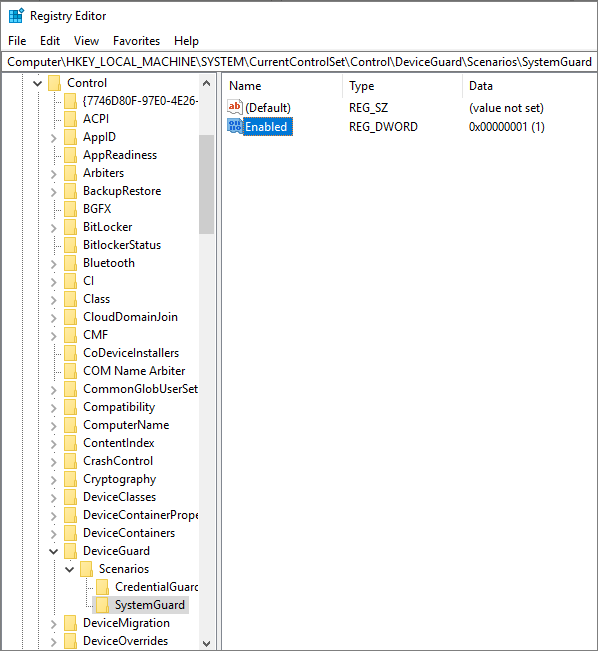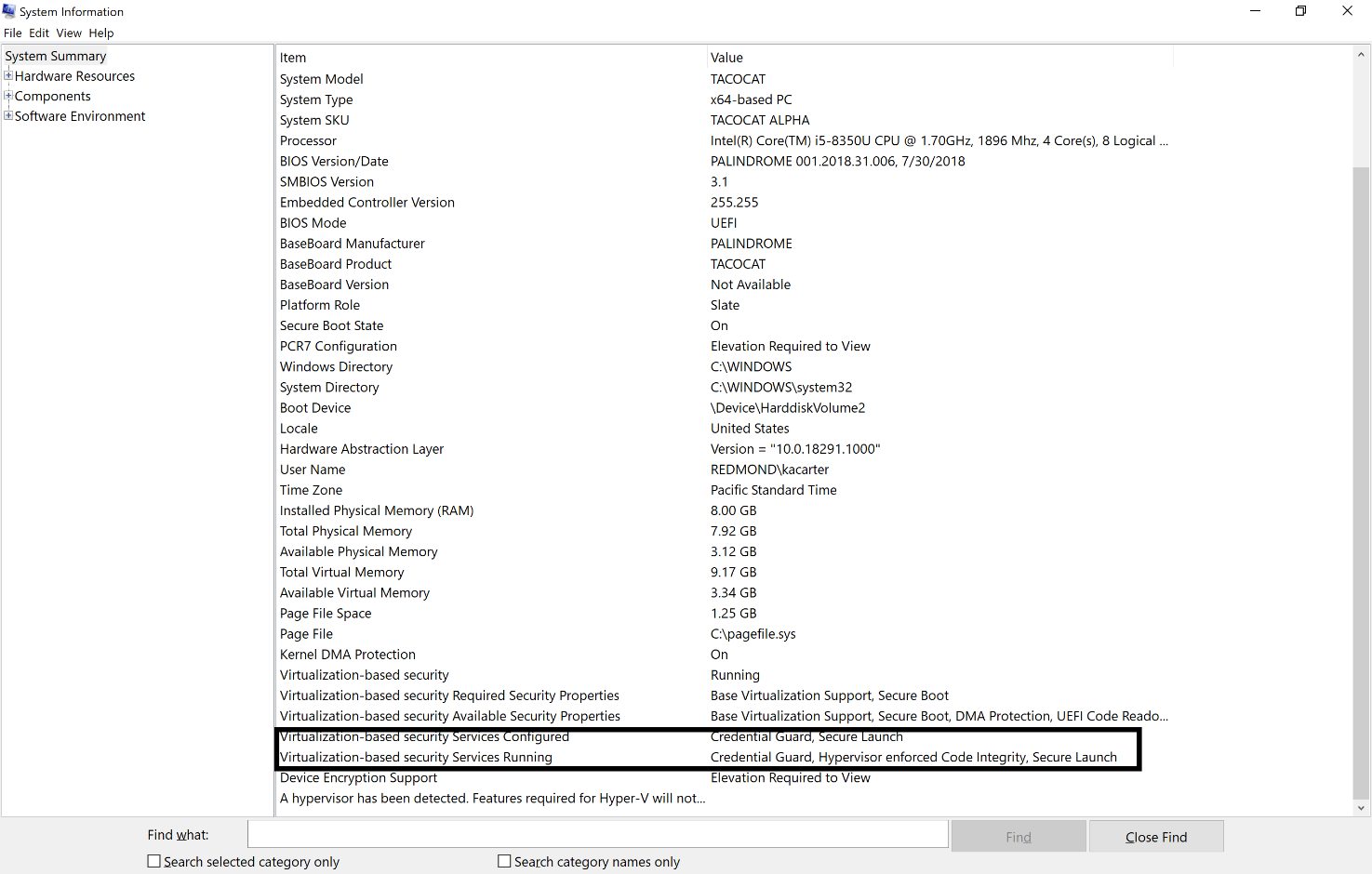- Безопасность запуска system Guard и защита SMM System Guard Secure Launch and SMM protection
- Как включить безопасный запуск System Guard How to enable System Guard Secure Launch
- Управление мобильными устройствами Mobile Device Management
- Групповая политика Group Policy
- Центр обеспечения безопасности Windows Windows Security Center
- Реестр Registry
- Настройка и запуск system Guard Secure Launch How to verify System Guard Secure Launch is configured and running
- Защита с помощью панели «Безопасность Windows»
- Важные сведения о безопасности
- Знакомство с функциями «Безопасности Windows» и их настройка
- Значки состояния обозначают уровень безопасности:
- Запуск проверки наличия вредоносных программ вручную
- Запуск быстрой проверки в системе «Безопасность Windows»
- Запуск расширенной проверки в «Безопасности Windows»
- Создание собственного расписания проверок
- Планирование сканирования
- Включение и отключение защиты, обеспечиваемой антивирусной программой в Microsoft Defender в режиме реального времени
- Временное отключение защиты в режиме реальном времени
- Описание механизма защиты файлов Windows
- Аннотация
- Дополнительная информация
- Принцип работы механизма защиты файлов Windows
Безопасность запуска system Guard и защита SMM System Guard Secure Launch and SMM protection
В этом разделе рассказывается о настройке системной охраны безопасного запуска и системы управления режимом (SMM), чтобы повысить безопасность запуска устройств Windows 10. This topic explains how to configure System Guard Secure Launch and System Management Mode (SMM) protection to improve the startup security of Windows 10 devices. Сведения ниже представлены с клиентской точки зрения. The information below is presented from a client perspective.
Как включить безопасный запуск System Guard How to enable System Guard Secure Launch
Вы можете включить безопасный запуск System Guard с помощью любого из этих параметров: You can enable System Guard Secure Launch by using any of these options:
Управление мобильными устройствами Mobile Device Management
Безопасный запуск System Guard можно настроить для управления мобильными устройствами (MDM) с помощью политик DeviceGuard в CSP политики, в частности DeviceGuard/ConfigureSystemGuardLaunch. System Guard Secure Launch can be configured for Mobile Device Management (MDM) by using DeviceGuard policies in the Policy CSP, specifically DeviceGuard/ConfigureSystemGuardLaunch.
Групповая политика Group Policy
Нажмите кнопку Начните > и нажмите кнопку Изменить групповую политику. Click Start > type and then click Edit group policy.
Нажмите кнопку Настройка > компьютерной конфигурации Административные шаблоны > **** > Системный охранник устройства > включив конфигурациюбезопасного запуска на основе виртуализации. > **** Click Computer Configuration > Administrative Templates > System > Device Guard > Turn On Virtualization Based Security > Secure Launch Configuration.
Центр обеспечения безопасности Windows Windows Security Center
Нажмите **** > кнопку Начнитеобновление > параметров & безопасностиWindows Security Open Windows Security Device Security Core > **** > **** > **** > isolation > Firmware protection. Click Start > Settings > Update & Security > Windows Security > Open Windows Security > Device security > Core isolation > Firmware protection.
Реестр Registry
Редактор Open Registry. Open Registry editor.
Щелкните HKEY_LOCAL_MACHINE > system > CurrentControlSet > Control > DeviceGuard > Scenarios. Click HKEY_LOCAL_MACHINE > SYSTEM > CurrentControlSet > Control > DeviceGuard > Scenarios.
Щелкните правой кнопкой мыши Сценарии > New > Key и назови новый ключ SystemGuard. Right-click Scenarios > New > Key and name the new key SystemGuard.
Щелкните правой кнопкой мыши SystemGuard > Новое > значение DWORD (32-bit) и назови новое включенное значение DWORD. **** Right-click SystemGuard > New > DWORD (32-bit) Value and name the new DWORD Enabled.
Дважды щелкните Включено, измените значение до 1и нажмите кнопку ОК. Double-click Enabled, change the value to 1, and click OK.
Настройка и запуск system Guard Secure Launch How to verify System Guard Secure Launch is configured and running
Чтобы убедиться, что безопасный запуск запущен, используйте системную информацию (MSInfo32). To verify that Secure Launch is running, use System Information (MSInfo32). Нажмите кнопку Начните, ищите **** сведения о системе и посмотрите в статье Настройка служб безопасности на основе виртуализации и служб безопасности на основе виртуализации. **** Click Start, search for System Information, and look under Virtualization-based Security Services Running and Virtualization-based Security Services Configured.
Чтобы включить запуск System Guard Secure, платформа должна соответствовать всем базовым требованиям для device Guard, Credential Guardи Безопасности на основе виртуализации. To enable System Guard Secure launch, the platform must meet all the baseline requirements for Device Guard, Credential Guard, and Virtualization Based Security.
Защита с помощью панели «Безопасность Windows»
В состав Windows 10 входит «Безопасность Windows», которая и предоставляет последние обновления для антивирусной защиты. Ваше устройство получит активную защиту с момента запуска Windows 10. «Безопасность Windows» регулярно проверяет устройство на наличие вредоносных программ, вирусов и угроз безопасности. В дополнение к этой защите в режиме реального времени обновления скачиваются автоматически, чтобы обеспечить безопасность устройства и защитить его от угроз.
Windows 10 в S-режиме
Если вы используете Windows 10 в S-режиме, некоторые функции панели «Безопасность Windows» будут немного отличаться. Так как этот режим оптимизирован для обеспечения более надежной защиты, область «Защита от вирусов и угроз» содержит меньше параметров. Однако волноваться не стоит. Встроенные средства защиты этого режима автоматически предотвращают запуск вирусов и других угроз на устройстве, и вы будете автоматически получать обновления для системы безопасности. Дополнительные сведения см. на странице Вопросы и ответы: Windows 10 в S-режиме.
Важные сведения о безопасности
Система «Безопасность Windows» встроена в Windows 10 и использует антивирусную программу под названием «Антивирусная программа в Microsoft Defender». (В предыдущих версиях Windows 10 приложение «Безопасность Windows» называлось «Центр безопасности Защитника Windows»).
Антивирусная программа в Microsoft Defender автоматически отключается при установке и включении другого антивирусного приложения. При удалении другого приложения антивирусная программа в Microsoft Defender включится автоматически.
Если у вас возникли проблемы с получением обновлений для системы «Безопасность Windows», см. разделы Устранение ошибок Центра обновления Windows иВопросы и ответы по обновлению Windows.
Инструкции по изменению учетной записи пользователя на учетную запись администратора см. в разделе Создание локально учетной записи пользователя или администратора в Windows 10.
Знакомство с функциями «Безопасности Windows» и их настройка
Безопасность Windows — это место для управления инструментами, которые защищают ваше устройство и ваши данные:
Защита от вирусов и угроз. Позволяет отслеживать угрозы для вашего устройства, запускать проверку и устанавливать обновления для обнаружения новейших угроз. (Некоторые из этих параметров недоступны, если вы используете Windows 10 в S-режиме.)
Защита учетных записей. Доступ к параметрам входа в систему и параметрам учетной записи, включая Windows Hello и динамическую блокировку.
Брандмауэр и защита сети. Позволяет управлять параметрами брандмауэра и отслеживать события, происходящие с вашими сетями и подключениями к Интернету.
Управление приложениями и браузером. Обновление параметров фильтра SmartScreen в Microsoft Defender для защиты вашего устройства от потенциально опасных приложений, файлов, сайтов и загрузок, а также обеспечение защиты от эксплойтов, где вы можете настроить параметры защиты для ваших устройств.
Безопасность устройств. Просмотр встроенных параметров безопасности, которые помогают защитить устройство от атак вредоносного программного обеспечения.
Производительность и работоспособность устройства. Просмотр состояния работоспособности и производительности устройства и поддержание устройства в чистом и актуальном состоянии с помощью последней версии Windows 10.
Семья. Отслеживание действий ваших детей в Интернете и устройств вашей семьи.
Можно настроить, каким образом эти функции «Безопасности Windows» будут защищать ваше устройство. Чтобы получить к ним доступ, нажмите кнопку Пуск > Параметры > Обновление и безопасность > Безопасность Windows . Затем выберите функцию, которую вы хотите изучить.
Открыть параметры безопасности Windows
Значки состояния обозначают уровень безопасности:
Зеленый цвет означает, что устройство достаточно защищено и рекомендуемые действия отсутствуют.
Желтый цвет означает, что для вас есть рекомендации по безопасности.
Красный цвет предупреждает, что необходимо немедленно принять меры.
Запуск проверки наличия вредоносных программ вручную
Если вы хотите проверить безопасность определенного файла или папки, щелкните правой кнопкой мыши файл или папку в проводнике, а затем выберите Проверить с помощью Microsoft Defender.
Если вы подозреваете, что устройство может содержать вирусы или вредоносные программы, необходимо незамедлительно проверить ваше устройство, выполнив быструю проверку. Это намного быстрее выполнения полной проверки всех файлов и папок.
Запуск быстрой проверки в системе «Безопасность Windows»
Выберите Пуск > Параметры > Обновление и безопасность > Безопасность Windows и затем нажмите Защита от вирусов и угроз.
Открыть параметры безопасности Windows
В разделе Текущие угрозы выберите Быстрая проверка (или в предыдущих версиях Windows 10 в разделе Журнал угроз выберите Проверить сейчас).
Если проверка не обнаружила никаких проблем, но вы все еще обеспокоены, возможно проверить устройство более тщательно.
Запуск расширенной проверки в «Безопасности Windows»
Выберите Пуск > Параметры > Обновление и безопасность > Безопасность Windows и затем нажмите Защита от вирусов и угроз.
В разделе Текущие угрозы выберите Параметры проверки (или в предыдущих версиях Windows 10 в разделе Журнал угроз выберите Запустить новую расширенную проверку).
Выберите один из вариантов проверки.
Полная проверка (проверка файлов и программ, выполняемых на вашем устройстве)
Выборочная проверка (проверка определенных файлов или папок )
Проверка автономного Microsoft Defender (запустите эту проверку, если ваше устройство было заражено или может быть заражено вирусом или вредоносной программой). Подробнее об автономном Microsoft Defender
Выберите Проверить сейчас.
Примечание: Так как работа системы защиты оптимизирована, этот процесс недоступен при использовании Windows 10 в S-режиме.
Создание собственного расписания проверок
Несмотря на то что функция «Безопасность Windows» регулярно проверяет устройства для обеспечения их безопасности, можно также задать время и периодичность проведения проверок.
Планирование сканирования
Нажмите кнопку Пуск , введите планировщик заданий в строке Поиск и в списке результатов выберите Планировщик задач.
В области слева выберите стрелку (>) рядом с разделом Библиотека планировщика заданий, чтобы развернуть его. Затем сделайте то же самое с пунктами Microsoft > Windows, прокрутите список вниз и выберите папку Windows Defender.
На центральной панели выберите пункт Запланированная проверка в Защитнике Windows. (Наведите указатель мыши на соответствующие пункты, чтобы просмотреть их полные названия.)
В области Действия справа прокрутите список вниз, а затем выберите Свойства.
В открывшемся окне перейдите на вкладку Триггеры и нажмите кнопку Создать.
Задайте время и периодичность, а затем нажмите кнопку OK.
Просмотрите расписание и выберите OK.
Примечание: Так как работа системы защиты оптимизирована, этот процесс недоступен при использовании Windows 10 в S-режиме.
Включение и отключение защиты, обеспечиваемой антивирусной программой в Microsoft Defender в режиме реального времени
Иногда может потребоваться быстро остановить работу защиты в режиме реального времени. Когда защита в режиме реального времени отключена, открываемые или скачиваемые файлы не проверяются на наличие угроз. Однако скоро защита в режиме реального времени будет включена автоматически для возобновления защиты вашего устройства.
Временное отключение защиты в режиме реальном времени
Выберите Пуск > Параметры > Обновление и безопасность > Безопасность Windows и затем Защита от вирусов и угроз > Управление параметрами. (В предыдущих версиях Windows 10 выберите раздел Защита от вирусов и угроз > Параметры защиты от вирусов и угроз.)
Открыть параметры Безопасности Windows
Задайте параметру Защита в режиме реального времени значение Выкл. и нажмите Да для подтверждения.
Примечание: Так как работа системы защиты оптимизирована, этот процесс недоступен при использовании Windows 10 в S-режиме.
Описание механизма защиты файлов Windows
Аннотация
В данной статье приведено описание механизма защиты файлов Windows (WFP).
Дополнительная информация
Защита файлов Windows (WFP) служит для предотвращения перезаписи программами важных файлов операционной системы. Такие файлы нельзя перезаписывать, поскольку они используются как самой операционной системой, так и другими программами. Защита таких файлов необходима для предупреждения возможных неполадок в работе операционной системы и установленного программного обеспечения.
Механизм WFP отвечает за защиту важных системных файлов, устанавливаемых вместе с Windows (например, файлы с расширениями dll, exe, ocx и sys, а также некоторые шрифты True Type). Проверка правильности версии защищенных системных файлов производится с помощью подписей файлов и файлов каталога, созданных в процессе подписывания. Замена защищенных файлов операционной системы возможна только посредством следующих механизмов.
При установке пакетов обновления для Windows с помощью программы Update.exe.
При установке исправлений с помощью программ Hotfix.exe и Update.exe.
При обновлении операционной системы с помощью программы Winnt32.exe.
При использовании веб-узла Windows Update.
Если для замены защищенного файла используется другой способ, функция WFP восстанавливает исходные файлы. При установке важных системных файлов установщик Windows не устанавливает и не заменяет их самостоятельно, а всегда использует механизм WFP, обращаясь к нему с запросом установки или замены защищенных файлов.
Принцип работы механизма защиты файлов Windows
Для защиты файлов операционной системы в WFP предусмотрены два механизма. Первый механизм работает в фоновом режиме и активируется после того, как WFP получает уведомление об изменении папки для файла из защищенной папки. После получения этого уведомления WFP определяет, какой файл был изменен. Если был изменен защищенный файл, WFP находит в файле каталога подпись защищенного файла для проверки правильности версии нового файла. Если версия является неправильной, новый файл заменяется исходным из папки кэша (если он там имеется) или источника установки. Поиск файла допустимой версии производится в следующем порядке.
Папка кэша (по умолчанию %systemroot%\system32\dllcache).
Путь к сетевому источнику установки, если он был использован для установки операционной системы.
Компакт-диск Windows, если он был использован для установки операционной системы.
Если файл удается найти в папке кэша или выполняется автоматическое обнаружение источника установки, файл заменяется без уведомления пользователя. Если WFP не удается автоматически найти файл ни в одном из этих местоположений, пользователь получает одно из следующих сообщений, в которых имя_файла — это имя замененного файла, а продукт — это используемый продукт Windows.
Защита файлов Windows
Файлы, нужные для правильной работы Windows, были заменены неизвестными версиями. Для обеспечения стабильной работы системы Windows необходимо восстановить оригинальные версии этих файлов. Вставьте компакт-диск продукт.
Защита файлов Windows
Файлы, нужные для правильной работы Windows, были заменены неизвестными версиями. Для обеспечения стабильной работы системы Windows необходимо восстановить оригинальные версии этих файлов. Сетевая папка, из которой необходимо скопировать эти файлы, \\ сервер\ общий_ресурс, недоступна. Обратитесь к системному администратору или вставьте компакт-диск продукт.
Примечание. Если вход в систему был выполнен с учетной записью, которая не дает прав администратора, описанные выше диалоговые окна не отображаются. В таком случае эти диалоговые окна отображаются только после входа в систему с правами администратора. WFP ждет входа в систему администратора в следующих ситуациях.
Запись реестра SFCShowProgress отсутствует или содержит значение 1, а сервер настроен на проверку при каждом запуске компьютера; в таком случае WFP ждет входа с консоли, поэтому сервер RPC не запускается, пока не будет выполнена проверка. В течение этого времени компьютер не защищен.
Примечание. При этом сохраняется возможность подключения сетевых дисков и использования системных файлов, и для входа на сервер можно использовать службы терминалов. WFP не считает эти операции консольным входом и находится в состоянии ожидания неограниченно долго.
WFP должен восстановить файл из общего сетевого ресурса. Такая ситуация может возникнуть в случае, если в папке Dllcache нет требуемого файла или он поврежден. В этом случае у WFP может не быть требуемых учетных данных для доступа к общему ресурсу на носителе для установки по сети.
В качестве второго механизма защиты, обеспечиваемого WFP, используется средство проверки системных файлов (файл Sfc.exe). В конце работы режима графического интерфейса программы установки это средство проверяет, не были ли защищенные файлы изменены программами, установленными автоматически. Кроме того, программа Sfc.exe проверяет все файлы каталога, используемые для отслеживания правильных версий файлов. В случае отсутствия или повреждения любого из файлов каталога он переименовывается и восстанавливается из папки кэша. Если в папке кэша файл найти не удается, WFP запрашивает установку соответствующего носителя с новой копией файла каталога.
Средство проверки системных файлов предоставляет администратору возможность проверить версии всех защищенных файлов. Кроме того, это средство проверяет и повторно заполняет папку кэша (по умолчанию — %SystemRoot%\System32\Dllcache) Если папка кэша повреждена или стала непригодной для использования, для восстановления ее содержимого используется команда sfc /scanonce или sfc /scanboot.
Параметр SfcScan из раздела системного реестра
HKEY_LOCAL_MACHINE\SOFTWARE\Microsoft\Windows NT\CurrentVersion\Winlogon может принимать три значения. Возможные значения параметра SfcScan:
0x0 — не проверять защищенные файлы после перезагрузки системы (по умолчанию);
0x1 — проверять все защищенные файлы после каждой перезагрузки системы (устанавливается после запуска команды sfc /scanboot).
0x2 — проверить все защищенные файлы после перезагрузки системы (устанавливается после запуска команды sfc /scanonce).
По умолчанию резервные копии всех системных файлов хранятся в папке кэша, размер которой составляет 400 МБ (по умолчанию). Хранение резервных копий всех системных файлов не всегда желательно с точки зрения наличия свободного места на диске. Для изменения размера кэша измените значение параметра SFCQuota в следующем разделе реестра:
HKEY_LOCAL_MACHINE\Software\Microsoft\Windows NT\CurrentVersion\Winlogon. WFP хранит проверенные версии файлов на жестком диске в папке Dllcache. Количество хранимых файлов определяется значением параметра SFCQuota (по умолчанию 0xFFFFFFFF или 400 Мбайтов). Администратор может увеличивать или уменьшать значение параметра SFCQuota по своему усмотрению. Обратите внимание, что если для параметра SFCQuota установлено значение 0xFFFFFFFF, WFP хранит все защищенные файлы (приблизительно 2700 файлов).
Отсутствие в папке кэша копий некоторых системных файлов (независимо от значения параметра SFCQuota) возможно по двум причинам.
Недостаточно места на диске.
На компьютере под управлением Windows XP запись в папку Dllcache прекращается, когда на жестком диске объем оставшегося свободного места меньше суммы (600 МБ + максимальный размер файла подкачки).
На компьютере под управлением Windows 2000 запись в папку Dllcache прекращается, когда на жестком диске остается менее 600 МБ свободного места.
Если ОС Windows 2000 или Windows XP установлена по сети, файлы из папки i386\lang не заносятся в папку Dllcache.
Кроме того, все драйверы в файле Driver.cab являются защищенными, но в папку Dllcache не записываются. WFP восстанавливает эти файлы непосредственно из файла Driver.cab без вывода пользователю запроса на предоставление носителя исходных файлов, однако при выполнении команды sfc /scannow файлы, содержащиеся в файле Driver.cab, записываются в папку Dllcache.
Если WFP обнаруживает изменение файла, не входящего в папку кэша, выполняется проверка версии измененного файла, используемой операционной системой в текущий момент. Если используемый в текущий момент файл имеет допустимую версию, он копируется в папку кэша. Если версия файла не является допустимой или файл отсутствует в папке кэша, WFP выполняет поиск источника установки. Если его найти не удается, WFP предлагает администратору установить соответствующий носитель для замены версии файла, находящегося в папке кэша.
Местонахождение папки Dllcache указывается параметром SFCDllCacheDir ( REG_EXPAND_SZ) из следующего раздела реестра:
HKEY_LOCAL_MACHINE\Software\Microsoft\Windows NT\CurrentVersion\Winlogon По умолчанию параметр SFCDllCacheDir имеет значение %SystemRoot%\System32. В качестве значения параметра SFCDllCacheDir может быть использован путь к папке на локальном диске. По умолчанию параметр SFCDllCacheDir в разделе HKEY_LOCAL_MACHINE\Software\Microsoft\Windows NT\CurrentVersion\Winlogon отсутствует. Таким образом, для изменения местонахождения папки кэша этот параметр необходимо добавить самостоятельно.
При запуске Windows значения параметров из раздела
HKEY_LOCAL_MACHINE\Software\Policies\Microsoft\Windows NT\Windows File Protection WFP копируются в соответствующие параметры в разделе
HKEY_LOCAL_MACHINE\Software\Microsoft\Windows NT\CurrentVersion\Winlogon. Следовательно, если в разделе HKEY_LOCAL_MACHINE\Software\Policies\Microsoft\Windows NT\Windows File Protection присутствуют параметры SfcScan, SFCQuota или SFCDllCacheDir, их значения имеют преимущество перед значениями аналогичных параметров в подразделе HKEY_LOCAL_MACHINE\Software\Microsoft\Windows NT\CurrentVersion\Winlogon.
Для получения дополнительных сведений о механизме WFP щелкните следующий номер статьи базы знаний Майкрософт:
Настройки реестра для защиты файлов WindowsДля получения дополнительных сведений о средстве проверки системных файлов в Windows XP и Windows Server 2003 щелкните следующий номер статьи базы знаний Майкрософт:
Описание средства проверки системных файлов Windows XP и Windows Server 2003 (Sfc.exe)Для получения дополнительных сведений о средстве проверки системных файлов в Windows 2000 щелкните следующий номер статьи базы знаний Майкрософт:
Описание средства проверки системных файлов Windows 2000 (Sfc.exe) (Эта ссылка может указывать на содержимое полностью или частично на английском языке)
Для получения дополнительных сведений о механизме WFP посетите веб-узел корпорации Майкрософт по адресу:
Для получения дополнительных сведений об установщике Windows и механизме WFP посетите веб-узел корпорации Майкрософт по адресу: