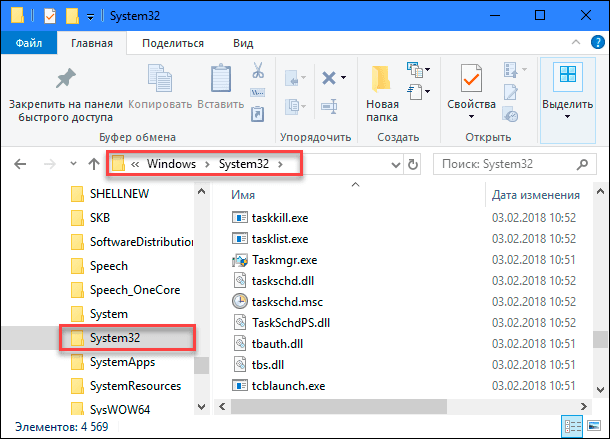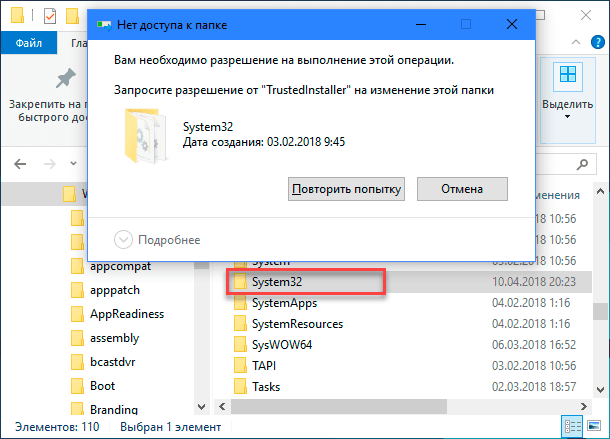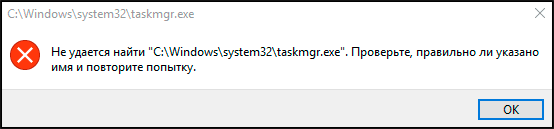- Не удается запустить Windows из-за испорченного или отсутствующего файла \Windows\System32\config\system — как восстановить файл
- Простой способ исправить ошибку, который может сработать
- Как восстановить \Windows\System32\config\system вручную
- Использование Live CD и файлового менеджера (проводника)
- Как проделать это в командной строке
- Папка «System32»: что собой представляет и почему её нельзя удалять?
- Что представляет собой папка «System32»?
- Что произойдет, если вы попытаетесь удалить свою папку «System32»
- Как проверить наличие вредоносных программ
Не удается запустить Windows из-за испорченного или отсутствующего файла \Windows\System32\config\system — как восстановить файл

- \Windows\System32\config\software
- \Windows\System32\config\sam
- \Windows\System32\config\security
- \Windows\System32\config\default
Эта ошибка связана с повреждением файлов реестра Windows XP в результате самых различных событий — аварийного отключения питания или неправильного выключения компьютера, собственных действий пользователя или, иногда, может быть одним из симптомов физического повреждения (износа) жесткого диска компьютера. Данное руководство должно помочь вне зависимости от того, какой именно из перечисленных файлов испорчен или отсутствует, так как суть ошибки одна и та же.
Простой способ исправить ошибку, который может сработать
Итак, если при загрузке компьютер пишет, что файл \Windows\System32\config\system или software испорчен или отсутствует, это подсказывает, что можно попробовать его восстановить. Как это сделать будет описано в следующем разделе, а для начала можно попробовать сделать так, чтобы ОС Windows XP сама восстановила этот файл.
Для этого проделайте следующее:
- Перезагрузите компьютер и сразу после перезагрузки нажимайте клавишу F8, пока не появится меню расширенных вариантов загрузки.
- Выберите пункт «Загрузка последней удачной конфигурации (с работоспособными параметрами)».
- При выборе данного пункта, Windows должна будет заменить файлы конфигурации последними, которые приводили к успешной загрузке.
- Перезагрузите компьютер и посмотрите, исчезла ли ошибка.
Если же этот простой метод не помог решить проблему, переходим к следующему.
Как восстановить \Windows\System32\config\system вручную
В общих чертах восстановление \Windows\System32\config\system (и других файлов в этой же папке) заключается в копировании резервных копий файлов из c:\windows\repair\ в эту папку. Осуществить это можно различными способами.
Использование Live CD и файлового менеджера (проводника)
Если у вас имеется Live CD или загрузочная флешка со средствами восстановления системы (WinPE, BartPE, Live CD популярных антивирусов), то вы можете воспользоваться файловым менеджером этого диска для восстановления файлов \Windows\System32\config\system, software и других. Для этого:
- Загрузитесь с LiveCD или флешки (как поставить загрузку с флешки в BIOS)
- В файловом менеджере или проводнике (если используется LiveCD на базе Windows) откройте папку c:\windows\system32\config\ (буква диска при загрузке с внешнего накопителя может быть не C, не обращайте внимания), найдите файл, который по сообщению ОС поврежден или отсутствует (он не должен иметь расширения) и на всякий случай не удаляйте его, а переименуйте, например, в system.old, software.old и т.д.
- Скопируйте нужный файл из c:\windows\repair\ в c:\windows\system32\config\
По завершении, перезагрузите компьютер.
Как проделать это в командной строке
А теперь то же самое, но без использования файловых менеджеров, если вдруг у вас нет никаких LiveCD или возможности их создания. Для начала потребуется попасть в командную строку, вот какие есть варианты:
- Попробуйте зайти в безопасный режим с поддержкой командной строки, нажимая F8 после включения компьютера (может не запуститься).
- Используйте загрузочный диск или флешку с установкой Windows XP для входа в консоль восстановления (тоже командная строка). На экране приветствия нужно будет нажать кнопку R и выбрать систему, которую нужно восстановить.
- Используйте загрузочную флешку Windows 7, 8 или 8.1 (или диск) — несмотря на то, что восстанавливать нам предстоит запуск Windows XP, это вариант тоже подходит. После загрузки программы установки Windows, на экране выбора языка нажмите клавиши Shift+F10 для вызова командной строки.
Следующее, что следует сделать — определить букву системного диска с Windows XP, при использовании некоторых вышеперечисленных способов для входа в командную строку, эта буква может отличаться. Для этого, вы можете последовательно воспользоваться командами:
Теперь, для того, чтобы восстановить поврежденный файл, выполняем по порядку следующие команды (я их привожу сразу для всех файлов, с которыми может возникнуть проблема, вы можете выполнить это только для нужного — \Windows\System32\config\system или другого), в данном примере, системному диску соответствует буква C.
После этого, выйдите из командной строки (команда Exit для выхода из консоли восстановления Windows XP) и перезагрузите компьютер, в этот раз он должен запуститься нормально.
А вдруг и это будет интересно:
Почему бы не подписаться?
Рассылка новых, иногда интересных и полезных, материалов сайта remontka.pro. Никакой рекламы и бесплатная компьютерная помощь подписчикам от автора. Другие способы подписки (ВК, Одноклассники, Телеграм, Facebook, Twitter, Youtube, Яндекс.Дзен)
17.10.2017 в 19:17
у меня не видит жесткого диска после того как я вставляю установочный ХР и пытаюсь или восстановить system32 или даже переустановить винду, в магазине куда носил винчестер он увиделся….
18.10.2017 в 07:33
Может, там диск GPT от более новой, чем win xp системы?
26.01.2020 в 10:28
А что делать если я хочу переминовать SYSTEM в SYSTEM.OLD и мне пишет: Действие не может быть выполненным так как этот файл открыт в SYSTEM
26.01.2020 в 11:15
Судя по описанию, вы либо не загрузились с Live CD, либо загрузились, но пробуете изменить имя файла именно из той системы, в которой работаете в Live режиме, а не в той, которая на жестком диске и не грузится с ошибкой.
15.04.2020 в 11:50
Не работает ни один способ
24.10.2017 в 19:32
ДД! Подскажите, при восстановлении до предыдущих настроек (1 вариант), все что было в компе останется? фотки, документы и т.п.?
25.10.2017 в 10:16
Здравствуйте. Да, останутся.
12.12.2017 в 14:29
Здравствуйте. А при восстановлении через командную строку, останется вся информация на компьютере независимо от дисков?
13.12.2017 в 13:25
Да, информация на дисках сохранится.
02.02.2018 в 14:51
Пишет отказано в доступе. Что делать.
20.02.2018 в 17:57
Большое спасибо! Помог 2-й способ: «Как восстановить \Windows\System32\config\system вручную.» 1-й и 3-й способ с задачей не справились. ВАШ сайт в Закладки, однозначно и подписка.
18.03.2018 в 16:29
В этом разделе c/windows/sistem 32 есть библиотека kernell.dll 32. она не работает. Какие рекомендации только не пробовал. Вот встретил Вашу статью и задумался может ли Ваш вариант справиться с этой задачей? На некоторых сайтах советуют просто переустановить ОС, значит заменить виндовс на линукс. Но однако некоторые специалисты ни в коем случае не советуют этого делать, тем более не осведомленным в этих делах. (которым сам и являюсь). Посоветуйте пожалуйста,что можно сделать чтоб вернуть ПК к работе? С уважением.
19.03.2018 в 09:11
Под переустановить ОС обычно подразумевают не заменить Windows на Linux, а переустановить Windows (тогда и файлы библиотек обновятся).
26.03.2018 в 05:36
Спасибо большое, помог способ через командную строку, как и написано подошла виндовс 7 для восстановления файлов на виндовс хп.
Спасибо!
08.05.2018 в 20:54
Ваша статья сэкономила мне полдня. Дай Вам Бог здоровья
16.05.2018 в 17:53
Спасибо вам большое. 1ый вариант сработал!
24.06.2018 в 14:04
Нету диска для первого, и второй не работает после нажатия безопасного… Кидает вновь на диспетчер загрузки как и при запуске.
29.06.2018 в 11:53
пишет нет доступа к C:\windows\system32\config файл или папка повреждены. чтение не возможно
30.06.2018 в 08:35
А вы сами не удаляли эту папку? С жестким диском проблемы нет?
30.06.2018 в 19:41
Тоже самое. Пишет отказано в доступе. При загрузке опять таки выписывает повреждение файла windows/system32/config/system
26.09.2018 в 01:06
Большое спасибо, очень помогли решить проблему способом замены старого файла system на новый.
01.12.2018 в 10:49
После загрузки windows по непонятным причинам разрешение экрана изменилось на маленькое когда попытался восстановить винда полетела похожим способом. Ваше действие помогло решить проблему. Спасибо!
19.01.2019 в 17:41
Я уже все перепробовала, все равно ошибка остается: не удается запустить Windows из-за испорченного или отсутствующего файла: \system32\ntoskrn1.exe. Установите заново копию указанного выше файла.
20.01.2019 в 11:10
Здравствуйте. Попробуйте восстановить целостность системных файлов с помощью sfc /scannow в среде восстановления, подробнее: https://remontka.pro/files-integrity-windows-10/ (инструкция для 10-ки, но подойдет и для других версий ОС)
14.02.2019 в 11:35
папка c:\windows\repair\ по умолчанию отсутствует! Если только у вас не сборка умельца включившего это.
В ХР файлы лежать в системволминформейшен, при условии, что вы нек выключили систему восстановления. И эти файлы надо переименовывать.
В семерке (и последующих) прямо в папке конфиг есть папка юэкап. нужные файлы в ней!
23.03.2019 в 20:14
Спасибо за статью. А я уж думал все, кранты компу
19.09.2019 в 11:44
Cпасибо за науку!
С помощью приема восстановления через копированиe файла \system из папки \repair удалось запустить Win XP. Но при этом изменилось разрешение экрана в сторону значительного укрупнения значков на рабоче столе и не работала мышь. После перезагрузки мышь стала двигаться, а значки остались крупными, сечас займусь ими.
Поглядим, чем кончится всё это дело…
Ещё раз спасибо!
19.09.2019 в 13:01
Однако же сохранилось растяжение картинки и значков по горизонту. Побороть это явление, изменяя свойства экрана (размер значков и шрифта, разрешение экрана — выставил на максимум) не удается. Поле расположения значков сдвинулось за левый край экрана так, что значки в самой левой колонке чуть выглядывают. Что можно было бы Вам мне посоветовать по этому поводу?
Заранее благодарен.
Попробую откатиться к прежнему файлу \system (который сохранен как old) и перезагрузиться, но иллюзий не питаю… Кстати файл из папки \repair размер имеет всего ничего, а старый на два порядка больше.
В качестве пожелания — неплохо было бы иметь возможность редактирования собственных комментариев после их отправки — опечатки, описки, формулировки и проч…
21.09.2019 в 12:20
Может быть, дело в драйвере для монитора?
Когда после замены запорченного файла \system из папки \repair, произвел первую загрузку появилось окно мастера. Но, поскольку этот комп рабочий и не подключен к интернету, этого мастера я проигнорировал. При последующих загрузках окно мастера больше не появлялось, а с растянутость экрана по-прежнему имеет место быть…
21.09.2019 в 17:21
а просто вручную пробовали не с папками оперировать, а вручную установить (переустановить) драйверы, в первую очередь конечно видеокарты, во вторую — монитора и поиграться с доступными в параметрах видеоадаптера разрешениями?
24.09.2019 в 23:53
Да, действительно, задачу мне удалось решить, интуитивно :)) зайдя во вкладку «управление компьютером» и затем открыв «диспетчер устройств». Выяснилось, что в силу не совсем понятных причин запортились видеодрайверы — напротив названий нескольких видеоустройств стояли «вопросы». Переустановка драйверов в рамках «диспетчера устройств» решила проблему вытянутых значков, а также растянутости фото и видео.
Благодарю Вас за участие.
Good Luck!
06.11.2019 в 07:08
2 метод рабочий. спасибо
08.11.2019 в 10:05
Я попытался использовать второй способ но на экране вот так написано
nultidiskrdiskpartitionWINDOWS\system32\config\system
10.06.2020 в 14:49
Спасибо. Помогло на WinXP.
Как делал.
1. Зайти в безопасный режим с поддержкой командной строки, нажимая F8, не удалось.
Для открытия командной строки использовал загрузочную флешку Win7.
2. Создать резервную копию файлов с помощью копирования: copy c:\windows\system32\config\system c:\windows\system32\config\system.bak — не удалось. Этот пункт пропустил.
3. Рискнул. Удалил испорченный файл: del c:\windows\system32\config\system
4. Восстановил удалённый файл из другой папки: copy c:\windows\repair\system c:\windows\system32\config\system
Компьютер загрузился. Но слетел драйвер ACPI ATK0100. Но по сравнению с тем, что было — это мелочь.
Папка «System32»: что собой представляет и почему её нельзя удалять?
Читайте, что за папка «System32» и почему её нельзя удалять. Корпорация «Microsoft» создала и наладила выпуск операционной системы «Windows» довольно давно. Регулярно получая сведения о требуемых улучшениях операционной системы и пожеланиях конечных пользователей, посредством обратной связи и выпуском тестовых сборок, «Microsoft» разрабатывает и выпускает новые версии «Windows». Каждая такая версия включает в себя все доступные обновления и улучшения основных характеристик системы, улучшение дизайна и интерфейса программной оболочки.
С каждым разом, разработчики операционной системы «Windows» увеличивают ее производительность, стараясь полностью соответствовать возрастающим требованиям, предъявляемым к работе современных персональных компьютеров.
Однако, как бы не менялась структура и конфигурация операционной системы «Windows», существуют стандартные системные папки и файлы, обеспечивающие ее безошибочную работу. Начиная с самых ранних версий «Windows» и заканчивая новейшей операционной системой «Windows 10», главные системные каталоги файлов и приложений остаются без изменений. Разработчики «Windows» верно рассудили, и не стали изменять положение системных папок и файлов с выпуском каждой новой версии операционной системы.
Каталог «System32», расположенный на системном диске «С» в корневом каталоге «Windows», является неотъемлемой частью операционной системы, где хранятся важнейшие системные файлы. В сети Интернет довольно часто можно встретить различных шутников, рассказывающих о ненадобности каталога «System32», и предлагающих пользователям его удалить, придумывая различные причины (например, чтобы освободить место на системном диске «С», или грозят, что каталог содержит вирусы и вредоносные программы). В этой статье мы постараемся объяснить, что собой представляет каталог «System32» и какие последствия вас ожидают, если вы решите его удалить.
Что представляет собой папка «System32»?
Папка «System32», расположенная по адресу: «C: \ Windows \ System32», является обязательной частью всех современных версий «Windows». Она содержит важные системные файлы «Windows», необходимые для корректной и полноценной работы операционной системы, а также дополнительно установленных приложений и программ. В дополнение к основным файлам в папке находятся различные внутренние каталоги, включающие множество небольших приложений, входящих в состав операционной системы. Во многом благодаря каталогу и содержащимся в нем системным файлам, конечный пользователь может выполнять различные действия: осуществлять выход в сеть «Интернет»; получать, создавать, редактировать и оправлять электронную почту; воспроизводить любые музыкальные и видео файлы; сканировать и обрабатывать документы; отображать изображения и т.д.
Этот каталог отвечает за настройки всей операционной системы «Windows» и содержит много разных типов файлов. Наиболее распространёнными из представленных в каталоге типов файлов являются: «.DLL» и «.EXE». Файлы библиотеки динамической компоновки («.DLL») являются файлами общесистемной разделяемой динамической библиотеки, которые используются всеми программами «Windows» – как утилитами, встроенными в операционную систему «Windows», так и сторонними приложениями, которые вы устанавливаете самостоятельно по мере необходимости.
Исполняемые «.EXE-файлы» в папке «System32» представляют собой различные системные утилиты операционной системы «Windows». Например, при запуске приложения «Диспетчер задач», «Windows» открывает файл программы «Taskmgr.exe», расположенный внутри папки «System32».
Также одним их важных компонентов, представленным в папке «System32» является папка драйверов, расположенная по адресу: «C: \ Windows \ System32 \ Drivers». Она отвечает за настройку и бесперебойное функционирование всего подключенного оборудования. Другим, не менее важным элементом управления системой, являются системные файлы реестра «Windows», которые находятся в папке: «C: \ Windows \ System32 \ Config», и отвечающие за настройку всех элементов операционной системы «Windows».
Папка «System32» присутствует в «32-разрядных» и «64-разрядных» версиях операционной системы и имеет одинаково важное значение для обеих версий «Windows». В «64-разрядной» версии системы в папке «System32» содержаться все главные исполняемые файлы «.EXE», системные библиотеки динамической компоновки «.DLL», а также другие основные системные файлы для «64-разрядных» версий программ.
Дополнительно на системном диске «С» присутствует папка «SysWOW64», которая содержит все основные библиотеки и другие файлы для «32-разрядных» версий приложений. Более подробно о папке «SysWOW64» и ее отличиях от папки «System32» вы можете прочитать в нашей более ранней статье: «В чем разница между папками System32 и SysWOW64 в Windows?».
Что произойдет, если вы попытаетесь удалить свою папку «System32»
Довольно часто на просторах Интернета можно встретить различные советы, в которых мошенники пытаются обмануть людей и заставить их самостоятельно удалить папку «System32» со своего компьютера. Вы не должны этого делать ни в коем случае, так как это окончательно и бесповоротно испортит вашу операционную систему. Единственным выходом, в этом случае, останется только полная переустановка операционной системы «Windows». Вам также придется заново переустановить все, ранее дополнительно установленные, программы и приложения, а так же выполнить пользовательскую настройку системы согласно вашим приоритетам.
Чтобы подтвердить правдивость утверждения об обязательной сохранности папки «System32», мы проведем небольшой эксперимент и продемонстрируем вам на примере, что произойдет, если вы решите удалить эту системную папку.
Предупреждение: не пытайтесь повторить этот эксперимент дома, так как он может привести вашу операционную систему к краху. Кроме того, может возникнуть ситуация, когда вам потребуется помощь компьютерного специалиста для приведения системы в рабочее состояние. Это повлечет за собой потерю времени и возникновение дополнительных финансовых расходов.
На первом этапе мы попытались удалить папку в операционной системе «Windows 10» обычным способом. Мы открыли проводник файлов, отметили папку «System32», нажали клавишу «Delete» на клавиатуре и, как второй вариант, щелкнули правой кнопкой мыши по папке и выбрали раздел «Удалить». В обоих случаях система разумно отказала нам в этом и выдала сообщение: «Нет доступа к папке». Служба защиты системных файлов выдает запрет на удаление папки «System32» независимо от того, какой версией операционной системы «Windows» вы пользуетесь.
Наш эксперимент не закончен, поэтому мы настроили разрешение для нашей учетной записи пользователя «Windows» на доступ к папке «System32» и осуществление с ней любых действий.
Затем мы снова попытались удалить папку, но служба контроля «Windows» опять заблокировала процесс удаления на основании того, что файлы внутри папки «System32» были открыты в другой программе.
В итоге стало понятно, что используя стандартные методы удаления в проводнике файлов, практически невозможно удалить папку «System32». Служба контроля «Windows» ответственно следит за этим и препятствует любым попыткам удаления системной папки, даже при наличии у вашей учетной записи пользователя «Windows» соответствующего разрешения. Поэтому, когда вы услышите от кого-нибудь фразу: К сожалению, я случайно удалил свою папку «System32», вы можете быть полностью уверены, что это розыгрыш или обман. Для осуществления процесса удаления папки потребуется выполнить определенный набор действий и дополнительных настроек. Поэтому, случайно удалить ее не получится.
Не достигнув желаемого результата в проводнике файлов, мы решили запустить командную строку и использовать команду «del», чтобы удалить как можно больше файлов в папке «System32». Команда не смогла выполнить поставленную задачу полностью, это относится к файлам, которые заняты и в настоящее время используются самой операционной системой или запущенными приложениями, но смогла удалить большинство других файлов.
После завершения процесса удаления большинства файлов в папке «System32», операционная система «Windows» практически перестала функционировать. Мы нажали кнопку «Пуск», расположенную на «Панели задач» в нижнем левом углу рабочего стола, и открыли главное пользовательское меню «Windows». Далее, мы попробовали выключить компьютер, нажав на кнопку «Выключение», расположенную на боковой панели меню, но ничего не произошло. Затем, мы попытались открыть приложение «Диспетчер задач», и получили сообщение, что такого приложения больше не существует. Дополнительные попытки воспользоваться другими приложениями в главном меню заканчивались похожими сообщениями об ошибках и сбое системы.
В результате ошибок и отсутствия основных служб управления операционной системой мы не смогли правильно выключить компьютер, поэтому были вынуждены перезагрузить его принудительно. Из-за возникших повреждений системы, «Windows» попыталась загрузиться при помощи функции автоматического восстановления. Однако ее попытки были напрасны, возможно, от того, что мы удалили файлы восстановления.
В итоге, мы попытались загрузить «Windows» принудительно, нажав в окне функции восстановления кнопку «Дополнительные параметры» и указав соответствующие действия. Однако это не помогло, и компьютер снова загрузился в режим автоматического восстановления. Очевидно, что важные системные файлы, необходимые для загрузки «Windows», исчезли, и операционная система даже не может начать работу.
В результате эксперимента мы убедились, что системная папка «System32» содержит критически важные файлы для корректной работы операционной системы «Windows». И полное или частичное удаление файлов из этой папки может привести к необратимым последствиям: пропадут отдельные программы и приложения, появятся ошибки и сбои системы, полноценное функционирование «Windows» будет нарушено, операционная система перестанет загружаться или полностью выйдет из строя.
Единственно верным решением, которое вы можете принять для возврата системы в рабочее состояние и исправления возникших неполадок, является полная переустановка операционной системы «Windows».
Как проверить наличие вредоносных программ
Развитие компьютерных технологий не могло остаться без внимания различных мошенников, которые при помощи разнообразного вредоносного программного обеспечения (вирусов) пытаются нанести вред вашему компьютеру и завладеть личной информацией пользователя. Спектр действия вредоносных программ необычайно широк. Мошенники каждый раз изобретают новые способы доступа к личным данным и применяют различные варианты маскировки вредоносных программ.
Вирусы могут располагаться где угодно, и системная папка «System32» не является исключением. Это значит, что вредоносное программное обеспечение, если оно присутствует на вашем компьютере, может прятаться в папке «System32», в том числе. Поэтому, если вы обеспокоены, что компьютер может быть заражен вирусом, то вы должны выполнить сканирование системы при помощи любой антивирусной программы, которой вы доверяете.