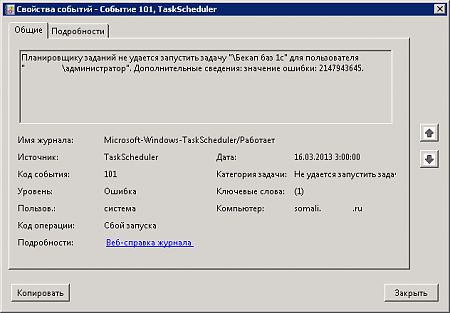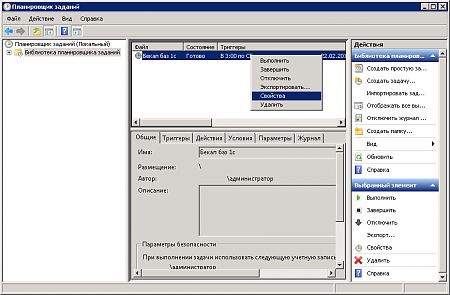- Планировщик заданий Windows Server 2008. Ошибка 2147943645 Дневник Максим Боголепов
- Планировщик заданий Windows Server 2008. Ошибка 2147943645
- Запуск задания планировщика после завершения другого задания
- TaskScheduler Код События 413
- Microsoft windows taskscheduler operational
- Answered by:
- Question
- Answers
- All replies
- Microsoft windows taskscheduler operational
Планировщик заданий Windows Server 2008. Ошибка 2147943645 Дневник Максим Боголепов

Планировщик заданий Windows Server 2008. Ошибка 2147943645
 | В “Планировщике задач” на сервере под управлением Windows Server 2008 R2 Standard x64 была создана задача резервного копирования бекапов баз 1С (MS SQL ) на сетевое хранилище. Задание выполнялось от имени администратора домена. Данная задача прерывалась следующей ошибкой: |
Полностью данное событие выглядит так:
Вид ошибки (нажмите для увеличения):
Как оказалось, в данной операционке все запланированные задания по умолчанию выполняются от имени зарегистрированного в системе пользователя, т.е. в момент ее выполнения, он должен быть “залогинен”. Чтобы устранить это досадное недоразумение, необходимо в свойствах задания выставить параметры:
- Выполнять вне зависимости от регистрации пользователя;
- Выполнить с наивысшими правами.
Данные установки можно сделать, открыв “Планировщик заданий”. Далее необходимо раскрыть “Библиотеку планировщика заданий” и вызвать свойства нужной вам задачи:
Далее ставьте галочки напротив необходимых параметров и наживайте “ОК”:
После этого операционная система запросит пароль на учетную запись, от имени которой вы хотите запустить настраиваемую задачу.
После проделанных операций запланированное задание выполнялось без ошибок.
Изначально решение проблемы нашел тут.








Rating: 4.8/5(15 votes cast)
Запуск задания планировщика после завершения другого задания
В планировщике заданий Windows (Task Scheduler) возможно запускать задачи как по расписанию, так и при появлении в журнале определенного события (описывалось в статье «Триггеры событий в Windows»). В этой статье мы разберемся как реализовать механизм, реализующий автоматический запуск задания планировщика по завершению другого задания. Рассмотрим упрощенный алгоритм настройки зависимостей запуска заданий планировщика, который вы сможете адаптировать под свою задачу.
В моем случае нужно было после завершения одного скрипта запустить другой скрипт из-под другого пользователя. Поэтому эти действия нельзя было объединить в рамках одного задания.
Предположим, нам нужно запустить задание планировщика Pong по завершению задания Ping. При запуске и окончании любого задания в журнал системы заносится информация об этом событии. Мы как раз и будем ориентироваться на появление события завершения задания Ping.
Откроем консоль Task Scheduler (Taskschd.msc), найдем и выберем событие Ping и в нижней панели перейдем на вкладку History, содержащую информацию обо всех событиях, связанных с данным заданием. Нас интересует событие с кодом 102 (Task completed) – которое генерируется после завершения задачи.
Откроем подробное описание события, перейдя на вкладку Detail и переключимся в XML режим представления события (XML View). По XML данным можно получить все детали события, которые нам понадобятся для построения фильтра. В частности, нас интересуют:

Однако, есть возможность создать более гибкое условия для выбора событий (Custom), когда стандартный фильтр не помогает достаточно четко выбрать событие. Нажмите на кнопку New Event Filter:
Создадим новый фильтр событий, указав ранее полученные данные из XML представления события.
Events Logs: Microsoft-Windows-TaskScheduler/Operational
Event source: TaskScheduler
Task category: Task completed

Заменим код Xpath на следующий, фильтрующий журнал на наличие события TaskCompleted от задания \ping:

Расшифровка XPath представлена ниже.

TaskScheduler Код События 413
С недавних пор в системном журнале windows при загрузке постоянно появляется данная критическая ошибка:
Службе планировщика заданий не удалось загрузить задания при запуске службы. Дополнительные данные: ошибка: 2147549183.
В подробностях события:
В чем может быть проблема? Спасибо.
Очистите задания планировщика задач, удалив в корзину все из директории %systemroot%\Tasks
Разблокировать доступ к службе «Планировщик заданий» с использованием локальной политики безопасности
- Запустите Консоль управления (mmc.exe).
- В меню «Консоль» выберите пункт «Добавить или удалить оснастку». Выберите вкладку «Изолированная оснастка» и нажмите кнопку «Добавить».
- В списке «Доступные изолированные оснастки» выберите «Групповая политика» и нажмите кнопку «Добавить».
- В строке «Объект групповой политики» выберите «Локальный компьютер» или нажмите кнопку «Обзор» для поиска требуемого объекта групповой политики.
- Нажмите кнопку «Готово», кнопку «Закрыть» и кнопку «ОК». Оснастка «Групповая политика» откроется для редактирования.
- Откройте раздел «Конфигурация пользователя» или «Конфигурация компьютера», затем разделы «Административные шаблоны», «Компоненты Windows», «Планировщик заданий».
- Откройте параметр «Запретить запуск и завершение задач». На вкладке «Параметры» установите переключатель «Не задано» и нажмите кнопку «ОК».
Разблокировать доступ к службе «Планировщик заданий» с использованием системного реестра
- Запустите редактор системного реестра (regedit.exe).
- Откройте или создайте (в случае отсутствия) следующие разделы системного реестра:
HKEY_LOCAL_MACHINE\SOFTWARE\Policies\Microsoft\Windows\Task Scheduler5.0
Microsoft windows taskscheduler operational
This forum has migrated to Microsoft Q&A. Visit Microsoft Q&A to post new questions.
Answered by:
Question
Environment
I am trying to read the ‘ Microsoft-Windows-TaskScheduler/Operational’ event logs to determine the completion status of a scheduled task.
I have simplified the scheduled task down to
The Task Scheduler UI shows that the ‘Last Run Result’ was ‘0x8007003F’ (as expected)
However the ‘ Microsoft-Windows-TaskScheduler/Operational’ event logs does not contain any reference to the exit code of 63.
What am I missing??
Where did the UI get the ‘0x8007003F’ from?
The ‘ Microsoft-Windows-TaskScheduler/Operational’ event logs show..
Log Name: Microsoft-Windows-TaskScheduler/Operational
Date: 02/12/2014 10:45:15 AM
Task Category: Action completed
Task Scheduler successfully completed task «\JCtest1» , instance «
Log Name: Microsoft-Windows-TaskScheduler/Operational
Date: 02/12/2014 10:45:15 AM
Task Category: Task completed
Task Scheduler successfully finished «
Answers
Anna, thanks for the suggestion, but this would be a little tedious when checking 100+ tasks every 10 minutes!
The eventlog looked like the ideal solution.
What I have done is added code into our common wrapper to maintain a SQL table containing the ‘real’ return code (with a key of TaskInstanceID). I then join this with the extracted Task scheduler events to supplement the missing info.
All replies
I tested your code in task scheduler with the same result as your description, the last result represent Code that indicates the result of the last run.
Because you changed the exitcode in powershell script, so the last result display System Error code 63:
ERROR_PRINT_CANCELLED63 (0x3F)
Your file waiting to be printed was deleted.
If Task Scheduler successfully launches the task and the launched program exits, then from the point of view of the Task Scheduler it was a success as event id 201.
A similar discussion is for your reference:
If there is anything else regarding this issue, please feel free to post back.
If you have any feedback on our support, please click here.
TechNet Community Support
The subject of this thread is «Microsoft-Windows-TaskScheduler/Operational event log does not contain ‘Last Run Result'». Any discussion on the reasons why the 201 record contains zero is irrelevant. From where I am standing the Task Scheduler event log should contain this information so that I can get it when reading the event log (Just as I can see it visually via the UI.
Where does the UI get the information from anyway?
The scheduled task related event logs can also be found in the history of this task, the task category include «Task Started», «Action Started», «Task triggered by user»,»Action completed» and «Task completed».
The task running result should be shown in «Action completed» and «Task completed», the event 201 show in «Action completed», the return code is usually used to judge if the task execute successfully, so I provide the last reply.
However, based on my research, I haven’t found anything in event log indicate the script result as ‘Last Run Result’.
In summary: The last result represent Code that indicates the result of the last run, and Event log show us if the task launches successfully regardless of the program result.
If there is anything else regarding this issue, please feel free to post back.
If you have any feedback on our support, please click here.
Microsoft windows taskscheduler operational
You can check the details in;
(please don’t forget to mark helpful replies as answer)
Regards, Dave Patrick .
Microsoft Certified Professional
Microsoft MVP [Windows Server] Datacenter Management
Disclaimer: This posting is provided «AS IS» with no warranties or guarantees, and confers no rights.
- Предложено в качестве ответа Dave Patrick MVP 12 июня 2020 г. 13:48
I found on the event log which shows that task scheduler did not launch task because instance of the same task is already running.
what was the issue? It was hang state?
This behavior may be intentional. However, if you did not intend for the task to run with these conditions, consider changing the corresponding task configuration settings to allow the task to run as intended.
To configure the task settings and conditions:
1.Click theStart button and typeTask Scheduler in theStart Search box.
2.Select theTask Scheduler program to start Task Scheduler.
3.Locate the task to update in the task folder hierarchy, and right-click the task and select Properties.
4.TheSettings tab contains a setting for stopping the task after a set period of time. You can change the task settings on this tab, and you can also update the task configuration settings on the Conditions tab.
If you still having issues, please recreate the task.
Hope above information can help you.
Please remember to mark the replies as answers if they help.
«Windows 10 Installation, Setup, and Deployment» forum will be migrating to a new home on Microsoft Q&A (Preview)!
We invite you to post new questions in the «Windows 10 Installation, Setup, and Deployment» forum’s new home on Microsoft Q&A (Preview)!
For more information, please refer to the sticky post.