- Fix problems that block programs from being installed or removed
- What it fixes
- Устранение проблем, препятствующих установке или удалению программ
- Исправляемые проблемы
- How to uninstall a program through command prompt?
- Cannot install or uninstall programs in Windows 10
- Replies (6)
- Uninstall Tool
- Uninstall Tool для Windows
- Возможности программы
- Функция деинсталляции
- Функция принудительной деинсталляции
- Функция установки и слежения
- Автозапуск
- Плюсы и минусы
- Преимущества
- Недостатки
- Скачать бесплатно
- Горячие клавиши
- Установка на компьютер
- Как пользоваться
Fix problems that block programs from being installed or removed
Note: Use these steps for Windows programs. If you’re having problems with an app you got from Microsoft Store, go to Fix problems with apps from Microsoft Store.
The Program Install and Uninstall troubleshooter helps you automatically repair issues when you’re blocked from installing or removing programs. It also fixes corrupted registry keys.
First, you’ll need to download the troubleshooter.
If you see the File Download box when you start downloading, select Run or Open.
The troubleshooter provides steps for you to follow. If a program isn’t listed in the uninstall options, you’ll be asked for that program’s product code. To access the code, you’ll need a tool for reading MSI files—which is typically available to IT professionals. You’ll find the product code in the property table of the MSI file.
What it fixes
The troubleshooter helps fix problems that:
Corrupt registry keys on 64-bit operating systems.
Corrupt registry keys that control the update data.
Prevent new programs from being installed.
Prevent existing programs from being completely uninstalled or updated.
Block you from uninstalling a program through Add or Remove Programs (or Programs and Features) in Control Panel.
If you’re trying to remove malware, you can use Windows Security (or another antivirus tool), or you can use the Windows Malicious Software Removal tool.
Устранение проблем, препятствующих установке или удалению программ
Выполните указанные ниже действия для программ Windows. Если у вас возникли проблемы с приложением из Microsoft Store, ознакомьтесь со статьей Устранение проблем с приложениями из Microsoft Store.
Средство устранения неполадок, связанных с установкой и удалением программ, помогает автоматически устранять неполадки, которые блокируют установку или удаление программ. Кроме того, оно восстанавливает поврежденные разделы реестра.
Сначала необходимо скачать средство устранения неполадок.
Если после запуска скачивания отображается окно Загрузка файла, щелкните Запустить или Открыть.
Средство устранения неполадок предоставляет необходимые инструкции. Если программа не указана в разделе параметров удаления, вам будет предложено ввести код продукта этой программы. Для доступа к этому коду вам понадобится средство для чтения MSI-файлов, которое, как правило, есть у ИТ-специалистов. Код продукта указан в таблице свойств MSI-файла.
Исправляемые проблемы
Средство устранения неполадок помогает устранить следующие проблемы.
Поврежденные разделы реестра в 64-разрядных операционных системах.
Поврежденные разделы реестра, которые управляют обновлением данных.
Проблемы, которые препятствуют установке новых программ.
Проблемы, которые препятствуют полному удалению или обновлению существующих программ.
Проблемы, которые препятствуют удалению программ с помощью средства «Установка и удаление программ» (или «Программы и компоненты») в панели управления.
Если вы пытаетесь удалить вредоносную программу, вы можете воспользоваться службой Безопасность Windows (или другим антивирусным инструментом) либо использовать средство удаления вредоносных программ Windows.
How to uninstall a program through command prompt?
My laptop has operated a windows 7 ultimate.
But, after updating completely, I set up an anti virus from internet. That’s MPC Cleaner. Then, not a longer time I wanted it to uninstall from my laptop because I wanted to get an anti virus from Microsoft Corporations only.
I have operated a Startup Repair many times, but there was still the same result; windows is still not work at all!
When I searched whether any wrong programs over there. but nothing!
The only chance for me is to try once again through a command prompt that is still possible.
But, Can everyone over there give a hand for me about this trouble?
Thank you for posting your query on Microsoft Community.
As per the issue description you are willing to uninstall program through command prompt. If you think that there are some traces of uninstalled program which is causing the issue then you may try to run the Autoruns and see if it helps you to fix the issue.
Let’s Download and run Microsoft AutoRuns utility to remove all the obsolete traces in registry for the uninstalled programs. Autoruns has the most comprehensive knowledge of auto-starting locations of any startup monitor, shows you what programs are configured to run during system bootup or login, and shows you the entries in the order Windows processes them. These programs include ones in your startup folder, Run, RunOnce, and other Registry keys.
Refer the picture below:
Delete all the Yellow or red entries and restart the computer and check if that helps.
Stop a program from running automatically when Windows starts.
Important This section, method, or task contains steps that tell you how to modify the registry. However, serious problems might occur if you modify the registry incorrectly. Therefore, make sure that you follow these steps carefully. For added protection, back up the registry before you modify it. Then, you can restore the registry if a problem occurs. For more information about how to back up and restore the registry, click the following article number to view the article in the Microsoft Knowledge Base
How to back up and restore the registry in Windows
The entries in yellow and red are obsolete remnant of old uninstalled software, you can see the image path reads “File not found”. Right click and delete all these obsolete entries, restart the computer and check if that works.
If you still face issue and want to know the way how to delete a program using command prompt then try the steps provided below.
- Click on start.
- Type cmd in the search box.
- Right click on command prompt and select the option run as administrator.
- In the command prompt, type wmic and press Enter.
- Type product get name and press Enter. (see screenshot below)
Note: This will give you a list of program names installed on your computer to use in the next step. This list will not always have all of the programs listed in Programs and Features though.
- Type in either command below using the exact name of the program (ex: Microsoft Silverlight) listed in above within quotes that you want to uninstall, and press Enter.
(To be prompted Y/N to approve. Recommended) : product where name=” name of program ” call uninstall
(To NOT be prompted Y/N to approve) : product where name=” name of program ” call uninstall /nointeractive
- If prompted, type Y to confirm uninstalling the program, and press Enter. (see screenshot above)
- When successfully uninstalled, you can close the command prompt.
Hope this would help. If issue still persists post back with current status of your computer and result of proposed suggestion, we will be happy to assist you.
Cannot install or uninstall programs in Windows 10
Since upgrading to Windows 10 I have been unable to install or uninstall all programs. I’m running Windows 10 64 bit professional. When I try to install a program or an upgrade (such as itunes) it says a previous installation is still running. When I try to uninstall a program it either doesn’t do anything, or it starts the process and then goes straight to restart. After doing this the program is still there. Some of my programs are listed as ‘not available’ however I can’t uninstall anything.
I can see for previous versions of Windows the Microsoft Fix It tool addressed this issue but it is not available for Windows 10.
If there are any other details you need please advise.
Replies (6)
Thank you for posting your query in Microsoft Community and giving us an opportunity to assist you.
I would suggest you to follow the below methods and check if it helps.
Method 1:
Run the Deployment Image Servicing and Management (DISM) tool which fixes the Windows corruption error if there are any. Follow the steps:
Press Windows+X .
Click on Command Prompt (Admin ).
Type the command DISM.exe /Online /Cleanup-image /Restorehealth and hit Enter.
I suggest you to perform the following methods and check if that helps:
Method 2:
Perform SFC scan.
System File Checker is a utility in Windows that allows users to scan for corruptions in Windows System files and restore corrupted files .
You can follow the steps in the following article:
Please refer to the link below to fix problems about programs cannot be installed or uninstalled and check if it helps:
https://support.microsoft.com/en-us/mats/program_install_and_uninstall
Hope it helps. For any further Windows related assistance, feel free to contact us and we will be happy to help.
6 people found this reply helpful
Was this reply helpful?
Sorry this didn’t help.
Great! Thanks for your feedback.
How satisfied are you with this reply?
Thanks for your feedback, it helps us improve the site.
How satisfied are you with this reply?
Thanks for your feedback.
3 people found this reply helpful
Was this reply helpful?
Sorry this didn’t help.
Great! Thanks for your feedback.
How satisfied are you with this reply?
Thanks for your feedback, it helps us improve the site.
How satisfied are you with this reply?
Thanks for your feedback.
Try the below steps and check if it helps in resolving the issue.
Open the Task manager. Here’s a tip: Press CTRL+Shift+ESC.
Click File > Run New Task
Make sure you have a check mark beside “Create this task with administrative privileges”
Type the following 4 commands at the Command Prompt:
dism /online /cleanup-image /restorehealth
sfc /scannow
powershell
Get-AppXPackage -AllUsers |Where-Object <$_.InstallLocation -like "*SystemApps*">| Foreach
Close the CMD window.
Also , r un the Windows Update Troubleshooter
Try to run the Windows update troubleshooter, it will detect and resolve the most common issues with the Windows updates. To do so, follow the link below. You may also follow some other common solutions on the same articles.
Hope it helps. If you face any issues with Windows, do get back to us. We will be happy to assist you.
3 people found this reply helpful
Was this reply helpful?
Sorry this didn’t help.
Great! Thanks for your feedback.
How satisfied are you with this reply?
Thanks for your feedback, it helps us improve the site.
How satisfied are you with this reply?
Thanks for your feedback.
sfc won’t complete
dism won’t complete
refresh, reinstall, repair won’t run
the troubleshooter is fine but only find ONE program at a time, all are registry patch problems and there are lots, some repeated several times so PLEASE create one that fixes ALL of them. I have run it about 20 times. About to go to last backup of registry
have hand deleted all the offending paths via windows explorer and search, emptied all temp files, rebooted and tried again
now running deep scan of registry with Iobit ASC 9 pro which will take awhile
so very hacked off as I followed repair options to get back WL mail which I adore, after uninstalling there seems no way to get it back. Hate mail app, hate online Outlook — no offline storage folders. WLM began to corrupt even in offline folders, entire folders had different headers but same message
uninstalled all non-microsoft programs and tried again same results
what is that old ms program that got rid of root installations? seems like it was ms something
Uninstall Tool
Uninstall Tool для Windows
Uninstall Tool (Унинстал Тул) — простая, маленькая и понятная утилита для удаления установленного на компьютере софта, также с ее помощью можно управлять автозагрузкой.
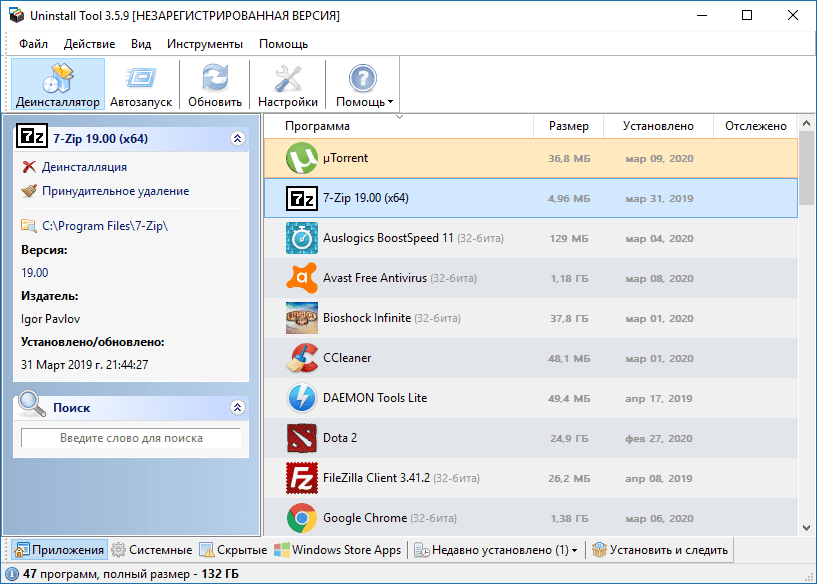
Большинство установленных программ и игр на компьютере не ограничивается файлами в папке, которая была создана во время инсталляции. Папки и файлы могут создаваться и в других местах жесткого диска, также большинство программ делают записи в реестре. Часто во время деинсталляции не все эти элементы удаляются полностью, так остаются ненужные файлы, что, в свою очередь, приводит к медленной работе системы и к уменьшению свободного места на диске. Для решения таких проблем разрабатываются специальные программы, одна из них – Uninstall Tool. Пригодится эта утилита и в тех случаях, когда необходимо полностью переустановить одну из программ или установить ее более раннюю версию.
Скачайте бесплатно самую новую версию Uninstall Tool на нашем сайте по прямой ссылке. Утилита имеет встроенную поддержку русского языка и работает со всеми версиями Windows (от XP до 10). Чтобы вы могли правильно установить программу придерживайтесь инструкции.
Возможности программы
Функция деинсталляции
В списке все программы разделены на те, которые установил пользователь, и на системные. Если с установленными пользователем программами все понятно, то с системными немного сложнее – удалять их рискованно. Между тем, среди системных могут оказаться вредоносные программы и компоненты другого софта. Как понять, что та или иная подозрительная программа точно необходима для правильной работы системы? Для этого Uninstall Tool использует поиск от Google, благодаря чему пользователь может получить информацию о любом ПО на своем компьютере.
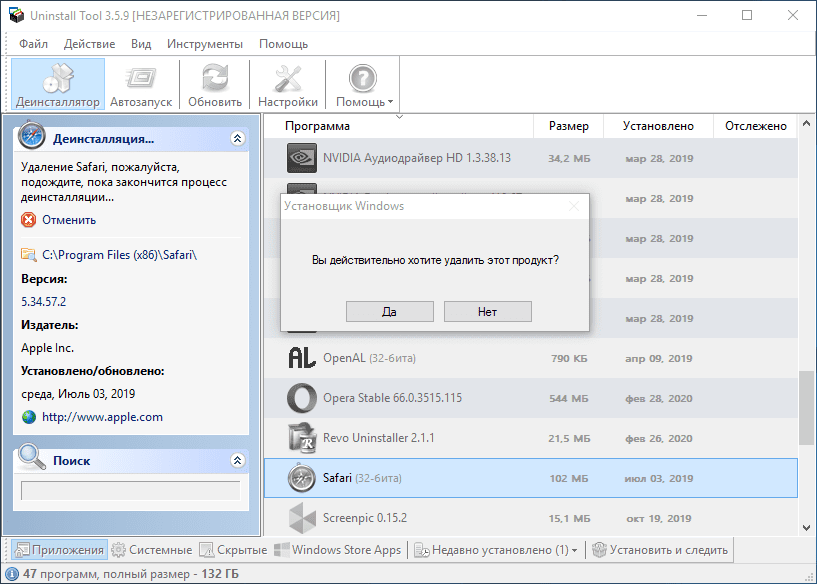
Функция принудительной деинсталляции
Все пользователи знакомы с такой категорией программ, которые не поддаются деинсталляции. Некоторые из них якобы удаляются, но потом все равно висят в оперативной памяти. Uninstall Tool чистит компьютер и от такого назойливого софта.
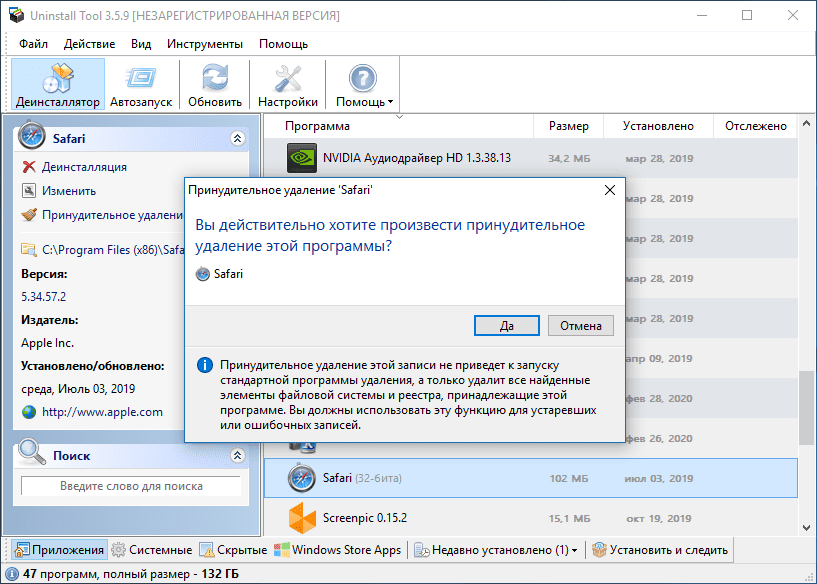
Функция установки и слежения
А вот такого инструмента у подавляющего большинства аналогов нет. С помощью Uninstall Tool можно также устанавливать программы. Во время установки утилита подробно расскажет, какую программу пользователь планирует установить, где взят дистрибутив и безопасен ли он.
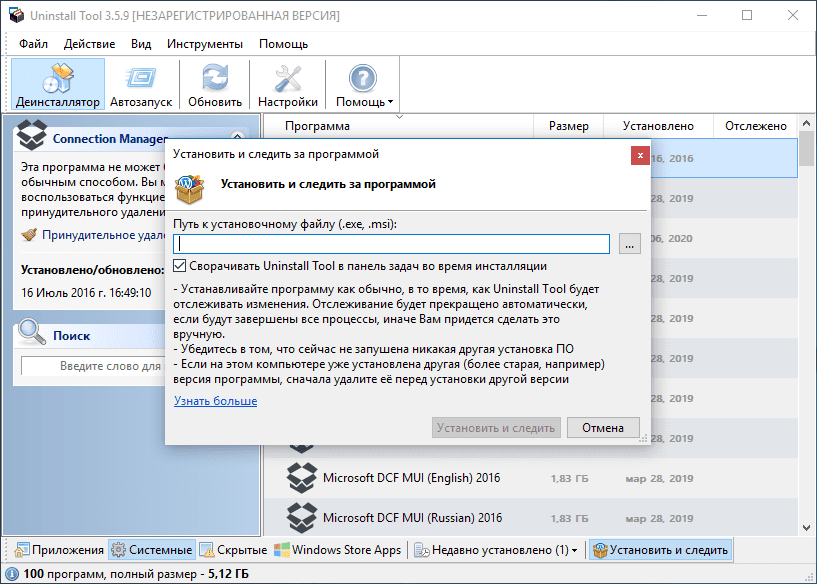
Многие программы во время инсталляции создают тысячи файлов в самых разных местах диска, найти их потом и удалить не так просто. Во время процесса пользователь может следить за тем, что устанавливает программа, какие и где она создает папки и файлы, что вносит в реестр и инсталлирует ли она другой софт. Всю эту информацию запоминает и Uninstall Tool.
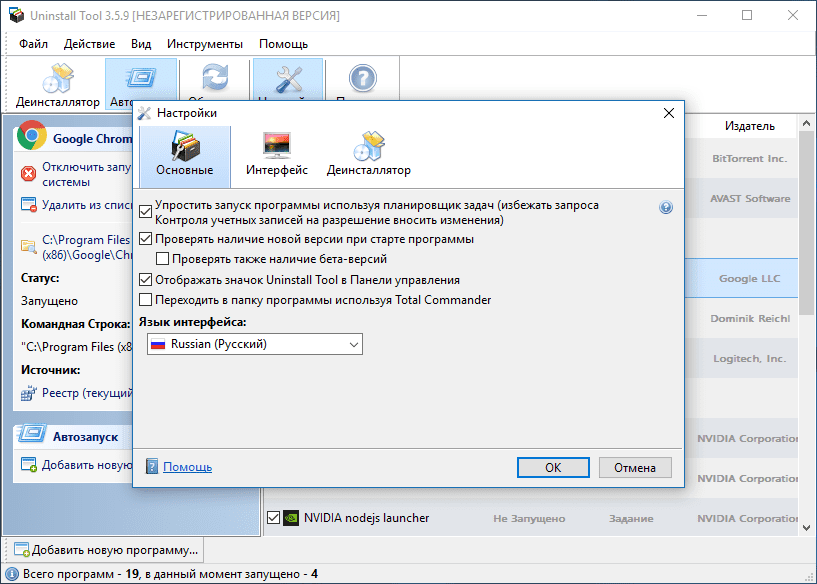
Автозапуск
Инструмент – скорее, приятный бонус, так как такой функцией обладает большинство подобных программ. Кроме того, следить за программами в автозагрузке можно и без дополнительного софта. Здесь все просто: в списке отображаются программы, которые запускаются вместе с операционной системой, все ненужные можно удалить, а нужные — добавить.
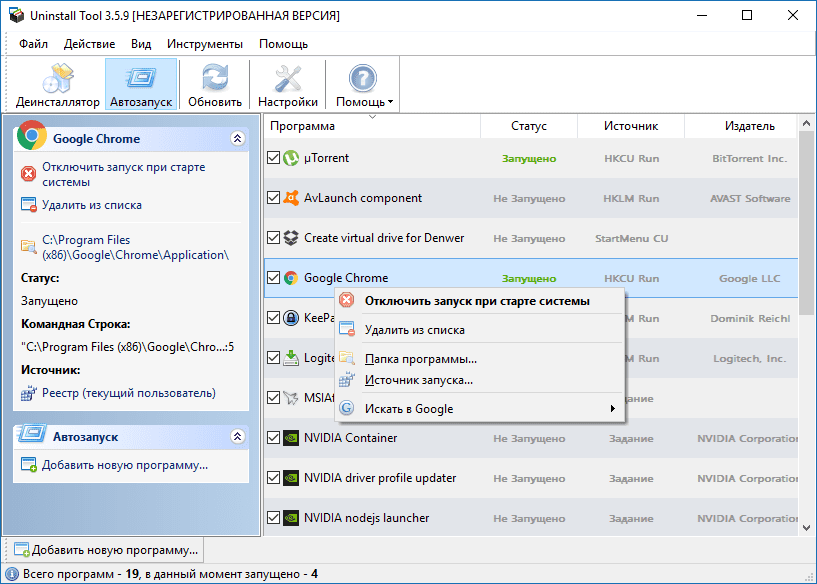
Еще в меню программы можно найти главные настройки и там выбрать основной язык или настроить графический интерфейс. А для тех, кто в чем-то не может разобраться, предусмотрен пункт «справка».
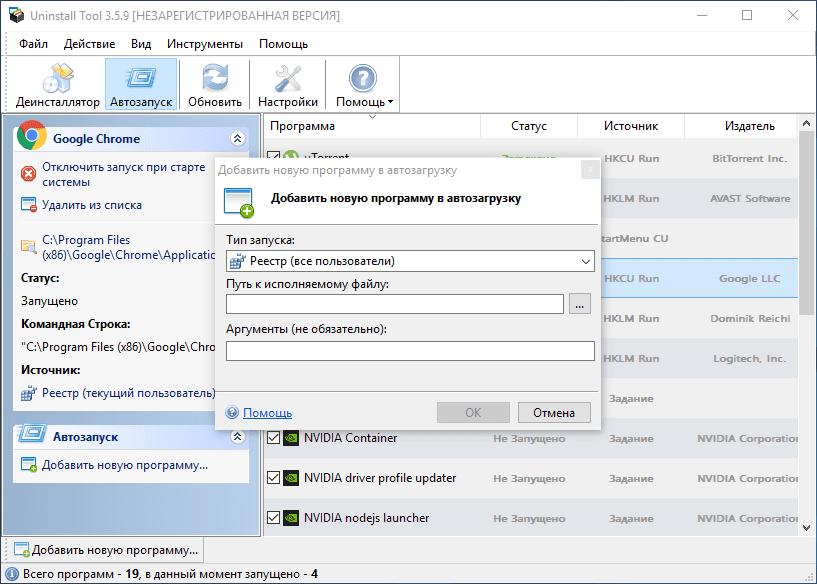
Плюсы и минусы
Преимущества
Этой утилите уже несколько лет, и все пользователи, отдавшие ей предпочтение, утверждают, что она действительно удаляет 100 процентов файлов. К другим плюсам можно также отнести:
- Работает до 3-х раз быстрее стандартной утилиты Windows;
- Программу можно установить на флеш-накопитель или на карту памяти;
- Понятный и удобный русскоязычный интерфейс;
- Можно запускать из панели управления;
- Малый размер;
- Дополнительные функции (например, управление автозапуском).
Недостатки
Для большинства пользователей главным разочарованием является то, что это условно-бесплатная программа. Другие недостатки:
- Не всегда удаляет обновления Windows;
- Загружает систему во время работы;
- Редкие обновления.
Скачать бесплатно
| Версия | Размер | Файл |
|---|---|---|
| 3.5.9 | 3.9 Мб | exe |
Скачайте Uninstall Tool бесплатно с помощью MultiSetup или по прямой ссылке.
Горячие клавиши
| Клавиши | Действия |
|---|---|
| F1 | Открыть справку |
| F5 | Обновить список программ |
| F9 | Окно настроек |
| Ctrl+Tab | Переключение между вкладками |
| Ctrl+S | Экспортировать текущий список приложений |
| Enter | Удалить / изменить выбранную программу |
| Shift+Del | Принудительное удаление элемента |
| Ctrl+G | Искать в Google |
| Ctrl+R | Перейти к записи в реестре |
| Ctrl+E | Открыть папку программы |
| Ctrl+W | Открыть сайт программы |
| Esc | Сбросить поисковый фильтр |
Установка на компьютер
Запустите установочный файл утилиты Uninstall Tool двойным кликом левой кнопки мышки.
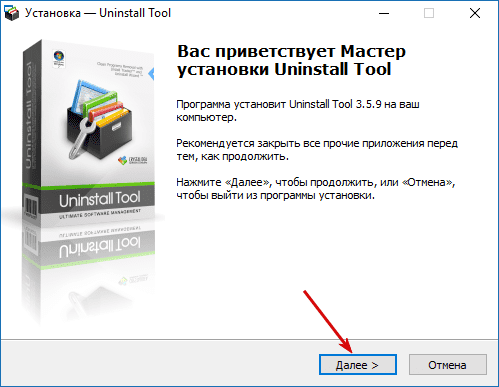
1. В первом окне мастера установки нажмите «Далее».
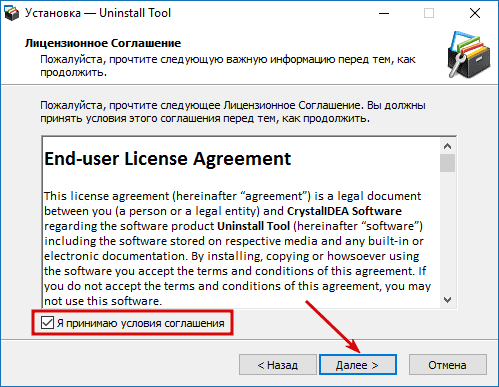
2. Примите лицензионное соглашение программы и снова нажмите «Далее».
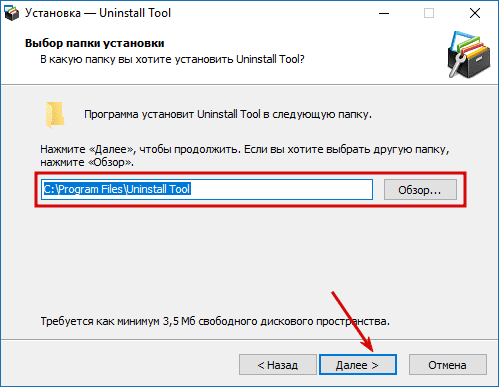
3. Выберите папку, в которую будет установлена Uninstall Tool.
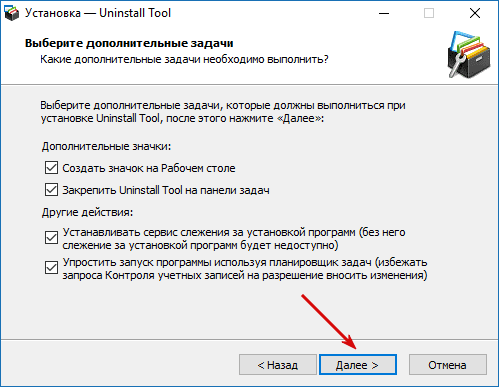
4. Настройка дополнительных опций установки. Выберите нужные пункты и продолжите, нажав «Далее».
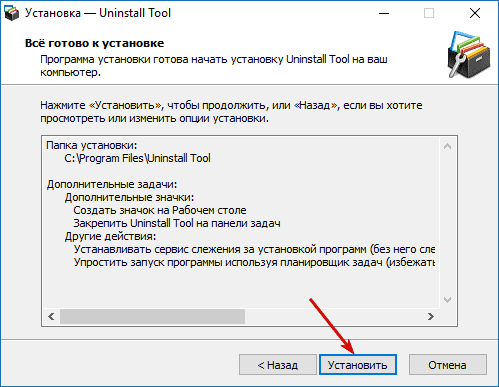
5. Все готово для начала инсталляции. Нажмите «Установить».
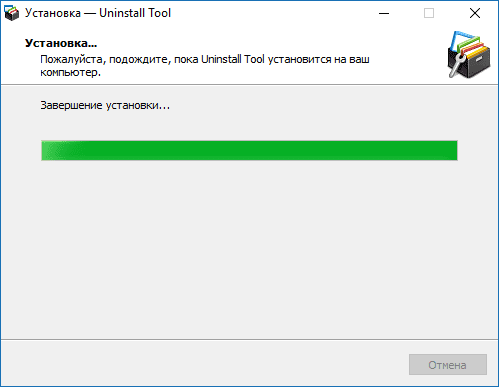
6. Процесс копирования файлов программы происходит за несколько секунд.
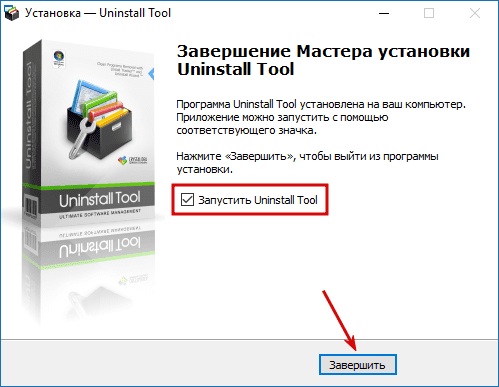
7. Завершите установку, нажав кнопку «Завершить».
Как пользоваться
Видеообзор утилиты Uninstall Tool: удаление программ, принудительная деинсталляция, настройки автозапуска, установка ПО со слежением и другие функции.




