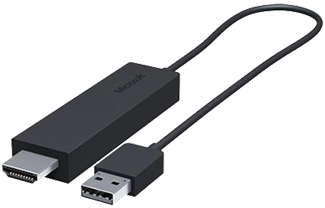- Геймпад Xbox One + беспроводной адаптер. Обзор и как подключить к ПК на Windows 10?
- Комплектация
- Геймпад
- Подключение к ПК
- Есть 3 способа, как подключить геймпад Xbox One к компьютеру на Windows 10:
- Подключение геймпада Xbox One к ПК с помощью Xbox Wireless Adapter
- Подключение геймпада Xbox One к ПК с помощью Bluetooth
- Подключение геймпада Xbox One к ПК с помощью USB кабеля.
- Про поддержку геймпада играми.
- Xbox Controller + Wireless Adapter for Windows 10 NEW
- Highlights
- Specifications
- Downloads
- Play PC games with the Xbox Wireless Controller.
- Wireless Adapter
- Enhanced comfort and feel
- Ergonomic design
- Dimensions
- Xbox Controller + Wireless Adapter for Windows 10
- Need help?
- System requirements
- Operating systems
- Xbox Wireless Controller + Wireless Adapter for Windows 10
- Xbox Wireless Controller + Wireless Adapter for Windows 10
- Play Across Your Devices
- Stay on target
- Share button
- Bluetooth®
- Использование адаптера Microsoft Wireless Display Adapter
- Настройка адаптера
- Перед началом работы
- Совместимость адаптера
- Установка адаптера
- Подключение адаптера
- Использование приложения Microsoft Wireless Display Adapter
- Обновление адаптера
- Переименование адаптера
- Ограничение доступа других пользователей к адаптеру
- Изменение сети, к которой подключен адаптер
Геймпад Xbox One + беспроводной адаптер. Обзор и как подключить к ПК на Windows 10?
Зачем вообще нужен геймпад для ПК?
Если игра изначально делалась для консоли и потом мигрировала на ПК, то чаще всего наиболее удобный способ управления — геймпад, как бы вы не любили мышку с клавиатурой. Плюсом, геймпад добавляет обратную связь игровому процессу. Это и вибро отклики и тактильные ощущения от элементов управления.
Почему именно геймпад Xbox One ?
Производитель Xbox — Microsoft, логично, что множество игр под Windows адаптированы под геймпады от Microsoft. Яркий пример Star Wars: Fallen Order, ради которой я и купил геймпад для ПК.
Почему не реплику геймпада Xbox One ?
Оригинальный геймпад Xbox One тактильно приятнее и монолитнее, чем китайские реплики которе я держал у руках. Еще вероятно оригинал стабильнее работает и его проще подключить. Хотя этого я наверняка не знаю. Мне тактильного сравнения хватило, чтобы не покупать реплику.
Комплектация
Комплектаций поставки у геймпадов от Xbox One несколько. Я выбрал специальный комплект для подключения к ПК. От других комплектов он отличается наличием специального адаптера Xbox Wireless Adapter.
Как я выбирал? Я не хотел провода и я хотел в будущем подключить к компьютеру сразу 2 геймпада.
Геймпад без адаптера Microsoft Xbox ONE for Windows для PC/Xbox ONE стоил 3999 рублей, Геймпад с адаптером- 4599 рублей . Отдельно адаптер Xbox Wireless Adapter стоит 1699 рублей.
Выбор комплекта сразу с адаптером для ПК — очевиден. В коробке был сам геймпад, беспроводной адаптер, документация с инструкцией, USB удлинитель и даже 2 батарейки АА типа.
Геймпад
Геймпад выполнен из крепкого пластика с приятной на ощупь текстурой. В руках лежит монолитно и очень удобно.
Бамперы, триггеры и D-Pad выполнены из глянцевого пластика. Можете смириться, они всегда будут в какой то пыли и отпечатках, как бы вы их не протирали.
Визуально это конечно минус, но в процессе использования вы поймете, что гладкий пластик тут не просто так и пальцы скользят именно там где это нужно.
Края стиков, напротив прорезинены, чтобы даже в самых жарких игровых зарубах пальцы с них не соскальзывали. Резиновую оконтовку можно снять и поменять.
В целом устройство создает положительные впечатления и даже заставляет верить, что оно стоит своих денег.
Геймпад работает от 2х батареек АА типа, которые располагаются «в пузе». В комплекте батарейки конечно есть, но стоит сразу купить хорошие аккумуляторы, которые можно перезаряжать.
Или вообще раззориться и купить Play & Charge Kit.
Это такой специальный аккумулятор, емкостью 1400 мАч с кабелем для зарядки. Он позволяет заряжать геймпад от USB. Но заряжать его придется чаще.
В тыльной части есть разъем для подключения дополнительных аксессуаров. Рядом есть 3,5 мм разъем для подключения наушников.
Подключение к ПК
Этот раздел будет для вас бесполезен, если вы читаете инструкции, которые производитель заботливо кладет в коробочку с товаром. Если вы инструкции не читаете, пробуете все опытным путем или сразу лезете в интернеты за советом, то этот раздел специально для вас.
Есть 3 способа, как подключить геймпад Xbox One к компьютеру на Windows 10:
- Используя специальный Xbox Wireless Adapter.
- По Bluetooth, используя встроенный в ноутбук или стандартный внешний Bluetooth-адаптер
- C помощью USB провода.
Подключение геймпада Xbox One к ПК с помощью Xbox Wireless Adapter
Этот способ — наш выбор. Потому как без проводов удобнее, можно одновременно подключить к компьютеру до 8 геймпадов, а еще будут работать наушники (до 4х).
Если подключить через стандартный Bluetooth вашего ноутбука или ПК, наушники работать не будут и подключить получится только один геймпад.
Итак, первое что вам нужно сделать, это взять адаптер и воткнуть его в стандартный USB разъем вашего компьютера.
В Windows 10 заходим в“Параметры” — “Устройства” и в разделе “Другие устройства” ищем “Беспроводной контроллер Xbox One”, если он там есть, значит все ок и Windows автоматом поставил нужные драйвера.
Если устройства там нет, то можете начинать донимать службу поддержки Microsoft или бежать в магазин менять адаптер.
Берем в руки геймпад. Видите логотип Xbox в самом центре? Это кнопка. Если зажать ее на 3 секунды — геймпад включится (если вы конечно не забыли вставить “живые” батарейки). Жмем и ждем пока этот логотип не начнет моргать.
Рядом есть еще одна кнопка. Зажимаем ее на 3 секунды и ждем пока логотип на геймпаде не начнет быстро мигать.
Теперь посмотрите на адаптер. На нем тоже есть кнопка, если ее нажать она запускает процесс сопряжения с геймпадом. Зажимаем ее на 3 секунды и ждем.
Как только, логотип на геймпаде начнет гореть постоянным светом — геймпад полностью подключен и готов служить вам оружием победы играх.
Подключение геймпада Xbox One к ПК с помощью Bluetooth
Если вы зажали денег на специальный адаптер или не можете нигде его купить, то можно подключить геймпад через стандартный Bluetooth. Для этого:
- Включаем Bluetooth на вашем ноутбуке или ПК (Разумеется, на вашем ПК или ноутбуке должен быть встроенный или внешний Bluetooth адаптер)
- Включаем геймпад с помощью “кнопки-логотипа”, ждем пока логотип не начнет мигать
- Жмем на геймпаде кнопку “сопряжения”. Ждме пока логотип не начнет быстро мигать
- В Windows 10 заходим в “Параметры” — “Устройства” — “Добавление Bluetooth или другого устройства” — “Bluetooth устройство
Подключение геймпада Xbox One к ПК с помощью USB кабеля.
Если у вашего “компуктера” Bluetooth нет и вы зажали денег на адаптер — ваш выбор провод USB-microUSB.
- Втыкаете один конце в геймпад, второй в ПК.
- Ждете пока Windows установит устройство.
- Играете (если конечно игра поддерживает геймпад)
Про поддержку геймпада играми.
Этот геймпад поддерживает стандарт XInput.
Простым языком это значит, что если игра выходит с ярлычком «Games for Windows», значит она 100% поддерживает этот геймпад Xbox без всяких лишних настроек и эмуляторов.
Xbox Controller + Wireless Adapter for Windows 10 NEW
Highlights
Specifications
Downloads
Play PC games with the Xbox Wireless Controller.
Play with your Xbox Wireless Controller on Windows 10 PCs, laptops, and tablets.
Enhanced comfort and feel
Responsive thumbsticks and an enhanced D-pad provide greater precision
Grips and contours have been designed to fit your hands more comfortably.
Length: 4.25″ / 108mm
Width: 6.10″ / 155mm
Wireless Adapter
Play with your Xbox Wireless Controller on Windows 10 PCs, laptops, and tablets.
Enhanced comfort and feel
Responsive thumbsticks and an enhanced D-pad provide greater precision
Ergonomic design
Grips and contours have been designed to fit your hands more comfortably.
Dimensions
Length: 4.25″ / 108mm
Width: 6.10″ / 155mm
Xbox Controller + Wireless Adapter for Windows 10
Need help?
System requirements
Requires a PC that meets the requirements for and has installed one of the following operating systems.
Pentium 300 MHz or higher processor
Hard Drive space
150 MB of available hard disk space
Powered USB port
Operating systems
Use this compatibility chart to find out if the Xbox 360 Controller for Windows works with your operating system.
Compatible Not Compatible
Not Compatible Limited Functionality
Limited Functionality
Xbox Wireless Controller + Wireless Adapter for Windows 10
Xbox Wireless Controller, designed for enhanced comfort during gameplay for PCs, supported consoles, and mobile phones or tablets. Use the included Xbox Wireless Adapter to play wirelessly on PC.*
Note: In-store availability subject to change without notice.
Sorry – the service is unavailable. Please try again later.
Unfortunately, we found no Microsoft Store locations within 100 miles, but we can always send items to you.
Xbox Wireless Controller + Wireless Adapter for Windows 10
Play Across Your Devices
Experience the modernized design of the Xbox Wireless Controller, featuring sculpted surfaces and refined geometry for enhanced comfort during gameplay. Stay on target with a hybrid D-pad and textured grip on the triggers, bumpers, and back case. With the included Xbox Wireless Adapter, you can connect up to 8 Xbox Wireless Controllers at once and play games together wirelessly on Windows 10 PC. Quickly pair and switch between PCs, supported consoles, and mobile phones or tablets. Plug in any supported headset with the 3.5mm audio jack. Use the Xbox Accessories app to remap buttons and create custom controller profiles for your favorite games.*
Stay on target
Experience the enhanced comfort and feel of the new Xbox Wireless Controller, featuring a textured grip on the triggers, bumpers, and back-case.
Share button
Seamlessly capture and share content with the Share button.
Bluetooth®
Play your favorite games on Xbox Series X, Xbox One, Windows 10 PC, Android, and iOS devices.*
Использование адаптера Microsoft Wireless Display Adapter
Адаптер Microsoft Wireless Display Adapter — это надежный способ отображения вашего контента, фотографий и видео на большом экране
Настройка адаптера
Перед началом работы
Перед началом использования адаптера примите во внимание следующее.
Адаптер лучше всего работает, когда его разъем HDMI и порт USB для зарядки подключены к разъемам телевизора высокой четкости, монитора или проектора.
Адаптер должен быть подключен к порту USB для зарядки, поскольку адаптер получает питание через USB.
Убедитесь, что на устройстве с Windows 10 установлены последние обновления. Сведения о проверке обновлений см. в статье Обновление Windows 10.
Существуют различные версии беспроводных адаптеров для подключения дисплеев. У разных моделей могут различаться размеры и длины кабелей.
Адаптер Microsoft Wireless Display Adapter
Адаптер Microsoft Wireless Display Adapter (с логотипом Microsoft Four Square)
Адаптер Microsoft 4K Wireless Display Adapter
Совместимость адаптера
С помощью этой таблицы проверьте, может ли ваше устройство работать с имеющимся адаптером.
Устройства, с которыми работает адаптер
Адаптер Microsoft Wireless Display Adapter
Устройства Surface, в том числе:
Surface Book 3, Surface Book 2, Surface Book
Surface Pro X, Surface Pro 7 (все модели), Surface Pro 6, Surface Pro (5-е поколение)
Surface Laptop 3, Surface Laptop 2, Surface Laptop
Surface Studio 2, Surface Studio (1-е поколение)
Surface Go 2 (все модели), Surface Go
Другие устройства с Windows 10 и Android™ с поддержкой Miracast®*
Адаптер Microsoft Wireless Display Adapter (с логотипом Microsoft 4 Square)
Устройства Surface, в том числе:
Surface Pro (5-е поколение), Surface Pro 4, Surface Pro 3, Surface Pro 2
Surface 3, Surface 2
Устройства с Windows 10 и Windows 8.1 с поддержкой Miracast
Полная функциональность недоступна на устройствах без поддержки HDCP.
Адаптер Microsoft 4K Wireless Display Adapter
Устройства Surface, в том числе:
Surface Pro (5-е поколение), Surface Pro 4, Surface Pro 3, Surface Pro 2
Surface 3, Surface 2
Устройства с Windows 10 и Windows 8.1 с поддержкой Miracast
Полная функциональность недоступна на устройствах без поддержки HDCP.
Установка адаптера
Вот как установить адаптер для второго дисплея.
Подключите разъем HDMI адаптера к порту HDMI телевизора высокой четкости, монитора или проектора.
Подключите разъем USB адаптера к порту USB для зарядки на втором дисплее. Если на дисплее нет порта USB для зарядки, подключите разъем USB в любое стандартное зарядное устройство USB Type-A мощностью 5 Вт (5 В / 1 А).
На втором дисплее выберите вход HDMI. Если вы не знаете, как это сделать, см. инструкцию, которая была предоставлена в комплекте с этим устройством.
Подключение адаптера
Вот как можно подключить адаптер к компьютеру с Windows 10.
На устройстве с Windows 10 нажмите клавишу с логотипом Windows + K.
Выберите имя адаптера в списке доступных подключений. Это имя отображается на втором дисплее.
Для других устройств с поддержкой Miracast® найдите Miracast или Cast в разделе Параметры, затем следуйте инструкциям к устройству.
Использование приложения Microsoft Wireless Display Adapter
Чтобы изменять параметры адаптера, обновлять встроенное ПО и выполнять другие действия потребуется приложение Microsoft Wireless Display Adapter. Вот как установить это приложение из Microsoft Store:
Нажмите Пуск , выберите Все приложения > Microsoft Store.
Убедитесь, что вы вошли в систему со своей учетной записью Майкрософт.
В поле поиска введите Microsoft Wireless Display Adapter.
Выберите приложение или игру, которую вы хотите скачать, а затем выберите Получить. Приложение будет установлено на устройство.
Обновление адаптера
Чтобы обновить встроенное ПО адаптера, выполните следующие действия.
Подключите устройство с Windows 10 к адаптеру.
Откройте приложение Microsoft Wireless Display Adapter.
Выберите Обновление и безопасность. Если доступно обновление, выберите Обновить. Приложение должно оставаться открытым и подключенным к адаптеру до завершения установки обновлений.
Чтобы поддерживать адаптер в обновленном состоянии, включите параметр Обновлять адаптер автоматически. Обновления будут установлены, когда они станут доступны, а адаптер подключен к устройству с Windows 10.
Переименование адаптера
Можно переименовать адаптер, чтобы его было легче узнавать. Для этого выполните следующие действия.
Подключите устройство с Windows 10 к адаптеру.
Откройте приложение Microsoft Wireless Display Adapter.
Выберите пункт Персонализация и введите нужное имя. Изменения вступят в силу при следующем подключении к адаптеру.
Чтобы увидеть изменения немедленно, отключитесь от адаптера, затем снова подключитесь к нему.
Ограничение доступа других пользователей к адаптеру
Можно запретить другим пользователям связывать устройства с адаптером или использовать его без вашего разрешения. Для этого выполните следующие действия.
Подключите устройство с Windows 10 к адаптеру.
Откройте приложение Microsoft Wireless Display Adapter.
Выберите Обновление и безопасность и включите параметр Ввод ПИН-кода при подключении нового устройства.
Изменение сети, к которой подключен адаптер
Для наивысшей производительности устройство с Windows 10 и адаптер должны быть подключены к одной и той же сети Wi-Fi. Если нужно изменить сеть, к которой подключен адаптер, выполните следующие действия.
Подключите устройство с Windows 10 к адаптеру.
Откройте приложение Microsoft Wireless Display Adapter и выберите Сеть.
Выберите нужную сеть, затем нажмите Подключить.
Примечание: Это относится только к адаптеру Microsoft 4K Wireless Display Adapter.