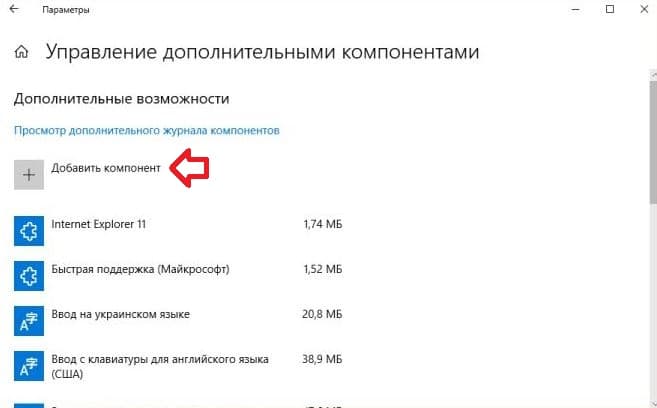- Средство просмотра XPS в Windows 10/8/7
- XPS Viewer в Windows 10
- XPS Viewer
- Установка и описание утилиты
- Возможности и ключевые функции
- Как в Windows открыть файлы xps или oxps?
- Включаем поддержку формата XPS (OXPS) в Windows 10
- Программы с возможностью просмотра файлов XPS (OXPS)
- Как установить (удалить) XPS Viewer в Windows 10
- Установить (удалить) “Средство просмотра XPS” в параметрах системы
- Установить (удалить) “Средство просмотра XPS” в командной строке
- Средство просмотра XPS в Windows 10 / 8 / 7
- XPS Viewer под Windows 10
- Обновление за апрель 2021 года:
Средство просмотра XPS в Windows 10/8/7
Документ XPS – это формат документов Microsoft, который можно использовать для архивирования контента в стандартном формате или публикации контента в удобной для просмотра форме. Вы также можете использовать этот формат, чтобы никто не смог отредактировать вашу оригинальную работу. Средство просмотра XPS появилось в Windows 7 и также доступно в Windows 10/8.
XPS Viewer в Windows 10
Если щелкнуть любой файл .xps , откроется файл в средстве просмотра XPS.
Чтобы открыть программу просмотра XPS, вы также можете ввести xps в поле «Начать поиск» и нажать «Ввод».
Кстати, файл xpsrchvw.exe находится в C: \ Windows \ System32 \ xpsrchvw.exe .
С помощью XPS Viewer вы можете просматривать и управлять документами XPS. Вы также можете подписать их цифровой подписью и определить, кто может получить к ним доступ и как долго, изменив права доступа к документу.
Если он вам не нужен, вы можете включить или отключить его через Панель управления> Удалить программу> Включить или отключить функции Windows.
Найдите Microsoft XPS Document Writer и установите или снимите флажок. Нажмите OK и выйдите.
Загрузить: Microsoft XPS Viewer | Microsoft XPS Essentials Pack. (Загрузки были удалены Microsoft.
ОБНОВЛЕНИЕ . Начиная с Windows 10 v1803 , при новых установках средство просмотра XPS по умолчанию будет отключено. Вам нужно будет включить его вручную через панель Включить или выключить функции Windows .
XPS Viewer
Утилита позволяет просматривать файлы формата XPS, а также вносить изменения в масштаб объекта. Имеет простой и понятный интерфейс.
Программа XPS Viewer используется для просмотра файлов формата XPS.
Установка и описание утилиты
Распакуйте архив и запустите установочный файл. Утилита быстро установится на компьютер. Гарантирована полная совместимость со всеми версиями операционных систем. Утилита позволяет открывать и просматривать файлы в формате XPS. У пользователей также присутствует возможность конвертации текстовых объектов в формат ПДФ. Для добавления нужного объекта нажмите кнопку «Открыть». Интерфейс программы на английском языке.
Возможности и ключевые функции
Из дополнительных возможностей программы XPS Viewer выделяется функция печати и многостраничный просмотр. Для начала работы и открытия исходного документа в соответствующем формате выберите в верхнем меню значение Open New File. Утилита отрывает содержимое файла. В разделе «Help» пользователи могут получить подробную информацию о функциях и возможностях утилиты. Основное предназначение заключается в просмотре и конвертации объектов в формат XPS. Для изменения масштаба задайте параметры в правом верхнем углу. Значение по умолчанию стоит 100%. Пользователи могут сохранять и переименовывать документы.
 Как в Windows открыть файлы xps или oxps?
Как в Windows открыть файлы xps или oxps?
XPS (или OXPS — Open XPS) — альтернатива формату PDF, разработанная компанией Microsoft в 2006 году. Как итог, поддержка данного формата по умолчанию присутствует в Windows Vista, Windows 7 и Windows 8 и первых редакциях Windows 10. Затем, начиная с версии Windows 10 1803, поддержка данного формата была убрана, в связи с его неактуальностью. К счастью, окончательно она убрана не была, и если Вам нужно открыть файлы данного формата, то это легко делается с помощью небольших манипуляций с настройками ОС или использованием стороннего программного обеспечения.
Включаем поддержку формата XPS (OXPS) в Windows 10
- Нажимаем правой кнопкой по кнопке «Пуск» — и в открывшемся меню выбираем пункт «Приложения и возможности».
- Откроется окно Параметров, со списком установленных программ. Нужно найти строчку «Управление дополнительными компонентами», и нажать на неё.
- Далее, нужно нажать на «Добавить компонент».
- Ищем пункт «Средство просмотра XPS» (должен быть в самом низу), нажимаем на него.
Затем нажимаем на появившуюся кнопку «Установить».
После этого компонент просмотра XPS будет установлен в системе.
Программы с возможностью просмотра файлов XPS (OXPS)
Помимо официальных приложений Microsoft, входящих в состав Windows, есть так же альтернативные приложения от сторонних разработчиков:
Как установить (удалить) XPS Viewer в Windows 10
Приложение “Средство просмотра XPS” используют для работы с документами XPS. В Windows 10 до v1803 оно было установлено по умолчанию, сейчас же, чтобы его добавить нужно проделать некоторые действия. Сегодня рассмотрим как установить или удалить XPS Viewer в Windows 10.
Установить (удалить) “Средство просмотра XPS” в параметрах системы
1. Откройте меню “Пуск” и зайдите в “Параметры” (или нажмите на клавиатуре клавиши Win+I).
2. Зайдите в “Приложения”, с левой стороны выберите “Приложения и возможности”, с правой стороны нажмите на “Управление дополнительными компонентами”.
3. Если вы хотите удалить “XPS Viewer” – найдите его в списке, нажмите на него левой клавишей мыши и нажмите на “Удалить”.
Если вы хотите установить “XPS Viewer” – нажмите на “Добавить компонент”.
Найдите “XPS Viewer” => нажмите на него левой клавишей мыши и нажмите на “Установить”.
Установить (удалить) “Средство просмотра XPS” в командной строке
1. Откройте командную строку от имени администратора: введите в строке поиска cmd – нажмите на “Командная строка” правой клавишей мыши и выберите “Запуск от имени администратора”.
2. Чтобы удалить “XPS Viewer” введите команду DISM /Online /Remove-Capability /CapabilityName:XPS.Viewer
0.0.1.0 и нажмите клавишу Enter. По окончанию выполнения команды вам предложит перезагрузить компьютер, если вы согласны – нажмите клавишу y на клавиатуре, если нет – клавишу n
Чтобы установить “XPS Viewer” введите команду DISM /Online /Add-Capability /CapabilityName:XPS.Viewer
0.0.1.0 и нажмите клавишу Enter. По окончанию выполнения команды вам предложит перезагрузить компьютер, если вы согласны – нажмите клавишу y на клавиатуре, если нет – клавишу n
На сегодня все, если вы знаете другие способы – пишите в комментариях! Счастья Вам 🙂
Средство просмотра XPS в Windows 10 / 8 / 7
Документ Документ XPS это формат документов Microsoft, который позволяет архивировать содержимое в стандартном формате или публиковать его в удобочитаемой форме. Вы также можете использовать этот формат, чтобы никто не мог редактировать вашу оригинальную работу. Средство просмотра XPS был представлен в Windows 7 и также доступен в Windows 10 / 8.
XPS Viewer под Windows 10
Обновление за апрель 2021 года:
Теперь мы рекомендуем использовать этот инструмент для вашей ошибки. Кроме того, этот инструмент исправляет распространенные компьютерные ошибки, защищает вас от потери файлов, вредоносных программ, сбоев оборудования и оптимизирует ваш компьютер для максимальной производительности. Вы можете быстро исправить проблемы с вашим ПК и предотвратить появление других программ с этим программным обеспечением:
- Шаг 1: Скачать PC Repair & Optimizer Tool (Windows 10, 8, 7, XP, Vista — Microsoft Gold Certified).
- Шаг 2: Нажмите «Начать сканирование”, Чтобы найти проблемы реестра Windows, которые могут вызывать проблемы с ПК.
- Шаг 3: Нажмите «Починить все», Чтобы исправить все проблемы.
Щелчок по файлу .xps открывает файл в средстве просмотра XPS.
Чтобы открыть XPS Viewer, вы также можете ввести XPS в поле Начать поиск и нажмите Enter.
Файл xpsrchvw.exe и расположен в C: WindowsSystem32xpsrchvw.exe.
Средство просмотра XPS позволяет просматривать и управлять документами XPS. Вы также можете подписать их цифровой подписью и указать, кто будет иметь к ним доступ и как долго, изменяя разрешения для документа.
Если вы не используете его, вы можете включить или отключить его через Панель управления> Удалить программу> Включить или отключить функции Windows.
Найдите Microsoft XPS Document Writer и установите или снимите флажок. Нажмите OK и завершите процесс.
Загрузить: Microsoft XPS Viewer | Microsoft XPS Essentials Pack. (Загрузки были удалены Microsoft.
ОБНОВИТЬ: Начиная с Windows 10 v1803программа просмотра XPS по умолчанию отключена для новых установок. Вы должны вручную активировать или деактивировать функции Windows в окне .

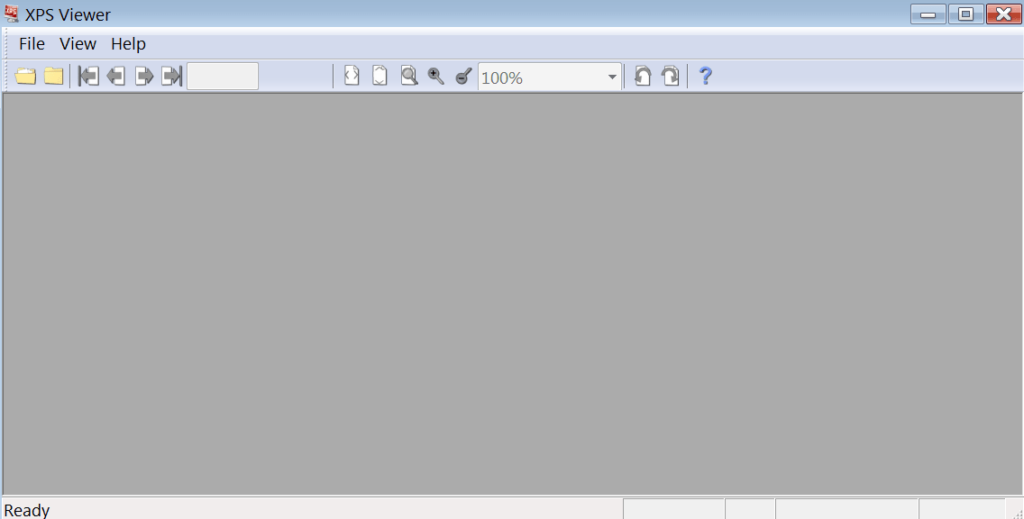
 Как в Windows открыть файлы xps или oxps?
Как в Windows открыть файлы xps или oxps?