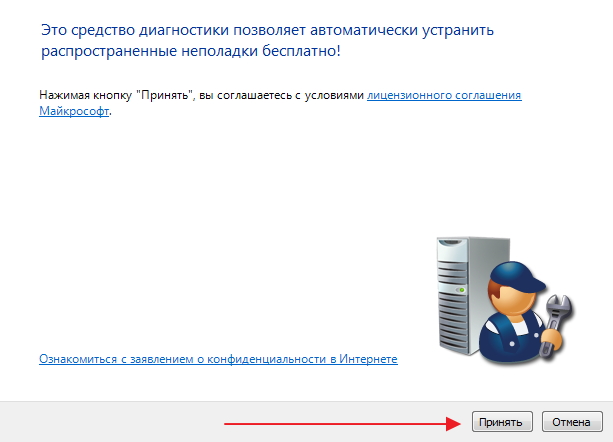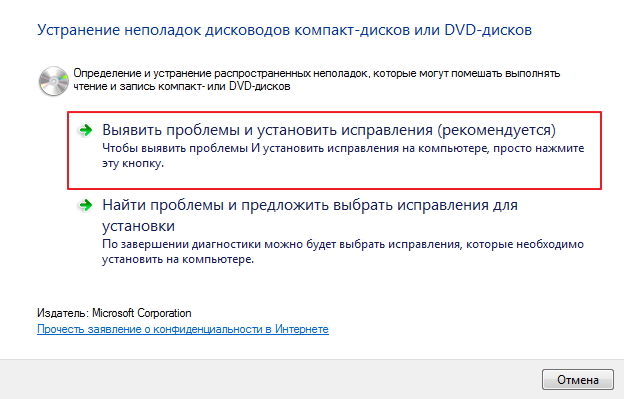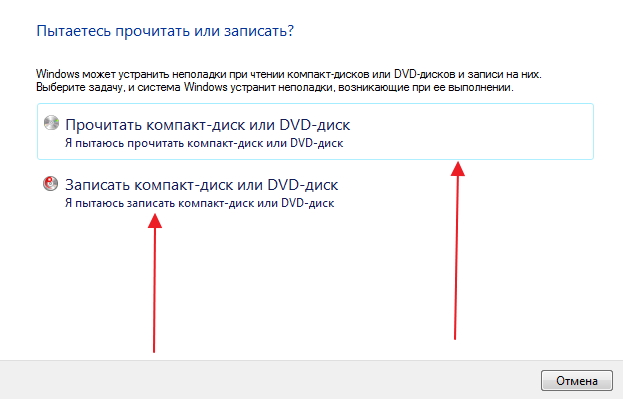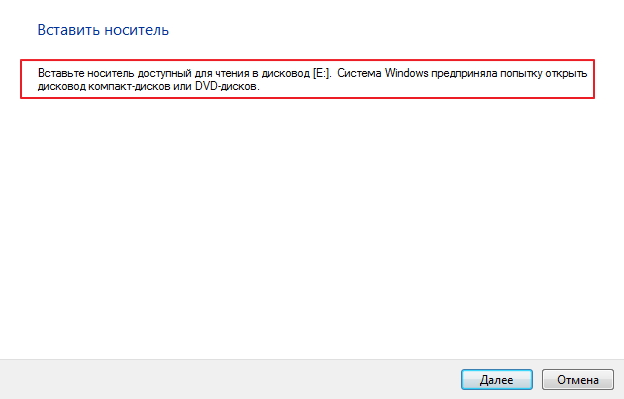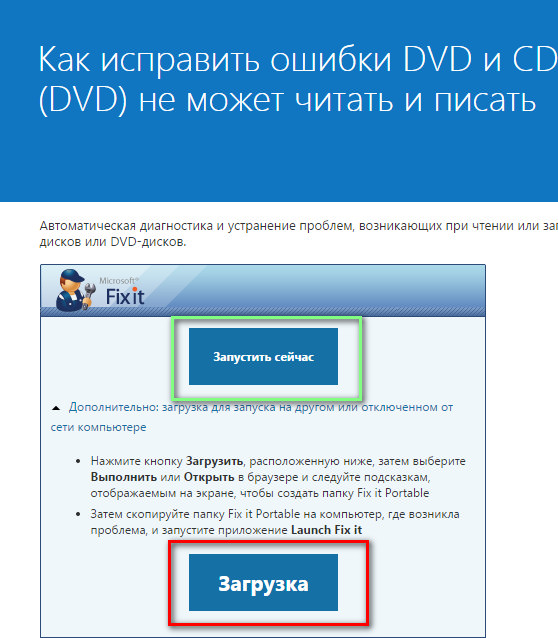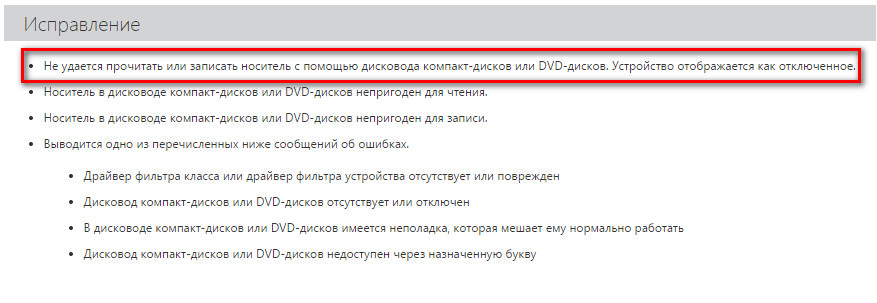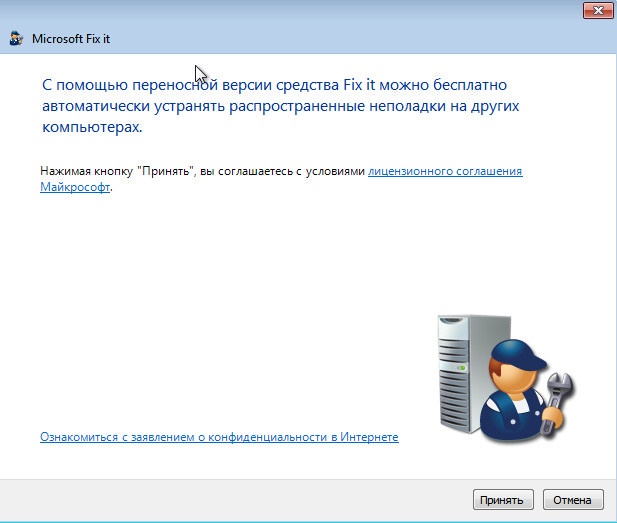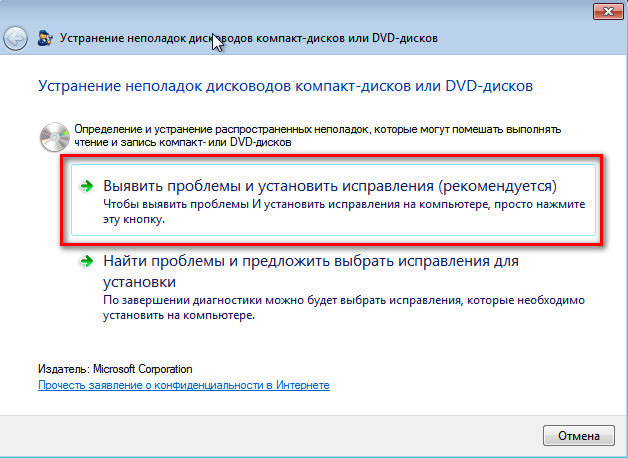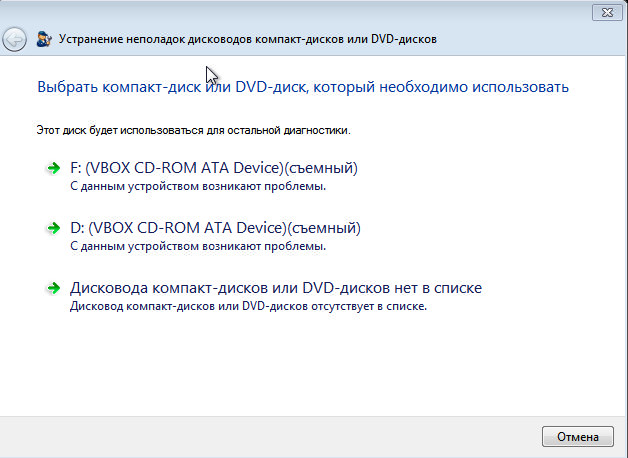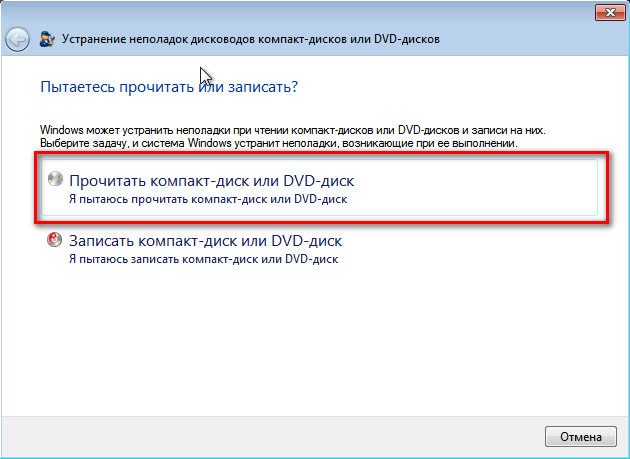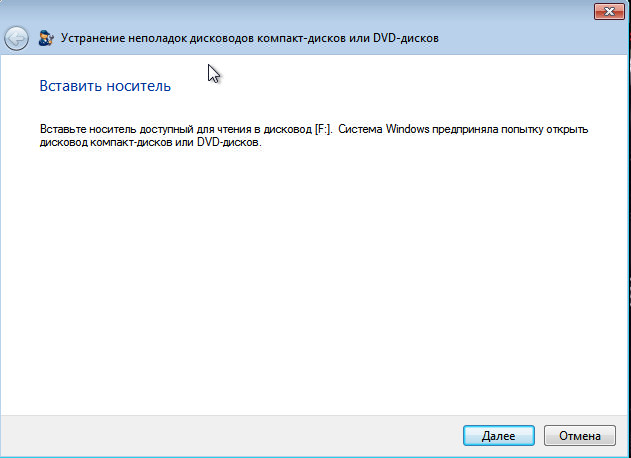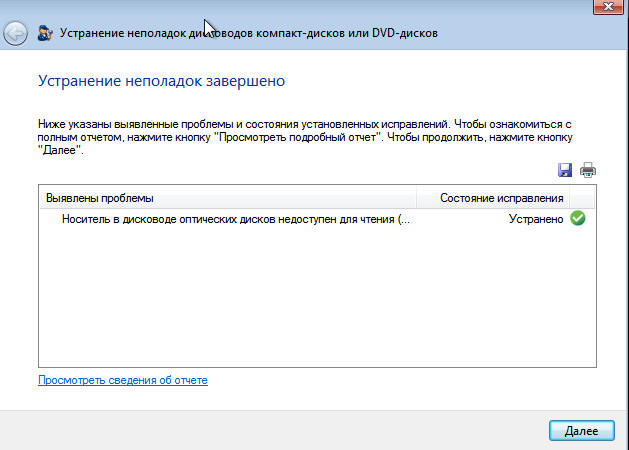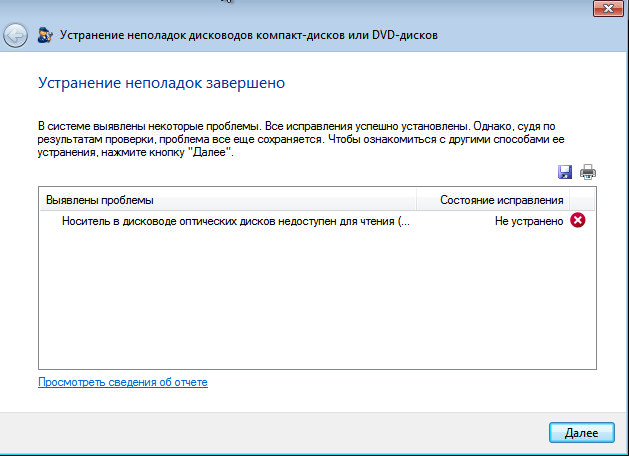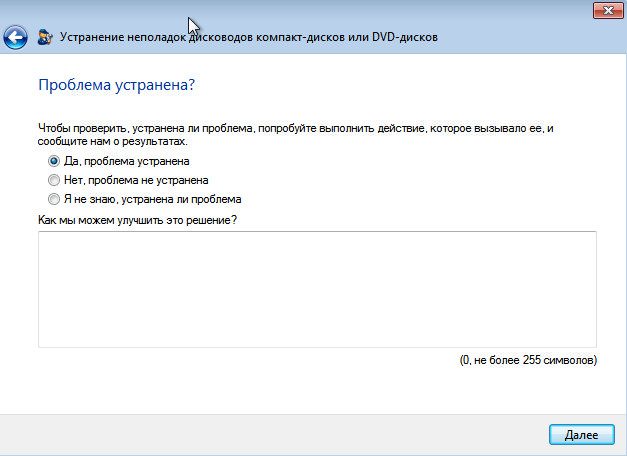- Microsoft Fix it Portable
- О программе
- Что нового
- Системные требования
- Полезные ссылки
- Подробное описание
- Категории средств устранения неполадок Microsoft Fix it Portable
- Инструкции по загрузке и использованию Microsoft Fix it Portable
- Дисковод перестал читать диски: что делать?
- 22 коммент. к “Дисковод перестал читать диски: что делать?”
- FixWin 10 — скачать, устраняем ошибки Windows 10.
- Смотрим видео с переводом всех функций.
- Как использовать FixWin 10
- Microsoftfixit dvd run для windows 10
Microsoft Fix it Portable
| Разработчик: | Microsoft (США) |
| Лицензия: | Freeware (бесплатно) |
| Версия: | 3.5.0.41 |
| Обновлено: | 2012-02-03 |
| Системы: | 7 / Vista / XP / 2k / 7 x64 / Vista64 |
| Интерфейс: | русский / английский |
| Рейтинг: |  |
| Ваша оценка: | |
| Категория: | Настройка и оптимизация системы |
| Размер: | 339 KB (онлайн-установка) |
О программе
Что нового
Системные требования
Полезные ссылки
Подробное описание
Microsoft Fix it Portable — портативный набор средств для автоматического решения основных проблем и распространенных неполадок на компьютере с операционной системой Windows.
Переносную версию средства Fix it рекомендуется использовать на съемном носителе (USB-носитель, CD/DVD-диск), поскольку это позволит легко перенести средство Fix it на компьютер с неполадками.
Категории средств устранения неполадок Microsoft Fix it Portable
• Использование функций рабочего стола или запуск программ и файлов;
• Игры, воспроизведение музыки, звуков и видео, а также просмотр изображений;
• Подключение к Интернету или сетям;
• Установка или обновление программного обеспечения и оборудования;
• Печать, отправка факсов, сканирование, совместный доступ или сохранение;
• Устранение проблем с производительностью, а также ошибок или сбоев;
• Устранение проблем с безопасностью, конфиденциальностью или учетными записями пользователей.
Инструкции по загрузке и использованию Microsoft Fix it Portable
1. Скачайте онлайн-установщик MicrosoftFixit-portable.exe и запустите файл.
2. Во время установки выберите место для сохранения переносной версии Fix it и дождитесь загрузки основных средств (около 40 MB).
3. После завершения загрузки скопируйте папку Fix it portable на компьютер с неполадками и запустите файл Launch Fix it.exe в этой папке, чтобы запустить средства устранения неполадок.
4. Чтобы отфильтровать список средств устранения неполадок, выберите категорию, соответствующую возникшей проблеме.
5. Чтобы запустить нужное средство устранения неполадок, нажмите кнопку «Запустить сейчас».
Дисковод перестал читать диски: что делать?
Рассмотрим сегодня проблему, когда дисковод перестал читать диски, хотя он все видел и читал еще 5-10 минут назад, а теперь отказывается работать. Причин, почему дисковод не видит диск, может быть несколько, в основном они на программном уровне. Это может быть связано с отжившим уже свое приводом, сбоем драйвера или неправильной работой некоторых программ.
Для того чтобы разобраться с проблемой вам следует для начала проверить диск, осмотрите его, не ли на нем царапин. Если диск в порядке, тогда приступайте к проверке привода. Для этого используйте различные диски CD, DVD, miniCD.
Желательно для проверки привода использовать лицензионные диски, если таких у вас нет, тогда воспользуйтесь новыми записанными дисками.
Если проблема не в дисках, тогда вспоминайте свои последние действия за компьютером. Вспомните, все ли было в порядке, что вы делали, возможно вы устанавливали новые программы или удаляли программы. Ели вы действительно что-то удаляли, тогда вам необходимо переустановить драйвер дисковода.
Если вы устанавливали новые программы, после которых дисковод перестал работать, тогда вам необходимо удалить эти программы.

Если проблема так и не решилась, и по-прежнему привод не читает dvd диски (cd-диски), тогда вам следует воспользоваться одной из полезных и бесплатных программ. Например, это может быть программа MicrosoftFixit.dvd.Run, которая разработана и принадлежит компании Microsoft Corporation. Скачать ее вы можете с нашего сайта по этой ссылке.
Откройте программу и дождитесь, когда она окончательно загрузится. Затем появиться окно, в котором вы можете узнать о программе и познакомиться с условиями лицензионного соглашения Майкрософт. Нажмите принять, чтобы продолжить пользоваться программой.
Следующее окно отобразит установку средств Microsoft Fix it, дождитесь пока установка полностью завершится. В следующем окне выберите необходимый режим работы программ, лучше выбрать «Найти проблемы и предложить выбрать исправления для установки» — это второй пункт.
Затем программа отсканирует систему для обнаружения дисковода и в итоге покажет вам результат, кликните по нему.
Потом дождитесь, когда программа отсканирует сам привод. Затем выберите, какую задачу вы хотите решить. Ждите пока программа не проверит дисковод и затем нажмите далее.
Теперь должно появиться окно, в котором программа попросит вас вставить диск дисковод и дисковод должен автоматически открыться. Вставьте диск, желательно лицензионный или максимально новый записанный диск и нажмите далее.
Дальше программа будет считывать диск и устранять проблему. Теперь откроется окно, в котором вы сможете увидеть какие были неполадки и нажмите далее.
В это же время у вас должно запуститься окно автозапуска диска, если у вас диск самостоятельно не запустился, тогда попробуйте открыть его через вкладку «Мой компьютер».
Появится окно, в котором вам следует выбрать «Проблема устранена» и нажать дальше. В следующем окне нажмите кнопку «Закрыть», чтобы завершить работу программы.
22 коммент. к “Дисковод перестал читать диски: что делать?”
Возьмите ушную палочку. Намочите ватную часть духами или одеколоном. Протрите аккуратно все внутри дисковода. и все заработает.
Огромное Вам спасибо.Храни вас-бог.С уважением Сергей Полянский.
У меня диски не читает, а вот диск с Windows идёт на ура, в чем может проблема
установленная программа MicrosoftFixit.dvd.Run требует пароль. А где его взять, кто знает?
Дисковод не видит диск с десятой виндой, хотя с него ставил систему. DVD видео видит
отказал дисковод…привод дёргается, но не раскручивается..в свойствах нули…требует вставить диск. Программа SIW уведомила : драйвера crcdisk и cdfs stopped и disabled…Кто в курсе ?
Всем привет! с Новым 2017 годом! Проблема вот какая, хочу переустановить винду, дисковод в диспетчере устройств отображается в норме. но…..ни один диск не видит. Скачал даймонд тулс, смонтировал образ, но не получается с образа переустановить, комп не видит образ, хотя в компьютере он отображается
FixWin 10 — скачать, устраняем ошибки Windows 10.
Интерфейс программы разбит на 6 вкладок:
- Проводник (Explorer): Исправление ошибок возникающих в проводнике.
- Интернет и связь ( Internet & Connectivity): Исправление ошибок которые связаны с работой интернета и сети.
- Windows 10: этот новый раздел предлагает исправить несколько новых ошибок:
- Сброс настроек Win10. Если настройки не запускается или высвечивается какая либо ошибка
- Исправление ошибок в меню «ПУСК»
- Исправление работы Wi-Fi если он не работает после обновления до Windows 10
- Исправление ошибок обновления Windows
- Исправление ошибок магазина Windows. Перерегистрация всех приложений из магазина
- Исправление ошибок открытия офисных документов после обновления до Windows 10
- Восстановление работы .EXE файлов и исправление WerFault.exe ошибок приложений.
- Панель управления ( System Tools): Исправление встроенных инструментов в панели управления. Новое расширение — Сведения о системе, вкладка отображает некоторые дополнительные сведения о вашей системе:
- Число потоков в процессора
- Количество логических процессоров (ядер)
- Максимальное разрешение экрана
- Максимальная частота обновления и др.
- Средства устранения неполадок ( Troubleshooters): этот раздел предоставляет ссылки на средства устранения неполадок и ссылки для скачивания четырех средства устранения неполадок от самой Microsoft.
- Дополнительные исправления ( Additional Fixes): предлагает несколько других исправлений для Windows 10.
Смотрим видео с переводом всех функций.
Перевел все надписи в программе в их порядке, поможет тем кто в английском ни бум-бум. Сам перевод:
Пропала иконка корзины.
Лечение ошибок WerFault и WerMgr. Зависание памяти или память не может быть WRITE/READ
Пропала панель управления или ее скрыл вирус.
Иконка корзины не обновляется.
Не запускается рабочий стол.
Не отображаются иконки в проводнике.
Сброс корзины до стандартных настроек.
Не определяется CD/DVD привод.
Ошибка Class not registered в проводнике и в IE.
Не работает отображение скрытых файлов и папок.
Интернет и подключения
Не работает контекстное меню в IE.
Не подключения к интернету проблемы с протоколом TCP\IP.
Проблемы с определением DNS, очистка кэша DNS.
Ошибки обновления Windows.
Ошибки с Фаерволом Windows. Сброс настроек Фаервола.
Сброс IE на стандартные настройки.
Появления ошибок выполнения во время серфинга по интернету в IE.
Оптимизация работы IE.
Пропали настройки дополнительно в IE.
Восстановление стека Winsock.
Проблемы с компонентами Windows Store.
Сброс настроек программ которые установлены через магазин.
Отключение ОнДрайв.
Не работает меню ПУСК.
Не работает Wi-Fi после обновления до 10.
Обновления завершаются с ошибкой.
Проблемы с загрузкой приложений через магазин.
Ошибка мол якобы приложение не установлено через Магазин.
Магазин не открывается \ не запускается.
Панель управления и системные настройки
Диспетчер задач требует прав админа или не запускается.
Командная строка требует прав админа или не запускается.
Реестр требует прав админа или не запускается.
Отключена возможность редактировать групповые политики безопасности.
Сброс настроек поиска и Кортаны.
Восстановление требует прав админа или не запускается.
Диспетчер устройств работает не коректно или показывает не все устройства.
Восстановление защитника.
Панель уведомления и обеспечения безопасности не работают.
Сброс затишных настроек Windows до заводских.
Информация по устранению ошибок.
Там туча ссылок на английские ресурсы, переводить не стал) Кто планирует туда пойти, тот поймет что там написано.
Включить режим гибернации.
Восстановление работы липучек.
Не работают режимы аэро.
Проблемы с иконками на рабочем столе.
Восстановление работы проводника в окне.
Отключение уведомлений.
Разблокировка доступа к WSH.
Исправление ошибок с открытием офисных документов после обновления до 10.
Восстановление образа чтения при ошибке.
Восстановление работы Windows медиа плеера.
Как использовать FixWin 10
- Сначала мы советуем запустить средство проверки системных файлов. Сделать это можно в режиме восстановления, восстановление с помощью командной строки. Запустите команду sfc /scannow проверьте и замените любые поврежденные системные файлы Windows. Это займет 5-10 минут. Если потребуется, перезагрузите компьютер.
- Если вы столкнулись с проблемами, касающимися магазина Windows или приложений из магазина, повторно зарегистрируйтесь в магазине приложений.
- Если вы столкнулись с основными проблемами в Windows 10, запустите команду dism в командной строке от имени администратора, это утилита для восстановления образов системы Windows.
- Создайте точку восстановления системы. В случае каких либо проблем вы всегда сможете откатится на эту точку восстановления.
- Когда будет создана точка восстановления, исправьте ошибки и перезагрузите компьютер. После перезагрузки проверьте были ли исправлены ошибки, если ошибки остались, то вы имеете возможность восстановления из точки восстановления.
- Если вы хотите узнать, что делает каждое исправление, нажмите на ‘?‘ Если знаете английски то сможете подробно узнать что именно исправляет данный фикс.
- Некоторые проблемы возможно исправить только через командную строку.
Некоторые антивирусы могут ложно срабатывать, программа чистая 100%, для параноиков — просто не качайте.
FixWin 10 для Windows 10, была протестирована на оригинальной Windows 10, 32 и 64-разрядных версиях. FixWin, может не работать на модифицированных образах Windows (сборках, репаках). Если у вас возникли вопросы пищите их в комментариях.
Microsoftfixit dvd run для windows 10
Иногда DVD-привод, установленный на ПК, отказывается читать диски. Решением этой проблемы может стать небольшая утилита под названием Fix it, созданная специалистами компании Майкрософт и предназначенная для исправления ошибок, возникающих при чтении и записи компакт-дисков с помощью дисководов. Данная утилита существует в двух вариантах: стандартное и переносимое приложения. Переносимое (portable) приложение может быть помещено на флешку, однако мы остановимся на стандартном его варианте.
Fix it — особенности утилиты
Для начала, эту утилиту необходимо загрузить с официального сайта Майкрософт. Она очень «легкая», поэтому скачается быстро и без особых проблем. Также, она не требует установки, как стандартные приложения. Ее можно загрузить просто на рабочий стол и выполнять прямо оттуда.
- Перейдем на сайт поддержки Майкрософт, на страницу загрузки утилиты. Там, обнаружится два варианта загрузки. Нижняя кнопка загрузки — это кнопка для скачивания переносной утилиты (portable-версия). Нам нужна верхняя кнопочка для загрузки стандартной версии — на изображении выделена зеленым прямоугольником.
2. На страничке загрузки мы встретим немного информации об утилите, так как она очень проста. Здесь размещена информация о том, что можно исправить данной утилитой. Среди возможностей видим, что она позволяет справиться с проблемами чтения и записи носителей с помощью дисководов.
3. Загрузив Fix it, выполним эту утилиту. Для ее работы нужно подключение к сети Интернет, поэтому проверьте, не отключен ли Интернет. На первом этапе понадобится принять лицензионное соглашение, после чего программа подгрузит нужный модуль и будет готова к работе.
Исправляем проблему
Fix it поможет нам обнаружить неполадку и исправить ее средствами утилиты, если это возможно. Однако если диск поврежден и совершенно недоступен для чтения, утилита сообщит об этом в результатах своей работы. Это приложение очень простое. Чтобы воспользоваться его преимуществами, нужно лишь следовать подсказкам, которые подсказывает мастер устранения неполадок.
- Первым делом, мастер спросит, как следует работать ему самому: должен ли он выявлять проблемы и устранять их самостоятельно или же он должен предоставить выбор способа исправлений пользователю. Мы предложим мастеру сделать это самому, выбрав рекомендуемый способ.
2. На следующем шаге мастер постарается определить, какой из приводов следует проверить. Если таковых несколько, тогда он предложит пользователю определиться с каким из них работать далее.
3. Осуществив ряд проверок, утилита уточнит, что именно пользователь не может сделать: прочитать или записать диск? В нашем случае речь идет о чтении дисков, поэтому выберем соответствующий пункт.
4. Если Fix it не обнаружит в устройстве диска, то предложит его вставить, выполнив затем ряд последовательных запросов предыдущих шагов.
5. Проверив доступность на чтение диска и выявив проблему, утилита постарается ее устранить. Если проблема исправлена, Fix it сообщит об этом пользователю.
6. Если Fix it не может устранить неполадку, тогда он сообщает об этом так, как показано на изображении. В данном случае утилита сообщает вам о том, что носитель недоступен, а с дисководом все нормально — носитель поврежден.
7. На следующем шаге можно будет отметить исправлена ли проблема, после чего можно закрывать приложение.
Теперь, вам легко будет работать с утилитой Fix it. Благодаря ей вы сможет самостоятельно решить небольшую проблему, возникающую при чтении дисков DVD-дисководом.