Set up MIDI devices using Audio MIDI Setup on Mac
If you use MIDI devices or a MIDI interface connected to your Mac, you can use Audio MIDI Setup to describe the configuration of your MIDI devices. There’s a default configuration already created, but you can set up your own.
You can use this configuration information for apps that work with MIDI, such as sequencers, to control your MIDI devices.
Note: Make sure your MIDI devices are connected to your Mac. If you’re using an interface device, connect any other MIDI devices you’re using to the interface. Also check that any software provided by the manufacturer of the MIDI devices has been installed. For more information, see the documentation that came with your devices.
View a MIDI configuration
In the Audio MIDI Setup app 
In the MIDI Studio window, click the Choose MIDI Configuration pop-up menu (it may show Default), then choose the configuration you want to view.
In the toolbar, click the following buttons to change how the configuration is shown:
Show Icon View 
Show List View 
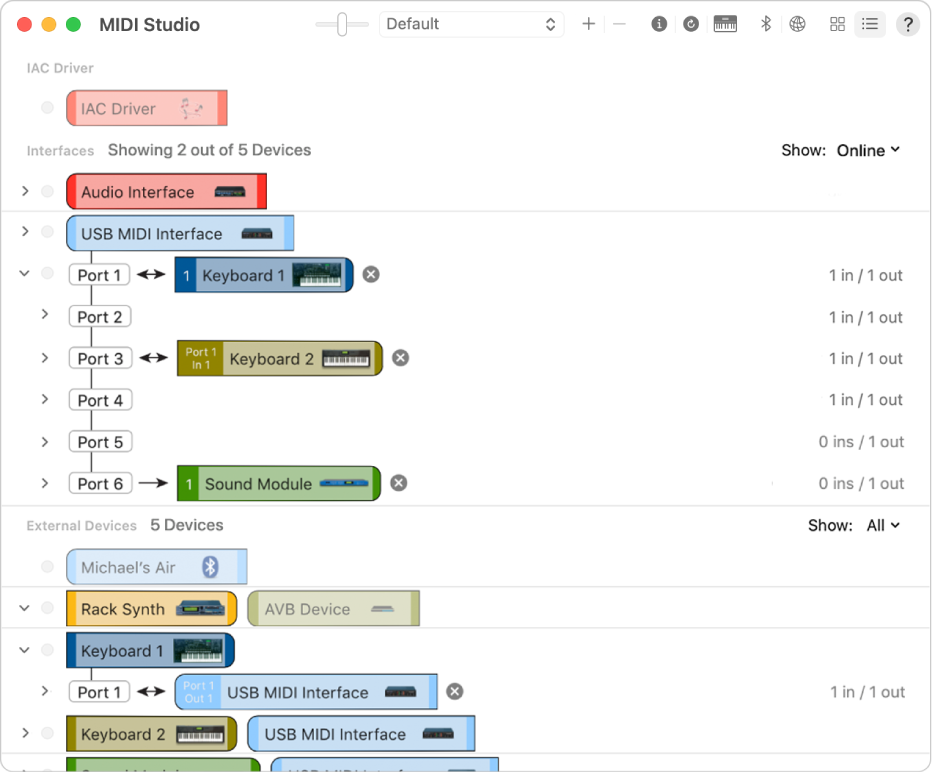
Create a MIDI configuration
In the Audio MIDI Setup app 
In the MIDI Studio window, click the Choose MIDI Configuration pop-up menu (it may show Default), then choose New Configuration.
Enter a name for the new configuration, then click OK.
To add a new external MIDI device, click the Add button 
To set properties and add or remove ports for the MIDI device, double-click the device, or select it, then click the Device Info button 
In the Properties window, do any of the following:
Describe the device: Enter a name for the MIDI device; the name appears in apps you use with the device. If you know the manufacturer and model, you can enter those.
Change the device icon: Click the MIDI device’s icon to open the Icon Browser, select a different icon to represent the device, then click the new icon to close the Icon Browser.
Change the device color: Click the color well, select a different color to use for the MIDI device, then close the Colors window.
Set the device channels and other properties: Click Properties, then click the channels to use for transmitting and receiving audio. To deselect a channel, click it again. Also select whether to use the MIDI Beat Clock, the MIDI Time Code, or both, then select other features.
Add or remove ports: Click Ports, click the Add button 

Select MIDI-CI profiles for interface devices: If an interface device supports MIDI-CI, click MIDI-CI to see the profiles available on each channel. To turn a profile on or off, select or deselect its checkbox.
Repeat steps 4 through 7 for each MIDI device you want to include in the configuration.
In the MIDI Studio window, specify the connection between MIDI devices:
In Icon View 
In List View 
If you have a MIDI interface connected to the USB port on your Mac, it should appear in the MIDI Studio window. If it doesn’t, see If a connected MIDI device isn’t shown.
You can’t specify a “MIDI thru” connection between two MIDI devices. To indicate a MIDI thru connection, connect the two MIDI devices to the same port of the MIDI interface device.
Edit a MIDI configuration
In the Audio MIDI Setup app 
In the MIDI Studio window, click the Choose MIDI Configuration pop-up menu (it may show Default), then choose Edit Configurations.
Select a configuration, then click Duplicate, Rename, or Delete.
When you’re finished making changes, click Done.
Источник
MIDI Studio window in Audio MIDI Setup on Mac
Use the MIDI Studio window to describe the configuration of MIDI devices or a MIDI interface connected to your Mac. Other apps that work with MIDI, such as sequencers, can use this configuration information to control your MIDI devices.
In the Audio MIDI Setup app 
Available MIDI devices appear in Hierarchical View or List View.
Change icon size slider
Drag the slider to change the size of the icons in Hierarchical View.
Choose MIDI configuration
To create a new MIDI configuration, choose New Configuration from the pop-up menu.
To duplicate, rename, or delete an existing configuration, choose Edit Configurations.
Add External MIDI Device
Click the Add button 
Remove Selected Device
Click the Remove button 
Show Device Info
Click the Device Info button 
Click the Rescan MIDI button 
Test MIDI Setup
Click the Test MIDI Setup button 
Click the Configure Bluetooth button 
Configure Network Driver
Click the Configure Network Driver button 
Hierarchical View and List View
Click the Show Icon View button 

Источник
Тестирование настройки MIDI
Используйте программу «Настройка Audio-MIDI» на компьютере Mac для тестирования настройки MIDI.
Ниже приведены инструкции по тестированию настройки MIDI с помощью программы «Настройка Audio-MIDI».
- Подключите MIDI-контроллер (такой как клавиатура) к компьютеру Mac. Если используется MIDI-интерфейс, подключите его к компьютеру Mac, а контроллеры подключите к MIDI-интерфейсу.
- Откройте программу «Настройка Audio-MIDI» в подпапке «Утилиты» папки «Программы».
- Выберите «Окно» > «Показать MIDI‑студию». Устройства MIDI, подключенные к компьютеру Mac, отображаются в окне «MIDI-студия» значками. Значки устройств, которые не подключены в данный момент, затенены.
- Выберите устройство, которое требуется протестировать, затем щелкните в меню MIDI-студии.
- Чтобы протестировать входящий MIDI-сигнал на устройстве, щелкните стрелку вниз на значке для выбранного устройства. Каждый MIDI-порт на устройстве имеет собственный набор стрелок. Если на устройстве есть индикаторы состояния для передачи данных MIDI, индикатор для соответствующего порта должен светиться. Если устройство подключено для аудиовывода и настроено для приема на том же самом канале MIDI, оно также будет издавать звук.
- Чтобы протестировать MIDI-вывод устройства, воспроизведите ноту на MIDI-контроллере. При получении этого сигнала компьютером Mac в MIDI-студии будет выделена стрелка вверх для соответствующего порта MIDI-вывода на устройстве.
- Чтобы остановить тестирование, щелкните .
Если MIDI-контроллер или интерфейс не отвечают во время выполнения любого из этих тестов, убедитесь, что они совместимы с версией macOS на компьютере Mac. Обратитесь к производителю за поддержкой. Если обновление доступно, следуйте инструкциям производителя для обновления устройства или ПО.
Если из MIDI-модулей не слышен звук
Если индикаторы на MIDI-интерфейсе горят во время тестирования, убедитесь, что кабели из MIDI-портов на интерфейсе подключены к MIDI-портам на модуле.
Если звук по-прежнему не слышен, убедитесь, что аудиовыходы модулей подключены к микшеру или другой системе усиления. Если модуль оснащен разъемом для наушников, попробуйте подключить к модулю наушники для проверки звука.
Информация о продуктах, произведенных не компанией Apple, или о независимых веб-сайтах, неподконтрольных и не тестируемых компанией Apple, не носит рекомендательного или одобрительного характера. Компания Apple не несет никакой ответственности за выбор, функциональность и использование веб-сайтов или продукции сторонних производителей. Компания Apple также не несет ответственности за точность или достоверность данных, размещенных на веб-сайтах сторонних производителей. Обратитесь к поставщику за дополнительной информацией.
Источник
Собственные значки в MIDI-студии Mac OS X

Но для наведения абсолютного технологического фэн-шуя кое-чего, всё же, не хватает. Хочется, чтобы значки устройств выглядели не как абстрактные драм-машины или приборы, популярные 15 лет назад, а как вполне конкретные реальные девайсы.
Устранить этот недостаток несложно. В приложение можно добавить собственные значки.
Для этого нужно:
- Найти (например, в Google) или самостоятельно сделать изображение своего устройства и с помощью графического редактора (вроде Photoshop, сам пользуюсь Pixelmator) сохранить его в формате .tiff . В прошлых версиях Mac OS размер значков обязательно должен был быть 128×128 пикселей. В актуальных версиях разрешение не имеет значения.
- Скопировать полученный файл
- Либо в системную директорию с иконками
Вероятно, что директорию «Custom» понадобиться создать самостоятельно.
- Либо, что парвильнее с точки зрения всё того же порядка, создать аналогичную директорию в пользовательской библиотеке и скопировать своё изображение в неё
- Либо в системную директорию с иконками
Для приближения к идеалу не помешает ещё и предварительно обработать изображения для будущих значков. Как минимум, ровно обрезать и сделать фон прозрачным. Контраст, резкость и баланс цветов — уже по вкусу. Тогда точно будет красота.
Но если заниматься этим лень («Я музыкант, а не дизайнер!»), а в сетапе, вдруг, есть что-то из списка ниже, то я с радостью поделюсь десятком значков, которые делал для себя.
В дебрях интернета так-же можно найти значки для устройств MidiMan/M-Audio и разных звуковых модулей конца 90-х.
Как нибудь возьмусь сделать набор значков для приборов поактуальнее. Но я же не дизайнер! Так что не сегодня 🙂
Источник
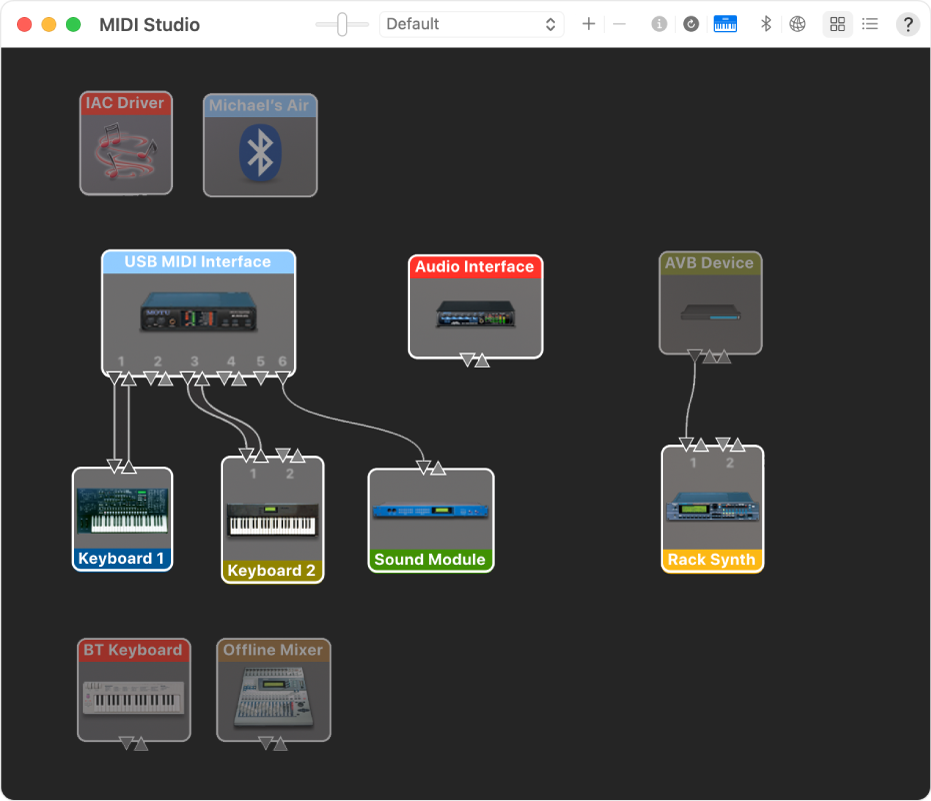


 Вероятно, что директорию «Custom» понадобиться создать самостоятельно.
Вероятно, что директорию «Custom» понадобиться создать самостоятельно.



