- Midnight Commander — консольный файловый менеджер для Linux
- Заголовки разделов
- Как установить Midnight Commander в Linux
- Возможности Midnight Commander
- Копирование, удаление, переименование/перемещение, создание директорий
- Встроенная утилита для просмотра файлов
- Права доступа к файлам
- Владелец файла
- Подключение по FTP
- Выход из Midnight Commander
- Midnight Commander (Русский)
- Contents
- Установка
- Дополнительные темы
- Usage
- Interface
- Modules
- Configuration
- extfs
- Советы и рекомендации
- Переназначение сочетаний клавиш
- Навигация стрелками
- Запуск из меню
- Поддержка корзины
- Использование libtrash
- Решение проблем
- Выход в текущий каталог
- Искаженное изображение
- Opening files
- Find file shows no results
- Midnight Commander
- Features
- Availability
- Invocation
- Screen Layout
- Using the Keyboard and Mouse
- Navigation and Browsing
- Changing the Listing Format
- Setting the Directory on the Other Panel
- The Directory Hotlist
- Directory History
- Using the Mouse
- Viewing and Editing Files
- Editing
- Tagging Files
- Tagging Individual Files
- Tagging Groups of Files
- We Need a Playground
- Creating Directories
- Copying and Moving Files
- Creating Links
- Setting File Modes and Ownership
- Deleting Files
- Power Features
- Virtual File Systems
- Finding Files
- Panelizing
- Sub-shells
- The User Menu
- Editing the User Menu
- Menu File Format
- Macros
- Conditionals
- Summing Up
- Further Reading
Midnight Commander — консольный файловый менеджер для Linux
Если вам приходится работать с большим количеством файлов в консольном окружении, то вы можете найти такую работу достаточно утомительной. В графическом окружении имеются файловые менеджеры, которые помогают повысить скорость работы с файлами. Вам не нужно помнить название и синтаксис каждой команды, связанной с файлами.
В консольном окружении для работы с файлами вы должны знать основные команды и их синтаксис. К счастью, в Linux также имеется текстовый файловый менеджер, работающий в консольном окружении. Он называется Midnight Commander (далее мы будем называть его просто MC).
Заголовки разделов
Сайт Midnight Commander говорит:
«GNU Midnight Commander — это визуальный файловый менеджер, распространяемый под лицензией GPL, и поэтому он квалифицируется как Free Software. Это мощная текстовая полнофункциональная программа, которая позволяет вам копировать, перемещать и удалять файлы и директории, производить поиск файлов и запускать на выполнение команды оболочки. Также включены встроенные редактор и программа для просмотра файлов».
Как установить Midnight Commander в Linux
По умолчанию MC, как правило, не устанавливается. В Debian, Ubuntu и Linux Mint вы можете установить его с помощью команды apt-get:
В RHEL, CentOS и Fedora вы можете использовать команду:
После завершения инсталляции просто введите «mc» (без кавычек) в консоли для его запуска.
Возможности Midnight Commander
MC имеет много полезных как для пользователей, так и для администраторов, функций.
Копирование, удаление, переименование/перемещение, создание директорий
Интерфейс MC разделен на две колонки, независимые друг от друга. Каждая колонка представляет активную директорию. Вы можете переключаться между ними с помощью клавиши Tab. В нижней части экрана вы можете видеть кнопки с номерами, которые относятся к функциональным клавишам F1 — F10.
Для копирования файла из одной директории в другую просто выделите его и нажмите «F5». Для копирования нескольких файлов сразу необходимо сначала выделить их с помощью клавиши «Insert».
MC запросит у вас подтверждения. Для начала копирования просто нажмите «OK».
Удаление файлов еще проще. Просто выделите файлы и нажмите «F8». Перемещение файлов выполняется с помощью клавишы «F6».
Однако переименование файлов немного отличается. Нажав клавишу «F6», вам необходимо ввести новое имя файла. Пример, как это делается, приведен ниже на скриншоте.
Для создания директории вы можете нажать «F7». MC создаст новую директорию в текущей. Чтобы узнать, что еще MC может делать с файлами, нажмите «F9» > File.
Встроенная утилита для просмотра файлов
Затем, когда вы нажмете клавишу «F4», MC будет использовать выбранный вами текстовый редактор. Если вы хотите изменить редактор по умолчанию, просто нажмите «F2», вы берите «@» и введите «select-editor» (без кавычек).
Что, если вы хотите использовать другой текстовый редактор, не обнаруженный MC? Допустим, вы хотите работать с Vi. Это можно сделать по другому. Найдите в своей домашней директории файл «.selected_editor». Это скрытый файл, поэтому он начинается с точки. Отредактируйте его следующим образом:
Права доступа к файлам
Файлы и директории имеют права доступа, которые указывают, кто может читать, записывать и исполнять файлы и директории. Команда для управления правами доступа — chmod. Чтобы узнать, как нею пользоваться, наберите в терминале «man chmod».
В MC вам нужно только выделить файл, затем нажать «F9» > File > Chmod или «Ctrl-x» и «c». МС покажет вам текущие права доступа выделенного файла и параметры, которые можно изменить.
Владелец файла
Файлы и директории имеют своего владельца, а также группу владельца. Привилегии владельца управляются с помощью описанной выше команды chmod. Управление владельцами осуществляется с помощью команды chown.
Как обычно, чтобы узнать, как нею пользоваться, наберите в терминале «man chmod». В MC вам нужно просто выделить файл, затем нажать «F9» > File > Chown, или «Ctrl-x» и «o». Теперь вы можете задать владельца и группу владельца из списка доступных пользователей и групп.
У MC также есть функция «Advanced Chown», которая представляет собой комбинацию chmod и chown, позволяющая выполнять две описанные выше задачи в одном месте. Нажмите «F9» > File > Advanced Chown.
Подключение по FTP
По умолчанию MC имеет двухпанельный интерфейс. Эти панели предназначены не только для локальных директорий. Вы можете подключить их к удаленному компьютеру по FTP.
В этом случае MC выступает в качестве FTP-клиента. Для подключения вам необходимо нажать «F9» > FTP Link. MC запросит данные для подключения в следующем формате:
Если введенные данные верны, в одной из панелей вы увидите список директорий удаленного компьютера.
Для отключения FTP-соединения вы можете нажать «F9» > Command > Active VPS Link. В списке директорий Active VFS вы увидите свое FTP-соединение. Выберите его и нажмите «Free VFSs». Если вы хотите просто переключиться на локальную директорию без разрыва FTP-соединения, выберите «Change to».
Если в вашей сети используется прокси-сервер, вы можете настроить MC на работу с прокси. Нажмите «F9» > Options > Virtual FS > Always use ftp proxy.
Выход из Midnight Commander
Чтобы выйти из Midnight Command, нажмите «F9» > File > Exit или «F10».
Для более детального ознакомления с возможностями MC, постетите Midnight Commander FAQ:
Источник
Midnight Commander (Русский)

Midnight Commander — графический файловый менеджер, позволяющий копировать, перемещать и удалять файлы и деревья каталогов, производить поиск по файлам и запускать команды в командной оболочке. Он включает в себя встроенный просмотрщик и редактор файлов.
Midnight Commander имеет графический интерфейс, который отображается в текстовом режиме. Он работает в обычной консоли, внутри терминала X и через SSH-соединение на всех видах терминалов.
Contents
Установка
Последняя нестабильная версия доступна в пакете mc-git AUR .
Дополнительные темы
- mc-solarized-git — Цветовая схема Solarized
https://github.com/nkulikov/mc-solarized-skin || mc-solarized-gitAUR
- mc-skin-candy — Цветовая схема Candy
https://github.com/izmntuk/archiso/blob/master/configs/alter/root-image/usr/share/mc/skins/candy.ini [устаревшая ссылка 2020-08-04] || not packaged? search in AUR
Usage
The below section provides a short overview on usage of Midnight commander. References to mc(1) and the Help function ( F1 , available in every dialog) are made in this article as Section .
Interface
In prominent view are two vertical panes. Either can list directory contents, show a plain text preview, file details, or a directory tree (see Directory Tree ). File operations are accessible through the function keys or the mouse. More options are visible in a dynamic user menu ( F2 ) and option menu ( F9 ). Keys above F12 ( F13 up to F20 ) are accessible through Shift . Menu and dialog options have one letter highlighted — pressing this letter (or Alt+Letter inside a text entry) directly activates the respective option.
Below, a command line is visible, connected to a subshell. This shell is generally of the same type mc was launched from, and may be switched to at will ( Ctrl-O ), see The subshell support . On this command line, cd is interpreted by Midnight Commander, and not passed to the shell for execution. As such, special completion (such as from Zsh) is unavailable. Files in the pane interact with the command line; for example, Alt+Enter copies the name of a (selected) file to the command line.
Keybindings are generally similar to GNU Emacs. A more strict emacs keymap can be enabled (see Redefine hotkey bindings ). New users may however use Lynx-like (arrow) keybindings (enabled in F9 > Options > Panel options ) and mouse clicks for navigation.
Modules
These can be called via the mc interface (with Use internal enabled in F9 > Options > Configuration ), or separately as symbolic links to the mc binary.
- mcedit — Text and binary file editor, with regex replace, syntax highlighting, macros and shell piping, see mcedit(1)
- mcview — Text and hex viewer with goto marks and regex search
- mcdiff — Compares and edits two files in-place ( C-x d )
Per mc instance, multiple modules can be run concurrently ( Ctrl-` ) (see Screen selector ). External editors may be used instead, and parameters configured accordingly.
Configuration
Most of the Midnight Commander settings can be changed from the menus. However, a small number of settings such as clipboard commands, codeset detection and parameters for external editors can only be changed from
/.config/mc/ini . See Special Settings and following for a complete description of options.
Additionally, the following environment variables are respected: MC_SKIN , MC_KEYMAP , MC_XDG_OPEN , MC_COLOR_TABLE , MC_DATADIR , MC_HOME , KEYBOARD_KEY_TIMEOUT_US , PAGER , EDITOR , VIEWER .
extfs
extfs allows to easily create new virtual filesystems for mc. See /usr/lib/mc/extfs.d/README for details.
Советы и рекомендации
Переназначение сочетаний клавиш
Создайте копию стандартных комбинаций клавиш для текущего пользователя:
и отредактируйте файл под свои нужды. Вы можете использовать также другие файлы .keymap. Например, можно установить /etc/mc/mc.emacs.keymap при помощи переменной окружения MC_KEYMAP :
Смотрите также mc(1) для получения более подробной информации.
Навигация стрелками
Чтобы иметь возможность навигации по каталогам с помощью клавиш со стрелками как в Lynx, перейдите в меню Options ( F9 , o ) > Panel Options ( p ) и установите флажок Lynx-like motion в группе Navigation ( y ), затем нажмите OK ( o ).
Запуск из меню
Midnight Commander можно запускать из меню, создав файл desktop entry. Пример:
Поддержка корзины
Midnight Commander не поддерживает функцию корзины.
Использование libtrash
Библиотека libtrash перехватывает вызовы функций удаления файлов и вместо удаления выполняет перемещение файлов в корзину.
Установите libtrash AUR из AUR и создайте псевдоним для mc в файле инициализации вашей командной оболочки (например,
Чтобы изменения вступили в силу, переоткройте сеанс терминала или просто выполните скрипт инициализации командой source.
Стандартные настройки библиотеки находятся в файле /etc/libtrash.conf.sys . Вы можете переопределить их для текущего пользователя, создав пользовательский файл настроек
Теперь, после запуска mc, удаляемые файлы будут попадать в каталог корзины
Решение проблем
Выход в текущий каталог
При выходе, командная оболочка вернет вас с тот каталог, в котором вы запустили Midnight Commander. Если вы хотите, чтобы оставался текущий каталог, выбранный в Midnight Commander, простым решением будет просто скрывать интерфейс, не прерывая сеанс программы, нажатием Ctrl+O .
Искаженное изображение
Нажмите Ctrl+L для перерисовки интерфейса. Эта команда перерисует изображение, но не обновит список файлов в каталогах. Для обновления списка файлов на панелях используйте Ctrl+R .
Opening files
mc uses xdg-open to open files by default, as shown in /usr/lib/mc/ext.d/ . While stderr is redirected, stdout is not, which may result in a garbled screen.
Create a script to wrap xdg-open:
If mc is blocked until xdg-open ends, detach the process:
and make mc aware of it by setting the MC_XDG_OPEN environment variable:
Find file shows no results
If the Find file dialog (accessible with Alt+? ) shows no results, check the current directory for symbolic links. Find file does not follow symbolic links, so use bind mounts (see mount(2) ) instead, or the External panelize command.
Источник
Midnight Commander
At the beginning of Chapter 4 in TLCL there is a discussion of GUI-based file managers versus the traditional command line tools for file manipulation such as cp , mv , and rm . While many common file manipulations are easily done with a graphical file manager, the command line tools provide additional power and flexibility.
In this adventure we will look at Midnight Commander, a character-based directory browser and file manager that bridges the two worlds of the familiar graphical file manager and the common command line tools.
The design of Midnight Commander is based on a common concept in file managers: dual directory panes where the listings of two directories are shown at the same time. The idea is that files are moved or copied from the directory shown in one pane to the directory shown in the other. Midnight Commander can do this, and much, much more.
Features
Midnight Commander is quite powerful and boasts an extensive set of features:
Performs all the common file and directory manipulations such as copying, moving, renaming, linking, and deleting.
Allows manipulation of file and directory permissions.
Can treat remote systems (via FTP or SSH) as though they were local directories.
Can treat archive files (like .tar and .zip) as though they were local directories.
Allows creation of a user-defined “hotlist” of frequently used directories.
Can search for files based on file name or file contents, and treat the search results like a directory.
Availability
Midnight Commander is part of the GNU project. It is installed by default in some Linux distributions, and is almost always available in every distribution’s software repositories as the package “mc”.
Invocation
To start Midnight Commander, enter the command mc followed optionally by either 1 or 2 directories to browse at start up.
Screen Layout
Left and Right Directory Panels
The center portion of the screen is dominated by two large directory panels. One of the two panels (called the current panel) is active at any one time. To change which panel is the current panel, press the Tab key.
Function Key Labels
The bottom line on the display contains function key (F1-F10) shortcuts to the most commonly used functions.
Menu Bar
The top line of the display contains a set of pull-down menus. These can be activated by pressing the F9 key.
Command Line
Just above the function key labels there is a shell prompt. Commands can be entered in the usual manner. One especially useful command is cd followed by a directory pathname. This will change the directory shown in the current directory panel.
Mini-Status Line
At the very bottom of the directory panel and above the command line is the mini-status line. This area is used to display supplemental information about the currently selected item such as the targets of symbolic links.
Using the Keyboard and Mouse
Being a character-based application with a lot of features means Midnight Commander has a lot of keyboard commands, some of which it shares with other applications; others are unique. This makes Midnight Commander a bit challenging to learn. Fortunately, Midnight Commander also supports mouse input on most terminal emulators (and on the console if the gpm package is installed), so it’s easy to pick up the basics. Learning the keyboard commands is needed to take full advantage of the program’s features, however.
Another issue when using the keyboard with Midnight Commander is interference from the window manager and the terminal emulator itself. Many of the function keys and Alt-key combinations that Midnight Commander uses are intercepted for other purposes by the terminal and window manager.
To work around this problem, Midnight Commander allows the Esc key to function as a Meta-key. In cases where a function key or Alt-key combination is not available due to interference from outside programs, use the Esc key instead. For example, to input the F1 key, press and release the Esc key followed by the “1” key (use “0” for F10 ). The same method works with troublesome Alt-key combinations. For example, to enter Alt-t , press and release the Esc key followed by the “t” key. To close dialog boxes in Midnight Commander, press the Esc key twice.
Navigation and Browsing
Before we start performing file operations, it’s important to learn how to use the directory panels and navigate the file system.
As we can see, there are two directory panels, the left panel and the right panel. At any one time, one of the panels is active and is called the current panel. The other panel is conveniently called the other panel in the Midnight Commander documentation.
The current panel can be identified by the highlighted bar in the directory listing, which can be moved up and down with the arrow keys, PgUp , PgDn , etc. Any file or directory which is highlighted is said to be selected.
Select a directory and press Enter . The current directory panel will change to the selected directory. Highlighting the topmost item in the listing selects the parent directory. It is also possible to change directories directly on the command line below the directory panels. To do so, simply enter cd followed by a path name as usual.
Pressing the Tab key switches the current panel.
Changing the Listing Format
The directory listing can be displayed in several different formats. Pressing Alt-t cycles through them. There is a dual column format, a format resembling the output of ls -l , and others.
There is also an “information mode.” This will display detailed file system information in the other panel about the selected item in the current panel. To invoke this mode, type Ctrl-x i . To return the other panel to its normal state, type Ctrl-x i again.
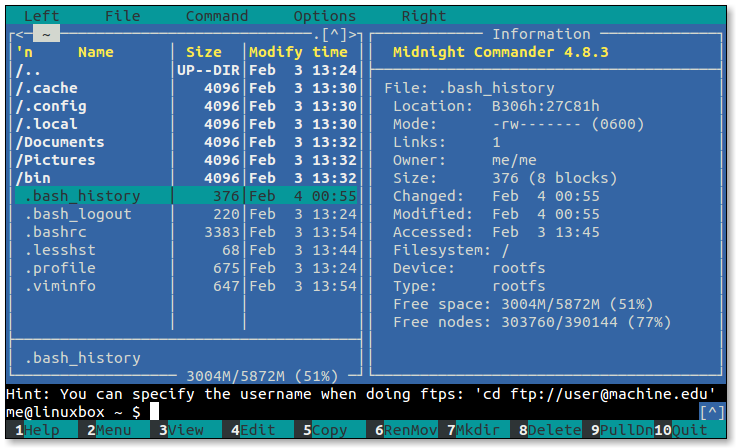
Setting the Directory on the Other Panel
It is often useful to select a directory in the current panel and have its contents listed on the other panel; for example, when moving files from a parent directory into a subdirectory. To do this, select a directory and type Alt-o . To force the other panel to list the same directory as the current panel, type Alt-i .
The Directory Hotlist
Midnight Commander can store a list of frequently visited directories. This “hotlist” can displayed by pressing Ctrl-\ .
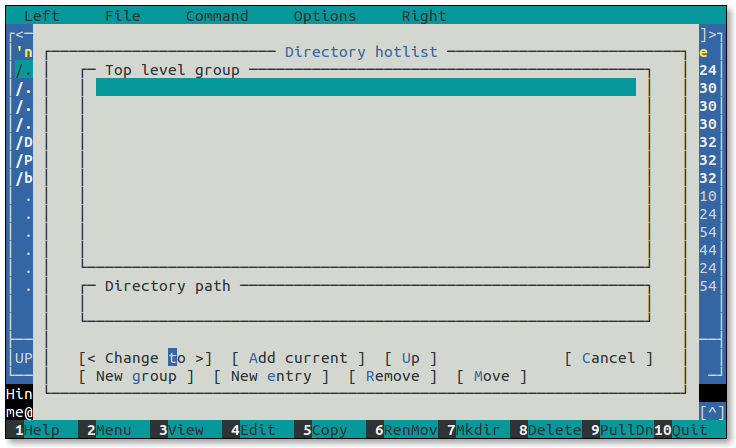
To add a directory to the hotlist while browsing, select a directory and type Ctrl-x h .
Directory History
Each directory panel maintains a list of directories that it has displayed. To access this list, type Alt-H . From the list, a directory can be selected for browsing. Even without the history list display, we can traverse the history list forward and backward by using the Alt-u and Alt-y keys respectively.
Using the Mouse
We can perform many Midnight Commander operations using the mouse. A directory panel item can be selected by clicking on it and a directory can be opened by double clicking. Likewise, the function key labels and menu bar items can be activated by clicking on them. What is not so apparent is that the directory history can be accessed and traversed. At the top of each directory panel there are small arrows (circled in the image below). Clicking on them will show the directory history (the up arrow) and move forward and backward through the history list (the right and left arrows).
There is also an arrow to the extreme lower right edge of the command line which reveals the command line history.
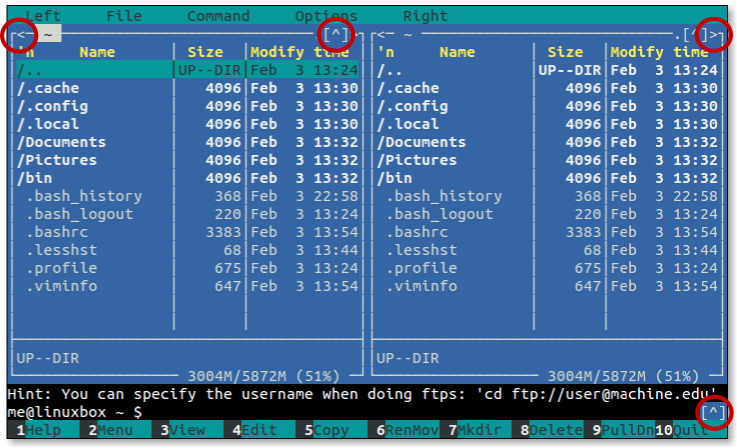
Viewing and Editing Files
An activity often performed while directory browsing is examining the content of files. Midnight Commander provides a capable file viewer which can be accessed by selecting a file and pressing the F3 key.
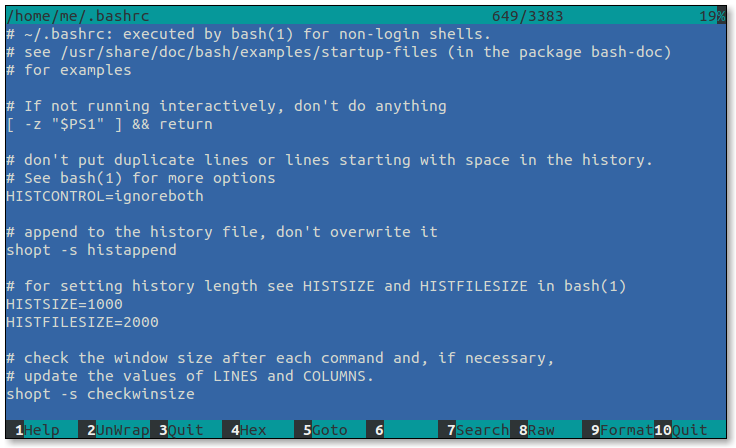
As we can see, when the file viewer is active, the function key labels at the bottom of the screen change to reveal viewer features. Files can be searched and the viewer can quickly go to any position in the file. Most importantly, files can be viewed in either ASCII (regular text) or hexadecimal, for those cases when we need a really detailed view.
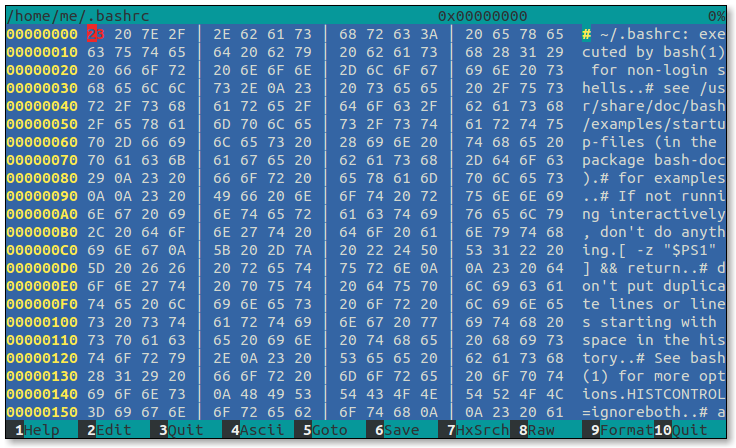
It is also possible to put the other panel into “quick view” mode to view the currently selected file. This is especially nice if we are browsing a directory full of text files and want to rapidly view the files, as each time a new file is selected in the current panel, it’s instantly displayed in the other. To start quick view mode, type Ctrl-x q .
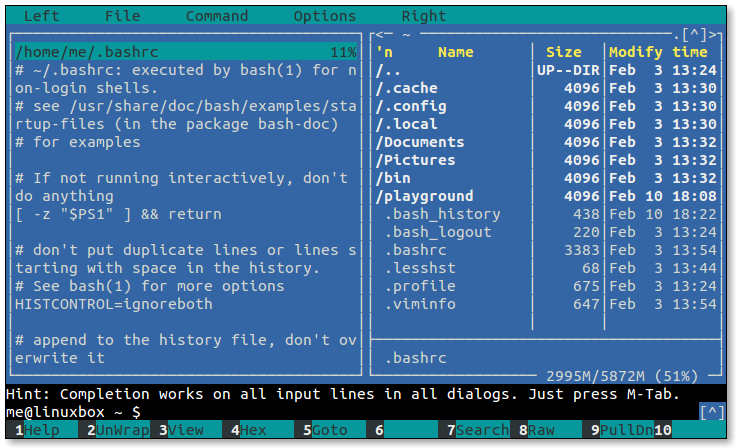
Once in quick view mode, we can press Tab and the focus changes to the other panel in quick view mode. This will change the function key labels to a subset of the full file viewer. To exit the quick view mode, press Tab to return to the directory panel and press Alt-i .
Editing
Since we are already viewing files, we will probably want to start editing them too. Midnight Commander accommodates us with the F4 key, which invokes a text editor loaded with the selected file. Midnight Commander can work with the editor of your choice. On Debian-based systems we are prompted to make a selection the first time we press F4 . Debian suggests nano as the default selection, but various flavors of vim are also available along with Midnight Commander’s own built-in editor, mcedit . We can try out mcedit on its own at the command line for a taste of this editor.
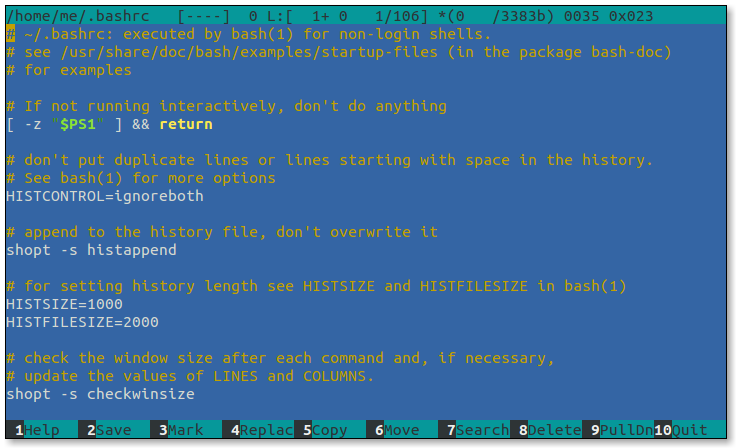
Tagging Files
We have already seen how to select a file in the current directory panel by simply moving the highlight, but operating on a single file is not of much use. After all, we can perform those kinds of operations more easily by entering commands directly on the command line. However, we often want to operate on multiple files. This can be accomplished through tagging. When a file is tagged, it is marked for some later operation such as copying. This is why we choose to use a file manager like Midnight Commander. When one or more files are tagged, file operations (such as copying) are performed on the tagged files and selection has no effect.
Tagging Individual Files
To tag an individual file or directory, select it and press the Insert key. To untag it, press the Insert key again.
Tagging Groups of Files
To tag a group of files or directories according to a selection criteria, such as a wildcard pattern, press the + key. This will display a dialog where the pattern may be specified.
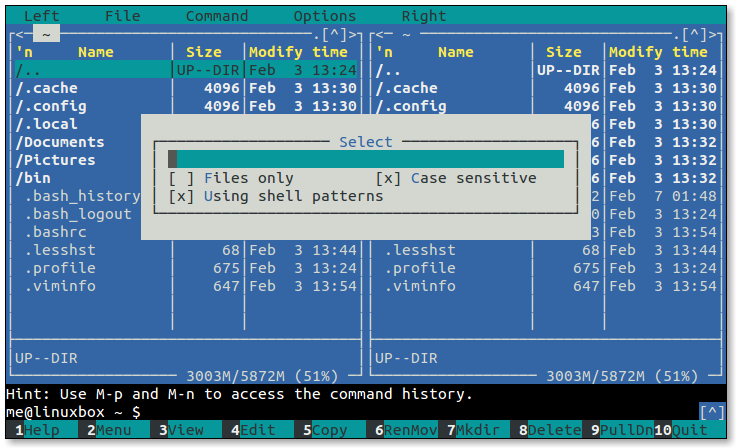
This dialog stores a history of patterns. To traverse it, use Ctrl up and down arrows.
It is also possible to un-tag a group of files. Pressing the / key will cause a pattern entry dialog to display.
We Need a Playground
To explore the basic file manipulation features of Midnight Commander, we need a “playground” like we had in Chapter 4 of TLCL.
Creating Directories
The first step in creating a playground is creating a directory called, aptly enough, playground . First, we will navigate to our home directory, then press the F7 key.
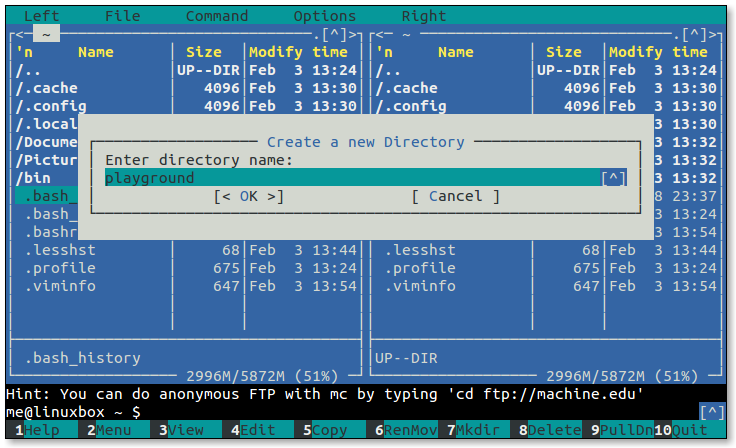
Type “playground” into the dialog and press Enter . Next, we want the other panel to display the contents of the playground directory. To do this, highlight the playground directory and press Alt-o .
Now let’s put some files into our playground. Press Tab to switch the current panel to the playground directory panel. We’ll create a couple of subdirectories by repeating what we did to create playground . Create subdirectories dir1 and dir2 . Finally, using the command line, we will create a few files:
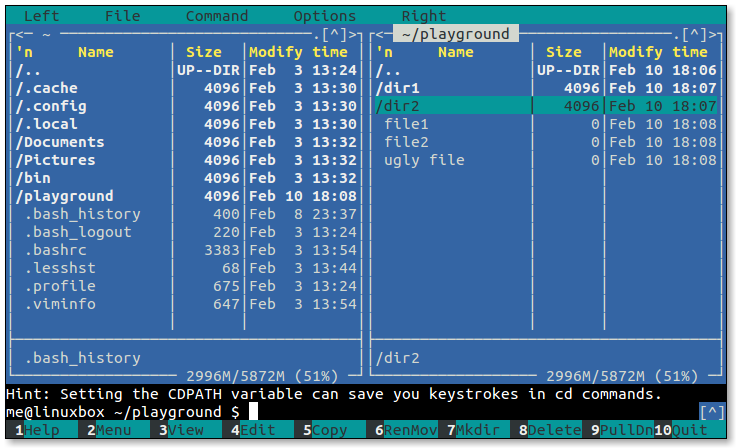
Copying and Moving Files
Okay, here is where things start to get weird.
Select dir1 , then press Alt-o to display dir1 in the other panel. Select the file file1 and press F5 to copy (The F6-RenMov command is similar). We are now presented with this formidable-looking dialog box:
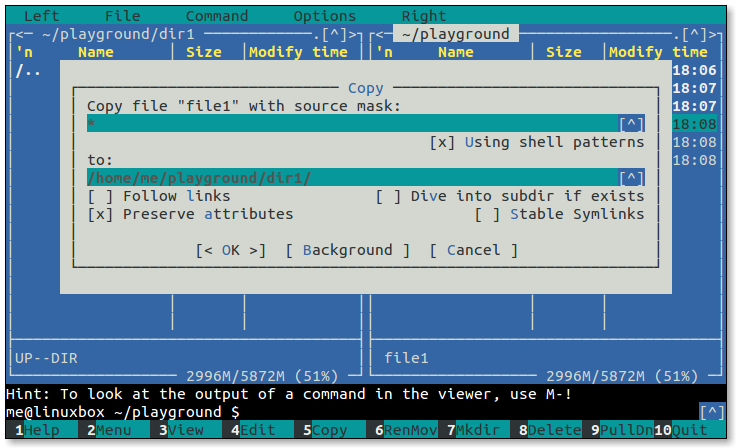
To see Midnight Commander’s default behavior, just press Enter and file1 is copied into directory dir1 (i.e., the file is copied from the directory displayed in current panel to the directory displayed in the other panel).
That was straightforward, but what if we want to copy file2 to a file in dir1 named file3 ? To do this, we select file2 and press F5 again and enter the new filename into the Copy dialog:
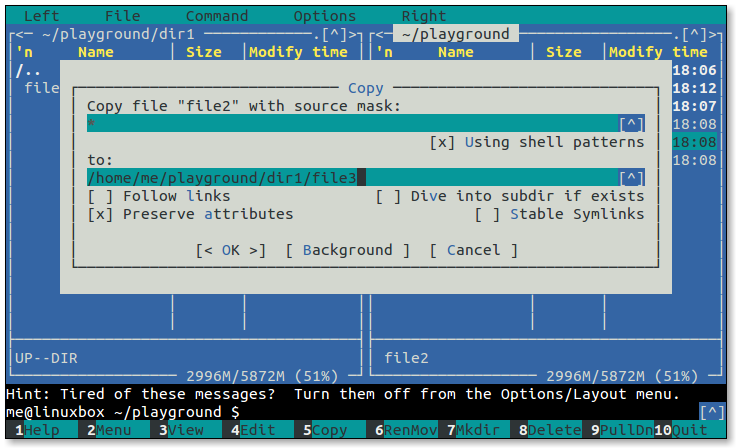
Again, this is pretty straightforward. But let’s say we tagged a group of files and wanted to copy and rename them as they are copied (or moved). How would we do that? Midnight Commander provides a way of doing it, but it’s a little strange.
The secret is the source mask in the copy dialog. At first glance, it appears that the source mask is simply a file selection wildcard, but first appearances can be deceiving. The mask does filter files as we would expect, but only in a limited way. Unlike the range of wildcards available in the shell, the wildcards in the source mask are limited to “?” (for matching single characters) and «*» (for matching multiple characters). What’s more, the wildcards have a special property.
It works like this: let’s say we had a file name with an embedded space such as “ugly file” and we want to copy (or move) it to dir1 as the file “uglyfile”, instead. Using the source mask, we could enter the mask «* *» which means break the source file name into two blocks of text separated by a space. This wildcard pattern will match the file ugly file , since its name consists of two strings of characters separated by a space. Midnight Commander will associate each block of text with a number starting with 1, so block 1 will contain “ugly” and block 2 will contain “file”. Each block can be referred to by a number as with regular expression grouping. So to create a new file name for our target file without the embedded space, we would specify “\1\2” in the “to” field of the copy dialog like so:
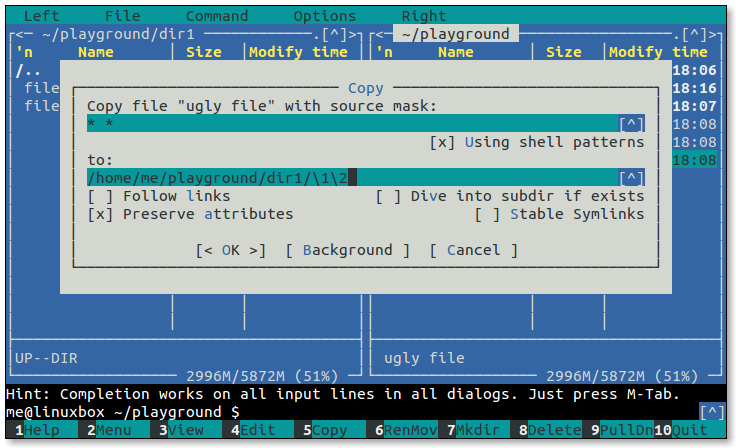
The “?” wildcard behaves the same way. If we make the source mask “. . ” (which again matches the file ugly file ), we now have eight pieces of text that we can rearrange at will. For example, we could make the “to” mask “\8\7\6\5\4\3\2\1”, and the resulting file name would be “elifylgu”. Pretty neat.
Midnight Commander can also perform case conversion on file names. To do this, we include some additional escape sequences in the to mask:
\u Converts the next character to uppercase.
\U Converts all characters to uppercase until another sequence is encountered.
\l Converts the next character to lowercase.
\L Converts all characters to lowercase until another sequence is encountered.
So if we wanted to change the name ugly file to camel case, we could use the mask “\u\L\1\u\L\2” and we would get the name UglyFile .
Creating Links
Midnight Commander can create both hard and symbolic links. They are created using these 3 keyboard commands which cause a dialog to appear where the details of the link can be specified:
Ctrl-x l creates a hard link, in the directory shown in the current panel.
Ctrl-x s creates a symbolic link in the directory shown in the other panel, using an absolute directory path.
Ctrl-x v creates a symbolic link in the directory shown in the other panel, using a relative directory path.
The two symbolic link commands are basically the same. They differ only in the fact that the paths suggested in the Symbolic Link dialog are absolute or relative.
We’ll demonstrate creating a symbolic link by creating a link to file1 . To do this, we select file1 in the current panel and type Ctrl-x s . The Symbolic Link dialog appears and we can either enter a name for the link or we can accept the program’s suggestion. For the sake of clarity, we will change the name to file1-sym .
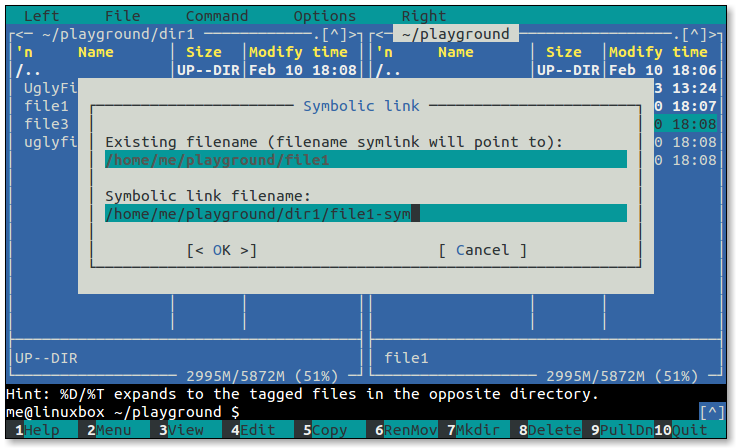
Setting File Modes and Ownership
File modes (i.e., permissions) can be set on the selected or tagged files by typing Ctrl-x c . Doing so will display a dialog box in which each attribute can be turned on or off. If Midnight Commander is being run with superuser privileges, file ownership can be changed by typing Ctrl-x o . A dialog will be displayed where the owner and group owner of selected/tagged files can be set.
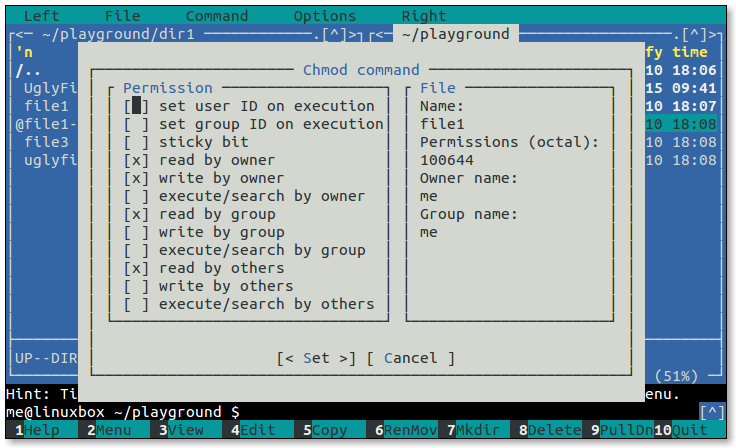
To demonstrate changing file modes, we will make file1 executable. First, we will select file1 and then type Ctrl-x c . The Chmod command dialog will appear, listing the file’s mode settings. By using the arrow keys we can select the check box labeled “execute/search by owner” and toggle its setting by using the space bar.
Deleting Files
Pressing the F8 key deletes the selected or tagged files and directories. By default, Midnight Commander always prompts the user for confirmation before deletion is performed.
We’re done with our playground for now, so it’s time to clean up. We will enter cd at the shell prompt to get the current panel to list our home directory. Next, we will select playground and press F8 to delete the playground directory.
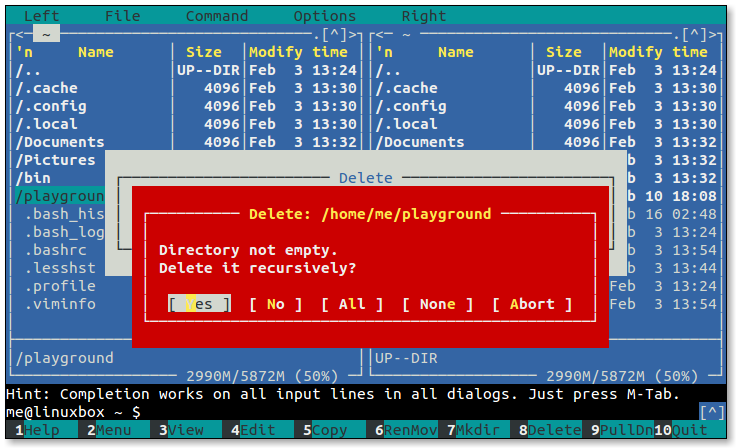
Power Features
Beyond basic file manipulation, Midnight Commander offers a number of additional features, some of which are very interesting.
Virtual File Systems
Midnight Commander can treat some types of archive files and remote hosts as though they are local file systems. Using the cd command at the shell prompt, we can access these.
For example, we can look at the contents of tar files. To try this out, let’s create a compressed tar file containing the files in the /etc directory. We can do this by entering this command at the shell prompt:
Once this command completes (there will be some “permission denied” errors but these don’t matter for our purposes), the file etc.tgz will appear among the files in the current panel. If we select this file and press Enter , the contents of the archive will be displayed in the current panel. Notice that the shell prompt does not change as it does with ordinary directories. This is because while the current panel is displaying a list of files like before, Midnight Commander cannot treat the virtual file system in the same way as a real one. For example, we cannot delete files from the tar archive, but we can copy files from the archive to the real file system.
Virtual file systems can also treat remote file systems as local directories. In most versions of Midnight Commander, both FTP and FISH (FIles transferred over SHell) protocols are supported and, in some versions, SMB/CIFS as well.
As an example, let’s look at the software library FTP site at Georgia Tech, a popular repository for Linux software. Its name is ftp.gtlib.gatech.edu. To connect with /pub directory on this site and browse its files, we enter this cd command:
Since we don’t have write permission on this site, we cannot modify any any files there, but we can copy files from the remote server to our local file system.
The FISH protocol is similar. This protocol can be used to communicate with any Unix-like system that runs a secure shell (SSH) server. If we have write permissions on the remote server, we can operate on the remote system’s files as if they were local. This is extremely handy for performing remote administration. The cd command for FISH protocol looks like this:
Finding Files
Midnight Commander has a useful file search feature. When invoked by pressing Alt-? , the following dialog will appear:
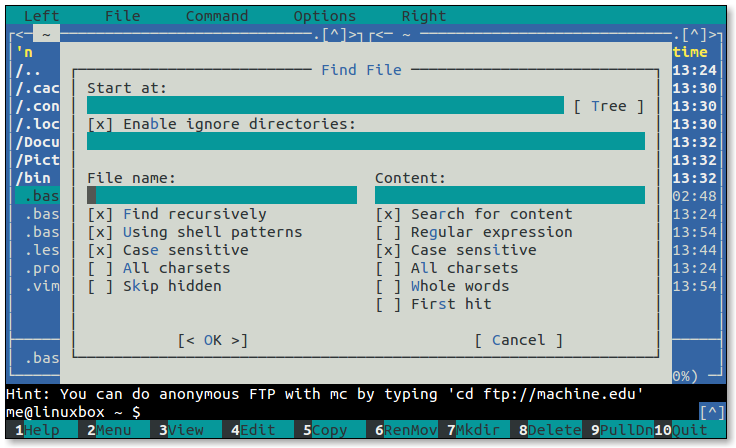
On this dialog we can specify: where the search is to begin, a colon-separated list of directories we would like to skip during our search, any restriction on the names of the files to be searched, and the content of the files themselves. This feature is well-suited to searching large trees of source code or configuration files for specific patterns of text. For example, let’s look for every file in /etc that contains the string “bashrc”. To do this, we would fill in the dialog as follows:
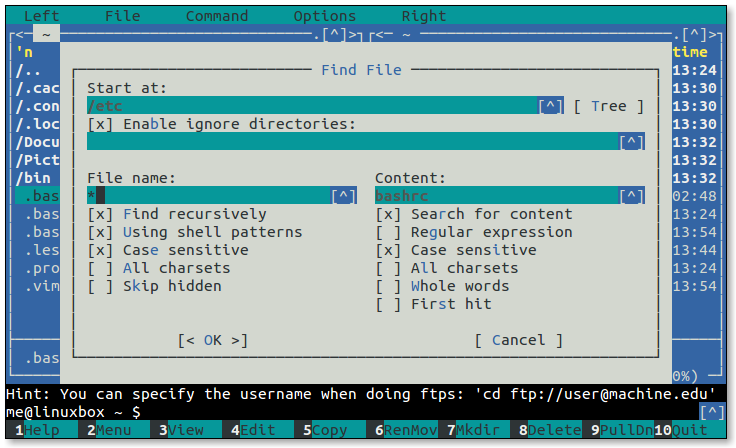
Once the search is completed, we will see a list of files which we can view and/or edit.
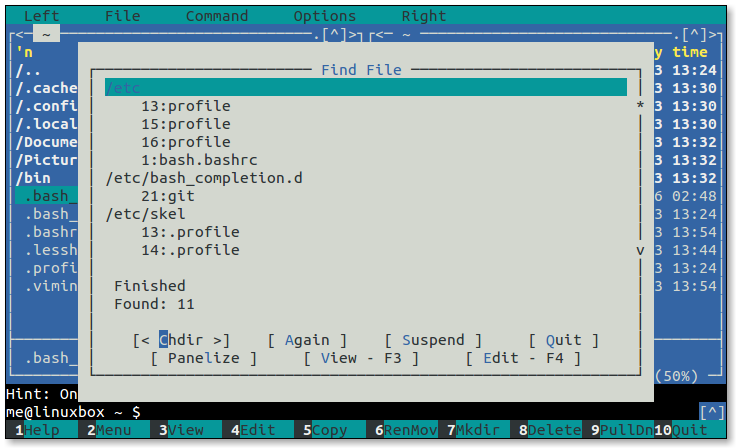
Panelizing
There is a button at the bottom of the search results dialog labeled “Panelize.” If we click it, the search results become the contents of the current panel. From here, we can act on the files just as we can with any others.
In fact, we can create a panelized list from any command line program that produces a list of path names. For example, the find program. To do this, we use Midnight Commander’s “External Panelize” feature. Type Ctrl-x ! and the External Panelize dialog appears:
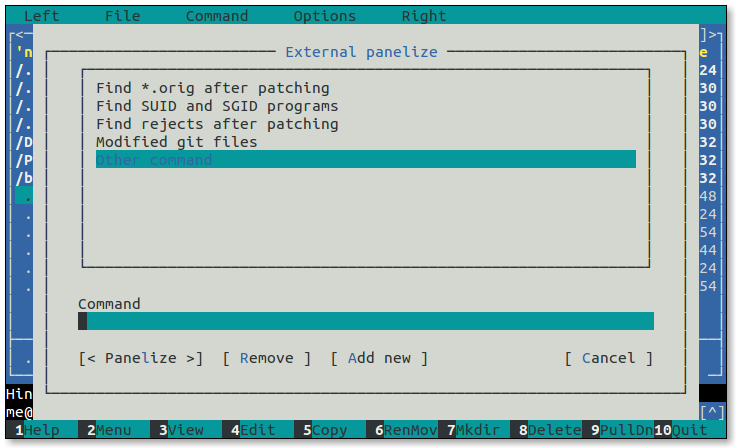
On this dialog we see a predefined list of panelized commands. Midnight Commander allows us to store commands for repeated use. Let’s try it by creating a panelized command that searches the system for every file whose name has the extension .JPG starting from the current panel directory. Select “Other command” from the list and type the following command into the “Command” field:
After typing the command we can either press Enter to execute the command or, for extra fun, we can click the “Add new” button and assign our command a name and save it for future use.
Sub-shells
We may, at any time, move from the Midnight Commander to a full shell session and back again by pressing Ctrl-o . The sub-shell is a copy of our normal shell, so whatever environment our usual shell establishes (aliases, shell functions, prompt strings, etc.) will be present in the sub-shell as well. If we start a long-running command in the sub-shell and press Ctrl-o , the command is suspended until we return to the sub-shell. Note that once a command is suspended, Midnight Commander cannot execute any further external commands until the suspended command terminates.
The User Menu
So far we have avoided discussion of the mysterious F2 command. This is the user menu, which may be Midnight Commander’s most powerful and useful feature. The user menu is, as the name suggests, a menu of user-defined commands.
When we press the F2 key, Midnight Commander looks for a file named .mc.menu in the current directory. If the file does not exist, Midnight Commander looks for
/.config/mc/menu . If that file does not exist, then Midnight Commander falls back to a system-wide menu file named /usr/share/mc/mc.menu .
The neat thing about this scheme is that each directory can have its own set of user menu commands, so that we can create commands appropriate to the contents of the current directory. For example, if we have a “Pictures” directory, we can create commands for processing images; if we have a directory full of HTML files, we can create commands for managing a web site, and so on.
So, after we press F2 the first time, we are presented with the default user menu that looks something like this:
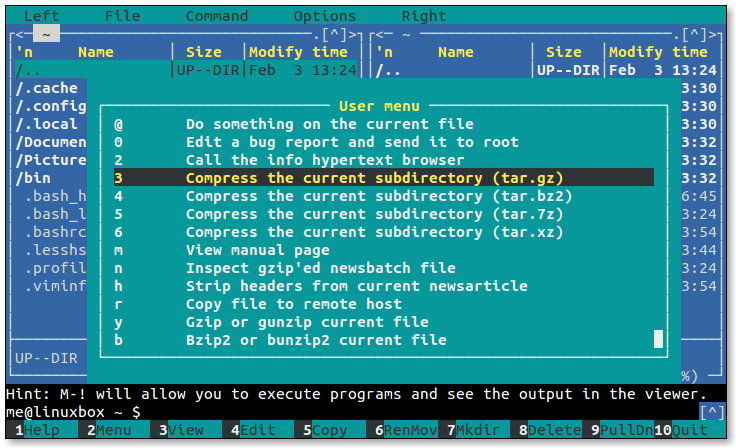
Editing the User Menu
The default user menu contains several example entries. These are by no means set in stone. We are encouraged to edit the menu and create our own entries. The menu file is ordinary text and it can be edited with any text editor, but Midnight Commander provides a menu editing feature found in the “Command” pulldown menu. The entry is called “Edit menu file.”
If we select this entry, Midnight Commander offers us a choice of “Local” and “User.” The Local entry allows us to edit the .mc.menu file in the current directory while selecting User will cause us to edit the
/.config/mc/menu file. Note that if we select Local and the current directory does not contain a menu file, Midnight Commander will copy the default menu file into current directory as a starting point for our editing.
Menu File Format
Some parts of the user menu file format are pretty simple; other parts, not so much. We’ll start with the simple parts first.
A menu file consists of one or more entries. Each entry contains:
A single character (usually a letter) that will act as a hot key for the entry when the menu is displayed.
Following the hot key, on the same line, is the description of the menu entry as it will appear on the menu.
On the following lines are one or more commands to be performed when the menu entry is selected. These are ordinary shell commands. Any number of commands may be specified, so quite sophisticated operations are possible. Each command must be indented by at least one space or tab.
A blank line to separate one menu entry from the next.
Comments may appear on their own lines. Each comment line starts with a # character.
Here is an example user menu entry that creates an HTML template in the current directory:
Notice the absence of the -e option on the echo commands used in this example. Normally, the -e option is required to interpret the backslash escape sequences like \t and \n . The reason they are omitted here is that Midnight Commander does not use bash as the shell when it executes user menu commands. It uses sh instead. Different distributions use different shell programs to emulate sh . For example, Red Hat-based distributions use bash but Debian-based distributions like Ubuntu and Raspberry Pi OS use dash instead. dash is a compact shell program that is sh compatible but lacks many of the features found in bash . The dash man page describes the features of that shell.
This command will reveal which program is actually providing the sh emulation (i.e., is symbolically linked to sh ):
Macros
With that bit of silliness out of the way, let’s look at how we can get a user menu entry to act on currently selected or tagged files. First, it helps to understand a little about how Midnight Commander executes user menu commands. It’s done by writing the commands to a file (essentially a shell script) and then launching sh to execute the contents of the file. During the process of writing the file, Midnight Commander performs macro substitution, replacing embedded symbols in the menu entry with alternate values. These macros are single alphabetic characters preceded by a percent sign. When Midnight Commander encounters one of these macros, it substitutes the value the macro represents. Here are the most commonly used macros:
| Macro | Meaning |
|---|---|
| %f | Selected file’s name |
| %x | Selected file’s extension |
| %b | Selected file’s name stripped of extension (basename) |
| %d | Name of the current directory |
| %t | The list of tagged files |
| %s | If files are tagged, they are used, else the selected file is used. |
Let’s say we wanted to create a user menu entry that would resize a JPEG image using the ever-handy convert program from the ImageMagick suite. Using macros, we could write a menu entry like this, which would act on the currently selected file:
Using the %b and %x macros, we are able to construct a new output file name for the resized image. There is still one potential problem with this menu entry. It’s possible to run the menu entry command on a directory, or a non-image file (Doing so would not be good).
We could include some extra code to ensure that %f is actually the name of an image file, but Midnight Commander also provides a method for only displaying menu entries appropriate to the currently selected (or tagged) file(s).
Conditionals
Midnight Commander supports two types of conditionals that affect the behavior of a menu entry. The first, called an addition conditional determines if a menu entry is displayed. The second, called default conditional sets the default entry on a menu.
A conditional is added to a menu entry just before the first line. A conditional starts with either a + (for an addition) or a = (for a default) followed by one or more sub-conditions. Sub-conditions are separated by either a | (meaning or) or a & (meaning and) allowing us to express some complex logic. It is also possible to have a combined addition and default conditional by beginning the conditional with =+ or += . Two separate conditionals, one addition and one default, are also permitted preceding a menu entry.
Let’s look at sub-conditions. They consist of one of the following:
| Sub-condition | Description |
|---|---|
| f pattern | Match currently selected file |
| F pattern | Match last selected in other panel |
| d pattern | Match currently selected directory |
| D pattern | Match last selected directory in other panel |
| t type | Type of currently selected file |
| T type | Type of last selected file in other panel |
| x filename | File is executable |
| ! sub-cond | Negate result of sub-condition |
pattern is either a shell pattern (i.e., wildcards) or a regular expression according to the global setting configured in the Options/Configuration dialog. This setting can be overridden by adding shell_patterns=0 as the first line of the menu file. A value of 1 forces use of shell patterns, while a value of 0 forces regular expressions instead.
type is one or more of the following:
| Type | Description |
|---|---|
| r | regular file |
| d | directory |
| n | not a directory |
| l | link |
| x | executable file |
| t | tagged |
| c | character device |
| b | block device |
| f | FIFO (pipe) |
| s | socket |
While this seems really complicated, it’s not really that bad. To change our image resizing entry to only appear when the currently selected file has the extension .jpg or .JPG , we would add one line to the beginning of the entry (regular expressions are used in this example):
The conditional begins with + meaning that it’s an addition condition. It is followed by two sub-conditions. The | separating them signifies an “or” relationship between the two. So, the finished conditional means “display this entry if the selected file name ends with .jpg or the selected file name ends with .JPG .”
The default menu file contains many more examples of conditionals. It’s worth a look.
Summing Up
Even though it takes a little time to learn, Midnight Commander offers a lot of features and facilities that make file management easier when using the command line. This is particularly true when operating on a remote system where a graphical user interface may not be available. The user menu feature is especially good for specialized file management tasks. With a little configuration, Midnight Commander can become a powerful tool in our command line arsenal.
Further Reading
The Midnight Commander man page is extensive and discusses even more features than we have covered here.
midnight-commander.org is the official site for the project.
© 2000-2021, William E. Shotts, Jr. Verbatim copying and distribution of this entire article is permitted in any medium, provided this copyright notice is preserved.
Linux® is a registered trademark of Linus Torvalds.
Источник















