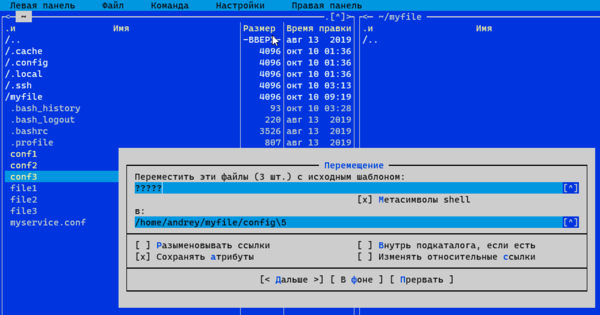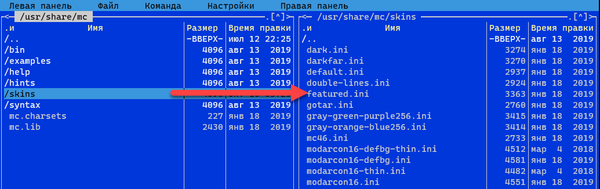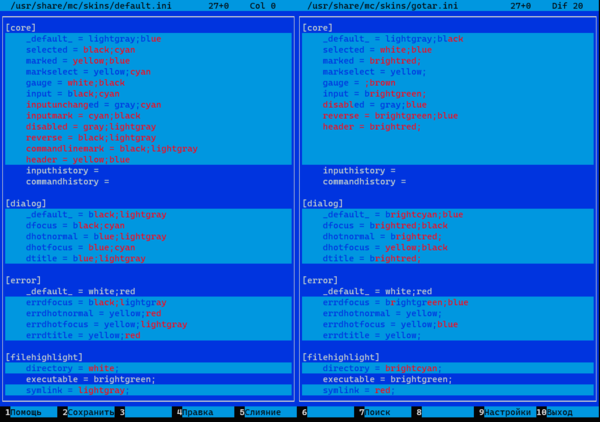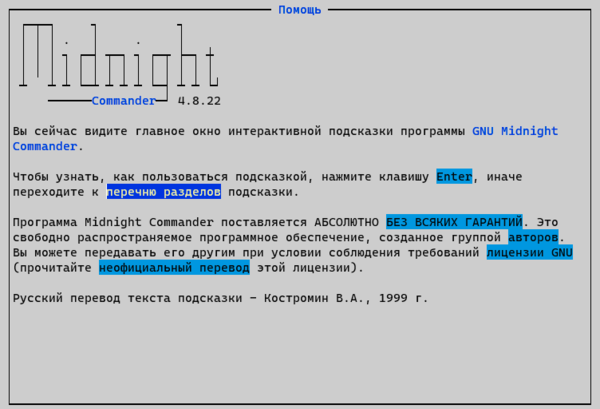- Midnight Commander — консольный файловый менеджер для Linux
- Заголовки разделов
- Как установить Midnight Commander в Linux
- Возможности Midnight Commander
- Копирование, удаление, переименование/перемещение, создание директорий
- Встроенная утилита для просмотра файлов
- Права доступа к файлам
- Владелец файла
- Подключение по FTP
- Выход из Midnight Commander
- Linux. Midnight Commander (mc) горячие клавиши (hot keys)
- Работа с панелями Midnight Commander
- Работа с файлами Midnight Commander
- Работа с командной строкой Midnight Commander
- Работа с текстом Midnight Commander
- Работа с поиском Midnight Commander
- Записки IT специалиста
- Осваиваем эффективную работу в Midnight Commander
- Дополнительные материалы:
Midnight Commander — консольный файловый менеджер для Linux
Если вам приходится работать с большим количеством файлов в консольном окружении, то вы можете найти такую работу достаточно утомительной. В графическом окружении имеются файловые менеджеры, которые помогают повысить скорость работы с файлами. Вам не нужно помнить название и синтаксис каждой команды, связанной с файлами.
В консольном окружении для работы с файлами вы должны знать основные команды и их синтаксис. К счастью, в Linux также имеется текстовый файловый менеджер, работающий в консольном окружении. Он называется Midnight Commander (далее мы будем называть его просто MC).
Заголовки разделов
Сайт Midnight Commander говорит:
«GNU Midnight Commander — это визуальный файловый менеджер, распространяемый под лицензией GPL, и поэтому он квалифицируется как Free Software. Это мощная текстовая полнофункциональная программа, которая позволяет вам копировать, перемещать и удалять файлы и директории, производить поиск файлов и запускать на выполнение команды оболочки. Также включены встроенные редактор и программа для просмотра файлов».
Как установить Midnight Commander в Linux
По умолчанию MC, как правило, не устанавливается. В Debian, Ubuntu и Linux Mint вы можете установить его с помощью команды apt-get:
В RHEL, CentOS и Fedora вы можете использовать команду:
После завершения инсталляции просто введите «mc» (без кавычек) в консоли для его запуска.
Возможности Midnight Commander
MC имеет много полезных как для пользователей, так и для администраторов, функций.
Копирование, удаление, переименование/перемещение, создание директорий
Интерфейс MC разделен на две колонки, независимые друг от друга. Каждая колонка представляет активную директорию. Вы можете переключаться между ними с помощью клавиши Tab. В нижней части экрана вы можете видеть кнопки с номерами, которые относятся к функциональным клавишам F1 — F10.
Для копирования файла из одной директории в другую просто выделите его и нажмите «F5». Для копирования нескольких файлов сразу необходимо сначала выделить их с помощью клавиши «Insert».
MC запросит у вас подтверждения. Для начала копирования просто нажмите «OK».
Удаление файлов еще проще. Просто выделите файлы и нажмите «F8». Перемещение файлов выполняется с помощью клавишы «F6».
Однако переименование файлов немного отличается. Нажав клавишу «F6», вам необходимо ввести новое имя файла. Пример, как это делается, приведен ниже на скриншоте.
Для создания директории вы можете нажать «F7». MC создаст новую директорию в текущей. Чтобы узнать, что еще MC может делать с файлами, нажмите «F9» > File.
Встроенная утилита для просмотра файлов
Затем, когда вы нажмете клавишу «F4», MC будет использовать выбранный вами текстовый редактор. Если вы хотите изменить редактор по умолчанию, просто нажмите «F2», вы берите «@» и введите «select-editor» (без кавычек).
Что, если вы хотите использовать другой текстовый редактор, не обнаруженный MC? Допустим, вы хотите работать с Vi. Это можно сделать по другому. Найдите в своей домашней директории файл «.selected_editor». Это скрытый файл, поэтому он начинается с точки. Отредактируйте его следующим образом:
Права доступа к файлам
Файлы и директории имеют права доступа, которые указывают, кто может читать, записывать и исполнять файлы и директории. Команда для управления правами доступа — chmod. Чтобы узнать, как нею пользоваться, наберите в терминале «man chmod».
В MC вам нужно только выделить файл, затем нажать «F9» > File > Chmod или «Ctrl-x» и «c». МС покажет вам текущие права доступа выделенного файла и параметры, которые можно изменить.
Владелец файла
Файлы и директории имеют своего владельца, а также группу владельца. Привилегии владельца управляются с помощью описанной выше команды chmod. Управление владельцами осуществляется с помощью команды chown.
Как обычно, чтобы узнать, как нею пользоваться, наберите в терминале «man chmod». В MC вам нужно просто выделить файл, затем нажать «F9» > File > Chown, или «Ctrl-x» и «o». Теперь вы можете задать владельца и группу владельца из списка доступных пользователей и групп.
У MC также есть функция «Advanced Chown», которая представляет собой комбинацию chmod и chown, позволяющая выполнять две описанные выше задачи в одном месте. Нажмите «F9» > File > Advanced Chown.
Подключение по FTP
По умолчанию MC имеет двухпанельный интерфейс. Эти панели предназначены не только для локальных директорий. Вы можете подключить их к удаленному компьютеру по FTP.
В этом случае MC выступает в качестве FTP-клиента. Для подключения вам необходимо нажать «F9» > FTP Link. MC запросит данные для подключения в следующем формате:
Если введенные данные верны, в одной из панелей вы увидите список директорий удаленного компьютера.
Для отключения FTP-соединения вы можете нажать «F9» > Command > Active VPS Link. В списке директорий Active VFS вы увидите свое FTP-соединение. Выберите его и нажмите «Free VFSs». Если вы хотите просто переключиться на локальную директорию без разрыва FTP-соединения, выберите «Change to».
Если в вашей сети используется прокси-сервер, вы можете настроить MC на работу с прокси. Нажмите «F9» > Options > Virtual FS > Always use ftp proxy.
Выход из Midnight Commander
Чтобы выйти из Midnight Command, нажмите «F9» > File > Exit или «F10».
Для более детального ознакомления с возможностями MC, постетите Midnight Commander FAQ:
Источник
Linux. Midnight Commander (mc) горячие клавиши (hot keys)
Список команд и горячих клавиш (hot keys) Midnight Commander (mc). Midnight Commander (mc) — консольных файловый менеджер для операционных систем Linux, является свободным программным обеспечением
Работа с панелями Midnight Commander
Ctrl + R — обновить активную панель
Ctrl + \ — справочник каталогов быстрого доступа
Ctrl + S или M + S — поиск файлов в текущем каталоге по начальным символам
Ctrl + X H — добавить текущий каталог в справочник каталогов быстрого доступа
M + G — перейти на первый файл или каталог в видимом списке на панели
M + J — перейти на последний файл или каталог в видимом списке на панели
M + R — перейти на средний файл или каталог в видимом списке на панели
M + O — неактивная панель = активная панель
M + . — показывать/скрыть скрытые файлы и каталоги
M + T — cменить вид панели (стандартный, укороченный, расширенный)
+ (Plus) — вызвать окно для выделения группы файлов (можно использовать регулярные выражения)
\ (Backslash) — снять выделение с группы файлов (действие, обратное тому, которое вызывается по клавише «+»).
Работа с файлами Midnight Commander
F3 — просмотр файла.
F4 — редактирование файла.
Shift + F4 — открыть редактор на изменение нового файла, при сохранении будет запрошено его имя
Shift + F5 — копирование файла в тот же каталог
Shift + F6 — инлайн-переименование текущего файла
Ctrl + X C — посмотреть/поменять права (chmod) для отмеченных файлов
Ctrl + X I — быстрый просмотр информации о текущем объекте на второй панели
Ctrl + X O — посмотреть/поменять владельца (chown) для отмеченных файлов
Ctrl + X Q — быстрый просмотр содержимого файла на второй панели
Ctrl + X S — создать символическую ссылку (symlink)
Ctrl + N — создать новый файл.
Ctrl + F — копировать выделенный текст в файл.
Shift + F5 — вставка текста из файла.
Работа с командной строкой Midnight Commander
Alt + ENTER — вставить файл или каталог, на котором установлен курсор в командную строку.
Alt + A — вставить в командную строку полный путь в активной панели.
Alt + P — вернуть предыдущую выполненную команду в командную строку.M + Enter — вставляет в командную строку имя файла, на котором находится курсор
Alt + T — смена режима отображения панели.
Alt + [.] — скрыть или показать скрытые файлы и каталоги начинаются на точку.
Alt + A — вставить в командную строку полный путь в активной панели.
Alt + C — смена текущего каталога.
Alt + H — просмотр последних выполненных команд.
Alt + I — смена каталога на неактивной панели, на каталог в котором вы находитесь.
Alt + O — неактивная панель переходит в каталог на который указывает активная панель.M + P — показывает в командной строке предыдущую команду
M + N — показывает в командной строке следующую команду
M + или Esc + — авто-дополнение команды, если вариантов несколько — то повторное нажатие высвечивает список возможных вариантов
Ctrl + X P или M + A — вставить в командную строку путь текущей панели
Ctrl + X T — вставить в командную строку выделенные объекты
Ctrl + X, Q — просмотр содержимого файла на второй панели.
Ctrl + X, I — просмотр информации о текущем объекте на второй панели.
Ctrl + O — скрыть или показать панели.
Ctrl + R — перечитать содержимое каталога.
Ctrl + Space — показать размер текущего каталога.
Работа с текстом Midnight Commander
F3 — начать выделение текста, повторное нажатие F3 закончит выделение.
Shift + F3 — начать выделение блока текста, повторное нажатие F3 закончит выделение.
F5 — скопировать выделенный текст.
F6 — переместить выделенный текст.
F8 — удалить выделенный текст.
Ctrl + K — удалить часть строки до конца строки.
Ctrl + Y — удалить строку.
Ctrl + X — перейти в конец слова.
Ctrl + Z — перейти на начало предыдущего слова.
ALT + L — переход на строку по номеру строки.
ALT + U — выполнить команду и вставить вывод результата команды в позицию под курсором.
ALT + T — сортировка строк выделенного текста.
Tab — отодвигает вправо выделенный текст.
Ctrl + U — отменить действия.
Работа с поиском Midnight Commander
Alt + Shift + [?] — Расширенный поиск.
Ctrl + S — Поиск файла или каталога.
Источник
Записки IT специалиста
Технический блог специалистов ООО»Интерфейс»
- Главная
- Осваиваем эффективную работу в Midnight Commander
Осваиваем эффективную работу в Midnight Commander

Midnight Commander, он же mc, относится к тому ПО, которое ставится на сервер в первую очередь. Если вы подключились к уже настроенному серверу, то он там с очень большой вероятностью уже будет. Установить его также несложно:
Для запуска выполните простую команду:
После чего перед вами откроется интерфейс файлового менеджера, состоящий из двух панелей. По умолчанию активна левая панель, она будет показывать содержимое текущей директории, правая панель показывает домашнюю директорию пользователя.
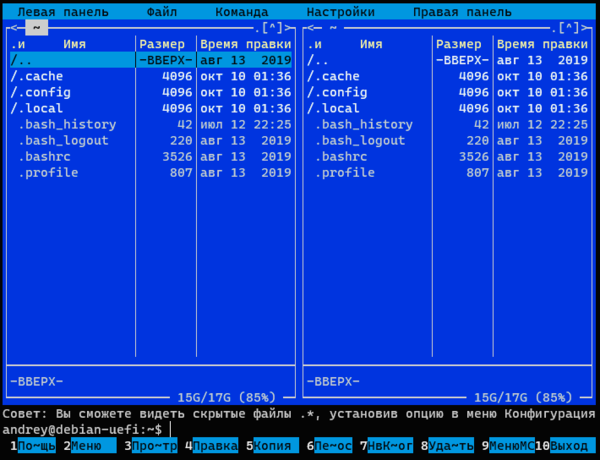
Нижнее меню предлагает ряд часто используемых действий, привязанных к функциональным клавишам Fn , цифра, написанная около пункта меню, обозначает номер функциональной клавиши, например, F5 — копирование, F8 — удаление. Клавиша F9 перемешает нас в верхнее меню менеджера, навигация по которому осуществляется с помощью клавиш со стрелками.
Разделы Левая панель и Правая панель верхнего меню идентичны и содержат настройки отображения панелей, также отсюда можно инициализировать внешнее FTP или SSH соединение, после чего панель будет отображать содержимое удаленного узла.
Меню Файл содержит основные действия над файлами, здесь вы можете выполнить базовые действия над файлами, а также быстро изменить права, владельца, создать жесткую или символическую ссылку. Обратите внимание, около команд практически везде стоят сочетания клавиш, рекомендуем их запомнить, что позволит работать гораздо быстрее, не прибегая каждый раз к навигации по меню.
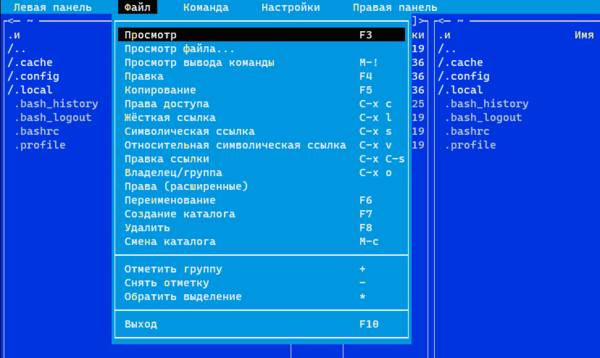


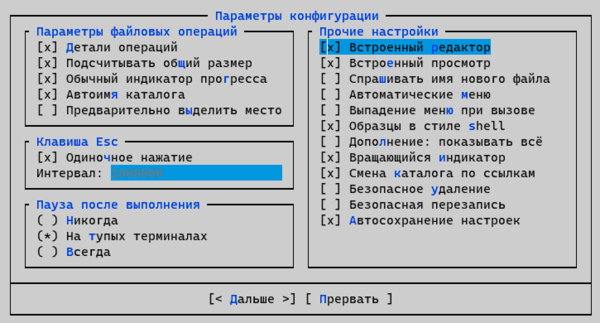

Закончив с настройками, перейдем к приемам работы. В каждый отдельный момент времени в активной панели у нас выбран какой-либо файл или директория над которыми будут выполняться заданные нами действия. Если нам требуется обработать сразу несколько файлов или директорий, то их следует выделить при помощи клавиши Insert , выделенные файлы подсвечиваются желтым цветом, повторное нажатие снимает выделение.
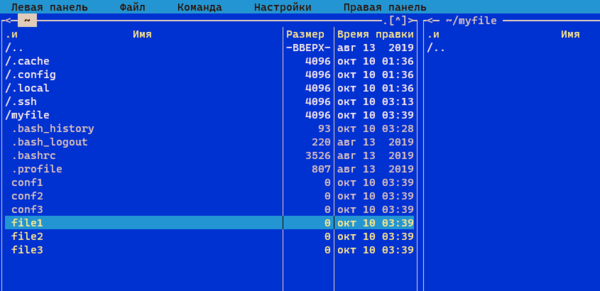
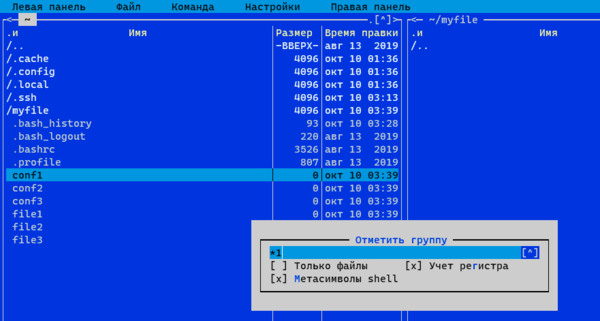
В некоторых случаях в текущей директории могут появиться файлы, генерируемые сторонними программами, скажем, файлы логов или закачек. Но панели Midnight Commander не отображают текущих изменений, чтобы принудительно обновить содержимое нажмите Ctrl + r , в других ситуациях на экране может нарушиться отображение или остаться артефакты от других программ, которые вы запускали из среды менеджера, для перерисовки экрана следует использовать сочетание Ctrl + l .
Перейдем к операциям копирования и перемещения/переименования. Последние две операции с точки зрения файловой системы представляют одно и тоже действие, поэтому нажатием на F6 мы может либо переместить, либо переименовать, либо совместить оба этих действия. А в остальном вроде бы все просто, но не будем делать поспешных выводов. При копировании или перемещении открывается дополнительное окно, которое содержит поля шаблонов исходного и конечного мест назначения. Что это и для чего нужно?
В этих полях мы можем использовать подстановочные символы: * — для группы символов и ? — для одиночного в шаблонах источника, а в шаблоне приемника указать \n — где n — номер символа или группы символов. Самый простой пример: мы хотим переместить файлы conf1 — conf3 и переименовать их в config1 — config3. Нет ничего проще, выделяем все три файла, шаблон источника заполняем маской по числу символов в исходном имени — . , а шаблон приемника указываем как config\5 — т.е. добавить к указанному имени пятый символ из источника.
Возьмем задачу посложнее, допустим у нас есть файл myservice.conf и мы хотим при копировании поменять местами имя и расширение. В шаблоне источника разделим исходное имя на группы символов: *.*, а в шаблоне приемника укажем \2.\1. Первое выражение указывает, что у нас до точки одна группа символов, а после нее другая. Второе предписывает сначала поставить вторую группу символов, затем точку (она не входит ни в одну группу), а после нее вывести первую.
Еще сложнее, допустим мы хотим вместо myservice.conf получить servicemy.conf, в этом случае исходный шаблон будет выглядеть так: *s*.*, мы поделили имя на три части, разделители s и точка. Шаблон приемника укажем как: s\2\1.\3 — т.е. выводим сначала первый символ разделитель, потом вторую группу символов, за ней первую, точку и третью группу.
Как видим — возможности весьма богатые и освоив их вам не составит особого труда скопировать, скажем, фотографии с карты памяти, попутно переименовав их из какого-нибудь DSCN0439.JPG в Poezdka_more_2019_039.jpg.
Следующая, часто встречающаяся задача — это изменение прав или владельца объекта. Используйте сочетание клавиш Ctrl + x c (набирается как одновременное нажатие Ctrl и х, затем с) для изменения прав. Можно выделить и изменить права сразу нескольким объектам, но при этом вам будут показаны текущие права только первого выбранного файла.
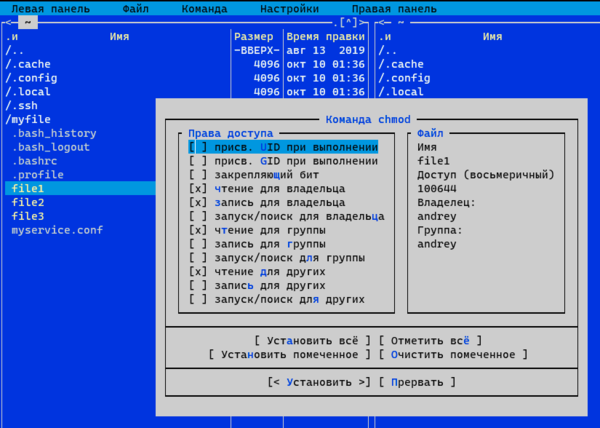
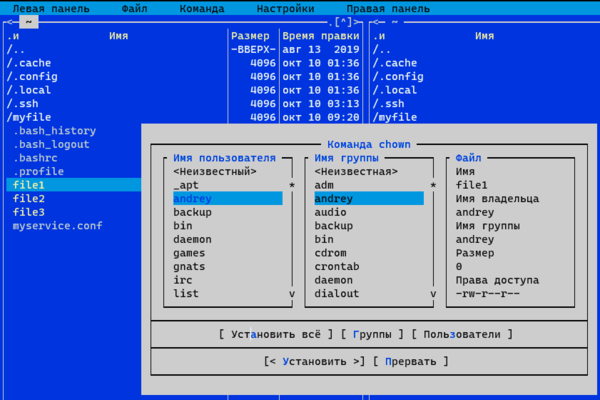
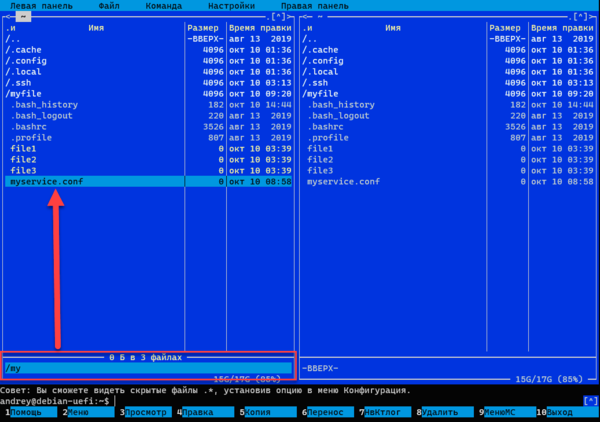

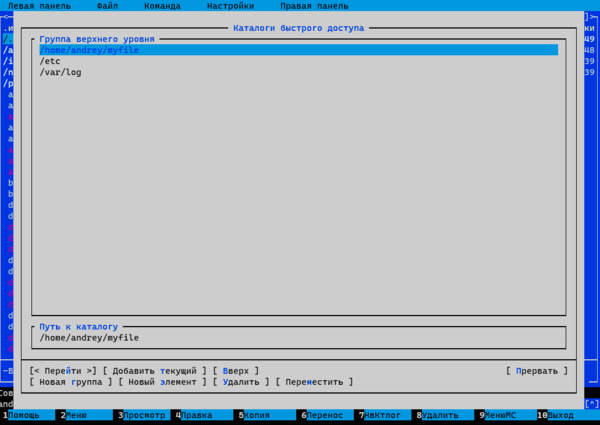
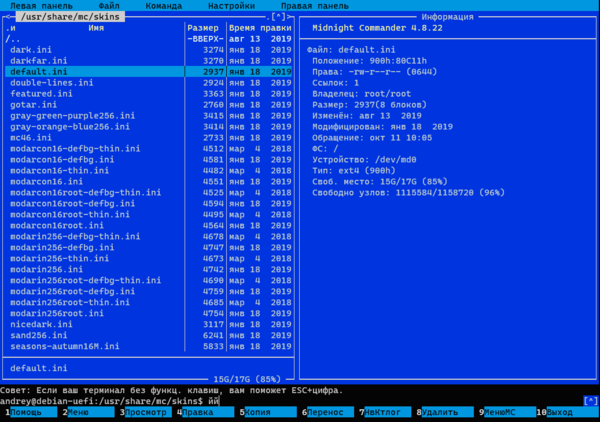
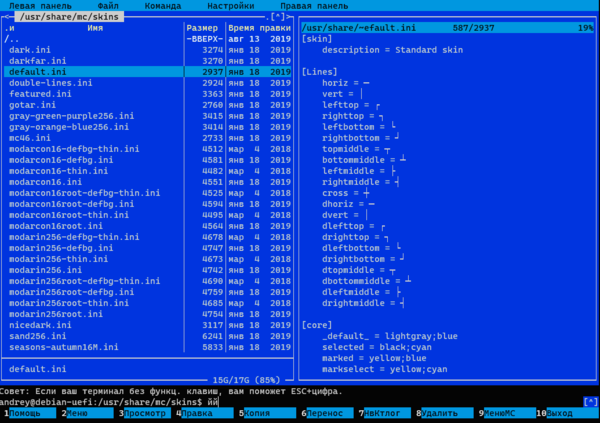
Еще одна удобная функция — открыть в пассивной панели каталог под указателем, для этого нажмите Alt + o :
Сравнить содержимое двух каталогов можно сочетанием клавиш Ctrl + x d с обоих сторон будут выделены различающиеся файлы, вы сразу можете перейти в нужную панель и выполнить действия над ними, например, копирование или перемещение.

Отдельного разговора заслуживает встроенный редактор — mcedit, его можно использовать как в составе оболочки Midnight Commander, так и отдельно, для редактирования файла в данном редакторе достаточно выполнить команду:
где filename — имя требуемого файла. В составе оболочки для редактирования файла под выделением нажмите F4 , для создания и редактирования нового файла в текущей директории нажмите Shift + F4 .
Основные принципы работы в редакторе повторяют работу в оболочке менеджера, внизу расположено меню основных действий, привязанных на функциональные клавиши Fn , нажатие F9 вызывает верхнее меню, где сосредоточено большинство дополнительных действий, рядом с каждым из которых указано соответствующее ему сочетание клавиш.
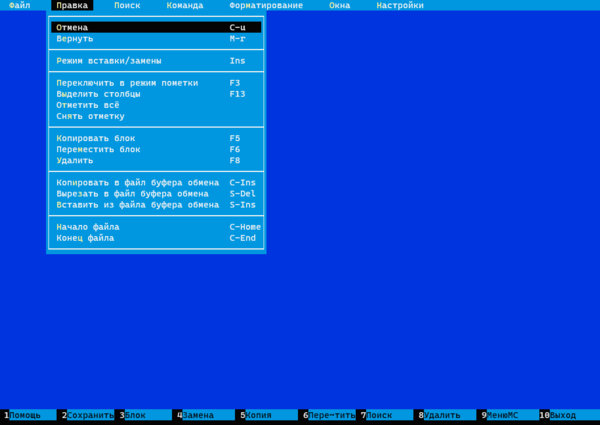
Если же нужно перенести текст между локальными файлами на сервере, то следует использовать файл буфера обмена. Чтобы скопировать в него выделенный участок следует использовать сочетание клавиш Ctrl + Insert , для вырезки — Shift + Del . Вставить содержимое файла буфера обмена в файл можно сочетанием Shift + F5 . Отменить действие можно нажатием Ctrl + u
Нажатие F4 вызывает функцию поиска с заменой:
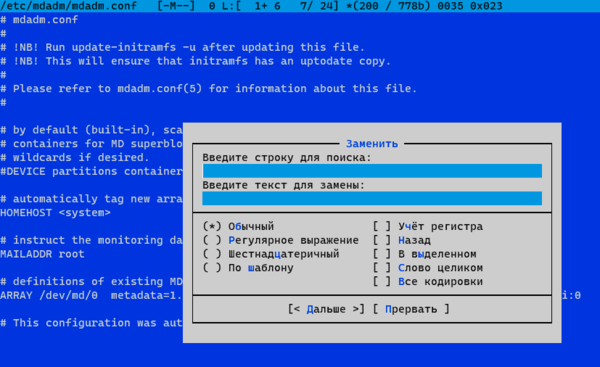
Дополнительные материалы:
Помогла статья? Поддержи автора и новые статьи будут выходить чаще:
Или подпишись на наш Телеграм-канал:
Источник