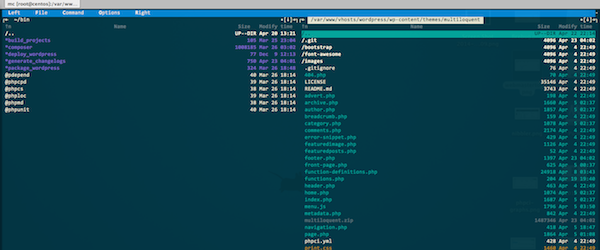- Установка Midnight Commander через менеджер пакетов на macOS
- Установка Midnight Commander на Mac OS X Catalina (2020)
- Процесс установки
- Секреты Терминала. Часть 21: Установка и настройка Midnight Commander
- Midnight Commander на Mac OS X – установка и настройка
- Midnight Commander на Mac OS X – установка и настройка
- Установка Midnight Commander
- Добавить комментарий Отменить ответ
- Install mc for mac osx – GNU Midnight commander
- There are various ways that you can install mc for mac osx
Установка Midnight Commander через менеджер пакетов на macOS
Довольно давно и основательно я перебрался с Windows на macOS, сочетающей лучшие качества графического интерфейса и мощь командной строки терминала. Последнее несомненно греет душу любому юниксоиду со стажем.
На самом деле, Midnight Commander так и не появился бы на моем Macbook, если бы не понадобилось установить менеджер пакетов, которого по умолчанию нет в macOS. Именно это и послужило основным поводом обзавестись до кучи и старым добрым MC.
Выбор остановил на Homebrew, на мой взгляд самом новом и простом менеджере пакетов, хотя есть и альтернативы в виде MacPorts и Fink. Однако, не будем спешить, и для начала установим пакет разработчика Xcode из App Store (при условии что он у вас еще не стоит). Описывать тут особо нечего, вы наверняка и так знаете для чего это приложение.
Будем считать что Xcode у вас уже есть, так что переходим к установке менеджера пакетов Homebrew, выполнив в терминале единственную команду:
/usr/bin/ruby -e «$(curl -fsSL https://raw.githubusercontent.com/Homebrew/install/master/install)»
Об успешном окончании установки менеджера пакетов нас оповестят фразой ==> Installation successful! и предложат почитать справку.
Чтобы меня не обвинили в кликбейте, ведь в заголовке значится именно установка Midnight Commander на macOS, осталось быстренько выполнить еще одну команду в терминале (в лучших традициях любого менеджера пакетов *nix систем):
brew install mc
Как вы уже видели из скриншота в начале статьи, наш любимый Midnight Commander прекрасно себя чувствует на macOS High Sierra, даже не пришлось отдельно перенастраивать языковой пакет, хотя меня и английский вариант вполне бы устроил.
Если считаете статью полезной,
не ленитесь ставить лайки и делиться с друзьями.
Источник
Установка Midnight Commander на Mac OS X Catalina (2020)
Причем здесь флаг СССР? Статья затрагивает программы из далеких 80-х годов, когда был Советский Союз, поэтому и наш красивый флаг из тех времен. Кто помнит те времена и на больших предприятиях в некоторых кабинетах были даже программисты на перфокартах, это отдельная тема.
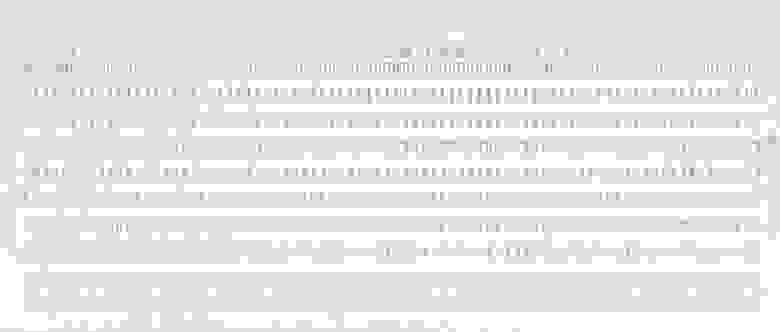
Так вот, вернемся к установке MC на Mac OS. Уверен, те кто давно работает за компьютером, тот помнит времена Norton Commander и Volkov Commander (Советская версия) и прочих файловых менеджеров, которые помогали работать на компьютере. До того как появился Windows 3.11 и вообще полноценный Windows, основным интерфейсом был MS-DOS. А для UNIX систем был создан Midnight Commander.
Сегодня я решил установить MC на Mac OS Catalina. Зачем? Иногда нужен доступ к папкам и всем каталогам, а его нет, Apple все пытается спрятать. Через терминал — это отдельный танец с бубном, не очень удобно.
Установка не в 2 клика, все оказалось не так просто, как хотелось бы.
Решил поделиться опытом, вдруг кто-то о подобном задумался и не знает как.
Процесс установки
1. Требуется установить Xcode
Берем бесплатную версию Xcode с App Store и устанавливаем.
После установки Xcode выполнить команду в строке терминала:
Если при запуске получили ответ: xcode-select: error: command line tools are already installed, use «Software Update» to install updates. Значит у вас уже установлен Xcode, тогда пропускайте пункт №1 установки Xcode.
После запуска установки, у вас должно появиться диалоговое окно установки, где мы выбираем инсталляцию.
Если этого не сделать то в дальнейшем Homebrew будет выдавать предупреждение.
Чтобы скачать и установить Homebrew, запустим сценарий установки в командной строке который приведен ниже и ждем когда скрипт сделает свое дело:
Далее идет примерно такая установка.
Теперь можно установить Midnight Commander. В командной строке набираем:
После установки в командной строке терминала набираем:

Источники, которые использовались при написании статьи:
Источник
Секреты Терминала. Часть 21: Установка и настройка Midnight Commander
Файловые менеджеры типа Norton Commander являются палочкой-выручалочкой продвинутых пользователей вот уже много лет. Они подходят как для администрирования, так и программирования. Их эксплуатировали люди, стоящие у истоков компьютерной индустрии, хотя и сейчас популярность UNIX-ориентированной службы не спадает, ведь работа с той же OS X предстаёт совершенно иным образом, когда вы начинаете активно использовать Midnight Commander в Терминале. Часть 21 из фирменного цикла «Секреты Терминала» мы как раз и посвятим установке и настройке этого олдскульного монстра.
Прежде чем приступать к самому Midnight Commander, необходимо установить Homebrew, который приносит недостающие пакеты в OS X. Процесс этот довольно простой и фактически выполняется одной командой — вбейте её в Терминале:
/usr/bin/ruby -e «$(curl -fsSL https://raw.githubusercontent.com/Homebrew/install/master/install)»
Как только установка Homebrew будет завершена, перейдём к непосредственно Midnight Commander, благо теперь мы не испытаем дефицита в компонентах. Кстати, операция пройдёт не за секунду, придётся немного подождать. Итак, следующая команда:
Далее на понадобится отредактировать имеющийся или создать новый .bash_profile:
Вставляем в него вот такую строку (обратите внимание, что «4.8.15» — текущая версия Midnight Commander (MC), поэтому советуем при выполнении манипуляций посетить официальный сайт и узнать свежие цифры):
alias mc=»/usr/local/Cellar/midnight-commander/4.8.15/libexec/mc/mc-wrapper.sh»
Закрепляем результат командой ниже (экран Терминала вряд ли радикально отреагирует на неё, но это нормально):
Чтобы перестраховаться, можно перезагрузить Терминал. Теперь всё готово для запуска Midnight Commander, нужно лишь набрать две буквы:
Бинго! Встречайте могущественный файловый менеджер, обособившийся прямо в окне Терминала вашего Мака. Версия 4.8.15 уже подружилась с кириллицей и нормально отображает русскоязычные названия файлов/папок. На всякий случай, возьмите на вооружение способ обучения MC великому могучему. Откройте файл .bash_profile через известную команду:
Вставьте туда строку:
Или перезагружаем Терминал.
Midnight Commander благополучно установлен, однако, для полноценной работы нужно отрегулировать пару системных настроек, чтобы файловый менеджер хотя бы понимал клавиши типа F1, F2 и другие, а не снижал яркость монитора… Переходим в: Системные настройки -> Клавиатура. Ставим галочку на «Использовать клавиши «F1», «F2″ и другие в качестве стандартных функциональных клавиш».
Было бы неплохо назначить клавиши Home, End, PageUp и PageDown. В Терминале заходим в: Настройки -> Профили -> Клавиатура. Давим на «+» и добавляем удобные комбинации, чтобы не зажимать fn или Shift.
Настройка Home.
Настройка End.
Настройка PageUp.
Настройка PageDown.
Увы, вместо клавиши Insert придётся использовать сочетание «Ctrl + T».
На этом данная статья подходит к концу. Может быть, на очередном редакционном совете нам взбредёт в голову описать возможности Midnight Commander, но пока ограничимся установкой и простой настройкой.
Источник
Midnight Commander на Mac OS X – установка и настройка
Midnight Commander на Mac OS X – установка и настройка
Midnight Commander я использую уже давно. Перейдя на Mac OS X я также решил его установить. Для меня это не просто файловый менеджер, но и очень удобный инструмент как для администрирования так и как средство программирования. Встроенный редактор mcedit с встроенной подсветкой кода очень удобен как среда разработки (IDE).
Итак начнем устанавливать Midnight Commander на Mac OS X.
Установка Midnight Commander
Для установки Midnight Commander будем использовать Homebrew.
Откроем терминал и введем команду
brew install mc
Редактируем или если его у вас нет создаем файл .bash_profile
nano .bash_profile
вставляем строку
alias mc=»/usr/local/Cellar/midnight-commander/4.8.11/libexec/mc/mc-wrapper.sh»
Обратите внимание на цифры в строке, это версия mc. mc. На момент написания это была 4.8.11. Проверьте какая у вас версия и если она отличается, то исправьте.
Выполним команду
source .bash_profile
или перезагрузим терминал.
В основном все. После ввода в терминале команды
mc
мы увидим наш любимый Midnight Commander, но если то что он на английском языке не так страшно, то то что файлы на кириллице отображаются знаками вопроса нас не устраивает.
Давайте научим mc понимать русский язык. Для этого внесем изменения в .bash_profile и добавим строку
export LANG=ru_RU.UTF-8
Чтобы изменения вступили в силу
Выполним команду
source .bash_profile
или перезагрузим терминал.
Теперь Midnight Commander у нас на русском и проблемы с кириллицей тоже нет.
Добавить комментарий Отменить ответ
Для отправки комментария вам необходимо авторизоваться.
Источник
Install mc for mac osx – GNU Midnight commander
- Post author:Jonathan Mitchell
- Post published: December 28, 2012
- Post category:Terminal
- Post comments:1 Comment
mc for mac osx! GNU Midnight Commander – mc – is an excellent orthodox text mode file manager.
mc runs in your console, and has mouse support. It also has support for utf-8. It has a builtin editor (though you can configure your own, so you can use vim if you’d like).
Three of its best features are support for browsing inside compressed files (eg .zip or .tar.gz) remote shell support (so you can have one pane browsing local filesystems and another logged in via ssh to a remote system and you can copy files between hosts) and last, but not least, a nice dialog for doing lots of things, like creating .tar.bz archives of the current working directory!
I have used it for at least the last 10 years on linux and windows. Probably every day. You can get mc for mac osx too.
There are various ways that you can install mc for mac osx
I recommend using the homebrew method – I have tried each of the methods below, but brew offers a lot more than just mc – you can update and install lots of programs using brew – even GUI apps – its like yum or apt, but for mac.
method 1: home-brew
Install homebrew if you don’t have it already.
to install mc using brew, open a terminal and type:
method 2: universal binary
method 3: macports
Install macports if you don’t have it already.
to install mc using macports, open a terminal and type:
You’ll then have mc installed on your mac and you can run it by opening a terminal and typing
mc is very useful if you are logged in over ssh and need to do file management, edit files, create zip files, etc – most of the things you can do with finder you can do with mc – there are a whole load of things you can do in mc that you cant do in finder too!
Источник