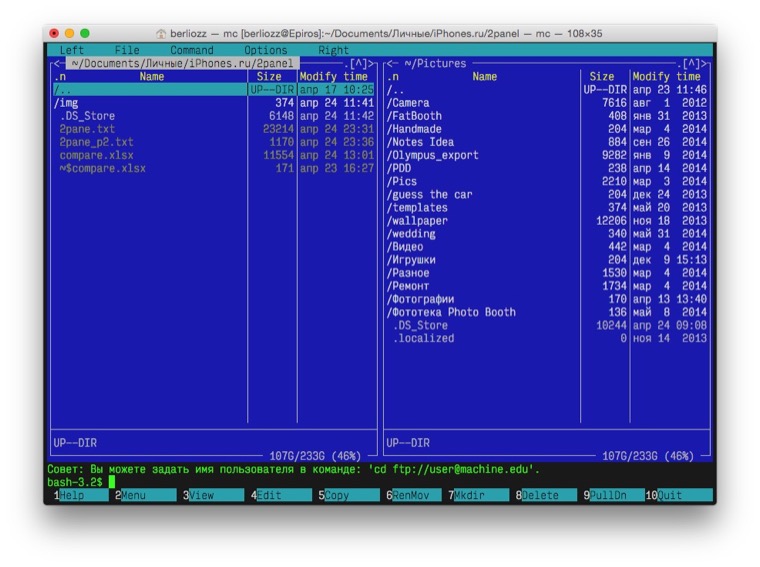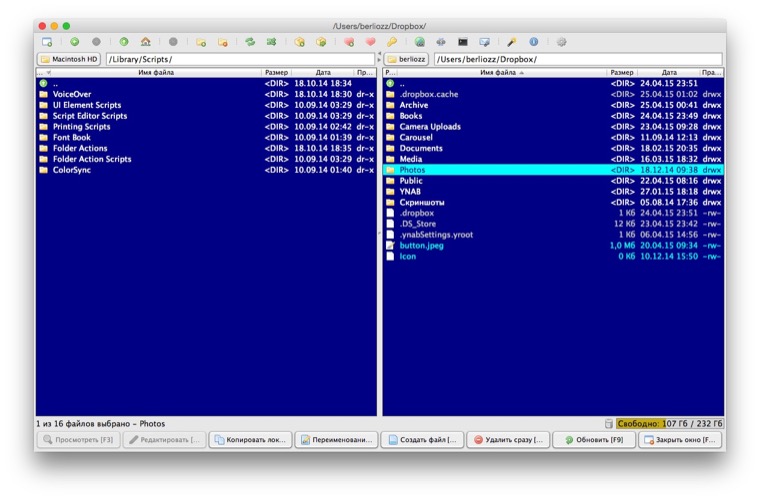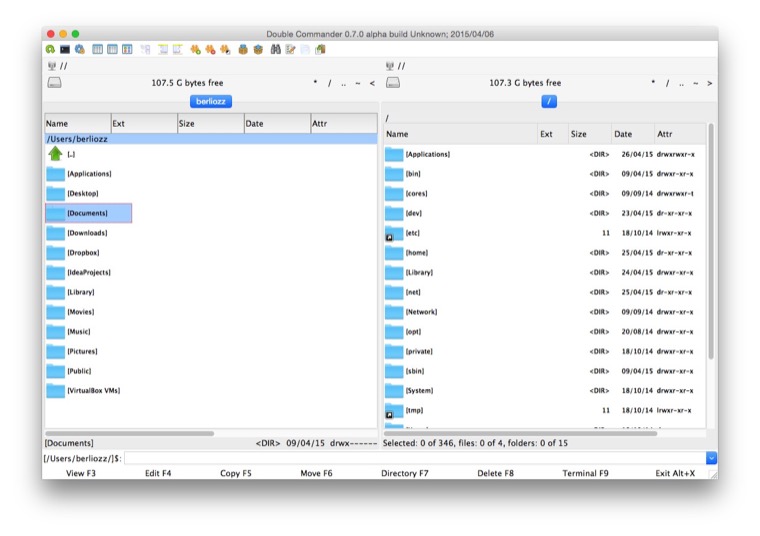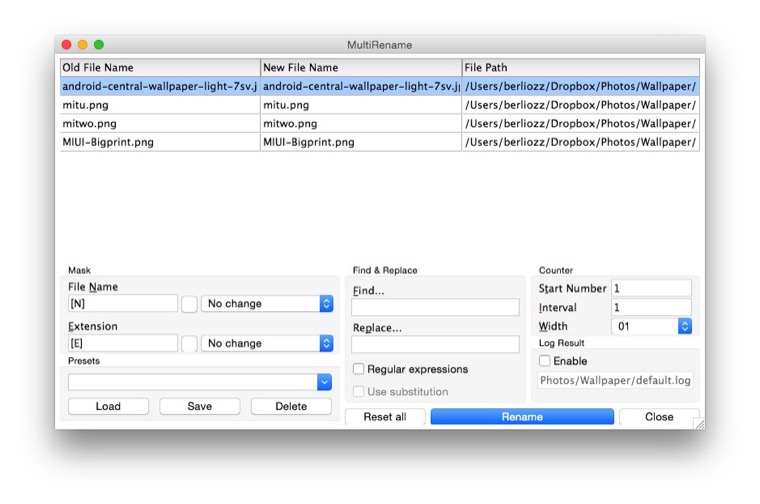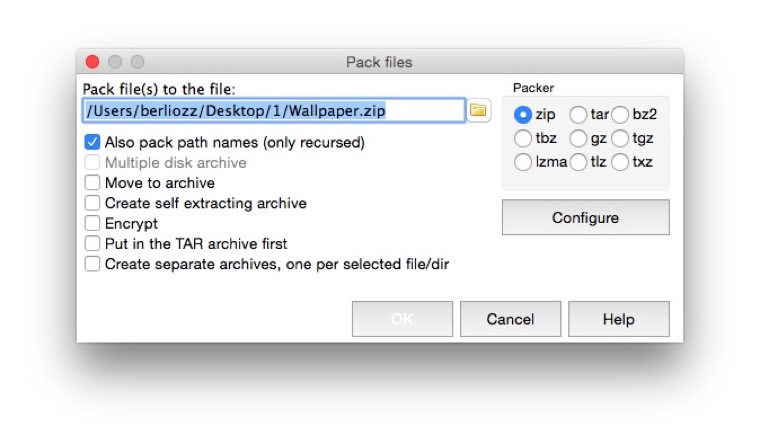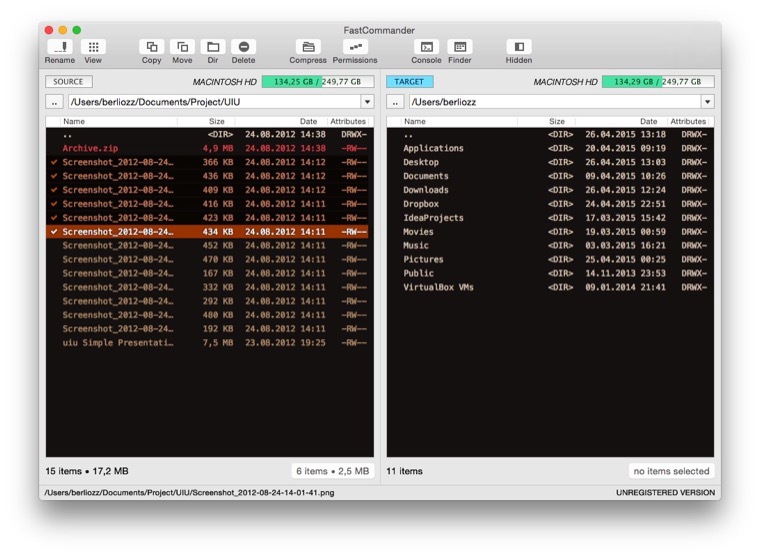- Установка Midnight Commander через менеджер пакетов на macOS
- Установка Midnight Commander на Mac OS X Catalina (2020)
- Процесс установки
- Секреты Терминала. Часть 21: Установка и настройка Midnight Commander
- Установка Midnight Commander на Mac OS X Catalina (2020)
- Процесс установки
- Идеальный файл-менеджер для OS X. Часть 2
- Midnight Commander
- Скачать Midnight Commander!
- muCommander
- Скачать muCommander!
- Double Commander
- Скачать Double Commander!
- Fast Commander
- Скачать FastCommander!
Установка Midnight Commander через менеджер пакетов на macOS
Довольно давно и основательно я перебрался с Windows на macOS, сочетающей лучшие качества графического интерфейса и мощь командной строки терминала. Последнее несомненно греет душу любому юниксоиду со стажем.
На самом деле, Midnight Commander так и не появился бы на моем Macbook, если бы не понадобилось установить менеджер пакетов, которого по умолчанию нет в macOS. Именно это и послужило основным поводом обзавестись до кучи и старым добрым MC.
Выбор остановил на Homebrew, на мой взгляд самом новом и простом менеджере пакетов, хотя есть и альтернативы в виде MacPorts и Fink. Однако, не будем спешить, и для начала установим пакет разработчика Xcode из App Store (при условии что он у вас еще не стоит). Описывать тут особо нечего, вы наверняка и так знаете для чего это приложение.
Будем считать что Xcode у вас уже есть, так что переходим к установке менеджера пакетов Homebrew, выполнив в терминале единственную команду:
/usr/bin/ruby -e «$(curl -fsSL https://raw.githubusercontent.com/Homebrew/install/master/install)»
Об успешном окончании установки менеджера пакетов нас оповестят фразой ==> Installation successful! и предложат почитать справку.
Чтобы меня не обвинили в кликбейте, ведь в заголовке значится именно установка Midnight Commander на macOS, осталось быстренько выполнить еще одну команду в терминале (в лучших традициях любого менеджера пакетов *nix систем):
brew install mc
Как вы уже видели из скриншота в начале статьи, наш любимый Midnight Commander прекрасно себя чувствует на macOS High Sierra, даже не пришлось отдельно перенастраивать языковой пакет, хотя меня и английский вариант вполне бы устроил.
Если считаете статью полезной,
не ленитесь ставить лайки и делиться с друзьями.
Источник
Установка Midnight Commander на Mac OS X Catalina (2020)
Причем здесь флаг СССР? Статья затрагивает программы из далеких 80-х годов, когда был Советский Союз, поэтому и наш красивый флаг из тех времен. Кто помнит те времена и на больших предприятиях в некоторых кабинетах были даже программисты на перфокартах, это отдельная тема.
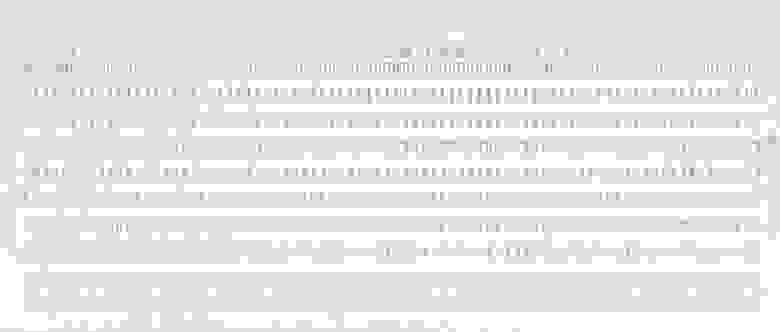
Так вот, вернемся к установке MC на Mac OS. Уверен, те кто давно работает за компьютером, тот помнит времена Norton Commander и Volkov Commander (Советская версия) и прочих файловых менеджеров, которые помогали работать на компьютере. До того как появился Windows 3.11 и вообще полноценный Windows, основным интерфейсом был MS-DOS. А для UNIX систем был создан Midnight Commander.
Сегодня я решил установить MC на Mac OS Catalina. Зачем? Иногда нужен доступ к папкам и всем каталогам, а его нет, Apple все пытается спрятать. Через терминал — это отдельный танец с бубном, не очень удобно.
Установка не в 2 клика, все оказалось не так просто, как хотелось бы.
Решил поделиться опытом, вдруг кто-то о подобном задумался и не знает как.
Процесс установки
1. Требуется установить Xcode
Берем бесплатную версию Xcode с App Store и устанавливаем.
После установки Xcode выполнить команду в строке терминала:
Если при запуске получили ответ: xcode-select: error: command line tools are already installed, use «Software Update» to install updates. Значит у вас уже установлен Xcode, тогда пропускайте пункт №1 установки Xcode.
После запуска установки, у вас должно появиться диалоговое окно установки, где мы выбираем инсталляцию.
Если этого не сделать то в дальнейшем Homebrew будет выдавать предупреждение.
Чтобы скачать и установить Homebrew, запустим сценарий установки в командной строке который приведен ниже и ждем когда скрипт сделает свое дело:
Далее идет примерно такая установка.
Теперь можно установить Midnight Commander. В командной строке набираем:
После установки в командной строке терминала набираем:

Источники, которые использовались при написании статьи:
Источник
Секреты Терминала. Часть 21: Установка и настройка Midnight Commander
Файловые менеджеры типа Norton Commander являются палочкой-выручалочкой продвинутых пользователей вот уже много лет. Они подходят как для администрирования, так и программирования. Их эксплуатировали люди, стоящие у истоков компьютерной индустрии, хотя и сейчас популярность UNIX-ориентированной службы не спадает, ведь работа с той же OS X предстаёт совершенно иным образом, когда вы начинаете активно использовать Midnight Commander в Терминале. Часть 21 из фирменного цикла «Секреты Терминала» мы как раз и посвятим установке и настройке этого олдскульного монстра.
Прежде чем приступать к самому Midnight Commander, необходимо установить Homebrew, который приносит недостающие пакеты в OS X. Процесс этот довольно простой и фактически выполняется одной командой — вбейте её в Терминале:
/usr/bin/ruby -e «$(curl -fsSL https://raw.githubusercontent.com/Homebrew/install/master/install)»
Как только установка Homebrew будет завершена, перейдём к непосредственно Midnight Commander, благо теперь мы не испытаем дефицита в компонентах. Кстати, операция пройдёт не за секунду, придётся немного подождать. Итак, следующая команда:
Далее на понадобится отредактировать имеющийся или создать новый .bash_profile:
Вставляем в него вот такую строку (обратите внимание, что «4.8.15» — текущая версия Midnight Commander (MC), поэтому советуем при выполнении манипуляций посетить официальный сайт и узнать свежие цифры):
alias mc=»/usr/local/Cellar/midnight-commander/4.8.15/libexec/mc/mc-wrapper.sh»
Закрепляем результат командой ниже (экран Терминала вряд ли радикально отреагирует на неё, но это нормально):
Чтобы перестраховаться, можно перезагрузить Терминал. Теперь всё готово для запуска Midnight Commander, нужно лишь набрать две буквы:
Бинго! Встречайте могущественный файловый менеджер, обособившийся прямо в окне Терминала вашего Мака. Версия 4.8.15 уже подружилась с кириллицей и нормально отображает русскоязычные названия файлов/папок. На всякий случай, возьмите на вооружение способ обучения MC великому могучему. Откройте файл .bash_profile через известную команду:
Вставьте туда строку:
Или перезагружаем Терминал.
Midnight Commander благополучно установлен, однако, для полноценной работы нужно отрегулировать пару системных настроек, чтобы файловый менеджер хотя бы понимал клавиши типа F1, F2 и другие, а не снижал яркость монитора… Переходим в: Системные настройки -> Клавиатура. Ставим галочку на «Использовать клавиши «F1», «F2″ и другие в качестве стандартных функциональных клавиш».
Было бы неплохо назначить клавиши Home, End, PageUp и PageDown. В Терминале заходим в: Настройки -> Профили -> Клавиатура. Давим на «+» и добавляем удобные комбинации, чтобы не зажимать fn или Shift.
Настройка Home.
Настройка End.
Настройка PageUp.
Настройка PageDown.
Увы, вместо клавиши Insert придётся использовать сочетание «Ctrl + T».
На этом данная статья подходит к концу. Может быть, на очередном редакционном совете нам взбредёт в голову описать возможности Midnight Commander, но пока ограничимся установкой и простой настройкой.
Источник
Установка Midnight Commander на Mac OS X Catalina (2020)
Причем здесь флаг СССР? Статья затрагивает программы из далеких 80-х годов, когда был Советский Союз, поэтому и наш красивый флаг из тех времен. Кто помнит те времена и на больших предприятиях в некоторых кабинетах были даже программисты на перфокартах, это отдельная тема.
Так вот, вернемся к установки MC на Mac OS. Уверен, те кто давно работает за компьютером, помнит времена Norton Commander и Volkov Commander (Российская версия) и прочих файловых менеджеров, которые помогали работать на компьютере. До того как появился Windows 3.11 и вообще полноценный Windows, основным интерфейсом был MS-DOS. А для UNIX систем был создан Midnight Commander.
Сегодня я решил установить MC на Mac OS Catalina. Зачем? Иногда нужен доступ к папкам и всем каталогам, а их нет, Apple все пытается спрятать. Через терминал — это отдельный танец с бубном, не очень удобно.
Установка не в 2 клика, все оказалось не так просто, как хотелось бы.
Решил поделиться опытом, вдруг кто-то о подобном задумался и не знает как.
Процесс установки
1. Требуется установить Xcode
Берем бесплатную версию Xcode с App Store и устанавливаем.
После установки Xcode выполнить команду в строке терминала:
Если при запуске получили ответ: xcode-select: error: command line tools are already installed, use «Software Update» to install updates. Значит у вас уже установлен Xcode, тогда пропускайте пункт 1 установки Xcode.
После запуска установки, у вас должно появиться диалоговое окно установки, где мы выбираем инсталляцию.
Если этого не сделать то в последующей Homebrew будет выдавать предупреждение.
Чтобы скачать и установить Homebrew, запустим сценарий установки в командной строке который приведен ниже и ждем когда скрипт сделает свое дело:
Далее идет примерно такая установка.
Теперь можно установить Midnight Commander. В командной строке набираем:
После установки в командной строке терминала набираем:
Источник
Идеальный файл-менеджер для OS X. Часть 2
В прошлый раз мы внимательно изучили Finder и надстройки к нему, а затем немного коснулись сторонних приложений для управления файлами. Сегодняшний материал предлагаю посветить мультиплатформенным файловым менеджерам и понять, насколько удачно они вливаются в общую концепцию OS X.
Midnight Commander
Идейный наследник Norton Commander, пришел на OS X прямиком из *nix’овых операционных систем. Это единственное консольное приложение в нашем обзоре, которое беспощадно к новичкам.
Сразу после установки пытаемся найти иконку приложений в Launchpad и понимаем, что её нет. Причина проста: Midnight Commander – приложение консольное. И поэтому запускать его требуется именно из консоли. Открываем Терминал (Terminal) и набираем заветные буковки mc.
Запустить-то запустили, да вот только поддержку мыши не подвезли. Поэтому все операции выполняем при помощи клавиатуры и горячих клавиш. Подсказки есть в нижней части экрана, доступ к верхнему меню осуществляется через функциональную клавишу F9 (Fn+F9), далее стрелками управления курсоров выбираем нужный пункт.
В целом концепция управления ясна, приступаем к тестированию по нашей методике.
- Операции с файлами – 38
Файловые операции, действия над группами файлов, копирование с переименованием по маске – всё это представлено и отлично работает. Смущает только постоянное набивание горячих клавиш Fn+F5 и Fn+F6.
Хорошо реализовано сравнение каталогов. За счет использования основного интерфейса не происходит смены контекста, что позволяет хорошо выделять визуально отличающиеся файлы, а потом выполнять над ними обычные операции, как будто и не сравнение делали.
С сортировкой тоже все хорошо, а вот возможности по быстрому предварительному просмотру файлов сильно ограничены.
Работа с архивами – 9
Тут ситуация обстоит получше чем в Finder, но упор сделан на родные для Linux форматы tar.baz, tar.gz, которые особого распространения за пределами *nix не получили.
При этом Midnight Commander отлично работает с содержимым архивов, позволяя копировать в него новые файлы, удалять существующие. Но, как и Finder, ломает русскую кодировку в ZIP-архивах, видимо это бич всех архиваторов для OS X. 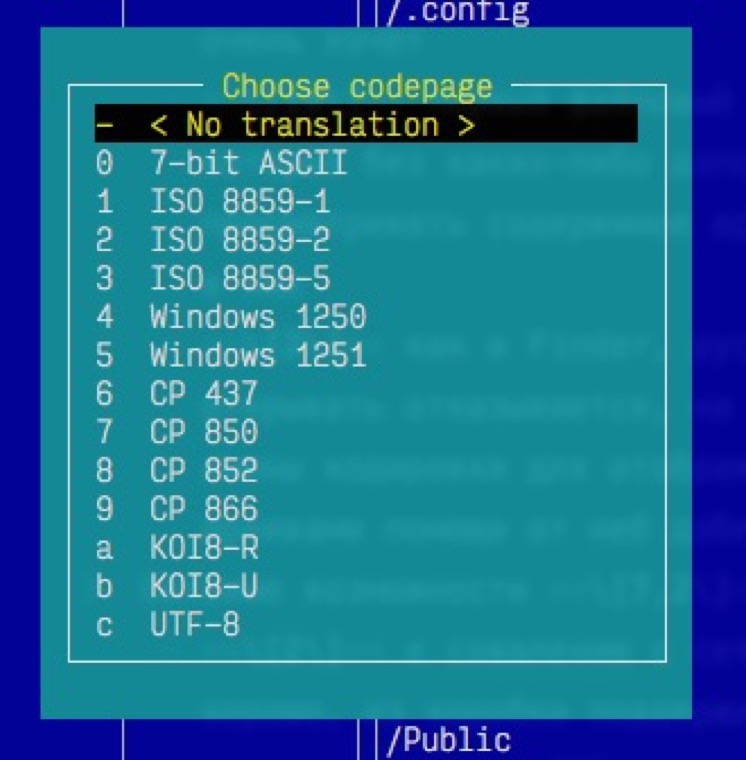
Первая неожиданность. По своему опыту помнил, что Midnight Commander – очень крутая штука. Но из сетевых подключений разрешил мне подключиться только к FTP серверу, да еще и настройки подключений не сохраняет, так что пользователя ждёт повторный ввод учетных данных.
Бесплатное, работает быстро, имеет хорошую поддержку сообщества, портировано на множество платформ, — но в целом больше сказать нечего.
Общее впечатление от Midnight Commander можно выразить емким и обидным словом – красноглазие. Я всё понимаю, но оценить мощь и элегантность данного продукта не могу. Мне известны его возможности: много лет использовал MC в Linux, знаю о том, что он умеет. И потому он не для «мака». Очень плохая интеграция в систему, множество стопоров на пути использования для новичков. Он прямо с порога заявляет, мол, проходи мимо, оставь меня профессионалам и ретроградам. Пожалуй, соглашусь. Давайте найдем что-нибудь более дружелюбное, а MC оставим другим. Кажется, именно для них он и создается.
Итоговая оценка: 58,6 баллов
- Операции с файлами: 38
- Работа с архивами: 9
- Сетевые возможности: 7,2
- Разное: 4,4
Скачать Midnight Commander!
muCommander
Еще один представитель чужеродной системы, написан на Java, как следствие, имеет слегка корявый интерфейс. Но все имеет цену, и поддержка множества платформ выливается в проблему с внешним видом.
- Операции с файлами – 33
Как всегда, копировать/удалять/переносить умеет без проблем. Файлы можно выделять при помощи масок, тут же выглядывает возможность групповых переименований. При желании позволит сравнить каталоги по списку файлов, но не по содержимому. Для поиска разных файлов с одинаковым содержимым придется поискать другой продукт. - Работа с архивами – 8
Поддерживает ZIP, TAR, bZip и gZip, что мягко говоря, немного, да еще и мимо трендов. Потерян популярный 7z; про RAR говорить не будем, он всё-таки платный. На русском языке опять осечка — камень преткновения для ZIP-архиваторов. Кодировку в файлах от Windows-пользователей искажает безобразно. - Сетевые возможности – 18,4
Странный подход к реализации подключений. Все настройки собраны в глобальном меню настроек приложения, для быстрого доступа можно заполнить только по одному профилю на каждый протокол.
Отсутствует поддержка WebDAV, но при этом присутствует никому не нужный NFS.
Кроме бесплатности похвастаться тут нечем.
muCommander получился достойным представителем двухпанельных файловых менеджеров. Быстрый, имеет неплохую эргономику интерфейса, хорош при обработке больших объемов информации. Но мелкие огрехи, начиная с общей инородности интерфейса и заканчивая ограничениями при быстром просмотре документов, позволяют рекомендовать его исключительно как дополнение к Finder для редких операций, но не в качестве постоянной замены.
Итоговая оценка: 63,4 баллов
- Операции с файлами: 33
- Работа с архивами: 8
- Сетевые возможности: 18,4
- Разное: 4
Скачать muCommander!
Double Commander
Один из самых многообещающих проектов для людей, ностальгирующих по Total Commander. Команда разработчиков прямо заявляет, что лидер Windows-рынка является для них примером.
Как и вдохновитель, в качестве языка разработки использует Free Pascal и среду разработки Lazarus, на которую недавно мигрировал и Total Commander.
- Операции с файлами – 39
Из приятных особенностей Double Commander – автоматическая постановка в очередь любых операций с файлами с возможностью управления их приоритетами. Не менее качественно реализован мультивыбор, который помимо масок позволяет использовать фильтры по размеру и дате создания.
При переименовании файлов доступны регулярные выражения и собственные маски, позволяющие быстро добавлять счетчики и сохранять расширения.
Работа с архивами – 11
Одна из лучших поддержек разнообразных архиваторов. Позволяет создавать самораспаковывающиеся архивы! Уже и забыл, что это такое, ведь на OS X оно не работает. Можно выбирать степень сжатия и разбивать архив на тома для удобного переноса на носителях небольшого объема.
К сожалению, сетевые возможности ограничены FTP протоколом, поэтому толку от этого немного.
Поддержка расширений и бесплатность.
Double Commander. За громкими заявлениями о наследнике TC для других платформ скрывается странная поделка. Вроде это именно то, чего ожидал, но ощущение дешевой китайской «реплики» не оставляет ни на секунду.
Из заявленной поддержки расширений не получилось извлечь реальной пользы, так как расширения доступны только для Windows и Linux.
По части интерфейса всё ещё хуже. Расползающийся макет, убегающие кнопки, возникающие в неожиданных местах полосы прокрутки. В целом, к использованию рекомендовать не могу.
Итоговая оценка: 73 баллов
- Операции с файлами: 41
- Работа с архивами: 11
- Сетевые возможности: 16,8
- Разное: 4,2
Скачать Double Commander!
Fast Commander
Я приятно удивлен данным приложением. Скажу больше. Я готов дать ему шанс и поэтому оставил его на своем компьютере. Fast Commander полностью соответствует своему названию: мгновенный запуск + все операции выполняются очень быстро. Приятно выглядит. Самое главное: автор, как и я, придерживается мнения, что файловый менеджер для любой операционной системы должен быть «нативным», быстрым и удобным.
При сравнении я не буду останавливаться на каждом пункте отдельно, а пройдусь просто по вехам, так как функционально Fast Commander сильно отстает от других членов данного обзора.
- Операции с файлами – 19
Работа с файлами стандарта для всех двухпанельников: F5, F6, F8. При работе с группами файлов, доступен мультивыбор по двойному нажатию клавиши «-», где через пробел можно указать типы фильтров/масок. - Работа с архивами – 6,5
Поддерживает исключительно ZIP для упаковки и распаковки. Не умеет работать с кириллицей в архивах созданных под Windows, но при этом, создавая архивы с кириллическими символами в именах файлов, делает это корректно и у пользователей Windows проблем не возникает - Сетевые возможности – 2,4
Отсутствуют, на данный момент это исключительно локальный файл менеджер - Разное – 3
Нативный интерфейс и цена в 10USD, вот и все дополнительные функции.
Странное ощущение после использования Fast Commander. С одной стороны, это быстрый, аккуратный файл-менеджер, который хорошо выглядит – начиная от общей компоновки интерфейса и заканчивая подбором шрифтов и цветовой схемы. С другой стороны, пишет его один человек, а этот процесс не из быстрых. По большому счету, рекомендовать его можно только для быстрых операций с архивами. Но при этом ощущается какая-то магия Apple с этим приложением, стремление сделать «правильно». Поэтому буду следить за данным приложением и настоятельно рекомендую попробовать его остальным, чтобы получить ориентир, как выглядит правильный файловый менеджер.
Итоговая оценка: 33,9 баллов
- Операции с файлами: 19
- Работа с архивами: 6,5
- Сетевые возможности: 2,4
- Разное: 3
Скачать FastCommander!
В заключение скажу, что сегодня получился обзор очень разношерстной компании. Тут и консольный Midnight Commander, Java-представитель в лице muCommander, клон Total Commander в лице Double Commander. Но, как ни странно, пользоваться хочется только малышом Fast Commander. У остальных слишком много недодумано: вроде всё есть, но отсутствует тщательный подход к разработке, пониманию пользовательских потребностей.
Пока моя рекомендация звучит так: оставляем Finder и устанавливаем Fast Commander для сложных операций над файлами. Ну а впереди – третья часть цикла, финальная! Спасибо за чтение и до встречи в следующем выпуске.
Источник