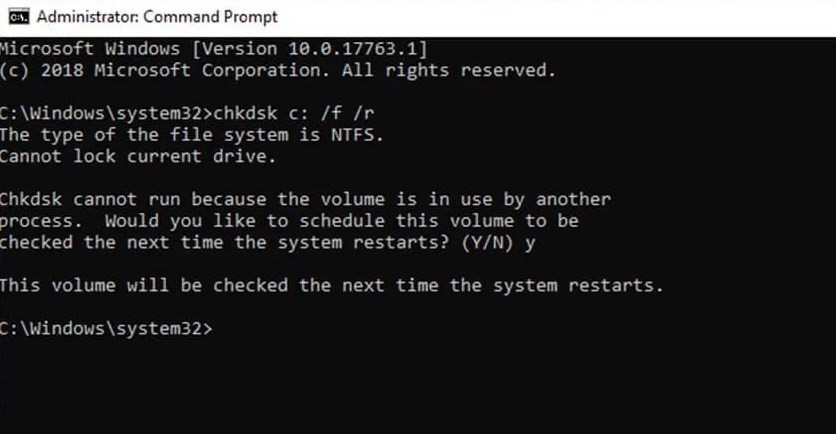- Загрузка компьютера зависает на начальной заставке или черном фоне с мигающим курсором
- Описание
- Причина
- Решение
- 1. Перезагрузка
- 2. Ждем
- 3. После установки Windows
- 4. Настройка порядка загрузки в БИОС или извлечение накопителей
- 5. Проблема с диском
- 6. Сброс настроек БИОС или его перепрошивка
- 7. Отключение периферийных устройств
- 8. Отключение питания диска
- 9. Удаление драйверов видеокарты
- 10. Проверка оперативной памяти
- 11. Включаем режим Legacy BIOS или UEFI
- 12. Чистка компьютера и замена термопасты
- 13. Вздувшиеся конденсаторы на материнской плате
- 14. Перегрев
- 15. Восстановление загрузки системы
- 16. Переустановка системы
- В чем была проблема?
- При загрузке компьютера мигает курсор: причины и решение
- Причины черного экрана с белым курсором
- Методы исправления мигающего курсора при загрузке Windows
- Мигающий курсор в верхнем левом углу экрана при загрузке Windows: норма или признак неполадки
- Windows 10 мигает курсор загрузки
- Ответы (5)
Загрузка компьютера зависает на начальной заставке или черном фоне с мигающим курсором
Описание
Компьютер зависает в момент загрузки — до заставки операционной системы:
- На начальной заставке (заставке БИОС).
- На черном фоне с мигающим курсором (белая черточка/полоска/тире/нижнее подчеркивание в левом верхнем углу).
- Долго висит черный экран.
Причина
Чаще всего, из-за ошибки при инициализации дискового накопителя. Также проблема может быть связана с невозможностью получить корректный ответ от периферийных устройств, ошибки БИОС или проблем с оперативной памятью. Реже — из-за проблем с материнской платой.
Решение
1. Перезагрузка
Система может просто зависнуть при запуске. Пробуем перезагрузить компьютер кнопкой Reset или (если ее нет) удерживая Power, пока компьютер не выключиться.
Иногда, нужно выключить компьютер на некоторое время (минуты 2) и снова его включить.
2. Ждем
В некоторых ситуациях, может выполняться проверка диска или обновление Windows без указания прогресса. В данной ситуации можно просто подождать окончания процесса — он может продолжаться несколько часов.
Необходимо, чтобы загрузка начиналась с того диска, на который установлен загрузчик. Как правило, это тот диск с установленной операционной системой. Если мы не знаем, какой именно это должен быть диск, то пробуем различные варианты.
3. После установки Windows
Если проблема возникла после установки операционной системы Windows, скорее всего, был неправильно установлен загрузчик. Пробуем еще раз переустановить систему, отключив от компьютера все дисковые носители, кроме того, на который будем ставить Windows.
4. Настройка порядка загрузки в БИОС или извлечение накопителей
Если сбились настройки порядка загрузки, компьютер будет пытаться запустить систему с накопителя, на котором ее нет. Это приведет к проблеме с загрузкой.
Заходим в БИОС, переходим в раздел Boot и проверяем порядок загрузки системы. На первом месте должен быть накопитель, на который была установлена операционная система. Также стоит обратить внимание на настройку порядка загрузки дисков — если их несколько, нужно выбрать именно тот, на котором установлен загрузчик.
Еще можно попробовать извлечь из компьютера все лишние накопители (флешки, внешние диски, карты памяти), из-за которых система может пытаться грузиться с неправильного устройства.
5. Проблема с диском
Отключаем все диски и включаем компьютер. Если картина поменяется и появится ошибка «Disk boot failure, Insert system disk and press enter», то значит, проблема точно с диском.
В данном случае можно попробовать:
- Продуть разъемы кабелей и плотно подключить их к диску и материнской плате.
- Заменить сами кабели.
- Протестировать работоспособность диска на другом компьютере. Для этого можно использовать различные утилиты, например, CrystalDiskInfo.
В случае неработоспособности диска, его придется заменить.
6. Сброс настроек БИОС или его перепрошивка
Пробуем сбросить настройки БИОС. Для этого можно в него войти и в разделе Exit применить настройки по умолчанию.
Также можно вытащить батарейку из материнской платы (кабель подачи электропитания должен быть выключен):
Через, минут 10, вставляем обратно батарейку и включаем компьютер.
Также пробуем применить оптимальные настройки — для этого опять заходим в БИОС и находим в разделе Exit пункт «Загрузить оптимальные настройки по умолчанию» (Load Optimal Defaults).
Если сброс настроек не помог, пробуем перепрошить БИОС или обновить его версию.
7. Отключение периферийных устройств
При наличии проблемного устройства, которое не может инициализировать базовая система ввода вывода, компьютер зависнет на начальном окне.
Пробуем отключить все устройства SATA и USB, подключенные к компьютеру (внешние накопители, телефоны, веб-камеры и другое). Оставляем подключенными процессор, память, видеокарту (если используется не встроенная). Теперь подключаем дисковый накопитель с установленной системой и запускаем компьютер. Если система загрузится нормально, подключаем по одному устройства обратно и находим то, из-за которого компьютер не загружается.
8. Отключение питания диска
Выключаем компьютер. Отсоединяем от диска шлейф питания минут на 5 — 10:
Снова включаем компьютер.
9. Удаление драйверов видеокарты
В случае проблем с видеокартой или сбоя работы ее драйвера может возникнуть проблема при загрузке системы. Компьютер дойдет до заставки Windows, после чего зависнет на темном экране.
Для решения проблемы заходим в безопасный режим и удаляем драйвер видеокарты. После загружаем компьютер в обычном режиме. Если система загрузится нормально, обновляем драйвер видеокарты. Если это снова приведет к проблеме с загрузкой, пробуем поставить разные версии драйвера.
10. Проверка оперативной памяти
Проблема может возникнуть из-за проблем с оперативной памятью.
Самый простой способ это проверить — вытащить одну из планок, если их несколько. Также можно проверить модули специальной утилитой, например, Memtest86.
11. Включаем режим Legacy BIOS или UEFI
Старые системы (например, Windows 7), не поддерживают более новые режимы базовой системы ввода вывода (UEFI). Новые версии поддерживают оба режима. Однако, система может загружаться только при том режиме, при котором она была установлена. Таким образом, если настройки БИОС собьются, то загрузка будет невозможна.
В зависимости от версии БИОС, данная настройка имеет свои названия — пробуем найти одну из них и попробовать изменить значение настройки:
- Secure Boot — режим безопасного запуска. Иногда, нужно отключить данную опцию, чтобы можно было настроить остальные.
- Launch CSM — режим совместимости с устаревшими системами.
- UEFI and Legacy / UEFI Only / Legacy Only / Legacy и UEFI Only.
Нам нужно попробовать разные варианты. В некоторых версиях BIOS/UEFI есть опция выбора типа операционной системы — могут быть варианты Windows 8 (7) и Other OS. Для системы, не поддерживающих UEFI выбираем последний вариант.
12. Чистка компьютера и замена термопасты
Полностью разбираем компьютер, чистим его от пыли и грязи. Собираем, включаем и проверяем его загрузку.
Если чистка не помогла, снова разбираем компьютер, снимаем кулер процессора, убираем старый слой термопасты и наносим новый. Проверяем включение и загрузку компьютера.
13. Вздувшиеся конденсаторы на материнской плате
Внимательно осматриваем материнскую плату — на ней не должно быть вздувшихся конденсаторов:
в противном случае, необходимо сдать плату в ремонт или заменить на новую.
14. Перегрев
Проблема также характерна при перегреве дискового накопителя.
Пробуем отключить компьютер и дать ему остынуть в течение 30 минут. Включаем снова.
Для решения вопроса с перегревом, необходимо добавить вентилятор, который будет выдувать воздух из корпуса.
15. Восстановление загрузки системы
В результате системных сбоев могут повредиться программные компоненты, отвечающие за нормальную загрузку Windows. Для их восстановления предусмотрен инструмент восстановления загрузки.
Для этого нам нужна установочная флешка с Windows, которую можно сделать по инструкции Создание загрузочной флешки с Windows LiveCD и возможностью установки операционных систем. После загружаем режим восстановления. И наконец, выбираем автоматическое восстановление загрузки системы.
16. Переустановка системы
Если предыдущие варианты не помогли, пробуем переустановить операционную систему. Желательно, при этом, отключить все дисковые накопители, кроме того, на который необходимо поставить Windows.
Если это тоже не поможет, пробуем установить другую сборку Windows.
В чем была проблема?
Если вам удалось решить проблему, поделитесь своим опытом для других. Что помогло:
При загрузке компьютера мигает курсор: причины и решение
Во время запуска компьютера или ноутбука пользователь операционной системы Windows любой версии может столкнуться с зависнувшем черным экраном с отображением мигающего курсора. При этом дальнейшая загрузка системы не происходит и нужно аварийно выключать ПК. Поэтому, если вы столкнулись с ситуацией, когда мигает черточка при загрузке компьютера, то стоит разобраться в причинах неполадки и способах её решения.
Причины черного экрана с белым курсором
Черный экран с мигающей черточкой или курсором может появляться по нескольким причинам:
- Повреждение жесткого диска или системных файлов.
- Неверные настройки BIOS.
- Проблемы с загрузчиком.
- Функция Быстрый запуск.
- Проблемы с режимом Connected Standby.
Методы исправления мигающего курсора при загрузке Windows
В случае, если при загрузке компьютера мигает курсор, то в первую очередь нужно перезагрузить ПК и, если удается войти в Windows, то нужно отключить функцию быстрого старта. О том, как включить или отключить Быстрый запуск в Windows 10 мы писали ранее. Эта инструкция применима и для более ранних сборок.
В случае, если к вашему ПК подключены USB устройства, то неполадка может появиться из-за некорректной работы самого устройства или программного обеспечения, которое должно обеспечить работу этого устройства. Стоит на время отключить от ПК все устройства USB (кроме мышки и клавиатуры) и выполнить перезагрузку. Если проблема исчезла, то стоит обновить драйвера к компонентам или попробовать их подключить к другим разъемам.
Если черный экран с мигающим курсором появляется сразу после инсталляции Windows 10, то нужно проверить в BIOS, что загрузка выставлена с нужного носителя.
Если же вы в самой Windows программно отключили какой-то диск, то, возможно, на этом диске был загрузочный сектор. Нужно обратно подключить диск.
На отечественных и зарубежных форумах указано, что ситуация с черным экраном и мигающей черточкой может возникнуть при слабой или севшей батарейке BIOS. В данном случае сбрасываются настройки BIOS. Нужно их перепроверить: задать время и дату, включить поддержку Legacy для MBR и отключить Secure Boot для GPT.
Также нужно убедиться, что с самим жестким диском все в порядке. Нужно запустить командную строку с правами Администратора и ввести chkdsk C: /f, где С: — буква диска, /f – параметр команды для исправления найденных ошибок. Также можно использовать программу Victoria HDD для глубокой проверки жесткого диска на предмет битых секторов.
Если же вышеуказанные способы не помогли исправить неполадку, стоит попробовать выполнить откат системы до более раннего состояния или, если такая неполадка появляется при установке Windows, то необходимо перезаписать установочный носитель.
Мигающий курсор в верхнем левом углу экрана при загрузке Windows: норма или признак неполадки
Пока Windows работает как часы, а «железо» не обнаруживает даже малейших признаков неполадок, мало кто из пользователей обращает внимание на процесс загрузки операционной системы. И только когда в системе что-то пойдет наперекосяк, все начинают присматриваться то к одному, то к другому. Именно в такие моменты многие замечают появление белой мигающей черточки в верхнем левом углу экрана в момент загрузки Windows.
Она появляется на какие-то 2-3 секунды, после чего система благополучно загружается, но этого уже достаточно, чтобы вызвать у озабоченного пользователя подозрения и тревоги. Что случилось, это признак неполадки? Может быть это буткит? Почему я раньше ничего подобного не замечал? Такие мысли возникают в голове впервые столкнувшегося с этим явлением пользователя. Так в чем же причина явления и можно ли считать это неполадкой?
В целом, подобное поведение является совершенно нормальным при условии, что Windows спустя 2-3, а то и даже 5 секунд начинает грузиться в обычном режиме. Чаще всего его причиной являются особенности материнской платы и настроек BIOSa . В некоторых версиях BIOS , к примеру, имеется настройка Delay For HDD, устанавливающая задержку перед инициализацией жестких дисков, подключенных к IDE -контроллеру, эта же задержка, но уже для более новых SATA -контроллеров может быть задана производителем по умолчанию. Одним словом, черточка мигает, пока длиться опрос БИОСом железа.
Почему вы раньше не замечали мигающего курсора?
Возможно именно потому, что не обращали на этот момент особого внимания. Если же вы абсолютно уверены, что его раньше не было, есть смысл припомнить, какие действия вы производили на компьютере. Может быть установили вторую операционную систему, а потом снесли ее? Тогда причиной появления мигающего курсора может стать модифицированная второй системой MBR . Иногда исправить такое поведение удается полной очисткой и перезаписью загрузочной области, но опять же без гарантии.
А так, конечно, стоит проверить настройки вашего BIOS , первым делом убедившись, что загрузка выставлена именно с того жесткого диска, на котором установлена Windows. Если вы не используете какие-то устройства на вашем компьютере, скажем, оптический привод, отключите их, меньше времени станет затрачиваться на опрос железа. Возможно, в вашей версии BIOS есть настройка, позволяющая изменять время инициализации устройств, попробуйте ее деактивировать.
Совсем иное дело, если дальше мигания курсора на экране ничего не идет, компьютер виснет или в скором времени вылетает ошибка с предложением перезагрузиться нажатием Ctrl + Alt + Del . Это может указывать на неполадки как с загрузчиком, так и с самим жестким диском, точнее с появлением в области загрузочной записи нестабильных или поврежденных секторов. Вот тут уже явно есть, о чем беспокоиться.
Windows 10 мигает курсор загрузки
Ответы (5)
такая же фигня после обновления 8.1 на 10
попробовал вызвать диспетчер задач CTR+SHIFT+ESC и в фоновые процессы остановил и снял все задачи (ПКМ), системные не трогал, перезагрузил помогло. пока радуюсь.
4 польз. нашли этот ответ полезным
Был ли этот ответ полезным?
К сожалению, это не помогло.
Отлично! Благодарим за отзыв.
Насколько Вы удовлетворены этим ответом?
Благодарим за отзыв, он поможет улучшить наш сайт.
Насколько Вы удовлетворены этим ответом?
Благодарим за отзыв.
Был ли этот ответ полезным?
К сожалению, это не помогло.
Отлично! Благодарим за отзыв.
Насколько Вы удовлетворены этим ответом?
Благодарим за отзыв, он поможет улучшить наш сайт.
Насколько Вы удовлетворены этим ответом?
Благодарим за отзыв.
такая же фигня после обновления 8.1 на 10
попробовал вызвать диспетчер задач CTR+SHIFT+ESC и в фоновые процессы остановил и снял все задачи (ПКМ), системные не трогал, перезагрузил помогло. пока радуюсь.
Решила проблему удалением HP Simple pass.
2 польз. нашли этот ответ полезным
Был ли этот ответ полезным?
К сожалению, это не помогло.
Отлично! Благодарим за отзыв.
Насколько Вы удовлетворены этим ответом?
Благодарим за отзыв, он поможет улучшить наш сайт.