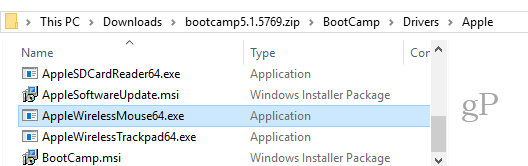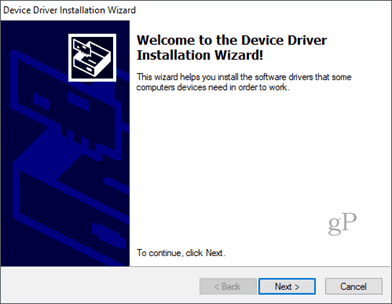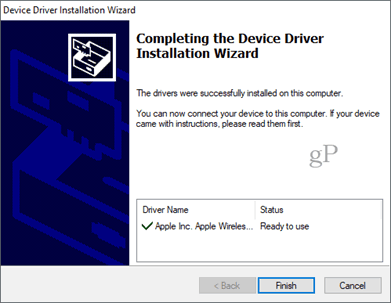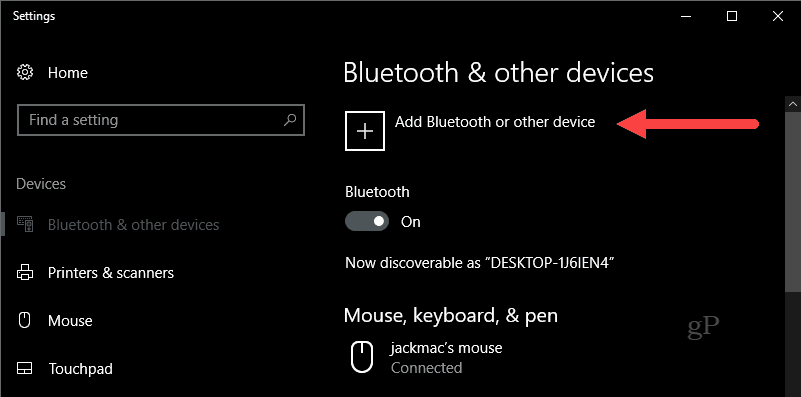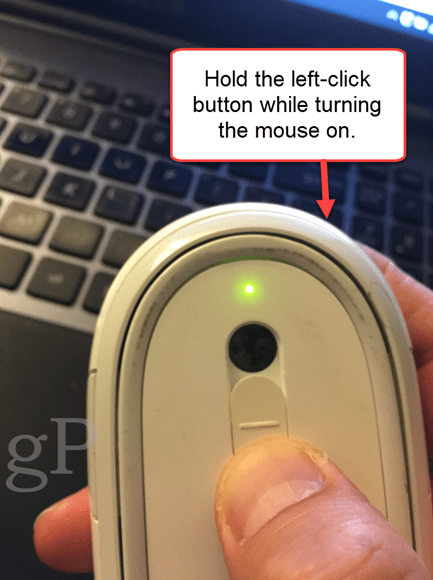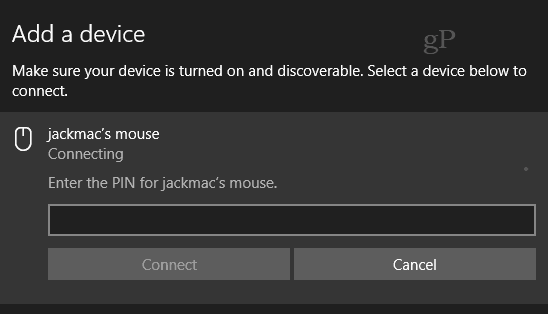- How to Pair an Old Apple Mighty Mouse or Magic Mouse in Windows 10
- Installing Apple Mighty Mouse or Magic Mouse Drivers in Windows 10
- Pairing Mighty Mouse or Magic Mouse in Windows 10
- Question: Q: Mighty Mouse on Windows
- All replies
- Как связать старую яблочную могучую мышь или волшебную мышь в windows 10 — Как — 2021
- Table of Contents:
- Установка драйверов Apple Mighty Mouse или Magic Mouse в Windows 10
- Сопряжение Mighty Mouse или Magic Mouse в Windows 10
- Как настроить Magic Mouse 2: обзор, опыт эксплуатации и программирования мыши Apple | ProTech (Апрель 2021).
- Question: Q: mighty mouse in windows
- All replies
How to Pair an Old Apple Mighty Mouse or Magic Mouse in Windows 10
Got an old Apple Bluetooth mouse laying around? Good news, it works in Windows 10!
I was digging through boxes in my basement the other day and unearthed a buried treasure: my old Apple Mighty Mouse. My brief stint as a Mac user ended over five years ago and so my once-trusty Apple-branded Bluetooth mouse had been collecting dust. I was surprised to see that upon switching it on, it blinked to life. I decided to see if it would work on my Windows 10 PC. And it did, with a little coaxing.
Here’s how to get yours working, too.
Installing Apple Mighty Mouse or Magic Mouse Drivers in Windows 10
If your computer has Bluetooth, that’s half the equation. Drivers are the second half.
I am using the discontinued Apple Mighty Mouse, model A1197.
Apple makes official Windows drivers for their peripherals, including the Mighty Mouse and Magic Mouse. They are bundled up with Boot Camp, which lets you boot Windows on your Mac.
Normally, you get these drivers as part of the Boot Camp Assistant setup process. But if you are no longer a Mac user, you can snag them from Apple’s support pages. I found the driver in the Boot Camp Support Software 5.1.5769 (August 2015) zip file.
Go ahead and download this file and unzip it. Inside, to navigate the BootCamp > Drivers > Apple folder. In there, you’ll find a file called applewirelessmouse64.exe. Run it to install your Magic Mouse drivers or Mighty Mouse drivers.
(Note: If you are using an Apple Magic Trackpad, try out the AppleWirelessTrackpad64.exe drivers.)
Proceed through the Device Driver Installation Wizard.
Click Finish when you’re done.
Pairing Mighty Mouse or Magic Mouse in Windows 10
Now that you have the drivers, the next step is to pair the mouse. It had been so long since I used my Mighty Mouse that I had forgotten how to pair it. There isn’t a pair button it, just an on/off switch on the bottom that slides over the optical sensor on the bottom.
To get it to pair, go into your Bluetooth settings in Windows 10. Turn off your mouse and click Add Bluetooth or other device and choose Bluetooth.
Now, when Windows starts looking for the device, switch on your mouse while holding the left-click button. Keep holding the left-click button till the green light on the bottom starts flashing.
Your Apple mouse should show up in the list of devices. Click it. If prompted for a passcode, try 0000 or 1111.
Once you’re connected, Windows 10 will finish setting it up.
That’s it! You should be up and running.
I’ve only tried this on my Apple Mighty Mouse. But I believe it should work with any Apple wireless mouse. If you try it on your Windows 10 PC, let me know about your success or failure in the comments.
PS A note about the feature image. This was taken by Feureau (Own work) [CC BY-SA 3.0 or GFDL], via Wikimedia Commons. I could’ve taken a photo of my own Mighty Mouse but it’s filthy. When I say I dusted it off, I mean that figuratively…
Question: Q: Mighty Mouse on Windows
I just purchased Mighty Mouse wireless from Apple Center. Now i can used it perfect and don’t have any problem yet but I have two OS which is Mac OS 10.4 and Windows XP (boot camp).. The problem here when I running on Windows, my Mighty Mouse can’t work and detected.. I read the manual or what ever, Mighty Mouse wireless only can run on Mac OS X.. How I can used it on Windows from boot camp? Any suggestion? Help me.. Please.. Thanks..
iMac G3, iMac G4, Macbook Pro 15″, Mac OS X (10.4.10), Mighty Mouse, Koolsink & 3D Worlds
Posted on Aug 28, 2007 8:12 AM
All replies
Loading page content
Page content loaded
Sep 11, 2007 12:55 PM
Sep 22, 2007 7:21 AM
Mighty Mouse just arrived two days ago from Apple User Group Center — here is my issue:
MM is discovered in MAC environ. & not in the windows environ.
The same with wireless keyboard at first, but then it was just a matter of turning on and off the keyboard to be discovered I guess, I tried everything with the mighty wireless mouse & nothing.
Where can I search to find somewhere to enter preferences on the windows environ to try and fix issue?
Oct 18, 2007 5:14 PM
I have a MacBook and BootCamp installed. I am running Windows Vista on the Windows side. I am able to pair and use Apple’s Wireless Keyboard and Mighty Mouse with the built-in Bluetooth on the Mac. I’ll post directions to pair the two devices and enable services.
Oct 19, 2007 8:20 AM
This guide is to help Apple users connect their wireless keyboard and mouse with Windows Vista. The following system requirements must be met before proceeding:
1. Apple Computer with Bluetooth Connectivity
2. BootCamp with Windows Vista (Home, Premeium, Ultimate, etc)
3. Wireless Keyboard and Wireless Mighty Mouse
**We’re going to configure one wireless device at a time.**
A. Setting up your Mac (in Windows) to connect to your Mouse:
1. Cick on Start (bottom left corner), then select Control Panel.
2. Click on Bluetooth Devices, this will now open the Bluetooth Devices window.
3. Enable (turn on) your Bluetooth Wireless Mouse (bottom of Mighty Mouse).
4. Click the Add button in the Bluetooth Devices window.
5. Check the selection box ‘My device is setup and ready to be found’.
6. Click Next, your computer will search for devices within range.
7. Your mouse should appear with ‘your name — new device’ under the label.
8. Click on your mouse, then click Next.
9. The next screen is for the passkey, leave the default item selected ‘Choose passkey for me’.
10. Click Next, your computer will pair with the Mouse now.
11. Windows Vista will now install the device and necessary drivers.
12. Click finish.
Now you will notice that you may have no movement from your mouse. If you have movement please do not read section B. Section C has keyboard configuration with your Mac.
B. Configuring Bluetooth Services for your Wireless Mouse.
1. Please navigate to your Bluetooth Devices window again (panel stil may be open).
2. You will see your mouse here, this is normal.
3. Click on the mouse and then click the Properties button lower right hand corner.
4. You will see two tabs on this scree ‘General’ and ‘Services’. Click on the Services tab.
5. Give the computer and minute and will search for services within your Bluetooth mouse hardware.
6. Check the box ‘Driver for keyboard. mouse. etc (HID)’.
7. Finally, click the Apply button. Your computer will install ‘Bluetooth HID Device’ drivers again.
8. Click OK button to close the keyboard properties window. Click OK again to close the Bluetooth Devices window.
9. You will now have movement of your mouse.
C. Setting up your Mac (in Windows) to connect to your Keyboard:
1. Cick on Start (bottom left corner), then select Control Panel.
2. Click on Bluetooth Devices, this will now open the Bluetooth Devices window.
3. Enable (turn on) your Bluetooth Wireless Keyboard (bottom of Keyboard).
4. Click the Add button in the Bluetooth Devices window.
5. Check the selection box ‘My device is setup and ready to be found’.
6. Click Next, your computer will search for devices within range.
7. Your keyboard should appear with ‘your name — new device’ under the label.
8. Click on your keyboard, then click Next.
9. The next screen is for the passkey, leave the default item selected ‘Choose passkey for me’.
10. Click Next, you will be prompted to enter the passkey on your keyboard OR the passkey will automatically configure the keyboard for Windows.
11. Windows Vista will now install the device and necessary drivers.
12. Click Finish.
D. Configuring Bluetooth Services for your Wireless Keyboard.
1. Please navigate to your Bluetooth Devices window again (panel stil may be open).
2. You will see your keyboard here, this is normal.
3. Click on the mouse and then click the Properties button lower right hand corner.
4. You will see two tabs on this scree ‘General’ and ‘Services’. Click on the Services tab.
5. Give the computer and minute and will search for services within your Bluetooth keyboard hardware.
6. Check the box ‘Driver for keyboard. mouse. etc (HID)’.
7. Finally, click the Apply button. Your computer will install ‘Bluetooth HID Device’ drivers again.
8. Click OK button to close teh keyboard properties window. Click OK again to close the Bluetooth Devices window.
9. You will now have key input from your wireless keyboard.
This should do it! Sorry for all the steps, but I wanted to be sure to get all them for everybody.
Как связать старую яблочную могучую мышь или волшебную мышь в windows 10 — Как — 2021
Table of Contents:
На днях я копался в ящиках в своем подвале и обнаружил закопанное сокровище: мою старую Яблочную Могучую Мышь. Мое недолгое пребывание в качестве пользователя Mac закончилось более пяти лет назад, и поэтому моя некогда надежная Bluetooth-мышь от Apple собирала пыль. Я был удивлен, увидев, что при его включении он моргнул. Я решил посмотреть, будет ли это работать на моем ПК с Windows 10. И сделал это, немного уговорив .
Вот как заставить тебя работать тоже.
Установка драйверов Apple Mighty Mouse или Magic Mouse в Windows 10
Если на вашем компьютере есть Bluetooth, это половина уравнения. Водители второй половины.
Я использую снятую с производства Apple Mighty Mouse, модель A1197.
Apple производит официальные драйверы Windows для своих периферийных устройств, включая Mighty Mouse и Magic Mouse. Они связаны с Boot Camp, который позволяет вам загружать Windows на вашем Mac.
Обычно вы получаете эти драйверы как часть процесса установки Boot Camp Assistant. Но если вы больше не пользователь Mac, вы можете получить их со страниц поддержки Apple. Я нашел драйвер в zip-файле программного обеспечения поддержки Boot Camp 5.1.5769 (август 2015 г.).
Загрузите этот файл и распакуйте его. Внутри, чтобы перейти BootCamp> Драйверы> Apple, папку. Там вы найдете файл с названием applewirelessmouse64.exe . Запустите его, чтобы установить драйверы Magic Mouse или драйверы Mighty Mouse.
(Примечание. Если вы используете трекпад Apple Magic, попробуйте драйверы AppleWirelessTrackpad64.exe .)
Продолжить с помощью мастера установки драйвера устройства.
Нажмите Готово, когда вы закончите.
Сопряжение Mighty Mouse или Magic Mouse в Windows 10
Теперь, когда у вас есть драйверы, следующим шагом будет сопряжение мыши. Прошло так много времени с тех пор, как я использовал свою Могучую Мышь, что я забыл, как ее соединить. Это не пара кнопок, а просто выключатель внизу, который скользит по оптическому датчику внизу.
Чтобы подключить его, перейдите в настройки Bluetooth в Windows 10. Выключите мышь, нажмите « Добавить Bluetooth» или другое устройство и выберите « Bluetooth» .
Теперь, когда Windows начинает поиск устройства, включите мышь, удерживая нажатой левую кнопку. Держите нажатой левую кнопку, пока зеленый индикатор внизу не начнет мигать.
Ваша мышь Apple должна появиться в списке устройств. Нажмите на это. Если запрашивается пароль, попробуйте 0000 или 1111.
После подключения Windows 10 завершит настройку.
Это оно! Вы должны быть запущены.
Я только попробовал это на своей Apple Mighty Mouse. Но я считаю, что это должно работать с любой беспроводной мышью Apple. Если вы попробуете это на своем ПК с Windows 10, дайте мне знать о вашем успехе или неудаче в комментариях.
Как настроить Magic Mouse 2: обзор, опыт эксплуатации и программирования мыши Apple | ProTech (Апрель 2021).
Question: Q: mighty mouse in windows
simple enough. will the mighty mouse work when i boot up in windows for gaming?
black macbook Mac OS X (10.4.8)
Posted on Dec 29, 2006 12:26 AM

Hopefully this solved your problem.
Please see the «solved» button on top off this message! Apple: Why reward points?
Posted on Dec 30, 2006 2:44 AM
All replies
Loading page content
Page content loaded

Windows wil automatically detect your Mighty mouse, after you installed the bluetooth driver.
Hopefully this is helpfull or solved your problem.
Please see the «helpfull» and «solved» button’s on top off this message! Apple: Why reward points?
Dec 29, 2006 3:10 PM
Dec 29, 2006 6:52 PM

Hopefully this solved your problem.
Please see the «solved» button on top off this message! Apple: Why reward points?
Dec 30, 2006 2:44 AM
Jan 3, 2007 3:21 AM
Question: Q: mighty mouse in windows More Less