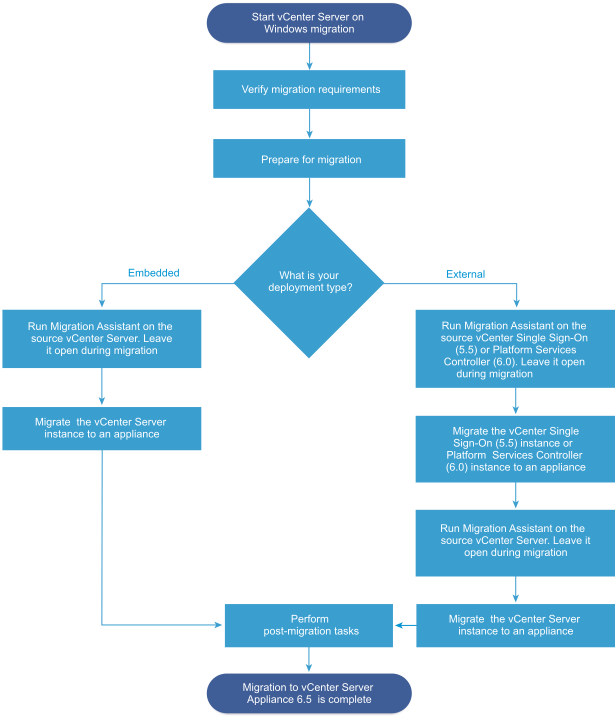- Миграция физических серверов на VMware ESXi через VMware Converter Standalone
- Migrating windows server to vmware
- Перенос физического сервера Windows на виртуальную машину VMware
- Виртуальный сервер на базе Windows
- VMware Converter
- VMware OVF Tool
- Migrating windows server to vmware
- Migrating windows server to vmware
- Prerequisites
- Procedure
- Results
- What to do next
Миграция физических серверов на VMware ESXi через VMware Converter Standalone
Существует несколько вариантов конвертирования или миграции физических серверов, а также рабочих станций в виртуальную среду VMware ESXi. Ранее мы рассматривали простой и удобный способ с помощью утилиты Disk2VHD для переноса работающей системы без необходимости ее остановки на Microsoft Hyper-V. Сейчас выполним такую же операцию, но конечным средством виртуализации будет VMware ESXi 5.5 up2. Для этого нам потребуется специализированная утилита VMware Converter Standalone 5.5, которая доступна для загрузки с официального сайта.
В рассмотренном случае, утилита конвертации установлена на ПК под управлением MS Windows 7. Осуществляется миграция с физического сервера под управлением MS Windows Server 2008 32bit на хост виртуализации VMware ESXi. На что стоит обратить внимание:
- для уменьшения времени конвертирования стоит отключить SSL шифрование
- нужно знать логин и пароль учетной записи локального администратора
- для установки агента конвертирования необходимо убрать ограничения брандмауэра (либо временно отключить его)
- иногда требуется устанавливать VMware Tools перед началом конвертирования (для корректного завершения переноса образа системы)
Ниже представлена инструкция с картинками по настройке переноса физических серверов. Для наглядности и краткости описания необходимые действия выделены красным цветом:
Обратите внимание на количество доступных вариантов конвертирования. Различные образы виртуальных дисков, образы дисков Acronis (.tib), а также работающие ОС.
Указываем источник конвертирования. В нашем случае выполняется миграция физического сервера. Для этого делаем соответствующие настройки – IP адрес. логин и пароль.
Установка агента конвертирования выполняется автоматически, нам стоит лишь выбрать в каком режиме (автоматическом или ручном) будет выполнена деинсталляция данного ПО.
Аналогично, указывает источник назначения наш сервер или кластер ESXi – IP адрес, данные пользователя root.
Здесь мы задаем параметры для конвертирования – диск мигрирующей системы, а также параметры создаваемой VM (CPU, RAM, LAN). Также здесь можно указать параметры гостевой ОС (имя, членство в домене и т.п.), а также ее финальную перенастройку (оптимизация под гипервизор) и установку VMware Tools.
Далее этого запустится сам процесс конвертирования VM. В 90% случаев оно проходит успешно, рекомендуется останавливать на время конвертирования активно используемые службы и БД (указав в настройках переноса последующую синхронизацию).
После этого можно запускать склонированную виртуальную систему и вносить необходимые коррективы в “новую” ОС.
Нашли ошибку в тексте? Выделите фрагмент текста и нажмите Ctrl+Enter
Migrating windows server to vmware
You are using an outdated browser. Please upgrade your browser to improve your experience.
—> share-line
—> —> —> —> plus
You can migrate a vCenter Server for Windows instance to a vCenter Server Appliance instance.
You can migrate a vCenter Server version 5.5 or version 6.0 instance on Windows to a vCenter Server Appliance 6.5 deployment on a Linux-based OS.
The vCenter Server example migration paths demonstrate supported migration outcomes.
You can migrate a vCenter Server instance with an embedded vCenter Single Sign-On (version 5.5) or Platform Services Controller (version 6.0) to a vCenter Server Appliance 6.5 instance with an embedded Platform Services Controller appliance. In this case the software migrates the vCenter Server instance and the embedded vCenter Single Sign-On instance or Platform Services Controller instance at the same time.
Figure 1. vCenter Server 5.5.x with Embedded vCenter Single Sign-On Installation Before and After Migration
You can migrate a vCenter Server instance with an external vCenter Single Sign-On (version 5.5) or Platform Services Controller (version 6.0) to a vCenter Server Appliance 6.5 instance with an external Platform Services Controller appliance. In this case you must first migrate the external vCenter Single Sign-On instance or Platform Services Controller instance and then the vCenter Server instance.
Figure 3. vCenter Server 5.5.x with External vCenter Single Sign-On Installation Before and After Migration 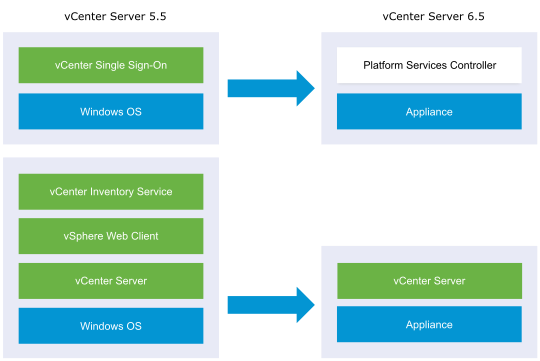
If you have multiple systems configured for high availability, vCenter Server enables you to incorporate your common services into an external Platform Services Controller configuration as part of your upgrade process.
If you have a multi-site setup configured with replication, you can use vCenter Server to incorporate your common services into an external Platform Services Controller configuration as part of your upgrade process.
Перенос физического сервера Windows на виртуальную машину VMware
Для миграции вам необходимо сконвертировать ваш физический сервер в файл формата ovf. OVF (Open Virtualization Format) — стандарт для хранения и распространения виртуальных машин.
Виртуальный сервер на базе Windows
- Лицензия включена в стоимость
- Тестирование 3-5 дней
- Безлимитный трафик
Требования к ova/ovf файлам:
— Hardware Version машины не выше 11й;
— Тип дисков scsi.
VMware Converter
VMware® vCenter Converter Standalone представляет собой решение для преобразования виртуальных и физических машин в виртуальные машины VMware. Мы будем использовать данную программу для конвертации физического сервера в файл конфигурации vmx.
Загрузите установщик VMware® vCenter Converter Standalone после регистрации на сайте компании Vmware
Примечание: на момент написания инструкции последняя версия VMware vCenter Converter Standalone 6.1.1.
Перейдите в папку «Downloads» и запустите на исполнение скачанный файл.
Выберете «Local installation», т. к. Вам необходимо создавать и управлять задачами преобразования только с компьютера, на котором установлено приложение. Converter Standalone server, Converter Standalone agent и Converter Standalone client будут доступны только для локального использования.
После установки запустите приложение и выберете пункт горизонтального меню «Convert machine».
Выберете тип конвертируемой машины: «Powered on», «This local machine».
Выберете тип назначения «VMware Workstation or other VMware virtual machine», т. к. это позволит сохранить полученный в результате конвертации файл на локальном диске.
В поле «Name» укажите имя Вашей виртуальной машины.
Так же укажите путь, где будет сохранена виртуальная машина.
Далее отключите все сетевые адаптеры, сняв галочку в столбце «Connect at power-on», чтобы избежать проблем с сетью.
Обратите внимание, что на диске, путь к которому Вы указали на прошлом шаге, должно быть достаточное количество свободной памяти, не менее значения указанного в разделе «Total».
Отметьте следующие пункты галочками «Ignore page file and hibernation file», «Create optimized partition layout», т. к. это выровняет секторы виртуального диска.
Далее начнется конвертация.
После завершения конвертации перейдите в каталог, который вы указывали, для сохранения виртуальной машины.
Пример содержимого каталога:
VMware OVF Tool
VMware OVF Tool представляет собой решение для импорта и экспорта OVF пакетов из продуктов VMware. Мы будем использовать данную утилиту для конвертации файла vmx в файл формата ovf.
Загрузите установщик VMware OVF Tool на сайте компании Vmware.
Выберете необходимую версию.
Перейдите в папку «Downloads» и запустите на исполнение скачанный файл.
После установки откройте Windows PowerShell. Для конвертации необходим файл ovftool.exe, который находится по указанному при установки пути. Например:
C:\Program Files (x86)\VMware\VMware OVF Tool\ovftool.exe
Перейдите в каталог «VMware OVF Tool» с помощью команды cd.
cd ‘C:\Program Files (x86)\VMware\VMware OVF Tool’
В командной строке введите команду со следующим синтаксисом:
.\ovftool.exe «C:\VM\VM-example\VM-example.vmx» «C:\VM\VM-example\VM-example.ovf»
» height=»148″ src=»https://1cloudstat.com/img/help/migracija-windows-na-vmware/12.png» width=»855″/>
После завершения конвертации у вас появится ovf файл с вашей виртуальной машиной.
Migrating windows server to vmware
You are using an outdated browser. Please upgrade your browser to improve your experience.
—> share-line
—> —> —> —> plus
VMware provides supported paths for migrating from vCenter Server version 5.5 and version 6.0 installations on Windows to vCenter Server Appliance 6.5 installations.
You can migrate the following deployments:
| Source Configuration | Target Configuration |
|---|---|
| vCenter Server 5.5 with an embedded vCenter Single Sign-On instance on Windows | vCenter Server Appliance 6.5 with an embedded Platform Services Controller appliance |
| vCenter Server 6.0 with an embedded Platform Services Controller instance on Windows | |
| vCenter Single Sign-On 5.5 instance on Windows | External Platform Services Controller 6.5 appliance |
| Platform Services Controller 6.0 instance on Windows | |
| vCenter Server 5.5 instance on Windows | vCenter Server Appliance 6.5 with an external Platform Services Controller appliance |
| vCenter Server 6.0 instance on Windows |
Figure 1. High-level Tasks for vCenter Server on Windows Migration to vCenter Server Appliance 6.5
You can use the GUI method or the CLI method to migrate your vCenter Server installation from Windows to an appliance.
Migrating windows server to vmware
You are using an outdated browser. Please upgrade your browser to improve your experience.
—> share-line
—> —> —> —> plus
You must download and run the VMware Migration Assistant on your source vCenter Server , vCenter Single Sign-On , or Platform Services Controller to prepare it for migration from Windows to an appliance. If you are using a deployment of vCenter Server with an external Update Manager that runs on Windows, download and run the VMware Migration Assistant on the source Windows machine where Update Manager runs to prepare Update Manager server and database for migration from Windows to the vCenter Server Appliance .
The VMware Migration Assistant performs the following tasks on the source Windows machine where you run it:
- Discovers the source deployment type.
- Runs pre-checks on the source.
- Reports errors that must be addressed before starting the migration.
- Provides information for the next steps in the migration process.
Ensure that the VMware Migration Assistant window remains open during the migration process. Closing the VMware Migration Assistant causes the migration process to stop.
Prerequisites
- Download and Mount the vCenter Server Appliance Installer.
- Log in to the Windows machine as an administrator.
Procedure
- In the vCenter Server Appliance installer package, locate the directory that contains VMware Migration Assistant .
- Copy the VMware Migration Assistant folder to the source Windows machine where either one of the following components runs:
- Update Manager
- vCenter Single Sign-On
- Platform Services Controller
- vCenter Server
To list all the available input parameters, enter: VMware-Migration-Assistant.exe —help .
Results
When the pre-checks are finished and any errors are addressed, your source system is ready for migration.
What to do next
Follow the VMware Migration Assistant instructions to start migration.
For detailed migration steps, see one of the following.